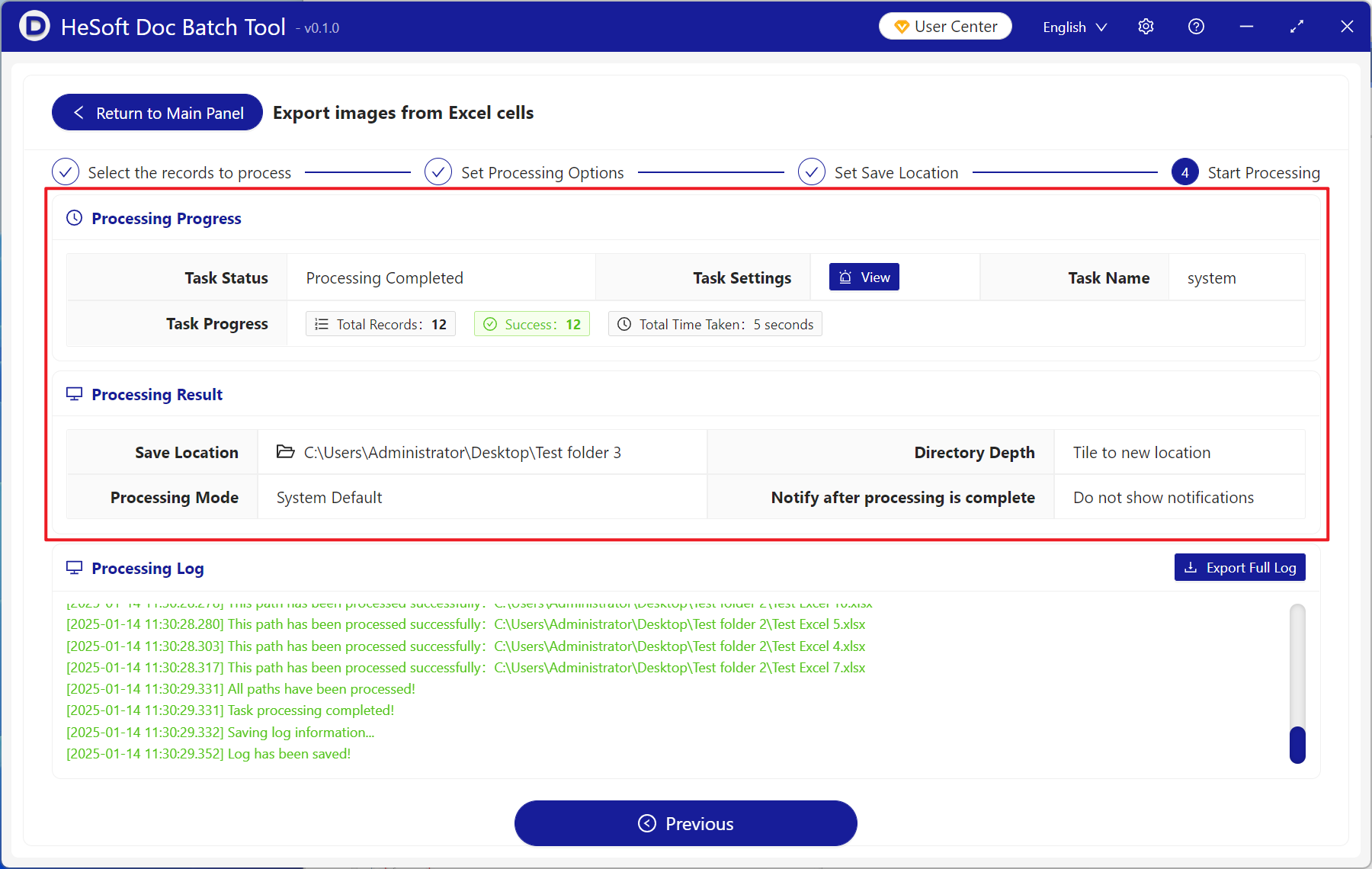How to export images from multiple Excel spreadsheets using the text in the cells as filenames
Translation:简体中文繁體中文EnglishFrançaisDeutschEspañol日本語한국어,Updated on:2025-02-06 17:21
Summary:When you need to extract images from Excel worksheet cells for separate saving, having too many images in the table significantly reduces efficiency when saving them one by one. If the images need to be exported using the text from a specific column of cells in the Excel workbook as filenames, renaming them one by one becomes even more tedious. Below is an introduction on how to batch export image files from a large number of Excel spreadsheets using the text content of the cells as filenames.
1、Usage Scenarios
Export images from xlsx and xls format files using the text content from any column of cells as filenames.
For example: The images in the Excel worksheet are in column C, and there is text content in the cells of columns A and B.
In this case, the text in cells A1, A2, A3 from column A will be used as the image filenames.
The exported images will be A1.jpg, A2.jpg, A3.jpg.
2、Preview
Before Processing:
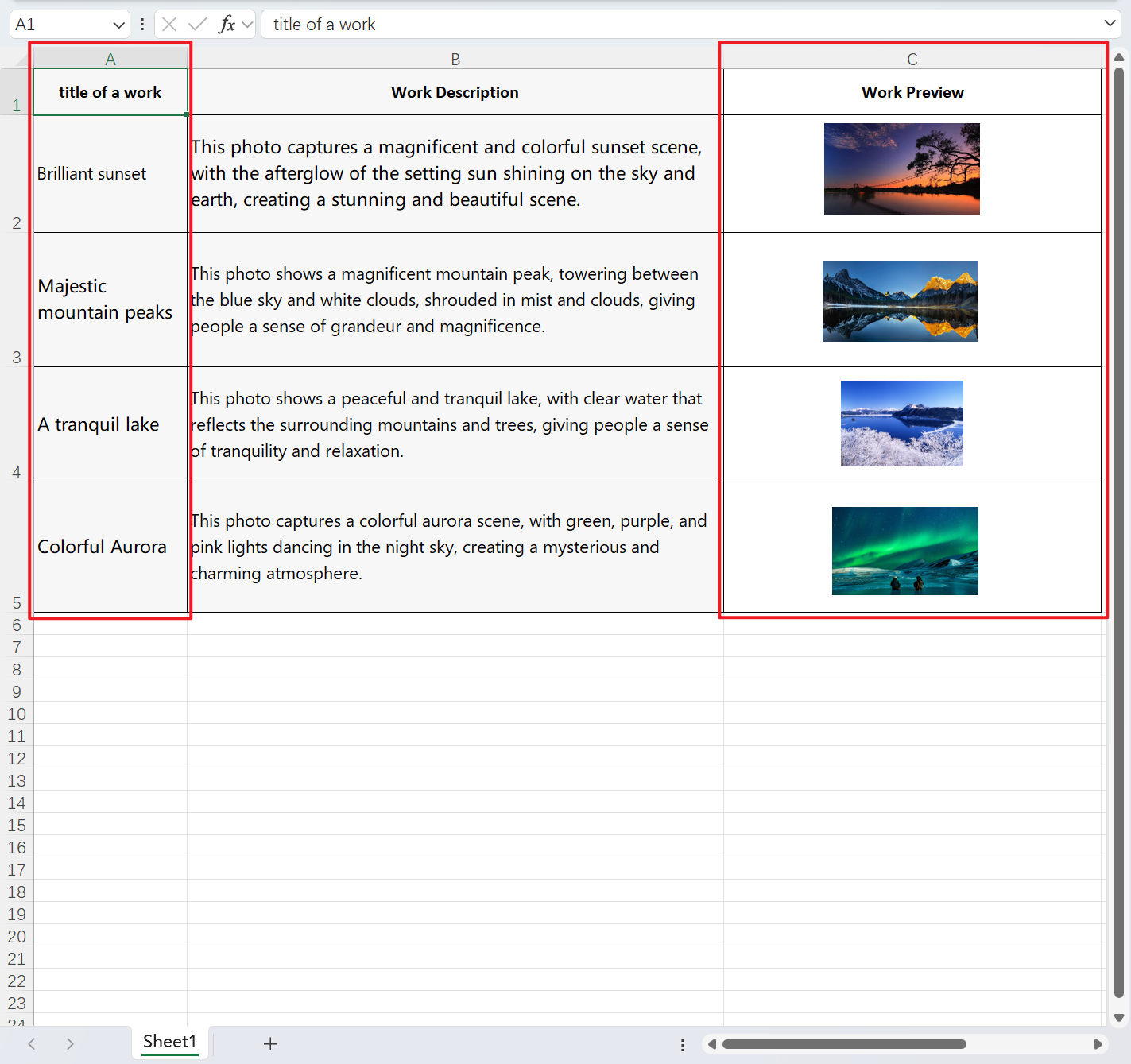
After Processing:
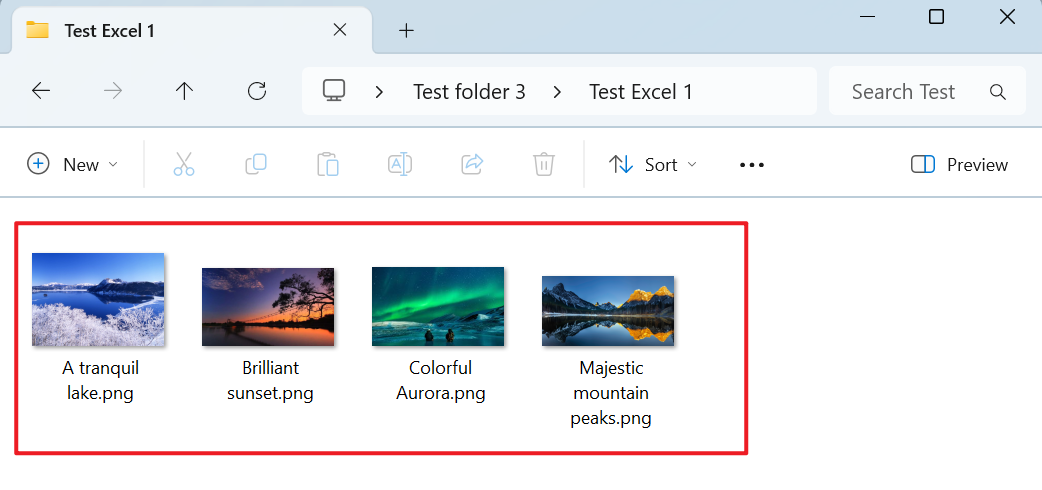
3、Operation Steps
Open the 【HeSoft Doc Batch Tool】, and select 【Excel Tools】 - 【Export Images from Excel Cells】.
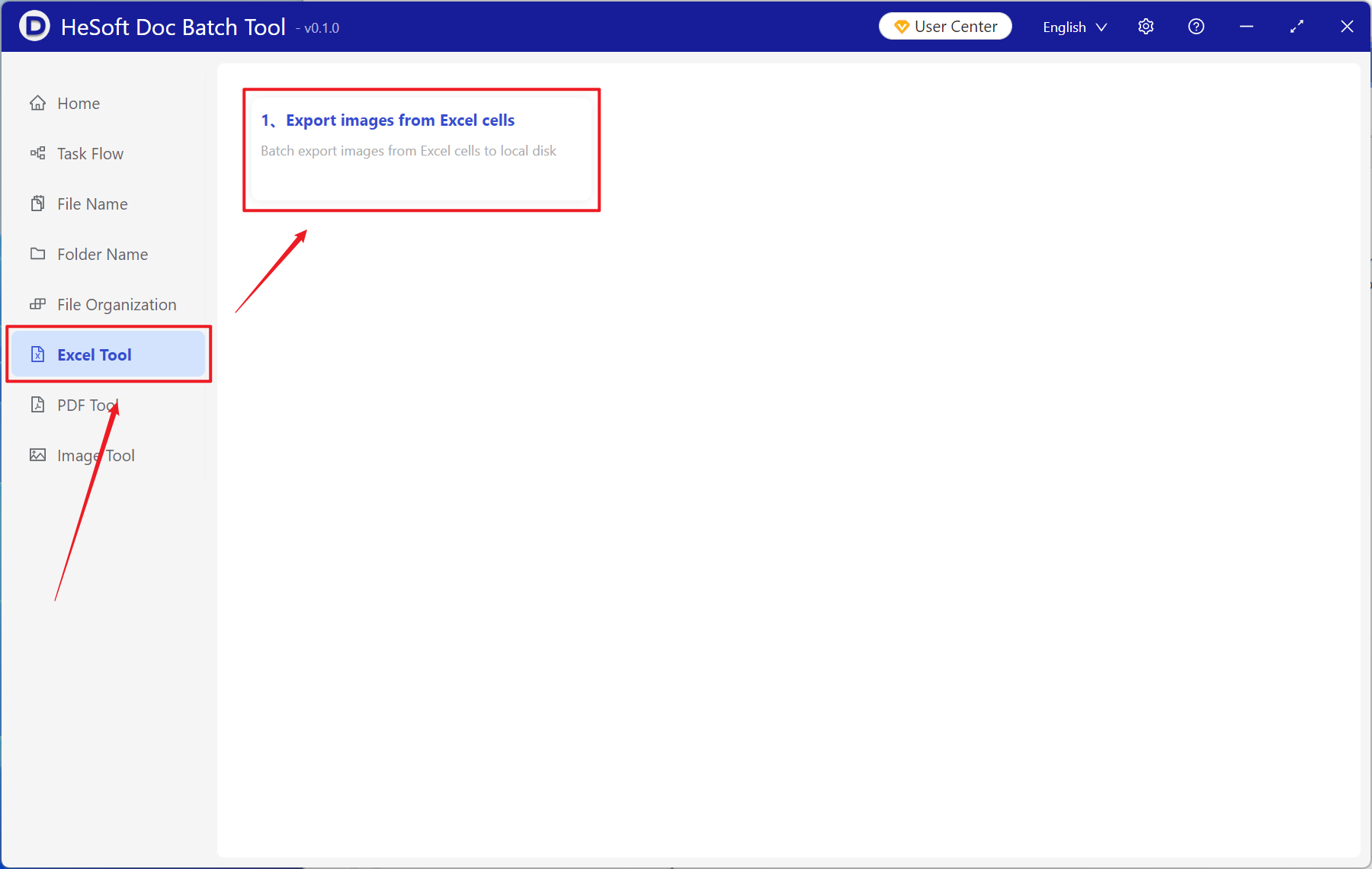
【Add Files】 to add a single or multiple xlsx or xls format files from which images need to be exported from cells.
【Import Files from Folder】 to import a folder containing a large number of xlsx or xls format files that need to export images from cells.
You can also drag files directly into the area below. Then click Next.
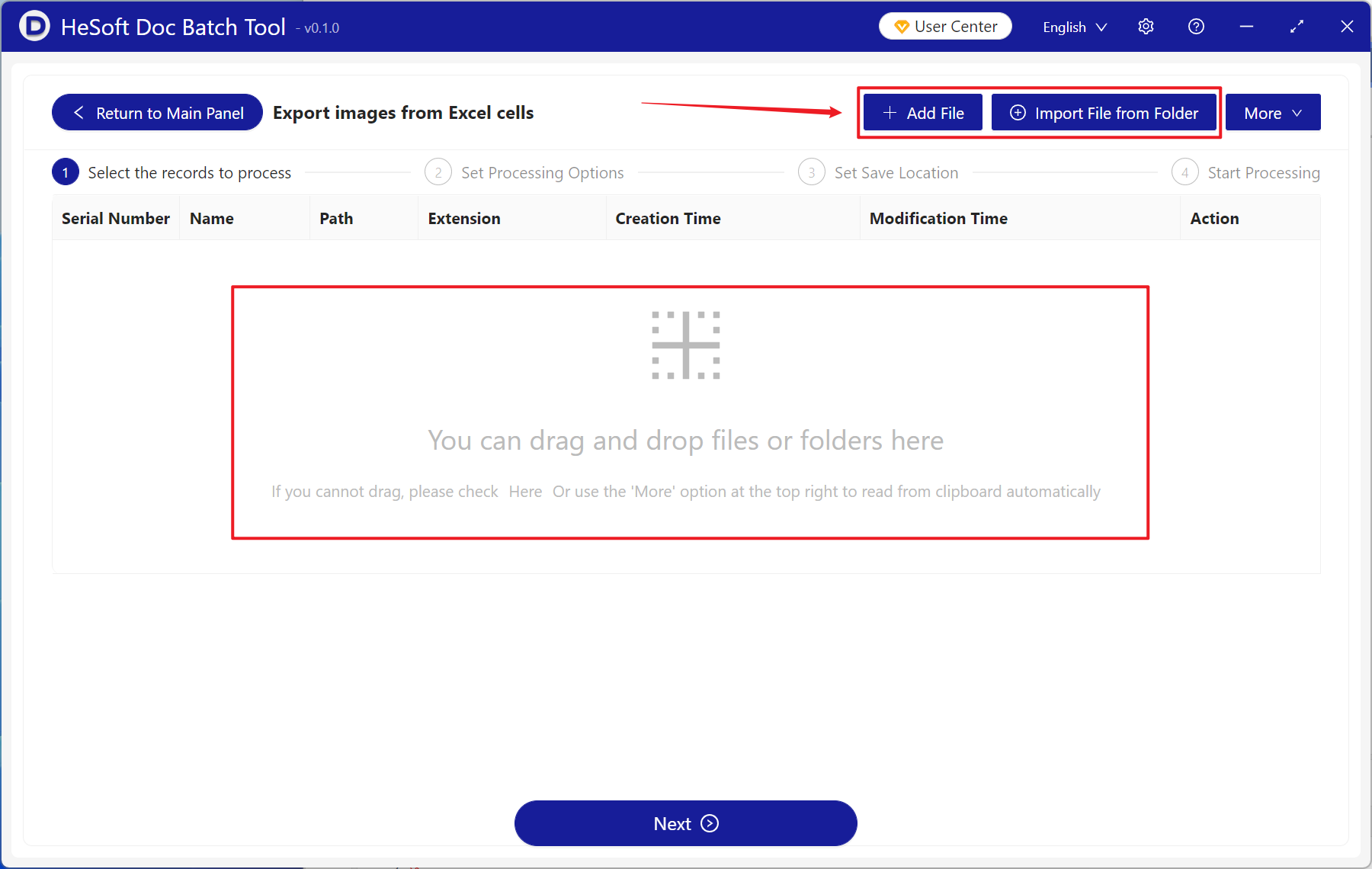
【File Name Type】Select the cell content of a specific column as the file name, then choose the column as the file name in the 【Column Name】 below.
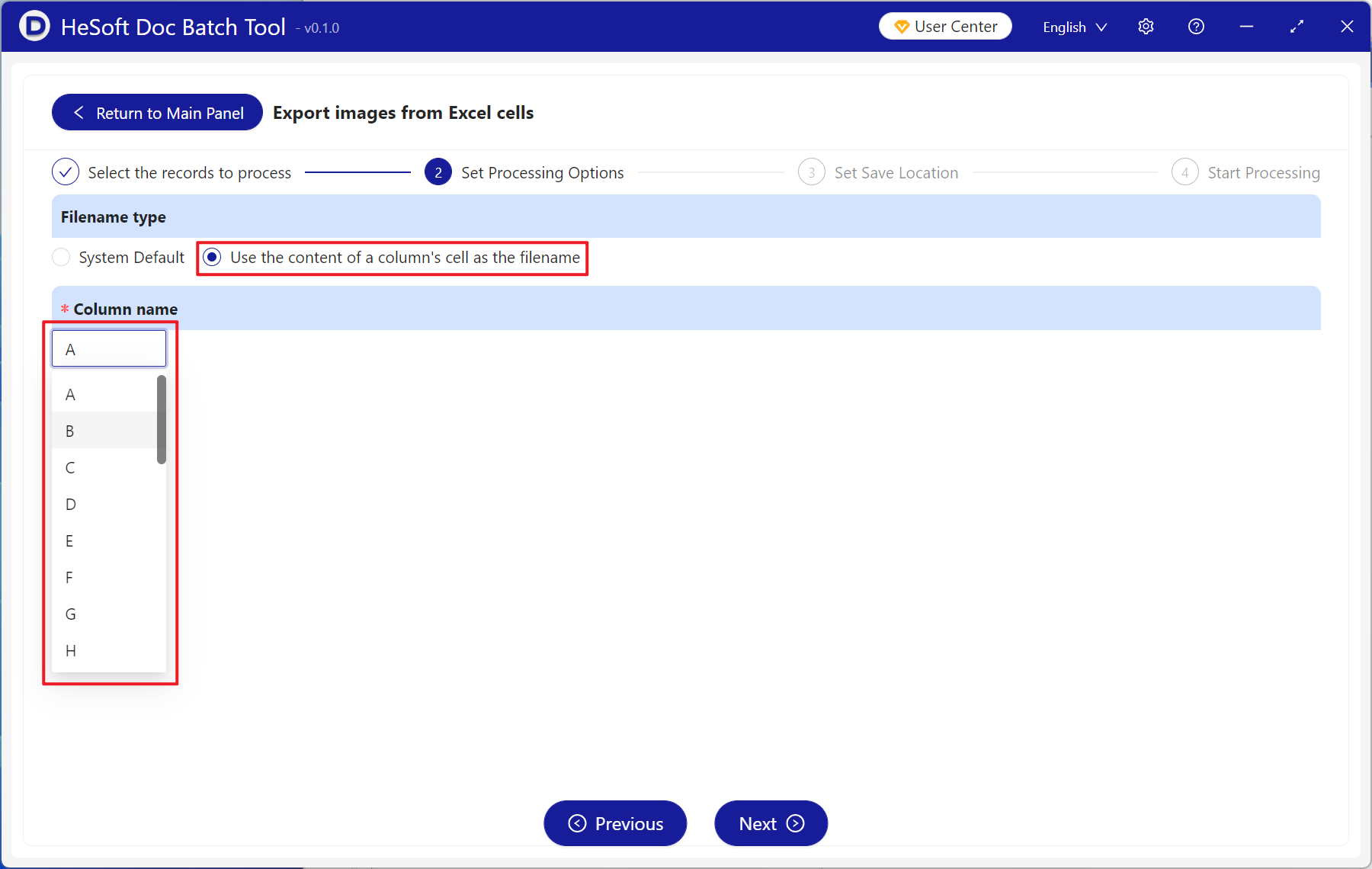
After waiting for the processing to complete, click on the save location to view the exported image files.