In vielen PowerPoint-Foliendateien wird der Inhalt einzelner Dateien einheitlich stapelweise in ein einziges langes JPG-Bild konvertiert
Übersetzung:简体中文繁體中文EnglishFrançaisDeutschEspañol日本語한국어,Aktualisiert am:2025-03-21 16:34
Zusammenfassung:Das Zusammenfügen mehrseitiger PPT-Folien zu einem langen Bild ermöglicht es, den gesamten Dateiinhalt auf einmal in sozialen Medien, auf Webseiten oder in Chat-Tools anzuzeigen, was besonders für das mobile Browsen geeignet ist. Lange JPG-Bilder bieten hohe Kompatibilität, sind einfach zu teilen und zu speichern und können nicht bearbeitet werden, wodurch wichtige Informationen vor Änderungen geschützt werden. Zudem stellt ein vollständiges langes JPG-Bild beim Drucken und Archivieren die Kohärenz des Inhalts und die Konsistenz des Layouts sicher. Hier wird beschrieben, wie eine große Anzahl von PowerPoint-Foliendateien stapelweise in ein einziges vollständiges langes JPG-Bild konvertiert wird, das verschiedene Dateiformate wie PPT, PPTX, PPSX, POTX usw. unterstützt.
1、Anwendungsszenarien
Nach der Fertigstellung der Erstellung von PPT-Folien, wenn die Dateien zur Online-Ansicht verteilt werden müssen, um sicherzustellen, dass der Inhalt auf einmal vollständig angezeigt werden kann und die Unannehmlichkeiten der seitenweisen Betrachtung vermieden werden, können wir diese Dateien schnell stapelweise in ein einziges langes JPG-Bild konvertieren.
2、Vorschau
Vor der Verarbeitung:
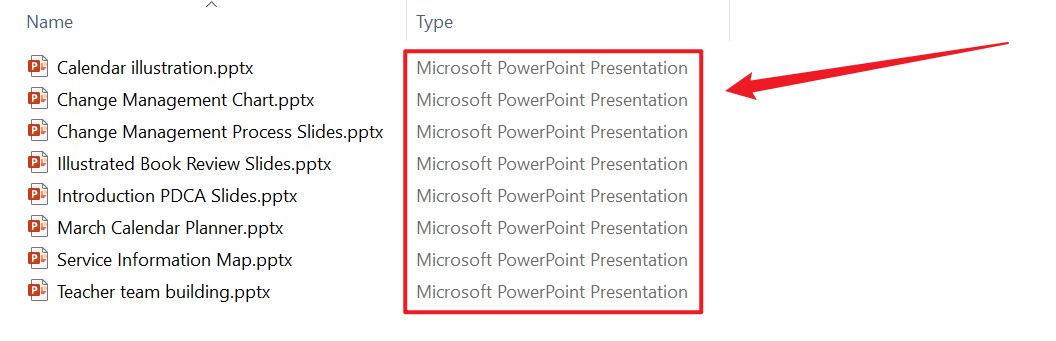
Nach der Verarbeitung:
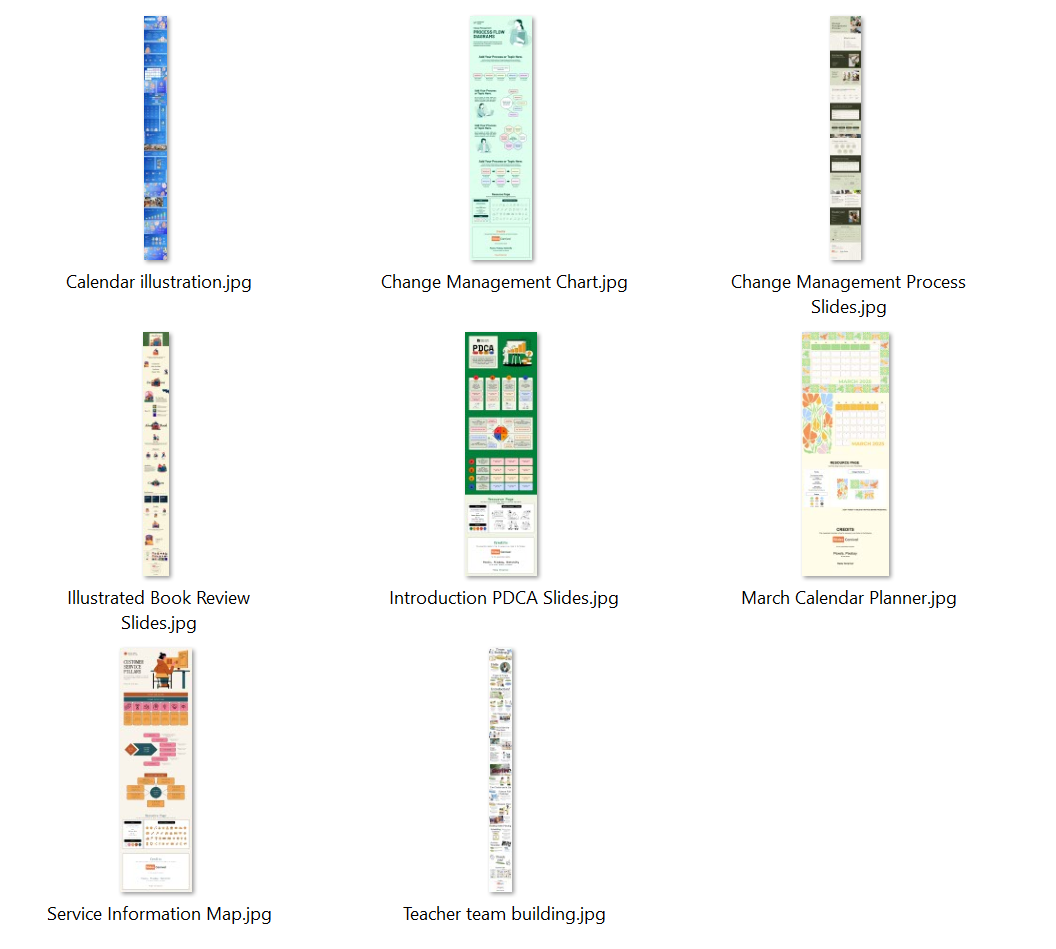
3、Arbeitsschritte
Öffnen Sie 【HeSoft Doc Batch Tool】, wählen Sie 【PowerPoint-Werkzeuge】 - 【PowerPoint in JPG-Bilder konvertieren】.
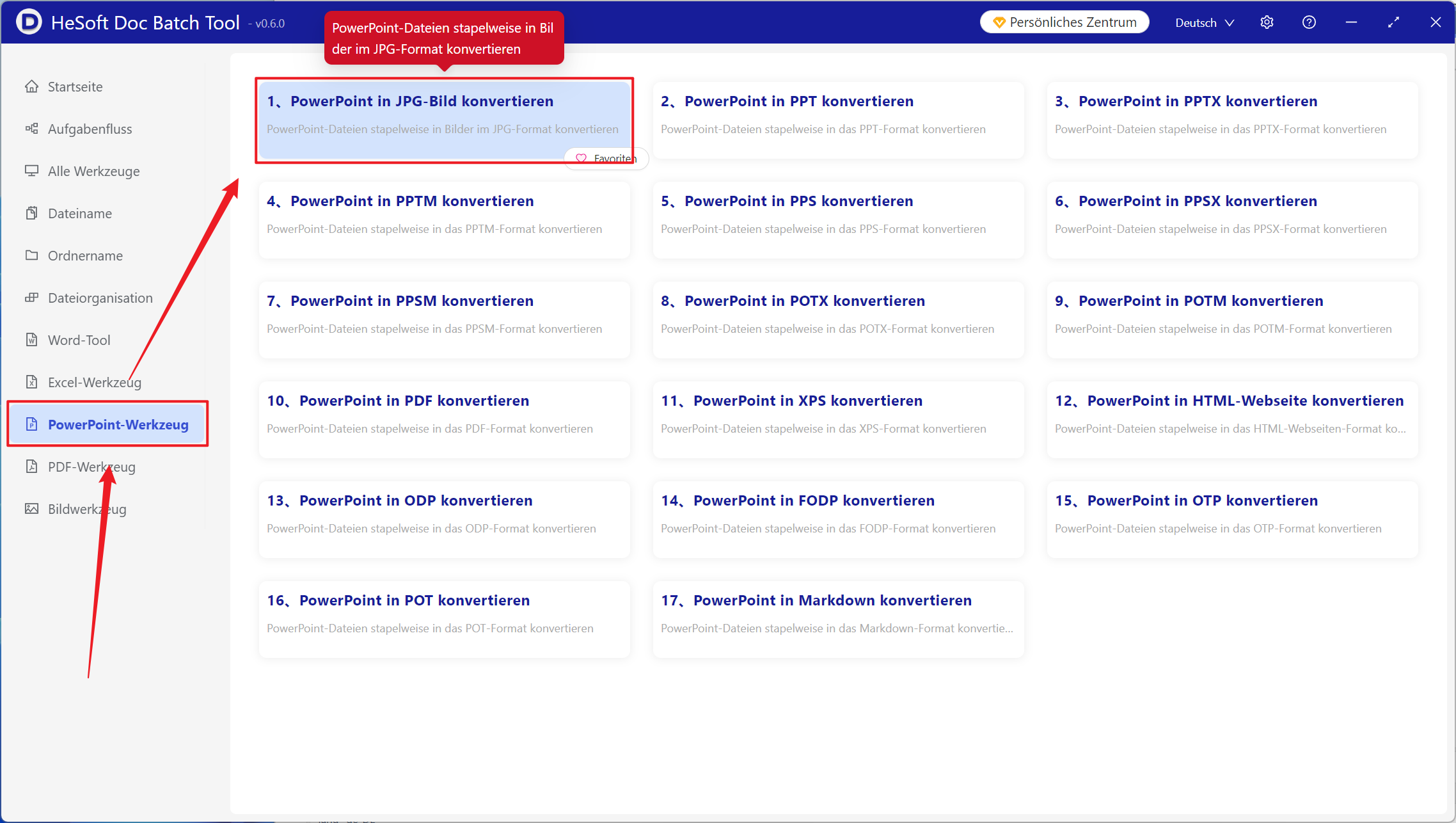
【Dateien hinzufügen】Fügen Sie einzelne oder mehrere PPT-Foliendateien hinzu, die in ein einziges langes JPG-Bild konvertiert werden müssen.
【Dateien aus Ordner importieren】Importieren Sie alle PPT-Foliendateien aus dem ausgewählten Ordner.
Unten können Sie die importierten Dateien anzeigen.
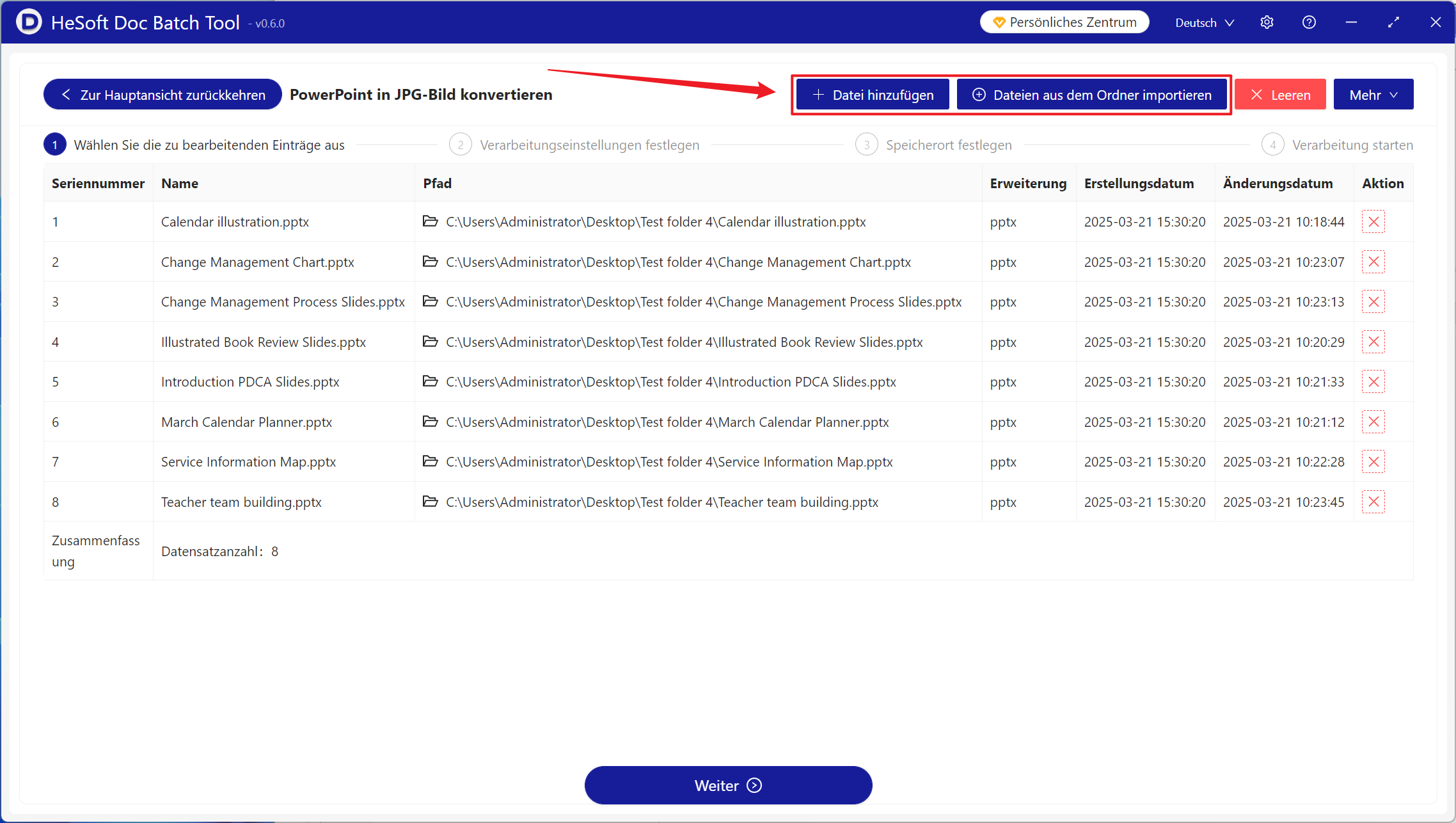
【Verarbeitungsbereich】Wählen Sie, alle Seiten zu verarbeiten, aktivieren Sie 【Mehrere Seiten zu einem einzigen langen Bild zusammenfügen】 und klicken Sie dann auf Weiter.
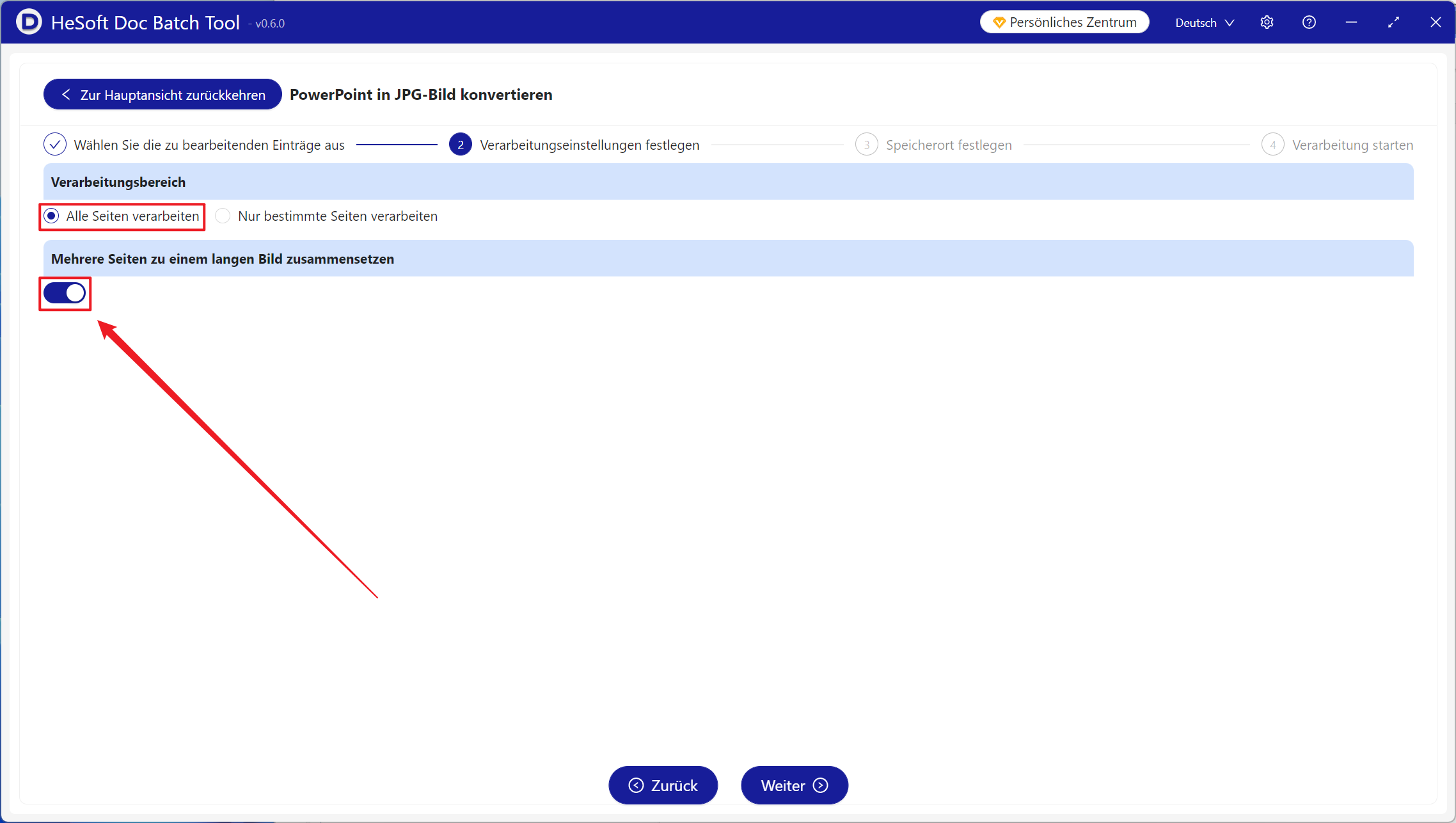
Nach Abschluss der Verarbeitung klicken Sie auf den Speicherort, um das erfolgreich konvertierte lange JPG-Bild anzusehen.
