同时删除多个 word 文档中的同一张图片
翻译:简体中文,更新于:2024-03-02 21:42
概要:Word 文档处理是我们工作中几乎不可避免的一项操作,Word 操作也是我们每个办公组必备的技能。但是不管你的 Word 操作再熟练、技术再高超,也会有你搞不定的场景。比如老板给你 1000 个 Word 文档,每一个 Word 文档中都有一张相同的图片。老板想要你在非常短的时间内将这些 Word 文档中同一张指定的图片删除掉,但是保留其他的图片,通过常规的 Word 操作可以实现吗?
使用场景
常规的方法肯定没有办法删除多个 Word 文档中的同一张图片,除非你自己去写一些批处理的脚本或者使用别人已经写好的工具,否则你是不可能在很短的时间内删除多个 Word 文档中的同一张图片的。那有没有现成的工具来帮我们实现这一操作呢?肯定是有的,今天就给大家介绍一下如何实现同时删除多个 Word 文档中的同一张图片。
今天这个同时删除多个 Word 文档中同一图片的操作非常的简单,不需要你掌握 Office 操作技巧,也不需要你安装 Office 就能够实现。不管你是 100 个 Word 文档还是 1000 个 Word 文档需要删除同一张指定的图片。都可以在数秒内完成。那接下来我们就一起来看一下具体的操作吧。
效果预览
处理前:
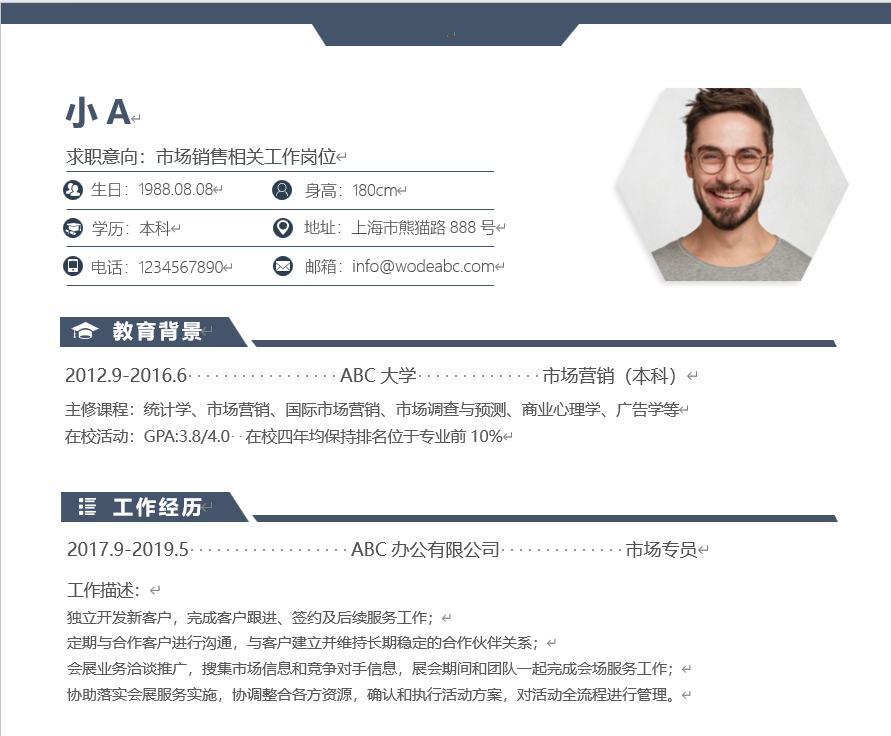
处理后:
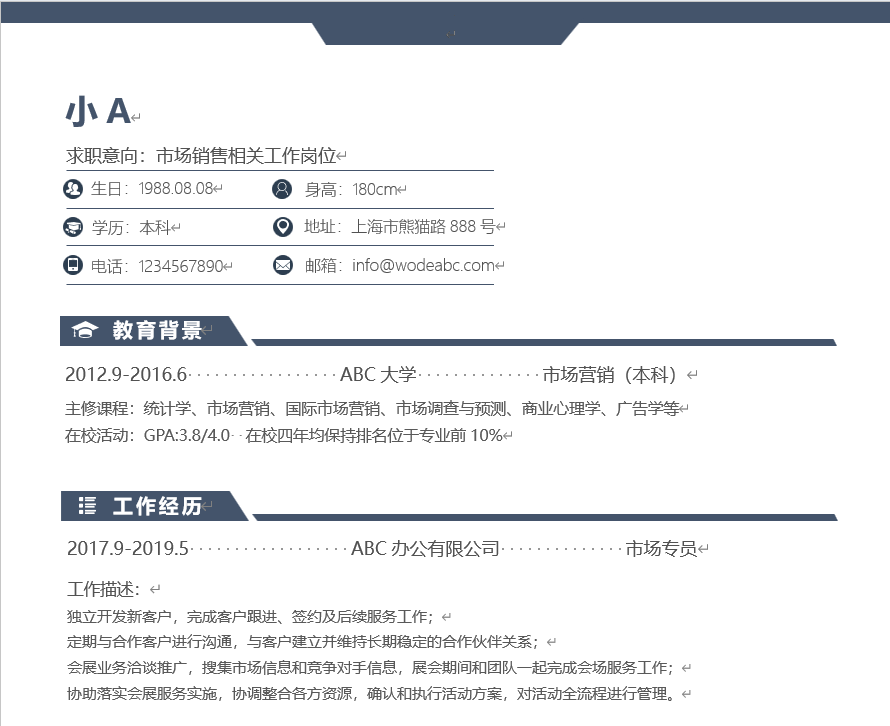
操作步骤
1、先提取文档中的图片。打开「我的ABC软件工具箱」,左侧选择「数据提取」右侧选择「提取文档中的图片」功能按钮。
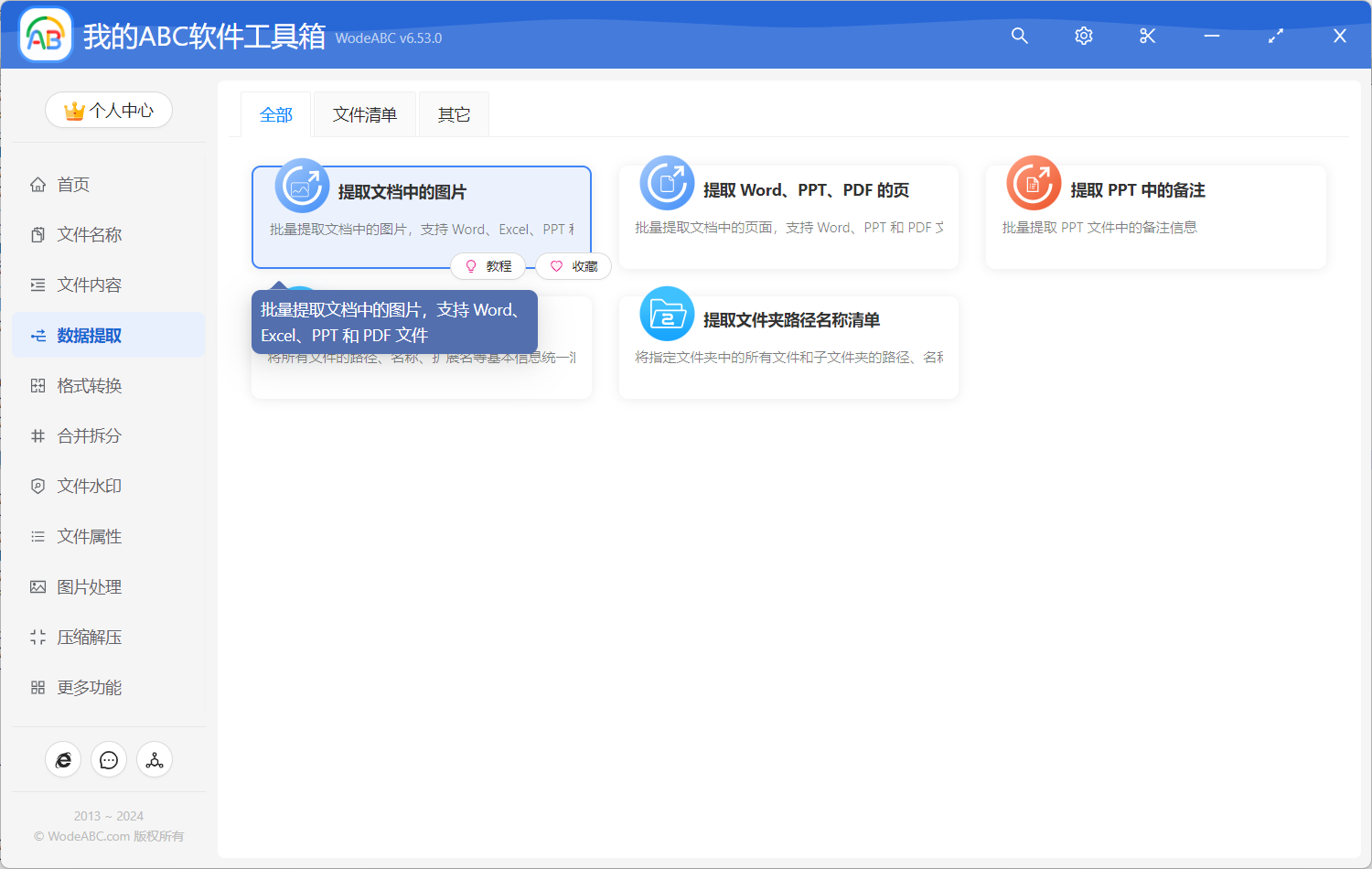
2、选择包含要删除指定图片的 Word 文档。如果你要同时删除多个 Word 文档中的同一张图片,那只需要选择其中的某一个 Word 文档即可。
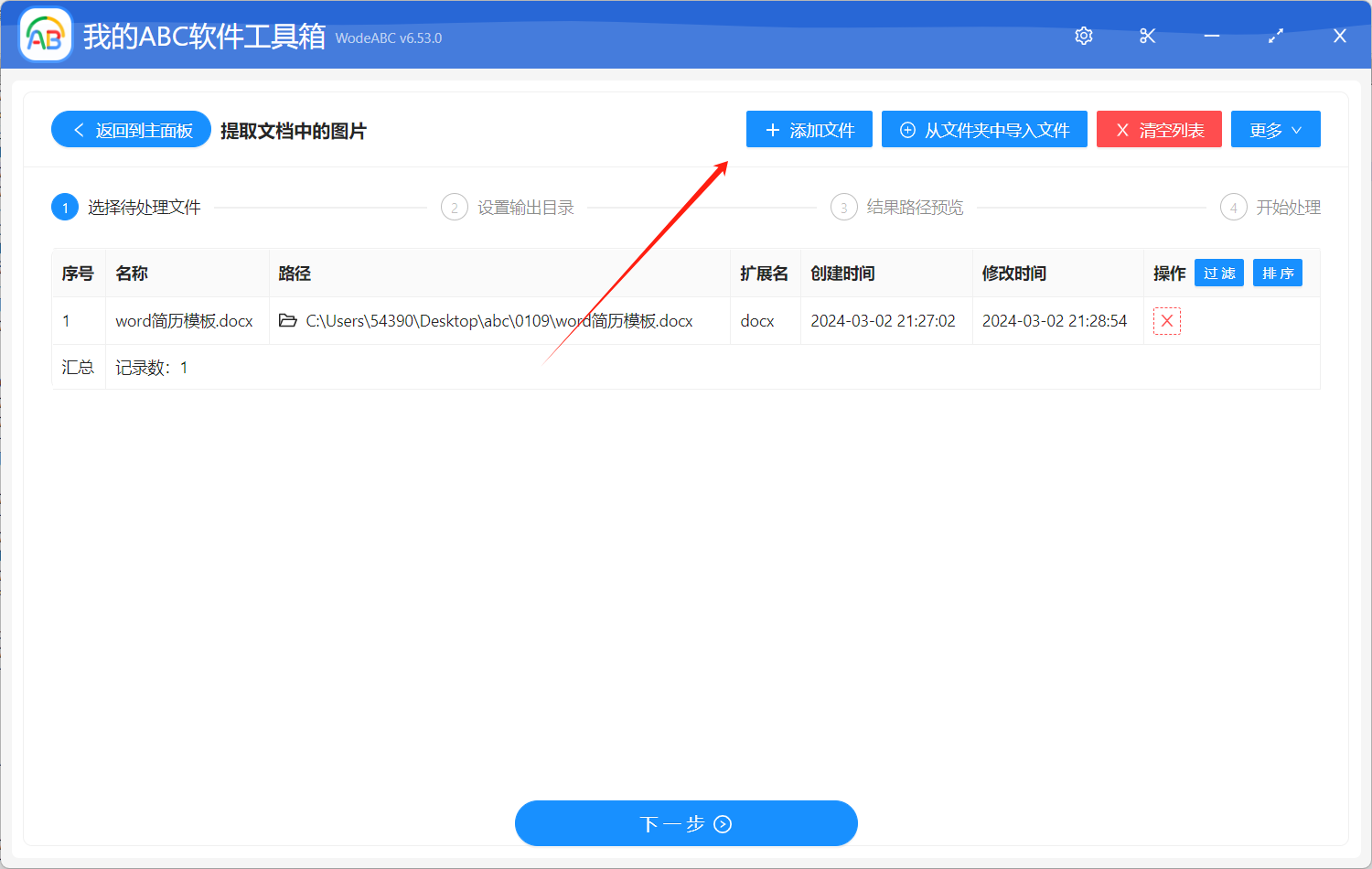
选择好后,一路点击下一步,直到将 Word 文档中的图片提取到一个文件夹中。
3、回到软件主界面,左侧选择「文件内容」右侧选择「删除 Word 中的图片」功能按钮。
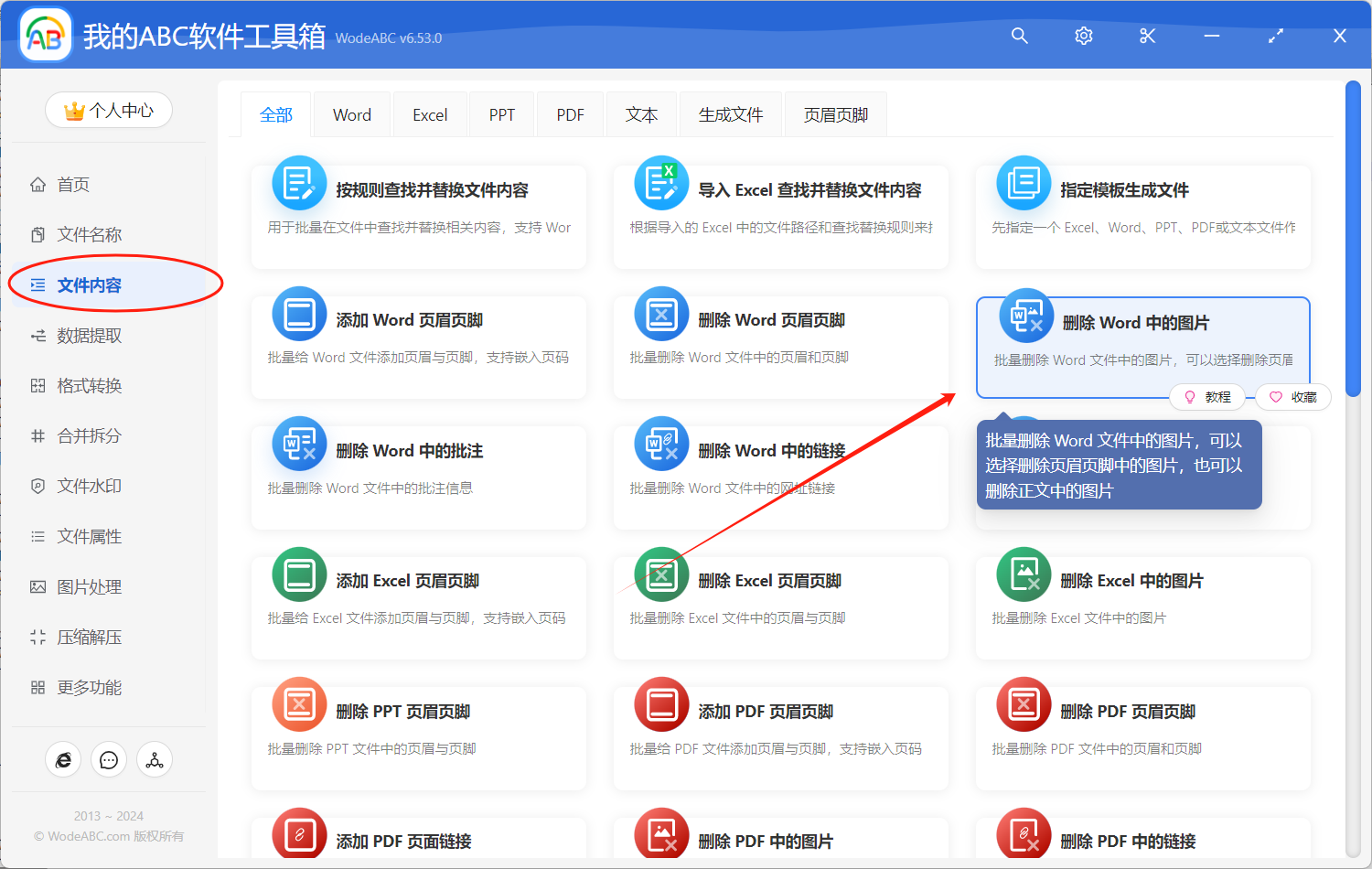
4、点击选择需要删除同一张指定图片的 Word 文档。如果你要同时删除多个 Word 文档中的同一张图片,那这里就需要将这些 Word 文档全部都选择进来。
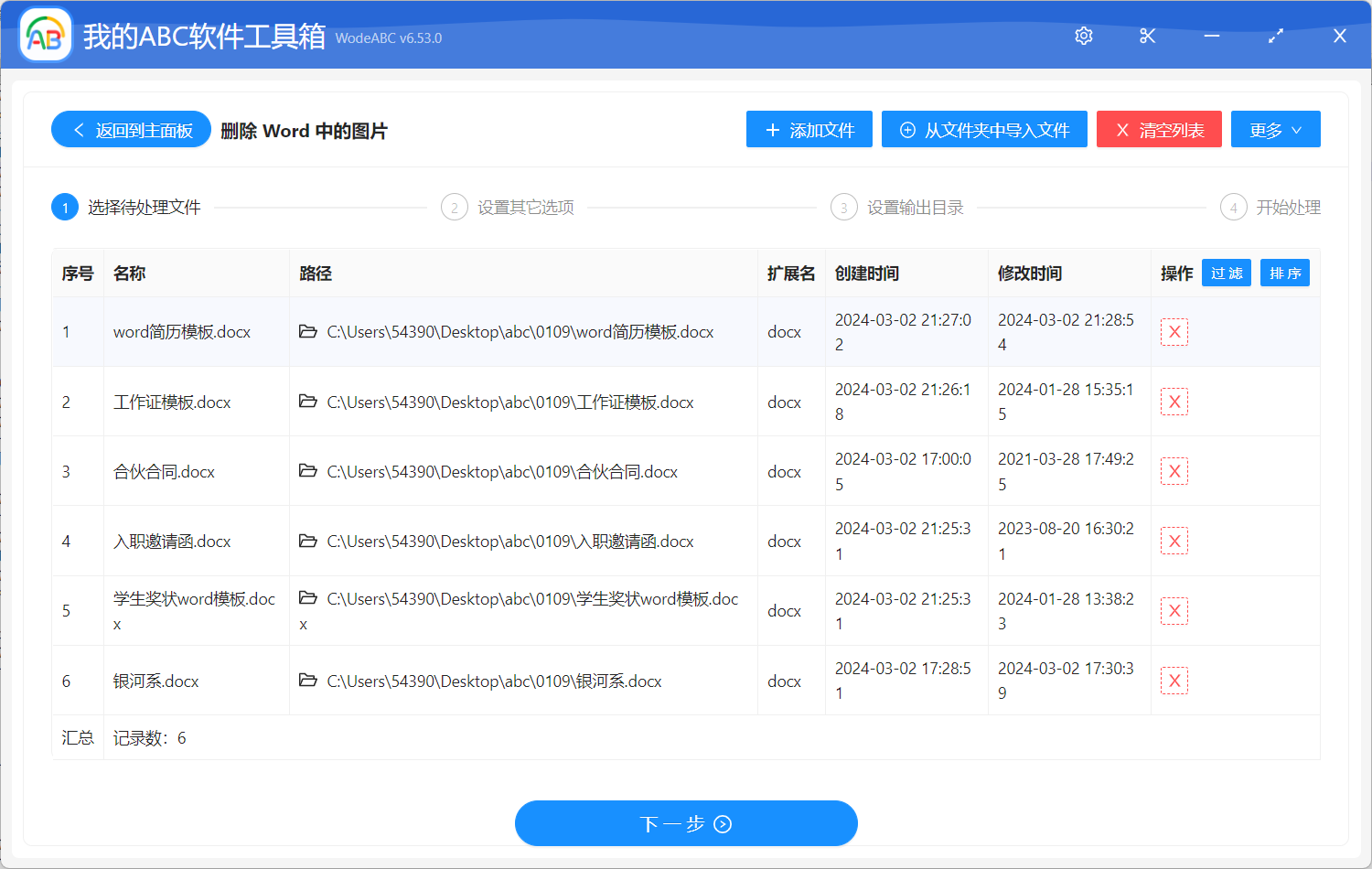
5、选择要删除的图片。也就是前面两步中提取出来的图片,要删除哪张图片,就选择哪张。

注意上图黄色被的说明,也告诉了我们需要先使用功能「提取文档中的图片」提取原图。
6、设置输出目录。

7、处理完成。
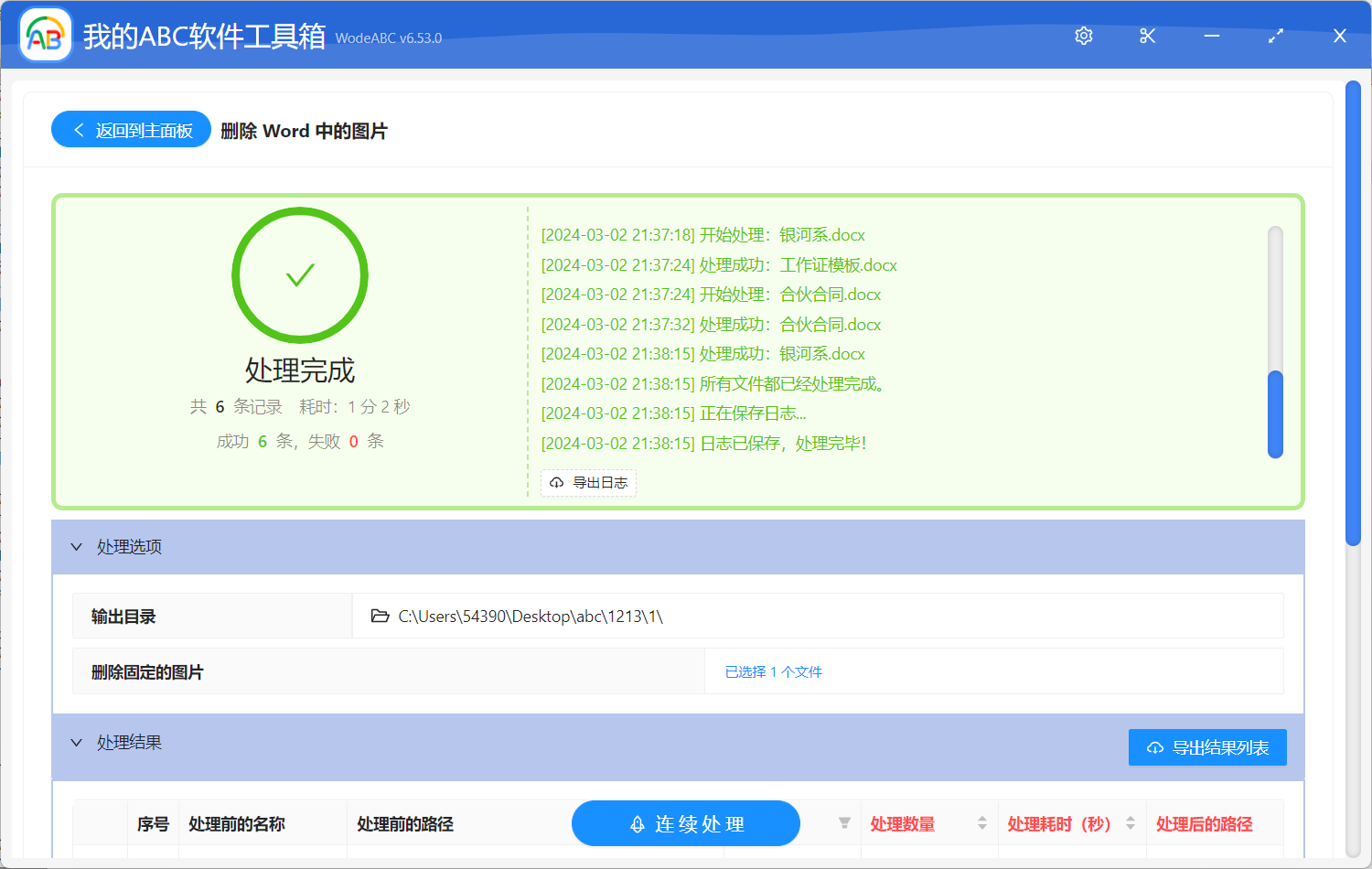
上图中我们能够看到到多个 Word 文档中的指定图片只需要很短的时间就帮我们全部完成了。非常适合于我们在批量处理 Word 文档中图片的场景。有了这个方法,不管多少 Word 文档需要删除相同的指定图片,我们也能够在非常短的时间内完成了。操作起来也不麻烦,这是不是比我们人工处理要方便多了呢?