如何让 Excel 中的多个工作表 Sheet 批量转成 JPG、PNG、BMP、TIFF图片格式
翻译:简体中文,更新于:2024-04-24 10:22
概要:一个 Excel 文件中可能有多个工作表,在 Word 或者 PPT 文档中演示表格时,或者想要将多个工作表中的数据进行合并汇总时,或者为了方便对方查看文档内容时,将 Excel 进行格式的转换,可以避免很多麻烦。下面介绍的这种方法,能够将 Excel 中的多个工作表 Sheet 批量转换成 JPG、PNG、BMP、TIFF 图片形式,操作简单且高效。当然,如果你想将 Excel 文档转成 CSV、XLSX、TXT、DOCX、PDF、SVG 等常见的格式,也可以按照下面的步骤进行。
使用场景
避免 Excel 文档传输时格式错乱、合并多个工作表中的内容、出现软件或者设备的兼容性问题、在不同的平台分享某个工作表 Sheet、保护 Excel 中的数据、压缩文件的大小、避免信息过载等。
效果预览
处理前:
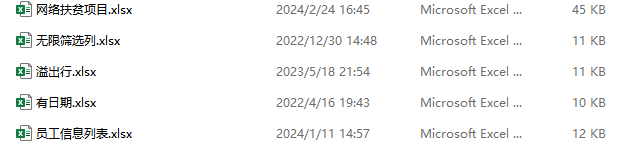
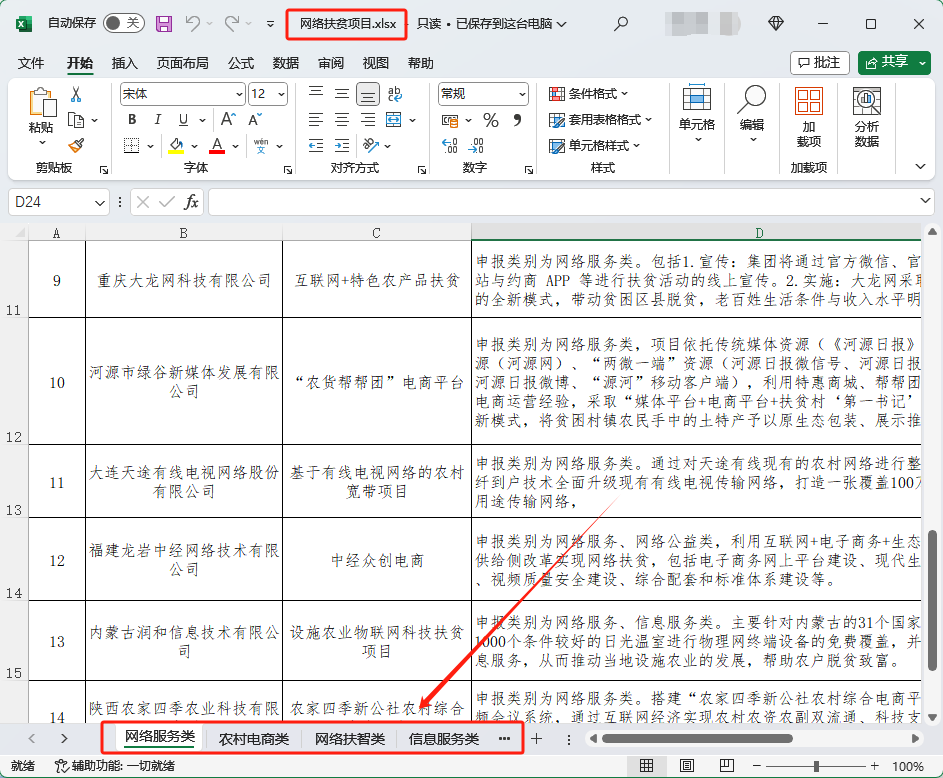
处理后:
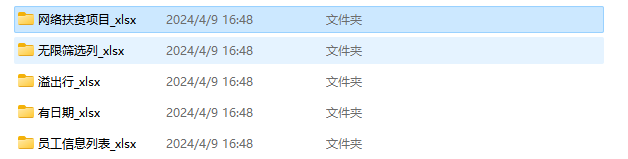
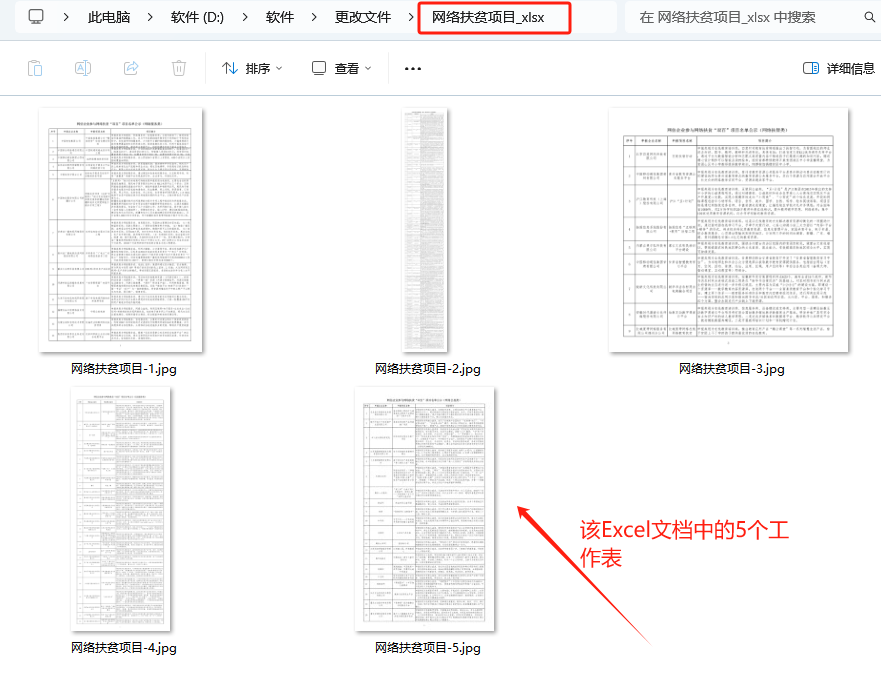
使用步骤
1.打开下面的这个软件,点击“格式转换”,选择“Excel 转换为其它格式”。
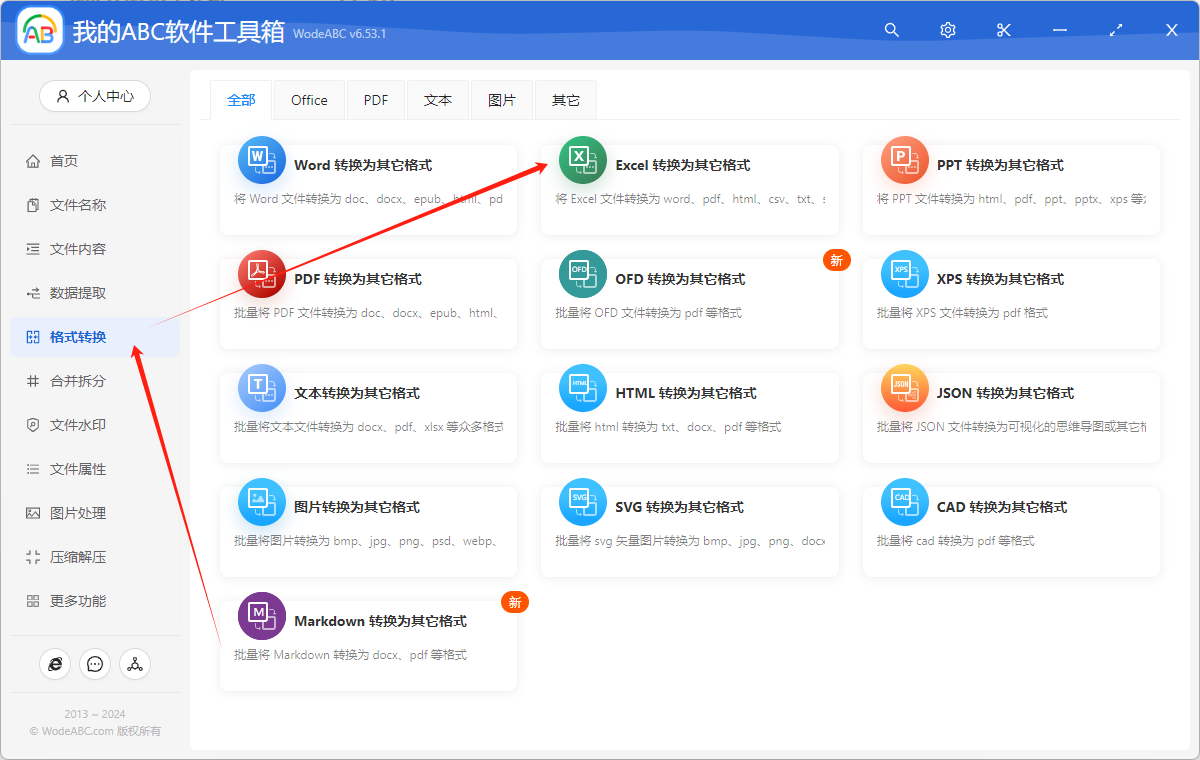
2.点击“添加文件”,或者“从文件夹中导入”,或者直接将想要处理的文件拖入软件中。这三种方法都可以添加自己想要批量处理的文件。
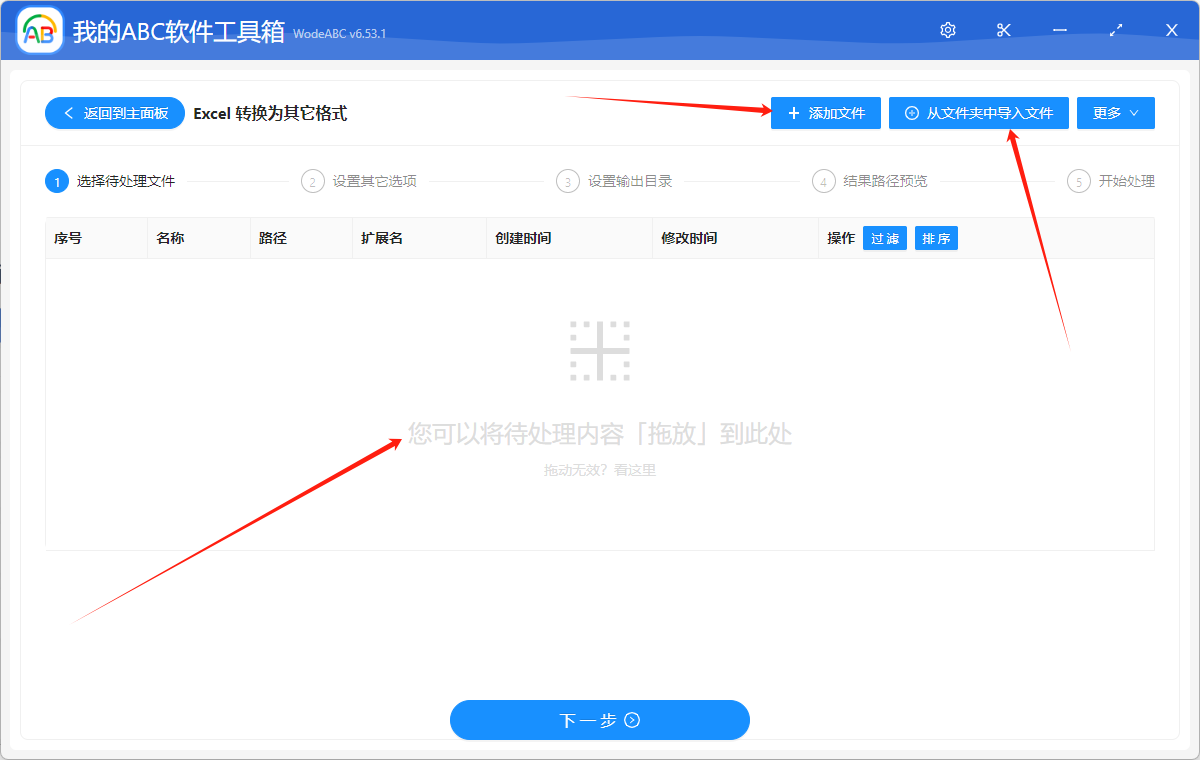
批量添加文件成功后,会在下方箭头指的地方显示出来。
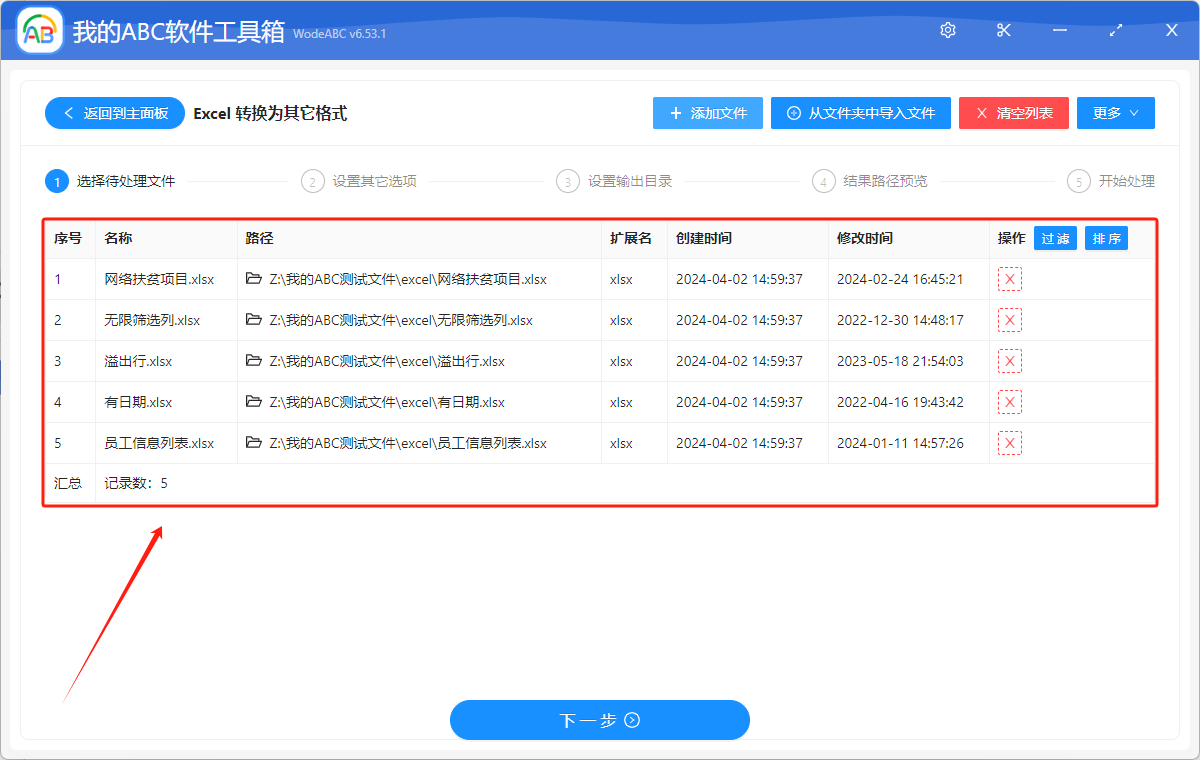
3.选择“转换为图片”,选择更改后的格式。“整个Excel文档一张图”和“每个工作表Sheet一张图”根据自己的需要进行选择。这里选择“每个工作表Sheet一张图”进行批量转换示范。
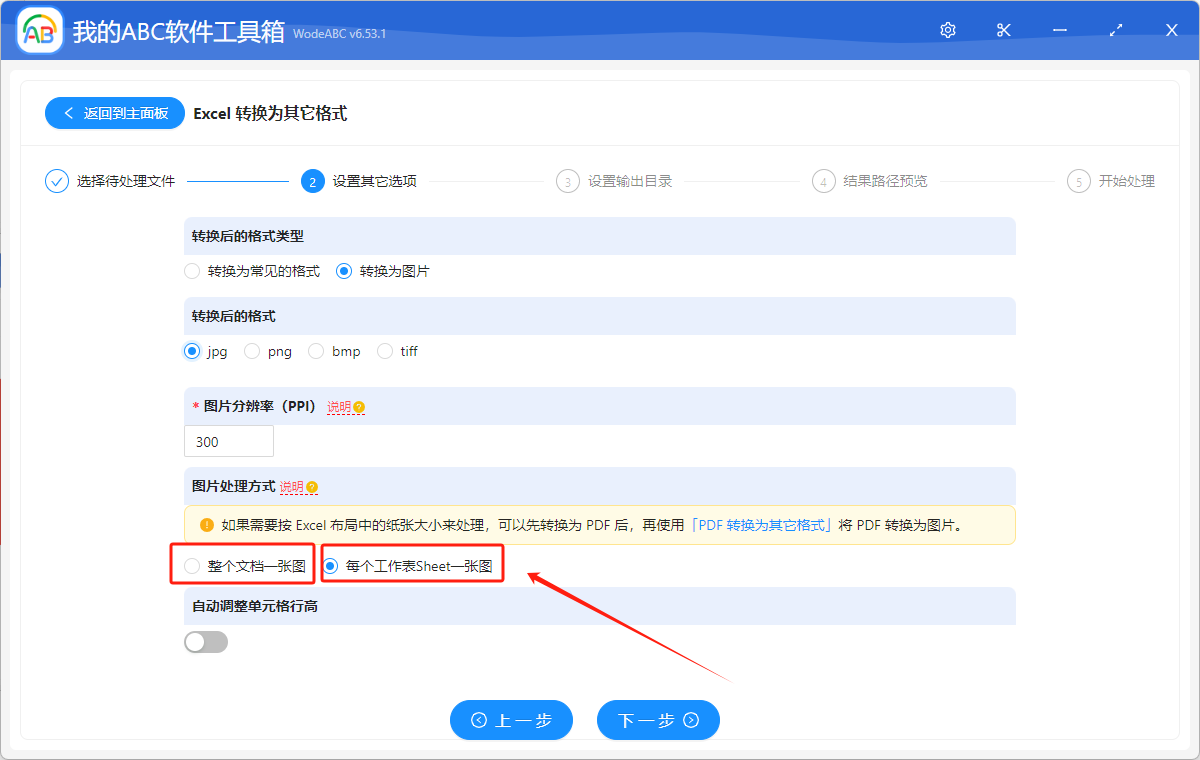
4.点击“浏览”,选择自己想要保存的处理后的文档的保存位置。点击“下一步”,进一步确认 Excel 批量转换成 JPG 图片格式后的保存路径。
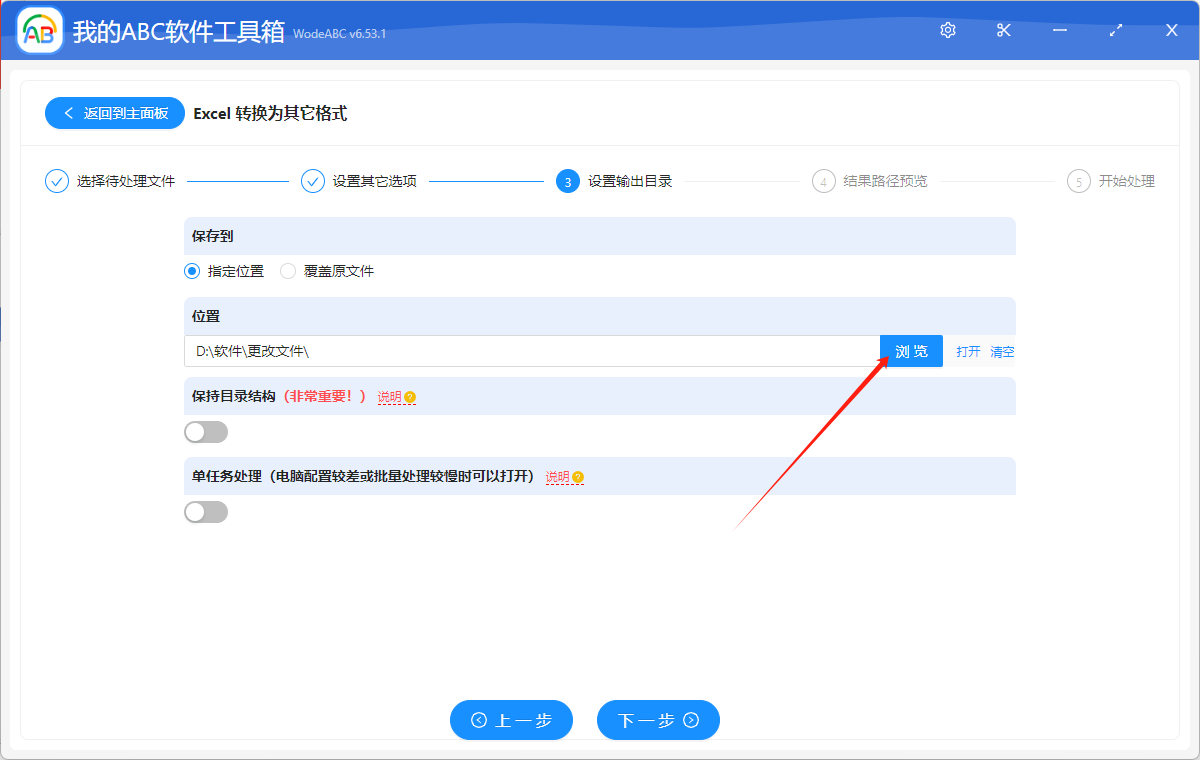

5.显示全部成功后,就处理完成了。在图片的保存位置进行查看就可以了。
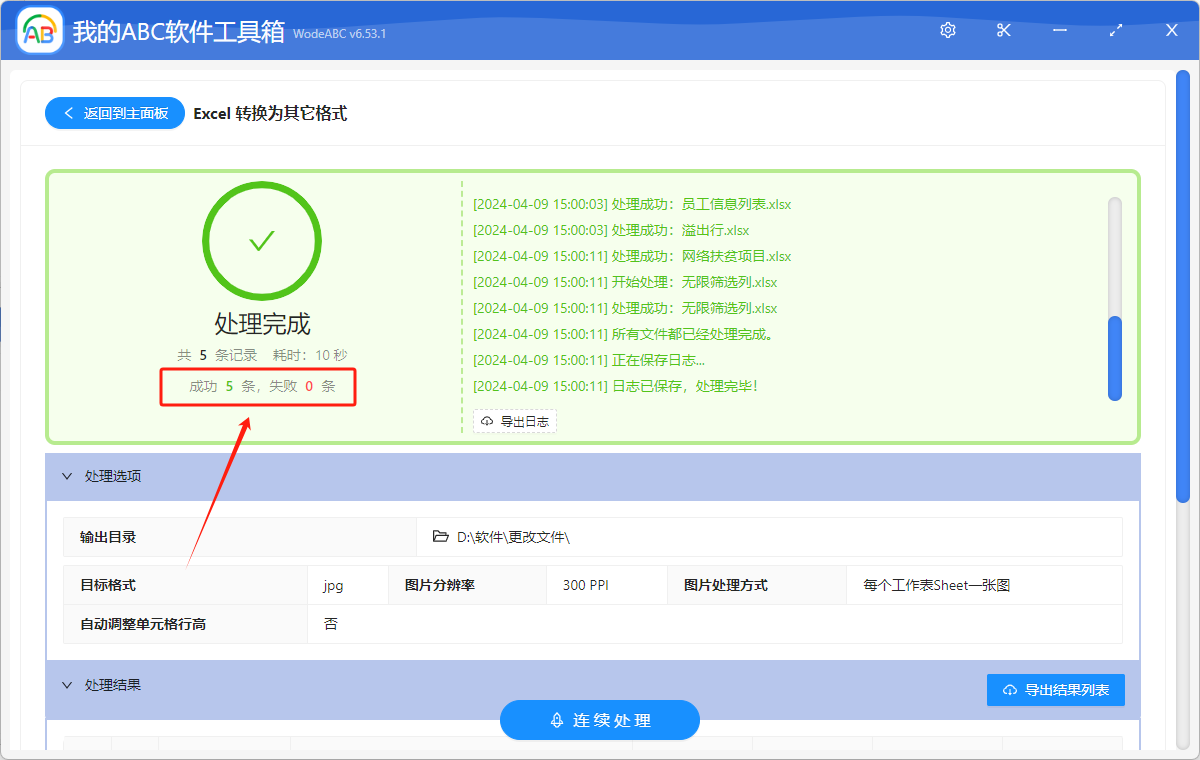
声明:网站中的图文、视频等内容均仅限于制作该内容时所使用的软件版本和操作环境,如后续因产品更新导致您的操作与网站上的内容不一致请以实际为准!