CAD 怎么转变成 JPG
翻译:简体中文,更新于:2024-04-16 17:54
概要:CAD 是一个专业制图软件,但有时候为了在工作学习中方便展示图纸,通常需要将 CAD 文件转变成 JPG。而且 CAD 文件只能在专业软件中打开,想要在手机上或者没有安装 CAD 软件的设备上查看,我们就可以将 CAD 转变成 JPG。如果我们有多个 CAD 文件需要转变成 JPG 格式,一个一个的进行操作速度会很慢,而且一直重复同一个操作也会浪费时间。今天教大家一个方法,是可以将多个 CAD 文件也就是 DWG 文件,批量转换成 JPG 格式,虽然不能直接转成 JPG 格式,但可以先将 CAD 转换成 PDF,然后再将 PDF 转为 JPG,操作也很简单。
使用场景
在没有安装专业软件的设备上查看 CAD 文件时,或者我们需要将图纸进行汇报或者分享时,可以将 CAD 转变成 JPG 格式,方便大家查看。有大量将 CAD 转换成 JPG 的需求时,也可以按这个方法进行操作,操作简单,避免重复操作。
效果预览
处理前:

处理后:

操作步骤
1.打开下面的这个软件,点击“格式转换”,选择”CAD 转换为其它格式“。
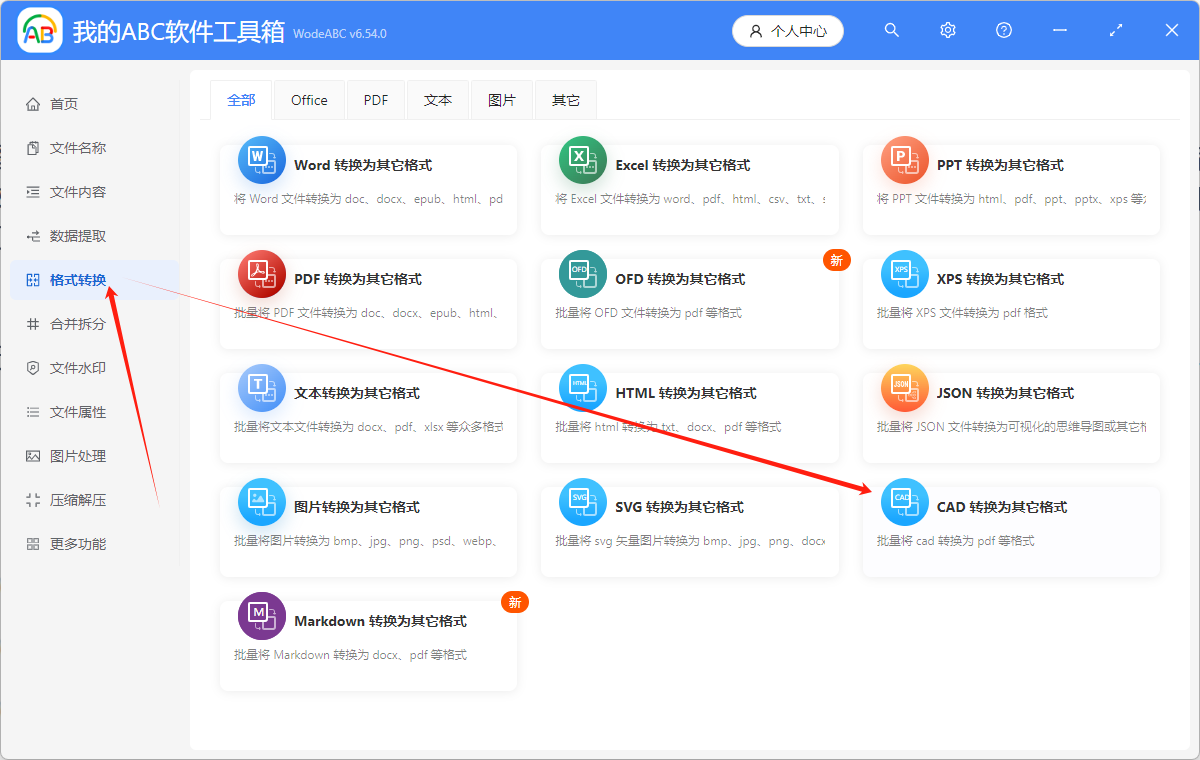
2.点击”添加文件“,或者”从文件夹中导入文件“,或者直接将想要处理的多个文件拖到软件中来。这三个方法都可以添加自己想要批量处理的文件。
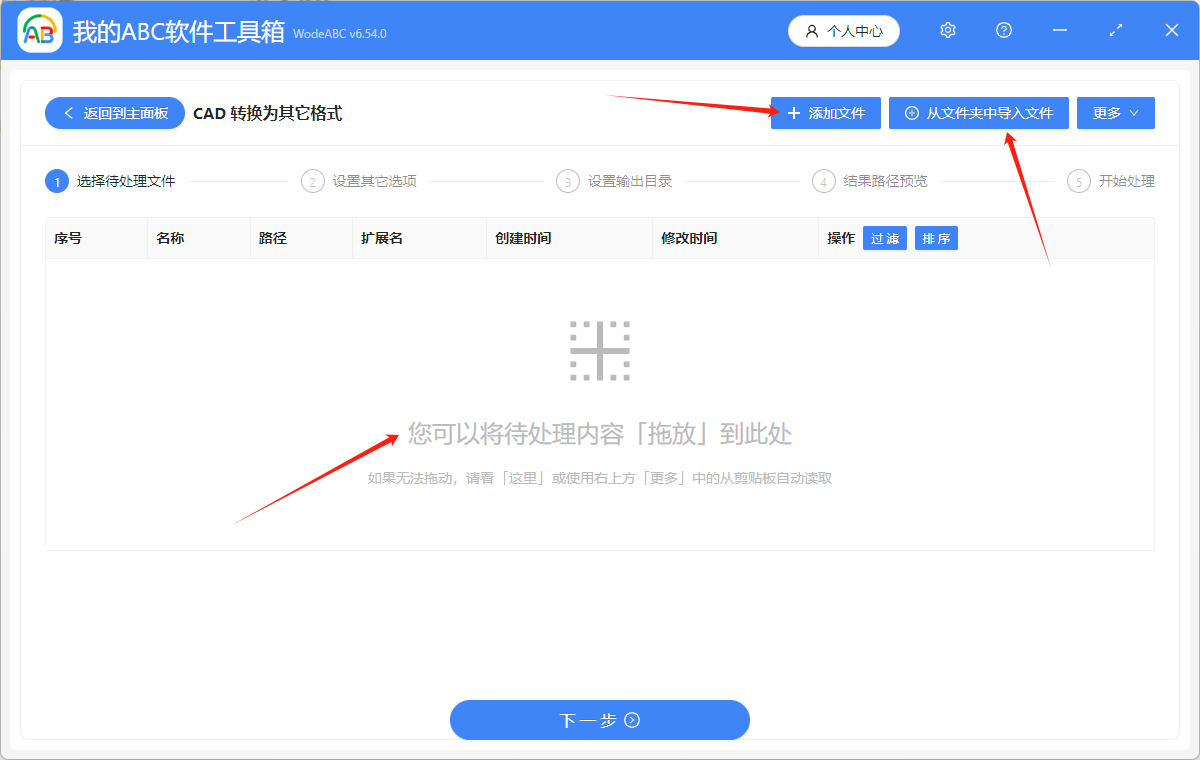
多个 DWG 文件添加成功后,会在下方箭头指的地方显示出来。
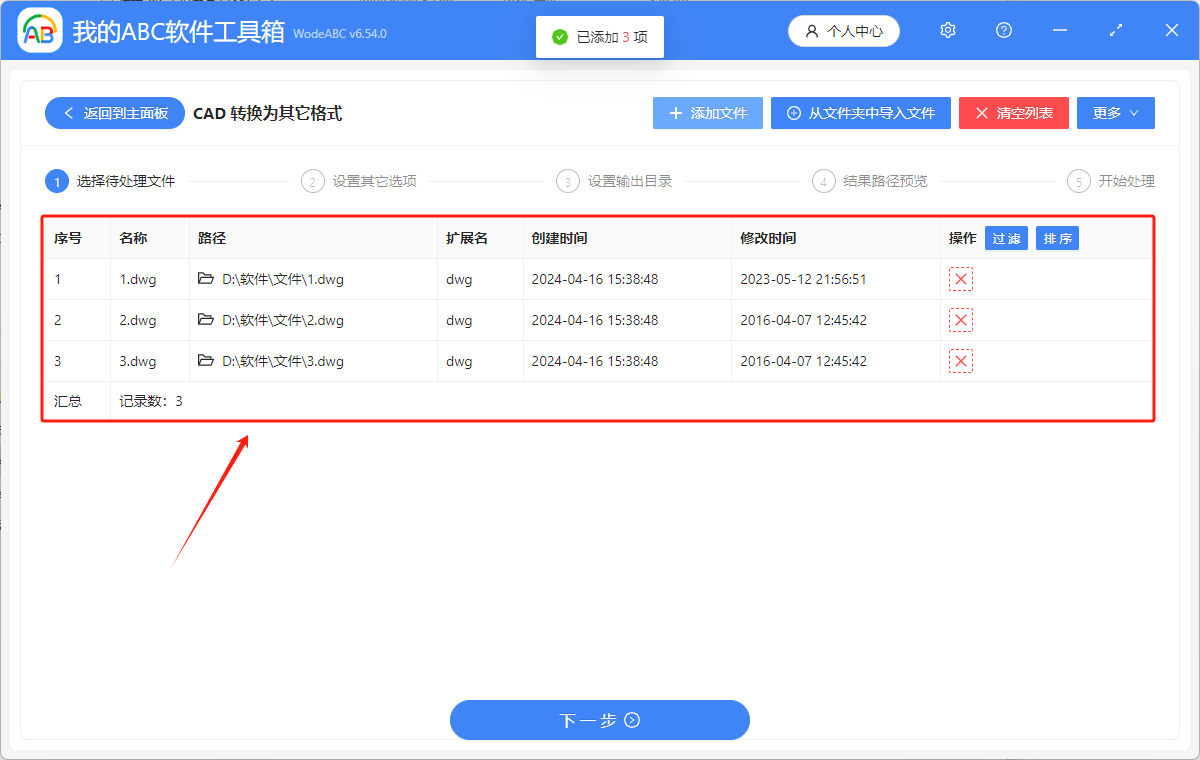
3.下面显示的就是,我们将要把 CAD 转换为 PDF 格式。

4.点击”浏览“,选择我们批量处理后的文件的保存位置。点击”下一步“,进一步确认文件保存的地方。
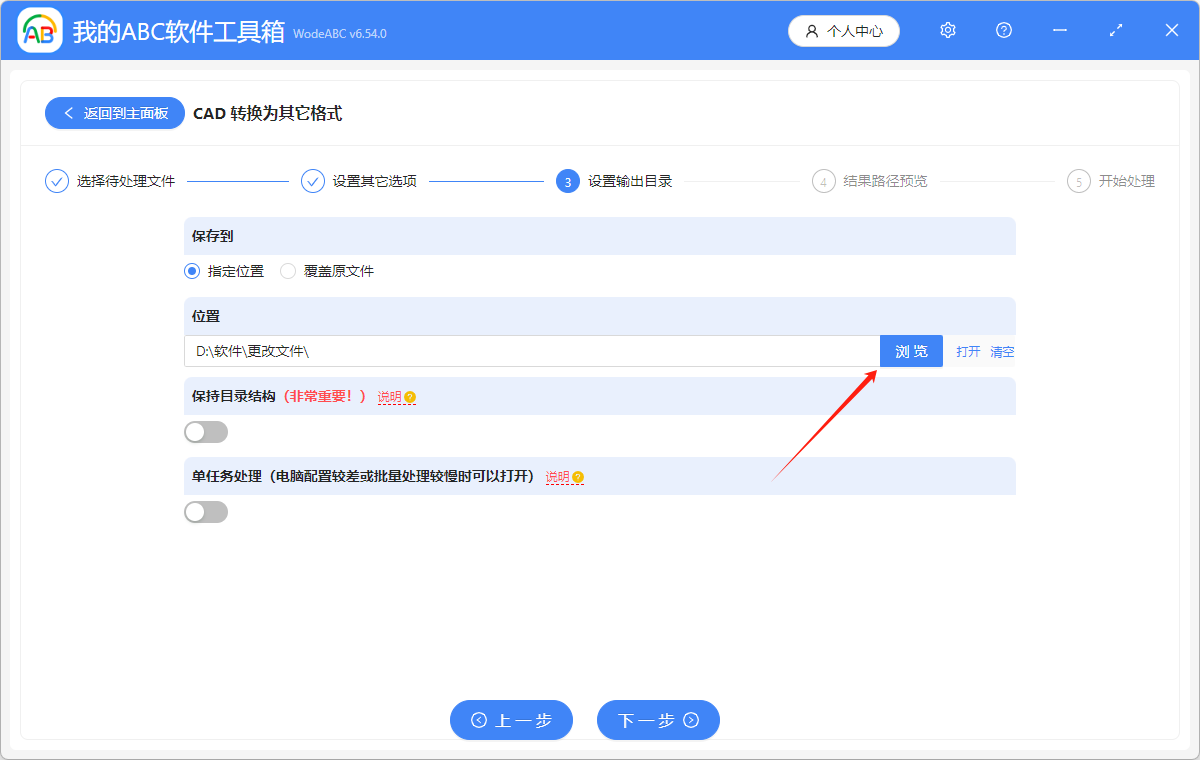

5.显示”失败0条“,那么将 CAD 转换为 PDF 就成功了。点击”返回到主面板“。
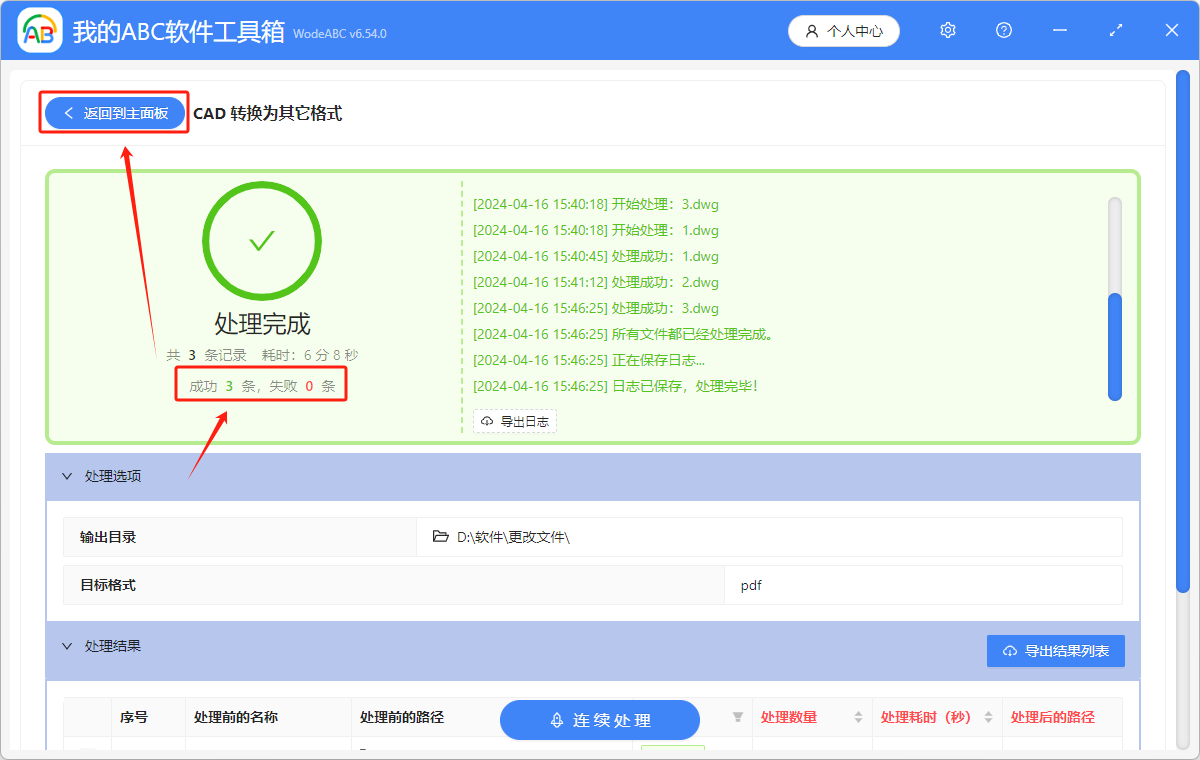
6.点击”格式转换“,选择”PDF 转换为其它格式“。
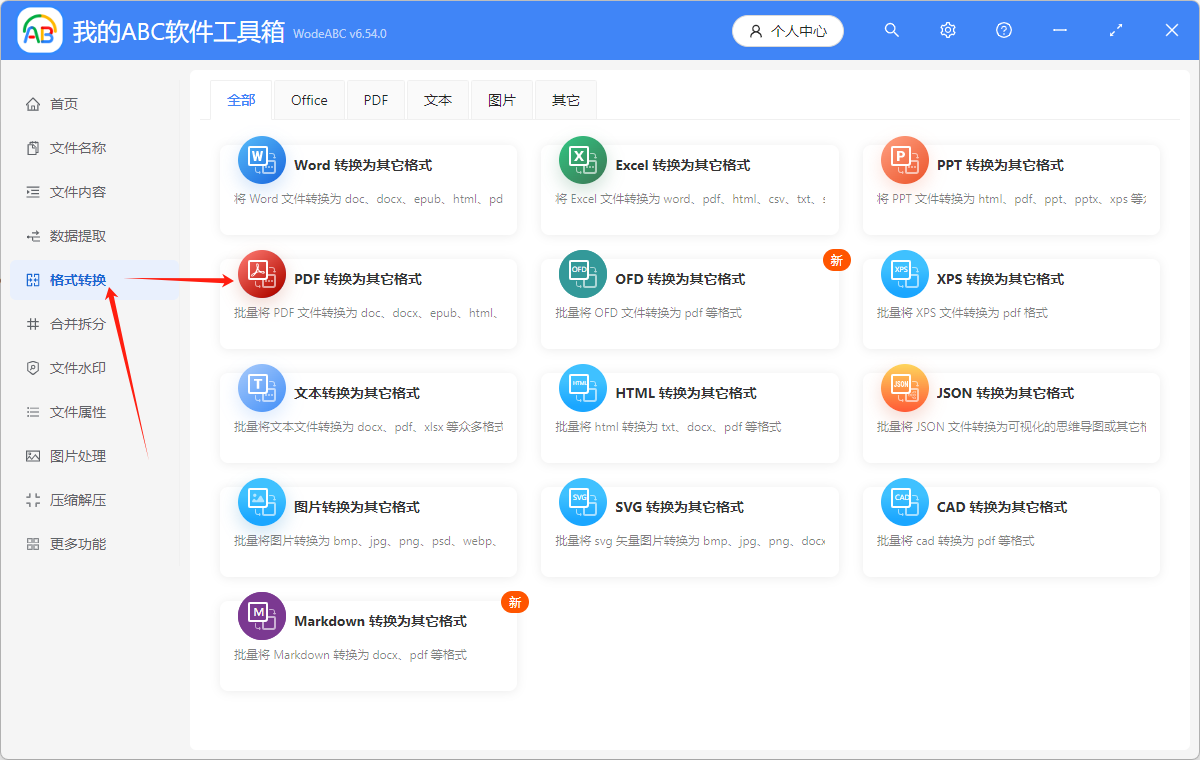
7.添加刚刚处理完成的 PDF 文件。
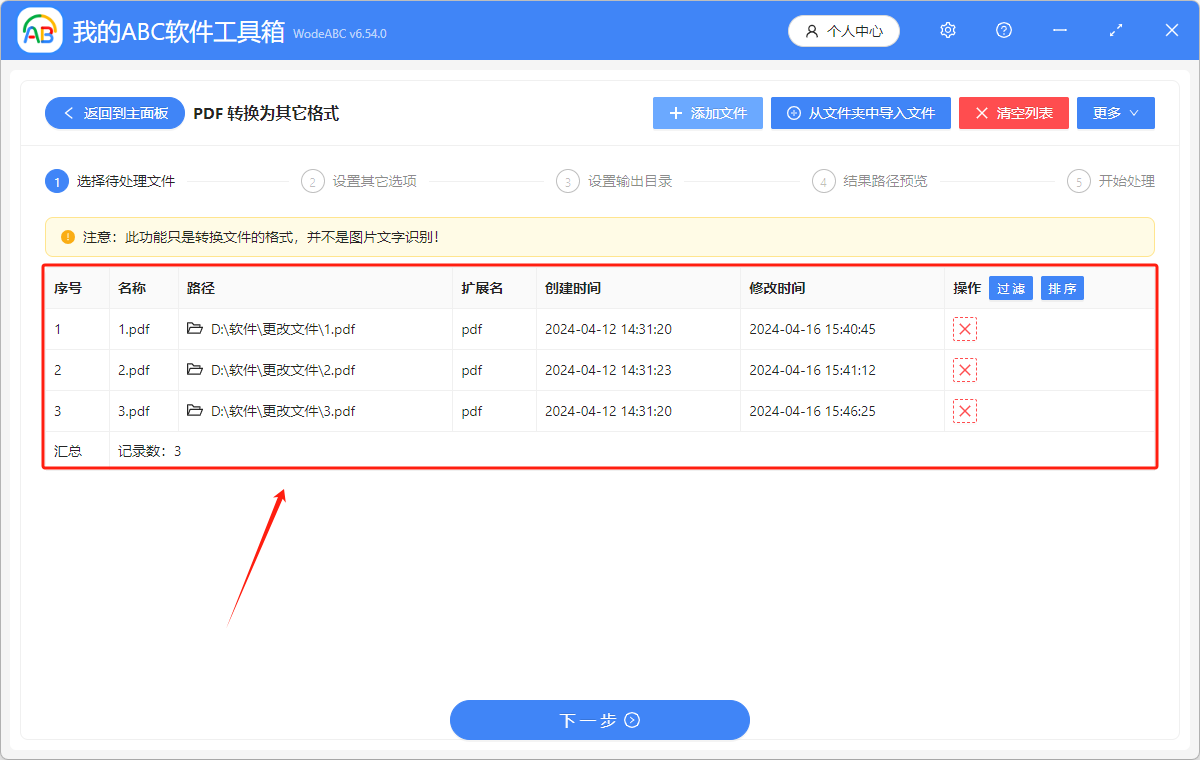
8.点击”转换为图片“,点击”JPG“。图片的分辨率根据自己的需要进行设置,一般来说,图片的分辨率越高,图片越清晰。
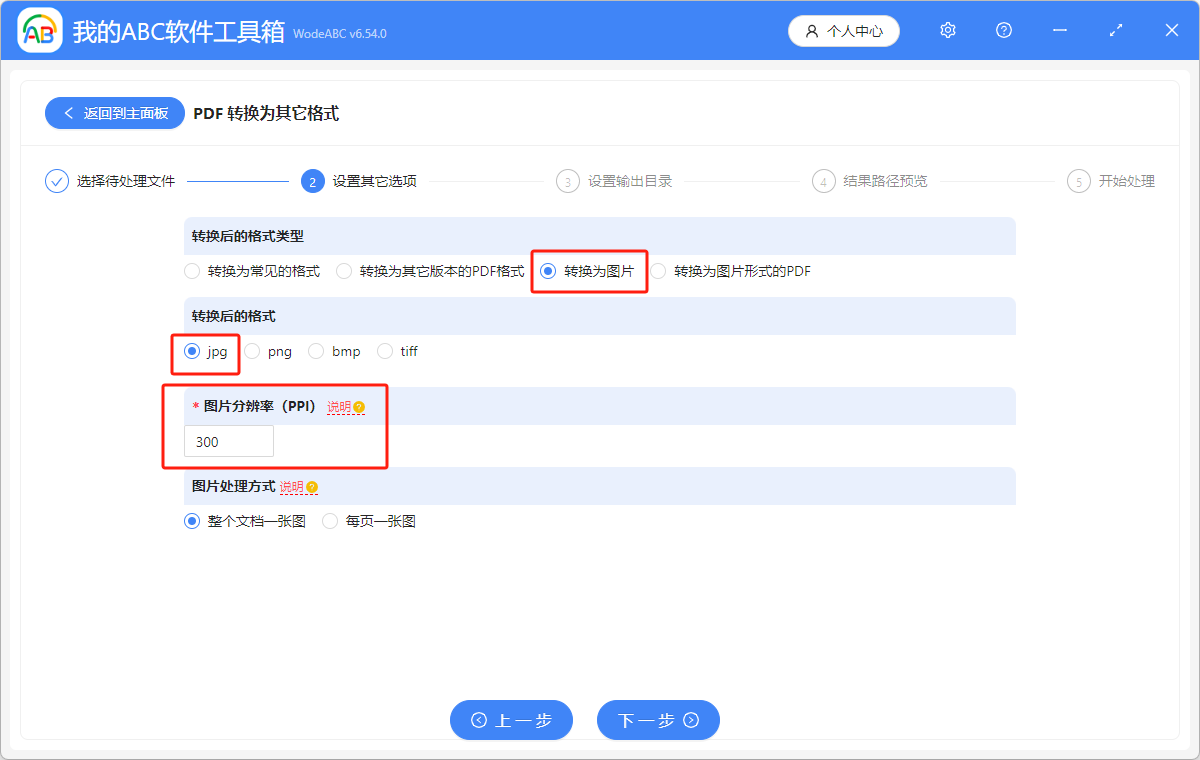
9.点击”浏览“,选择文件的保存位置。点击”下一步“,再次确认批量处理后的文件的保存位置。
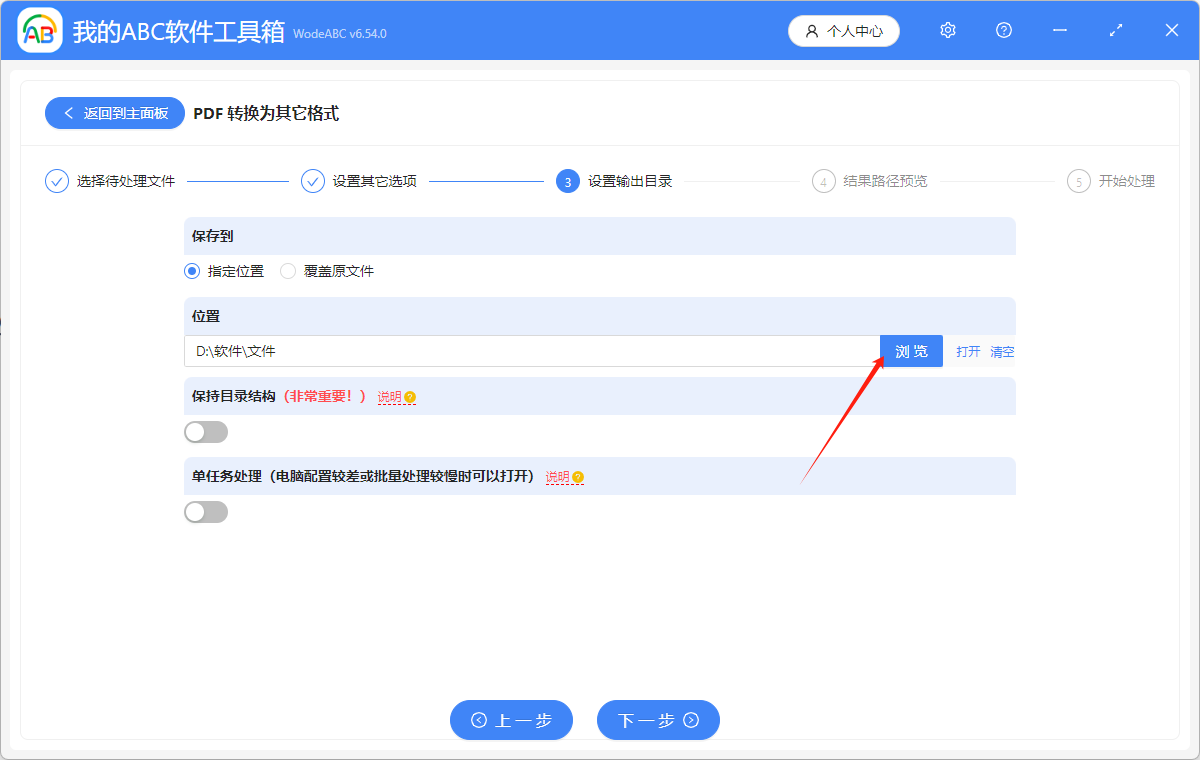
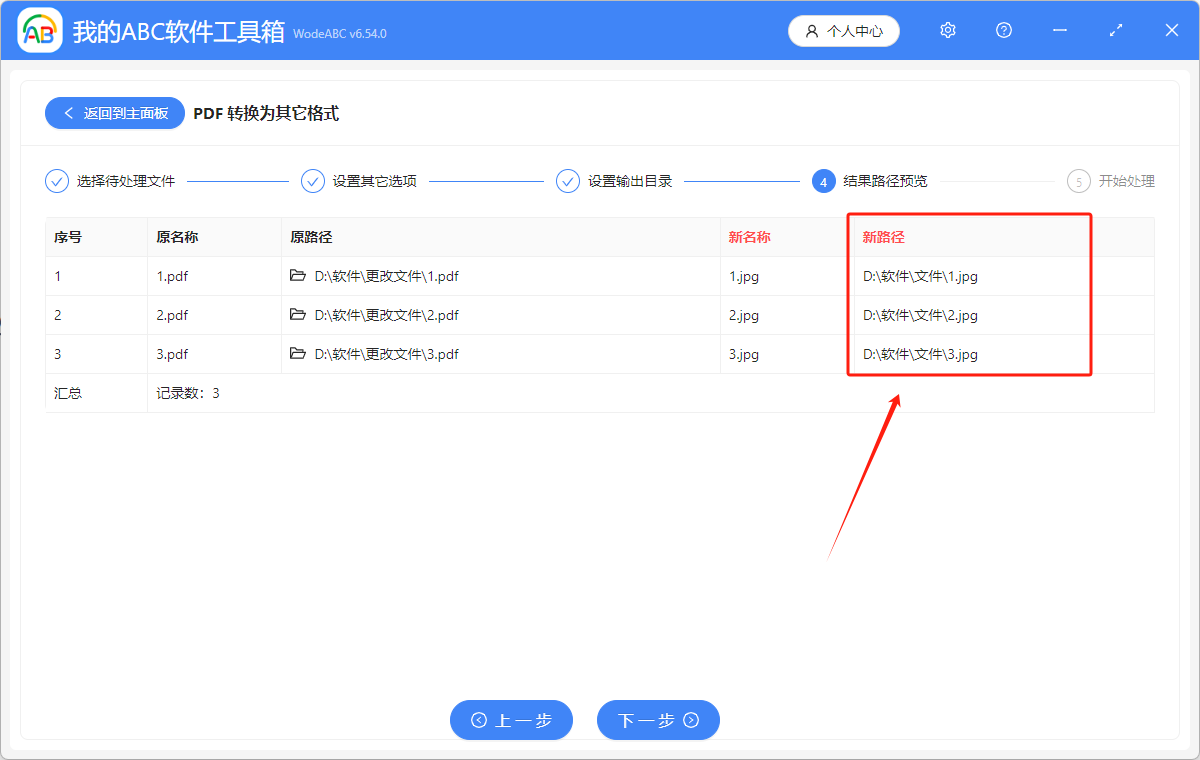
10.显示”失败0条“,那么我们就成功将 PDF 批量变成了 JPG 格式。
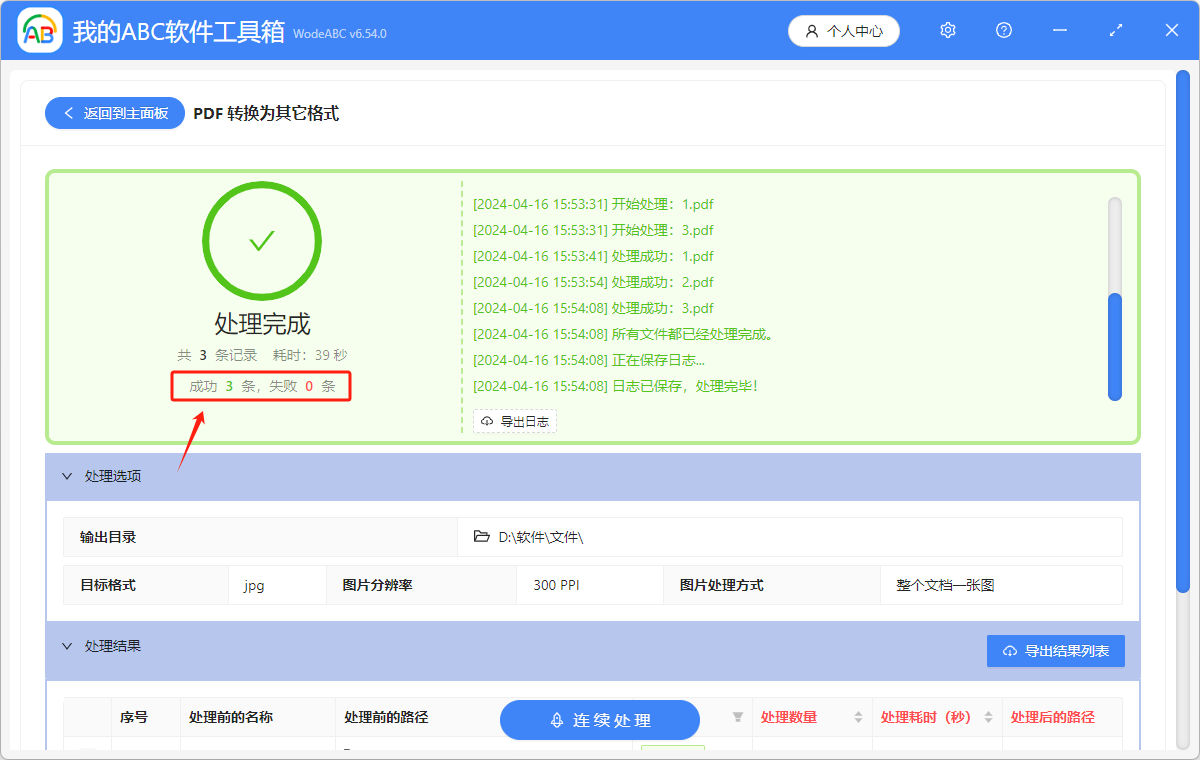
到这一步,我们就成功将 CAD 文件间接的转变成了 JPG 文件格式。