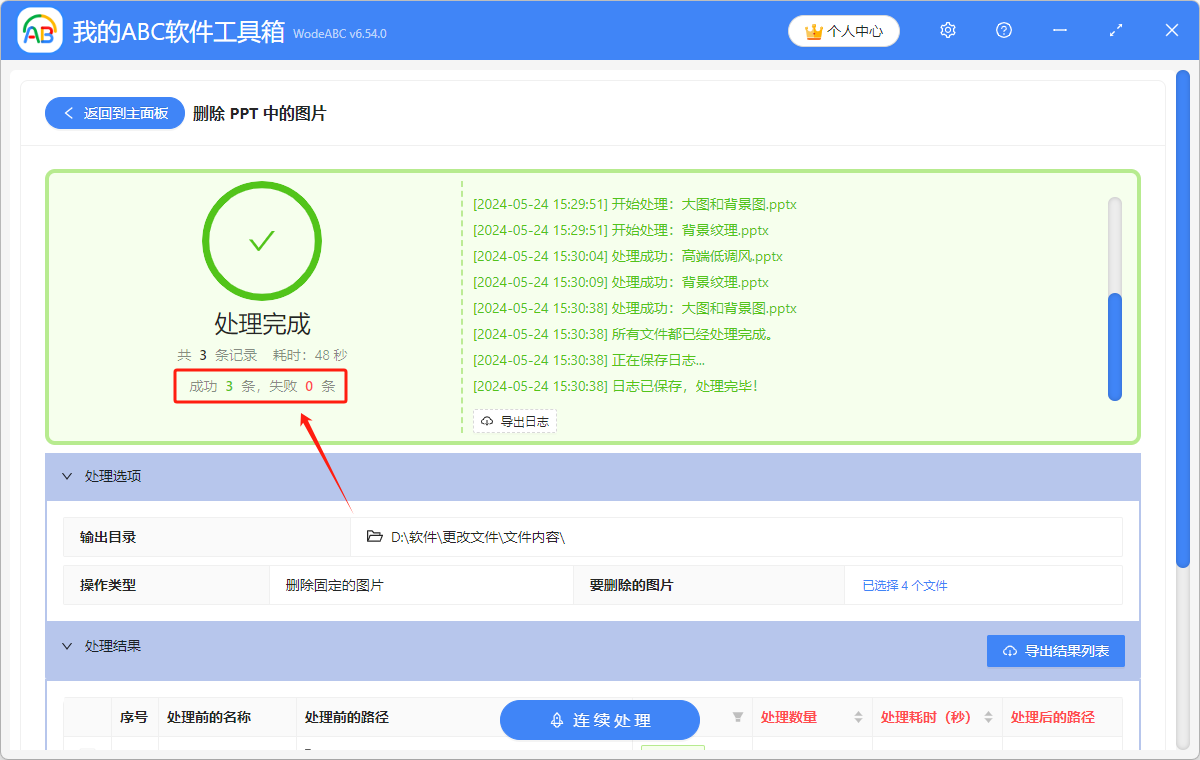一次性删除 PPT 幻灯片里不想要的部分图片
翻译:简体中文,更新于:2024-05-24 17:38
概要:日常生活中,我们在制作 PPT 幻灯片时,遇到与内容不适合或者多余的图片时,一般都是手动将它们一个一个的删除。在我们只需要处理一个 PPT 时,手动删除图片,对我们处理幻灯片的速度不会有太大的影响。但有多个 PPT 幻灯片需要处理时,一个一个的打开文件,然后挑选部分图片删掉,这样会用掉我们大量的时间精力。我们需要找到一个高效的方法,让本会浪费的时间用来做更多有意义的事情。下面给大家推荐一个方法,不用打开 PPT 幻灯片,就能挑选文件里想要去掉的图片,然后将多个 PPT 幻灯片里不想要的图片进行一次性批量的删除,操作步骤也不复杂,。
使用场景
想要去掉多个 PPT 文件里部分不想要的图片时,可以一次性删除这些幻灯片里不想要的图片。同时,此方法也能够批量删除多个 PPT 幻灯片里的全部图片。
效果预览
处理前:
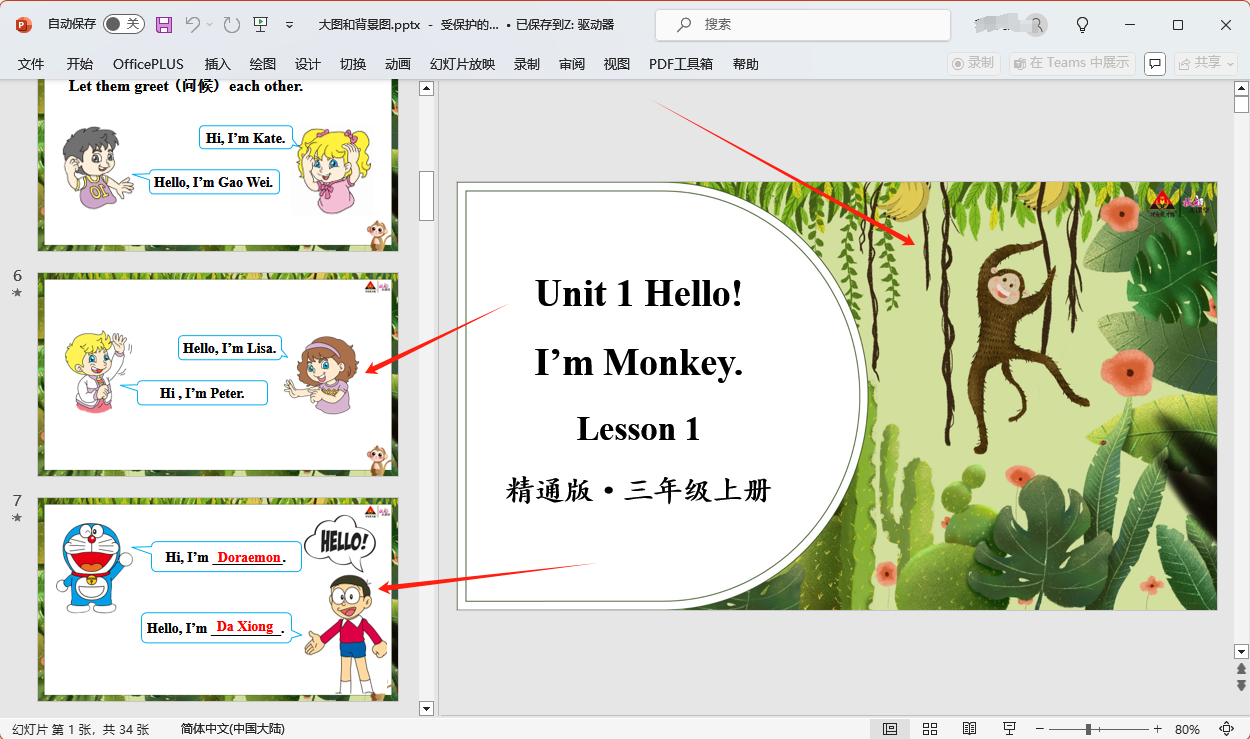
处理后:

操作步骤
1.打开下面的这个软件,依次点击“文件内容”“PPT”“删除 PPT 中的图片”。
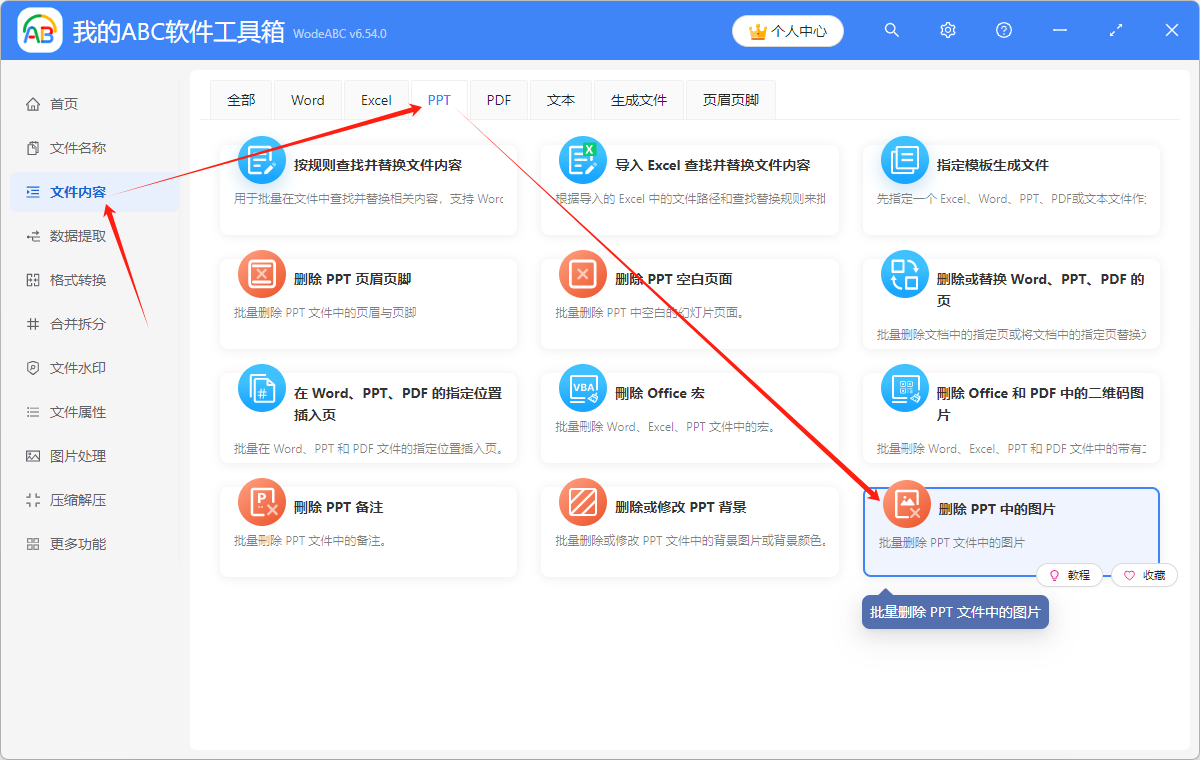
2.点击“添加文件”,或者“从文件夹中导入文件”,或者直接将想要处理的 PPT 文件拖到软件中来。这三种方法都可以添加自己想要去除部分图片的 PPT 文件,根据自己的习惯进行选择。
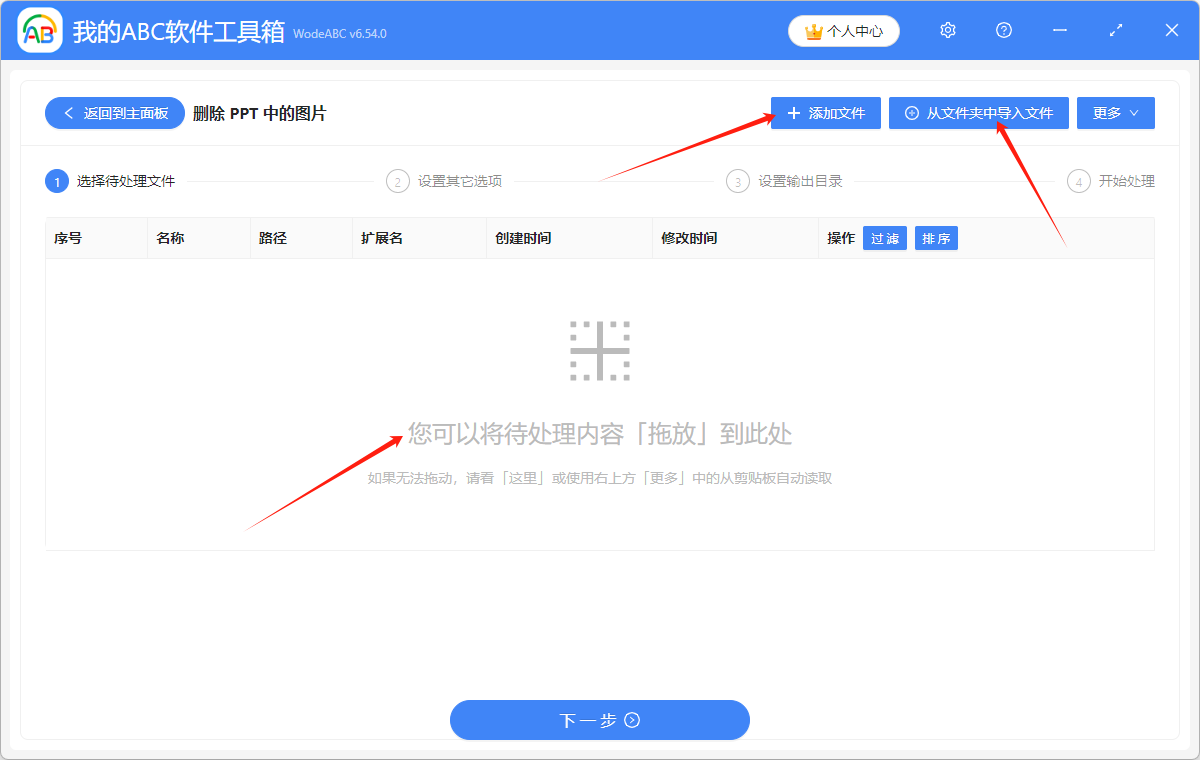
多个 PPT 文件添加成功后,会在下方箭头指的位置显示出来,可以看一下想要处理的 PPT 幻灯片是否全部添加成功了。
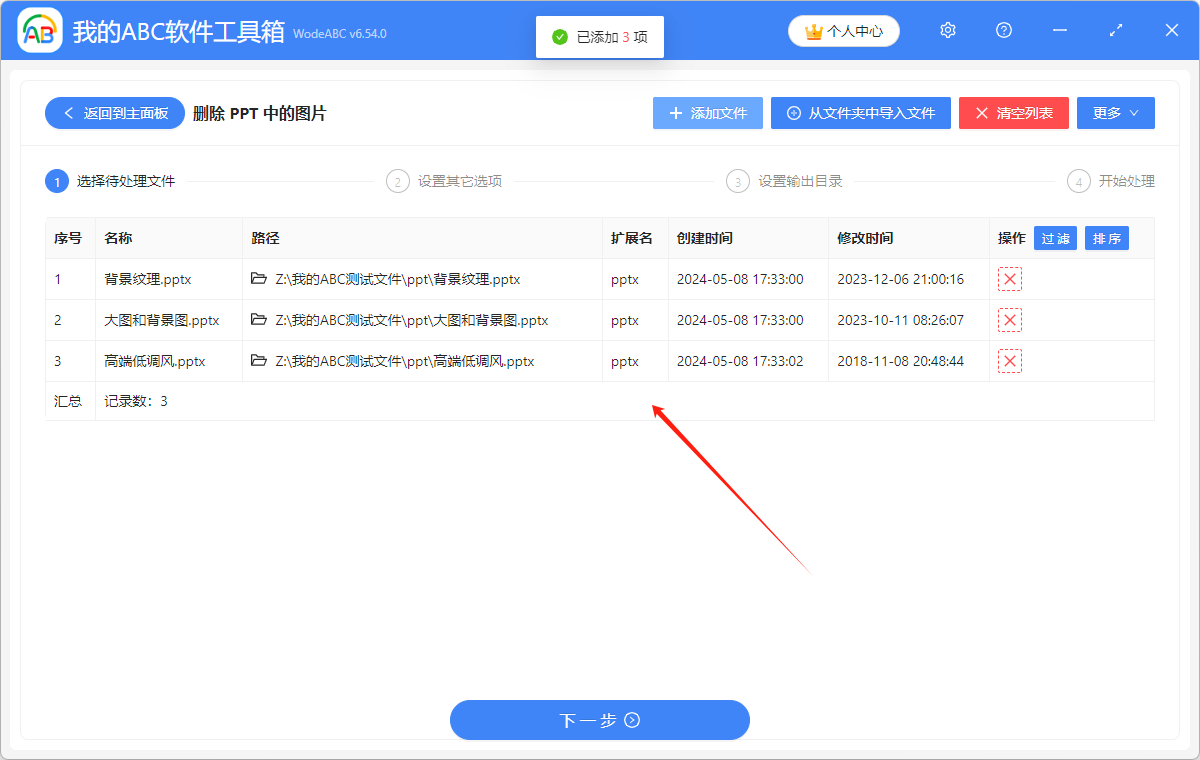
3.选择”删除固定的图片“,点击箭头指的位置,利用软件中另外一个功能快速提取 PPT 文档中的原图。
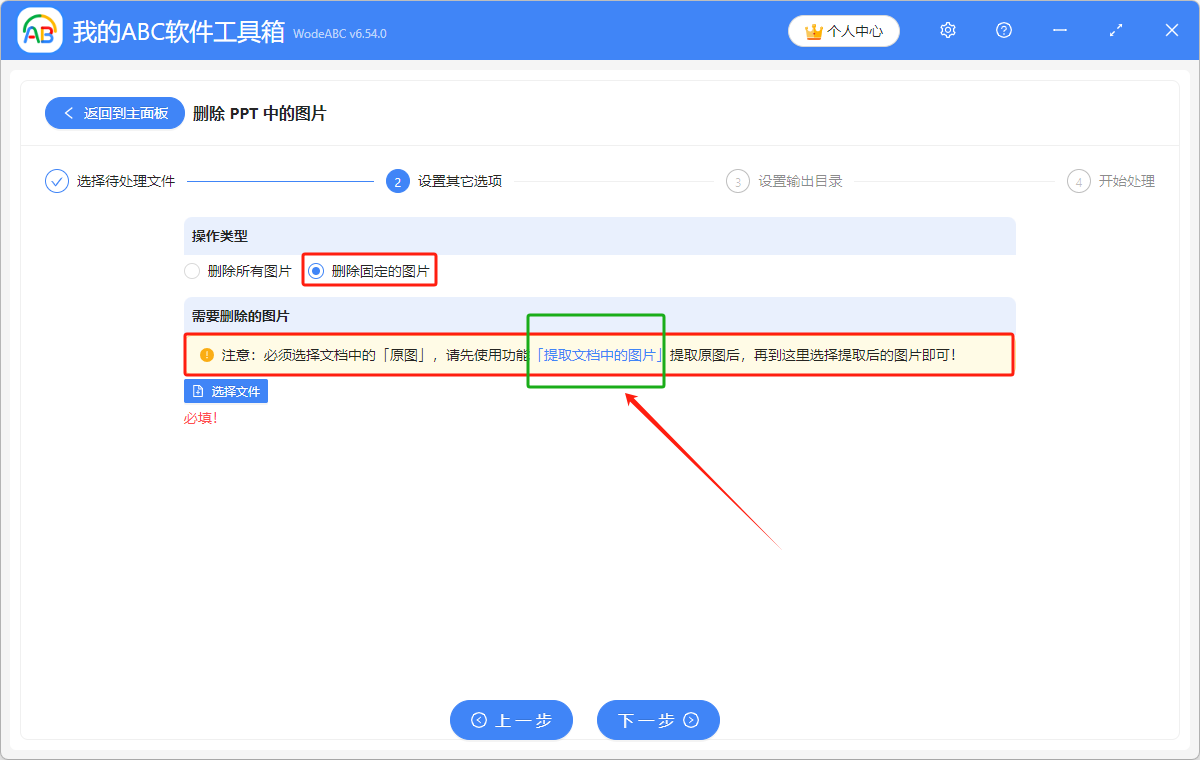
4.在”提取文档中的图片“的功能中,添加我们想要批量删除部分图片的 PPT 文件。
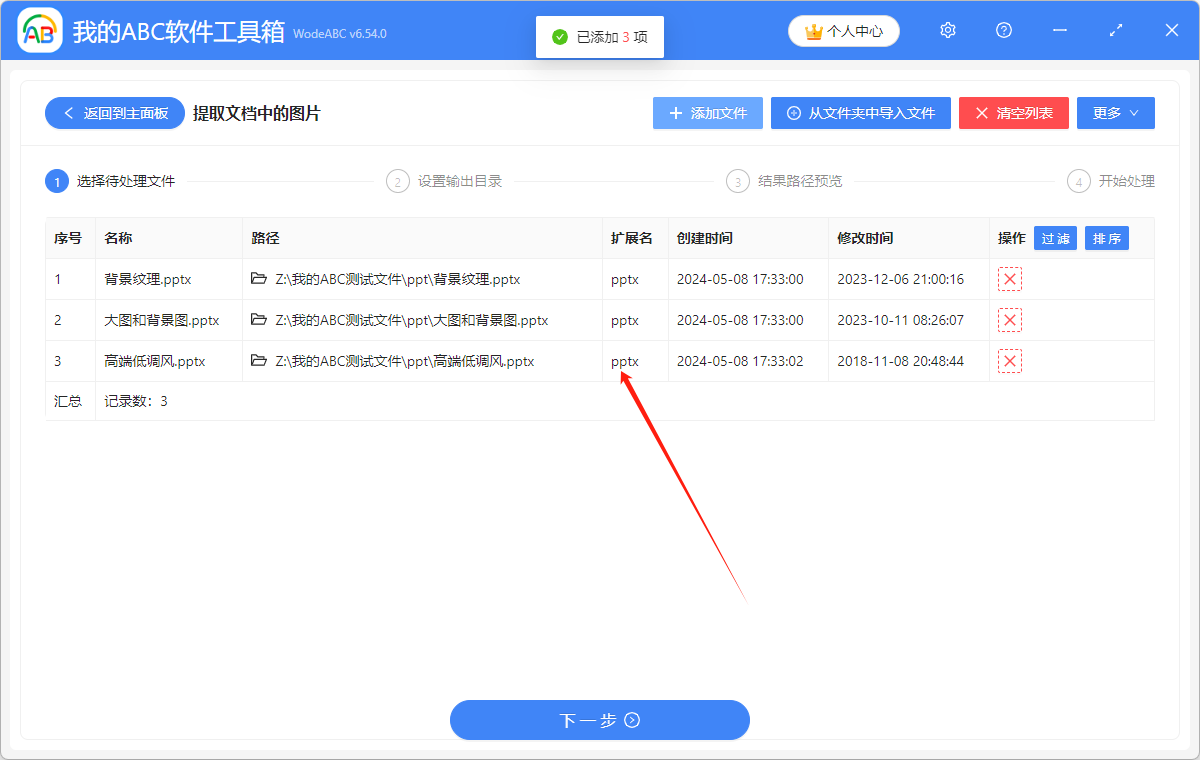
5.点击”浏览“,选择提取完原图后的文件的保存位置。
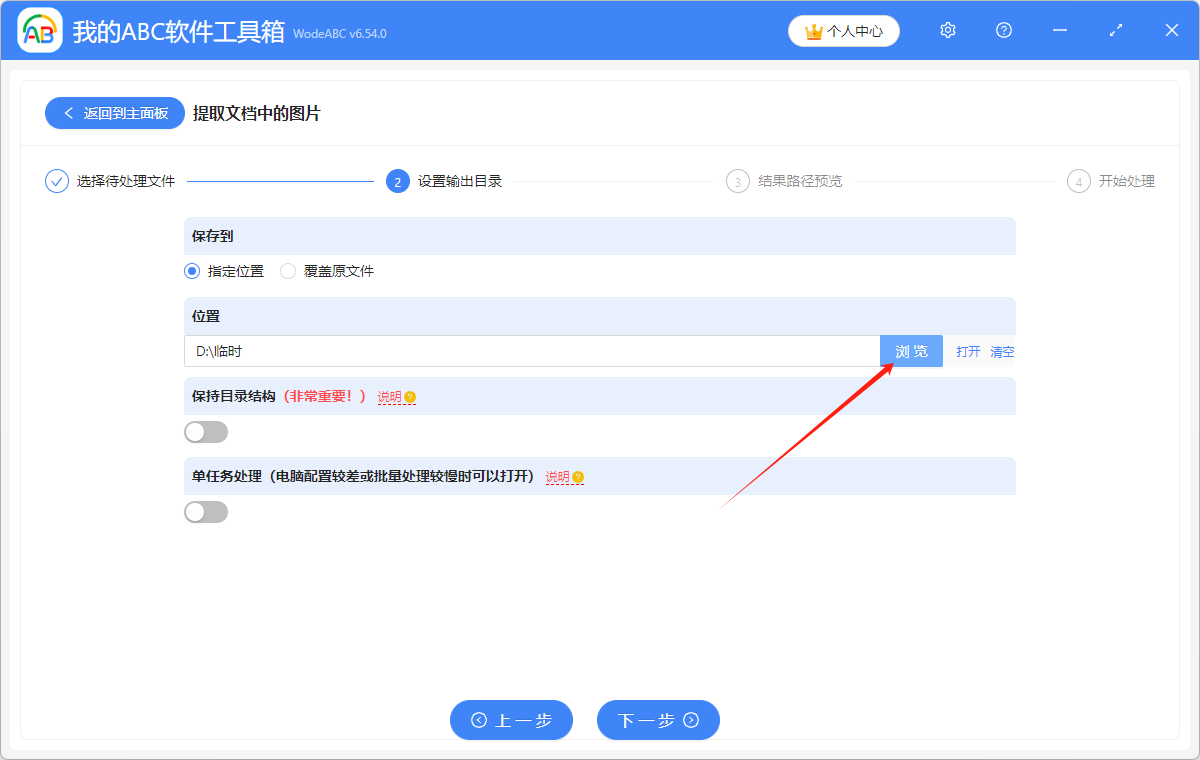
点击”下一步“,预览一下文件中的图片的位置。点击”下一步“,稍微等待一下就处理完成了。

6.然后返回到”删除 PPT 中的图片“这个功能中,点击”选择文件“。
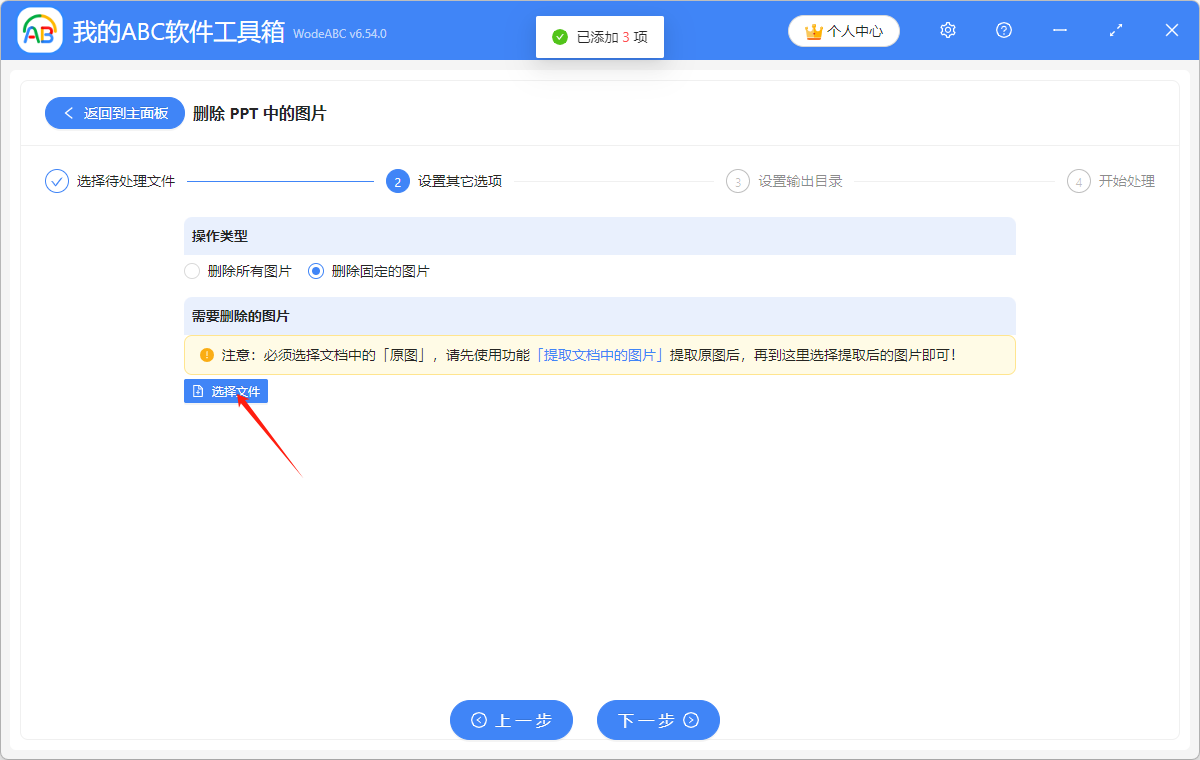
7.选择我们刚刚在另外一个功能中,提取完原图的文件,打开后,选择自己想要删除的那些图片。
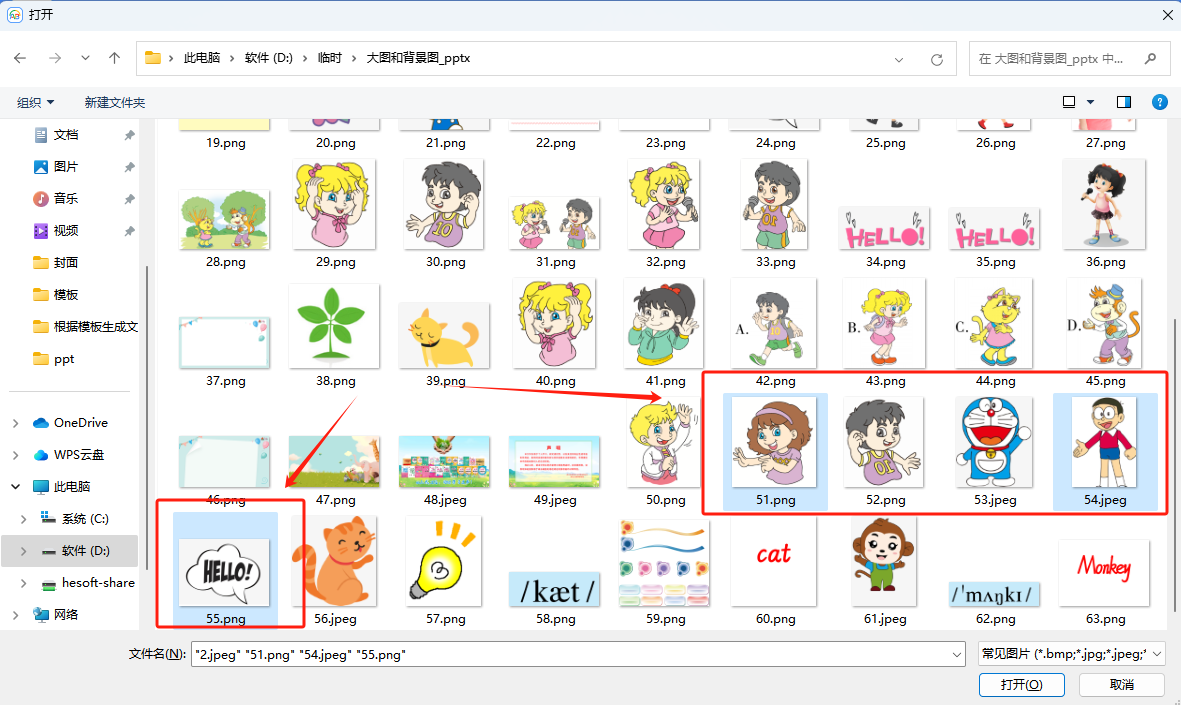
图片选择完毕后,会在下方箭头指的位置显示出选择了几个图片文件。可以在那里继续添加图片或者删除图片。
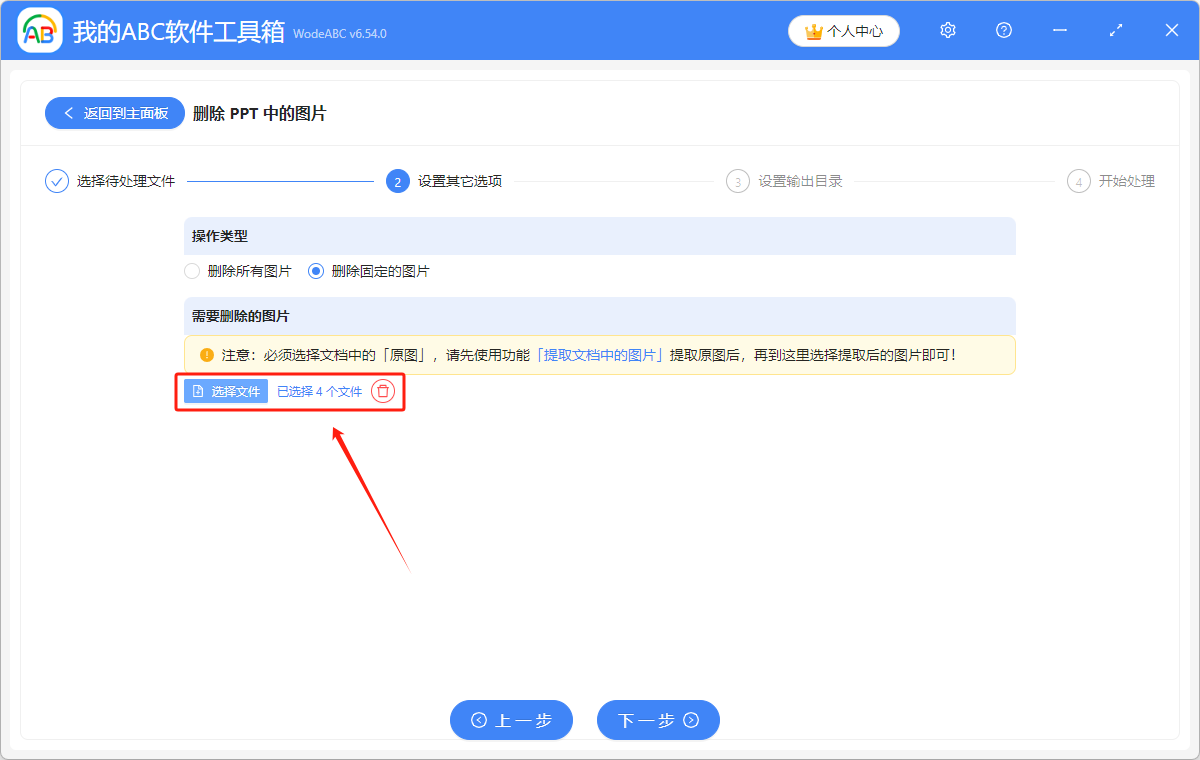
9.点击”浏览“,选择一次性删除多个 PPT 幻灯片中不想要的部分图片后,PPT 文件的保存位置。
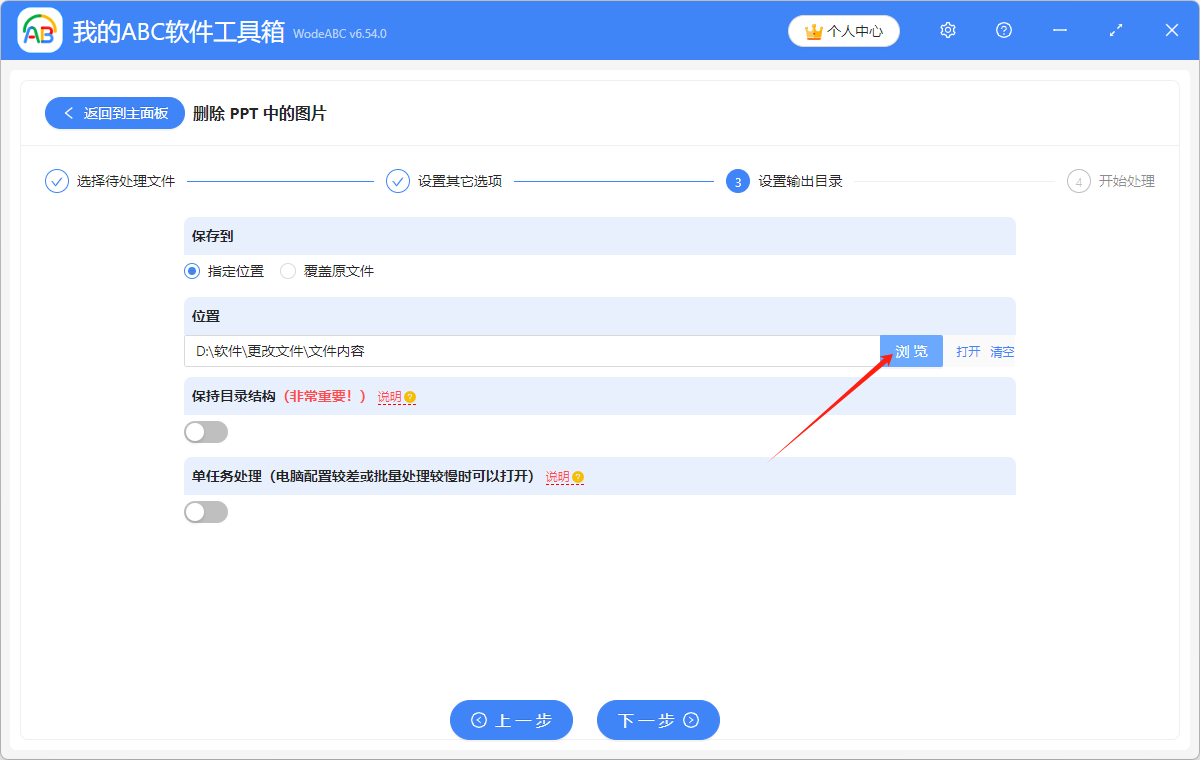
10.显示”失败0条“,表示我们成功将 PPT 幻灯片中不想要的部分图片一次性删除了。在处理后的 PPT 幻灯片的保存位置进行查看就可以了。