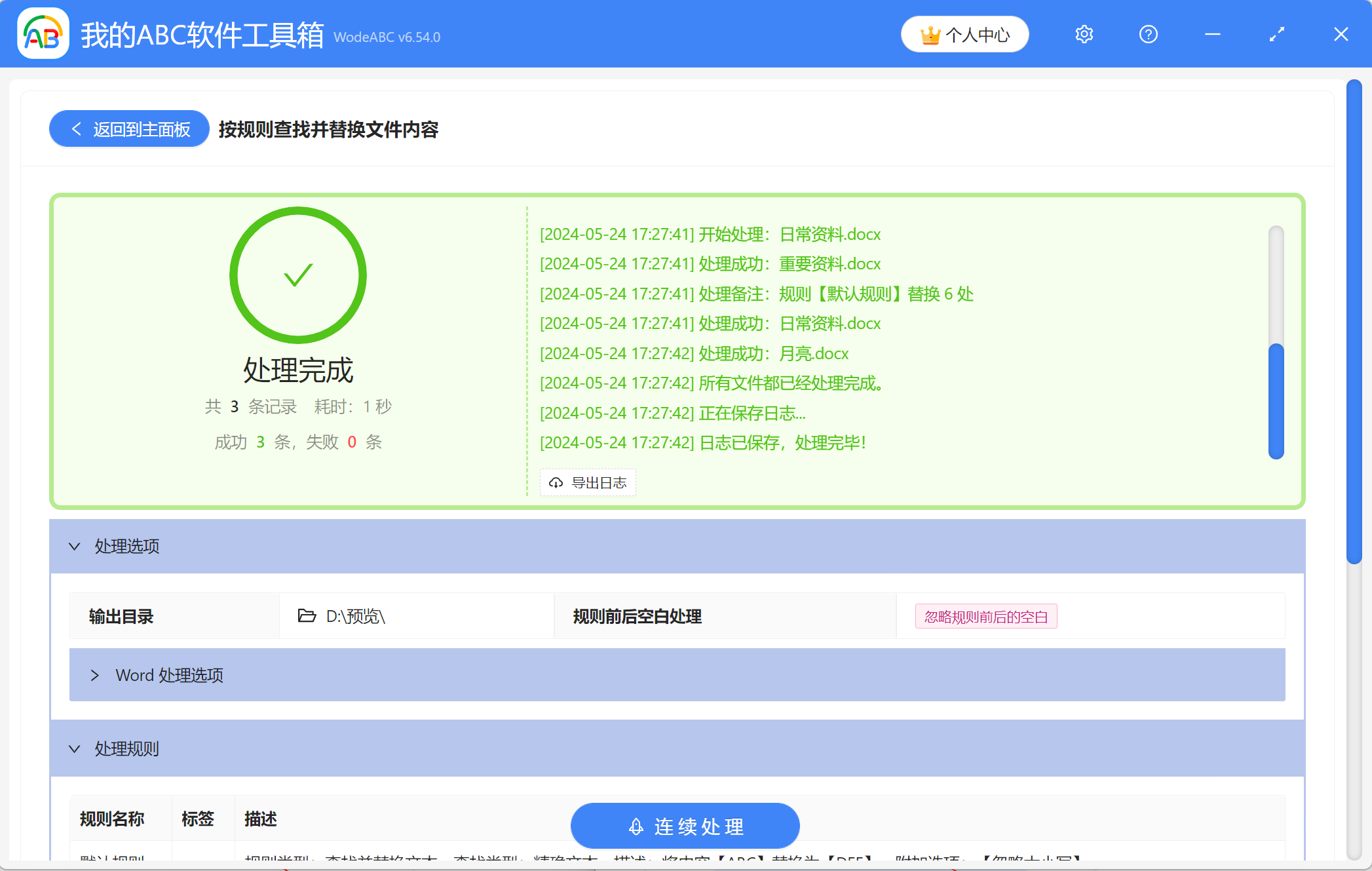多个Word文档怎么快速修改同一地方的字母
翻译:简体中文,更新于:2024-05-24 18:04
概要:在工作中,我们会经常用到Word文档来整理资料、工作内容等,有时候我们会遇到需要对文档里在多处出现的同一内容进行替换,例如需要修改英文字母或关键词,同时还希望修改后这些相同词能保留在同样的地方。一两篇Word文档中的关键词还可以通过简单的手动操作来替换,但当我们遇到大量的Word文档时,再进行手动操作的话会很费劲,会耗费很多时间和精力,还有可能导致加班。那么有没有什么更高效的办法呢?今天就给大家介绍一个简单的方法,不管是有十个还是二十个以上的Word文档需要替换相同词或字母,都能一次性搞定,省心省力。
使用场景
需要批量替换多个Word文件中的同一内容,包括但不限于文字、字母等;在需要批量替换字母时,支持选择是否要忽略大小写,不忽略的话大写字母可以替换成小写字母,小写字母也可以替换成大写字母,根据实际需要设置即可。这里示范的是在忽略大小写的情况下,批量修改多个Word文档中有同样内容的字母。
效果预览
处理前:
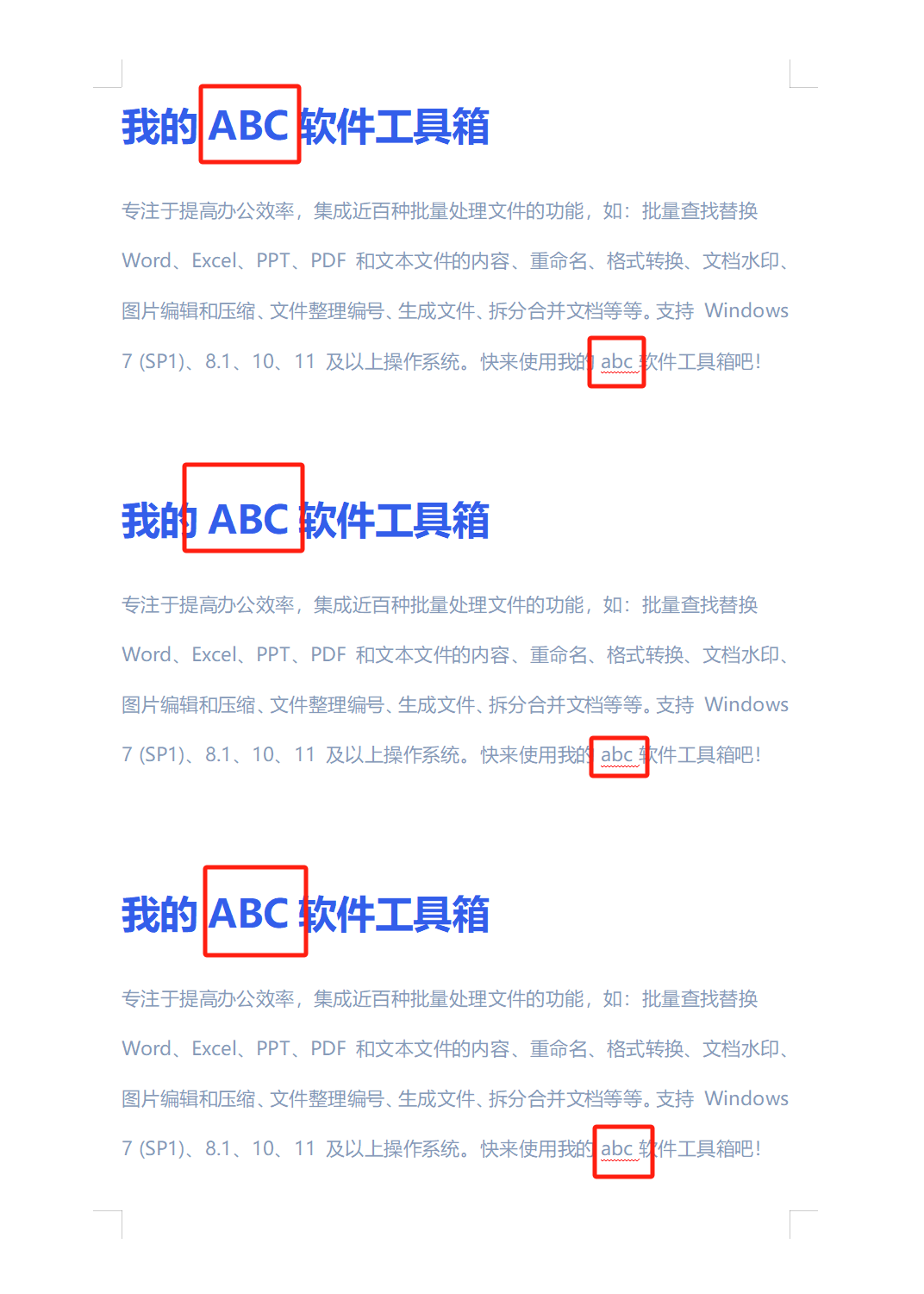
处理后:
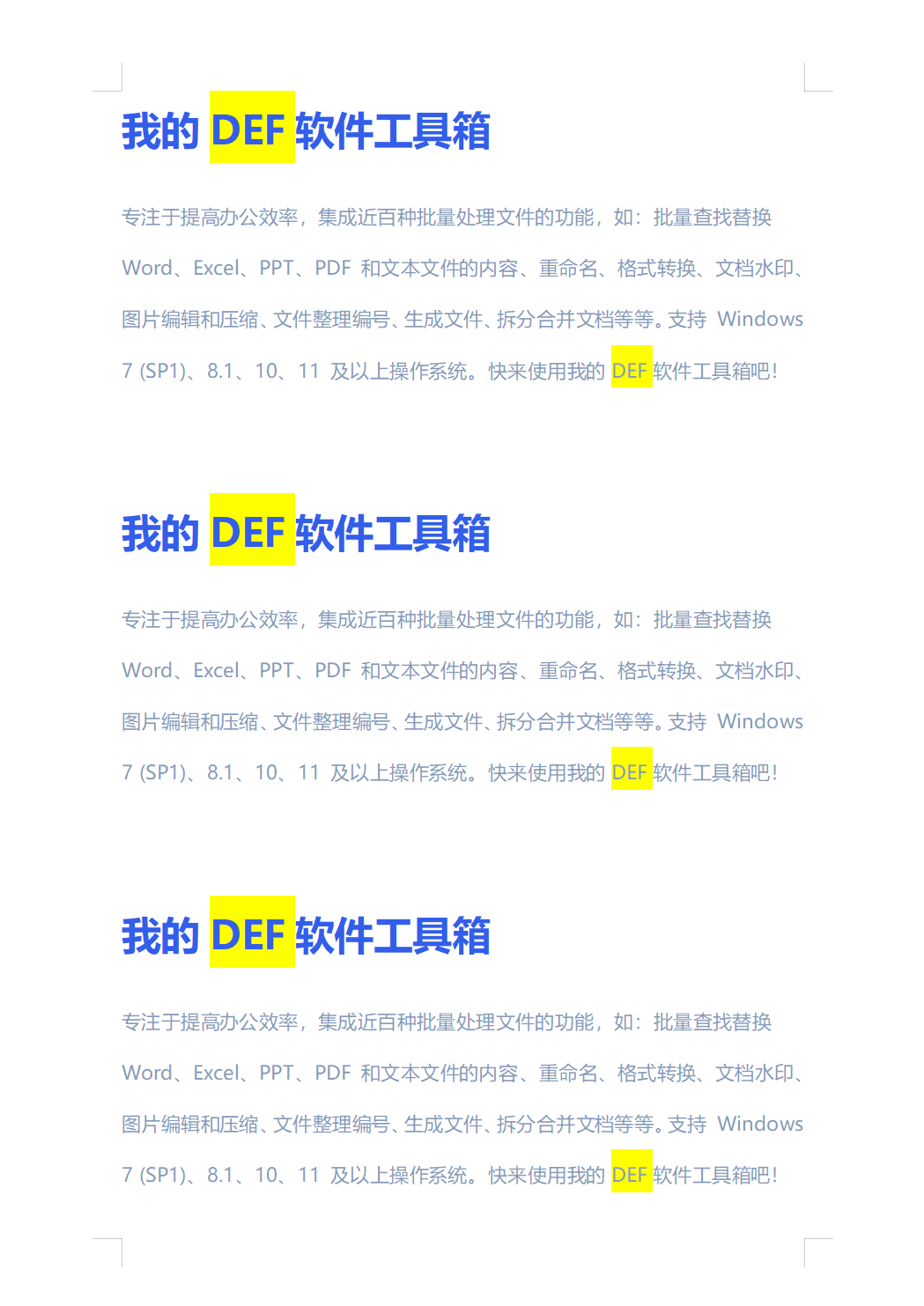
操作步骤
1、打开【我的ABC软件工作箱】-【文件内容】,找到【按规则查找并替换文件内容】功能。
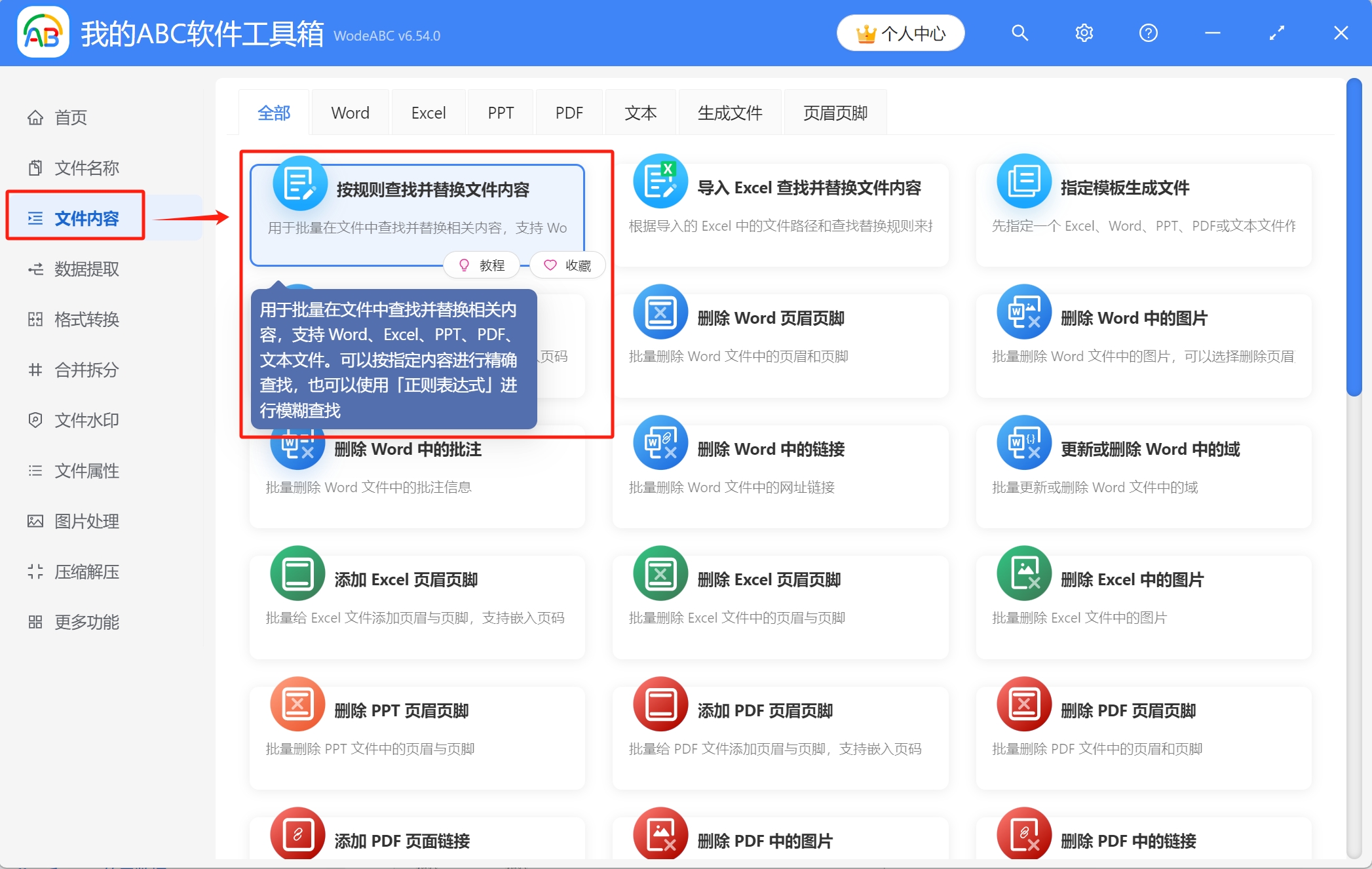
2、添加需要修改同一内容的Word文档到下面的列表里,可通过直接拖放、添加文件、从文件夹中批量导入文件这三种方式来导入。
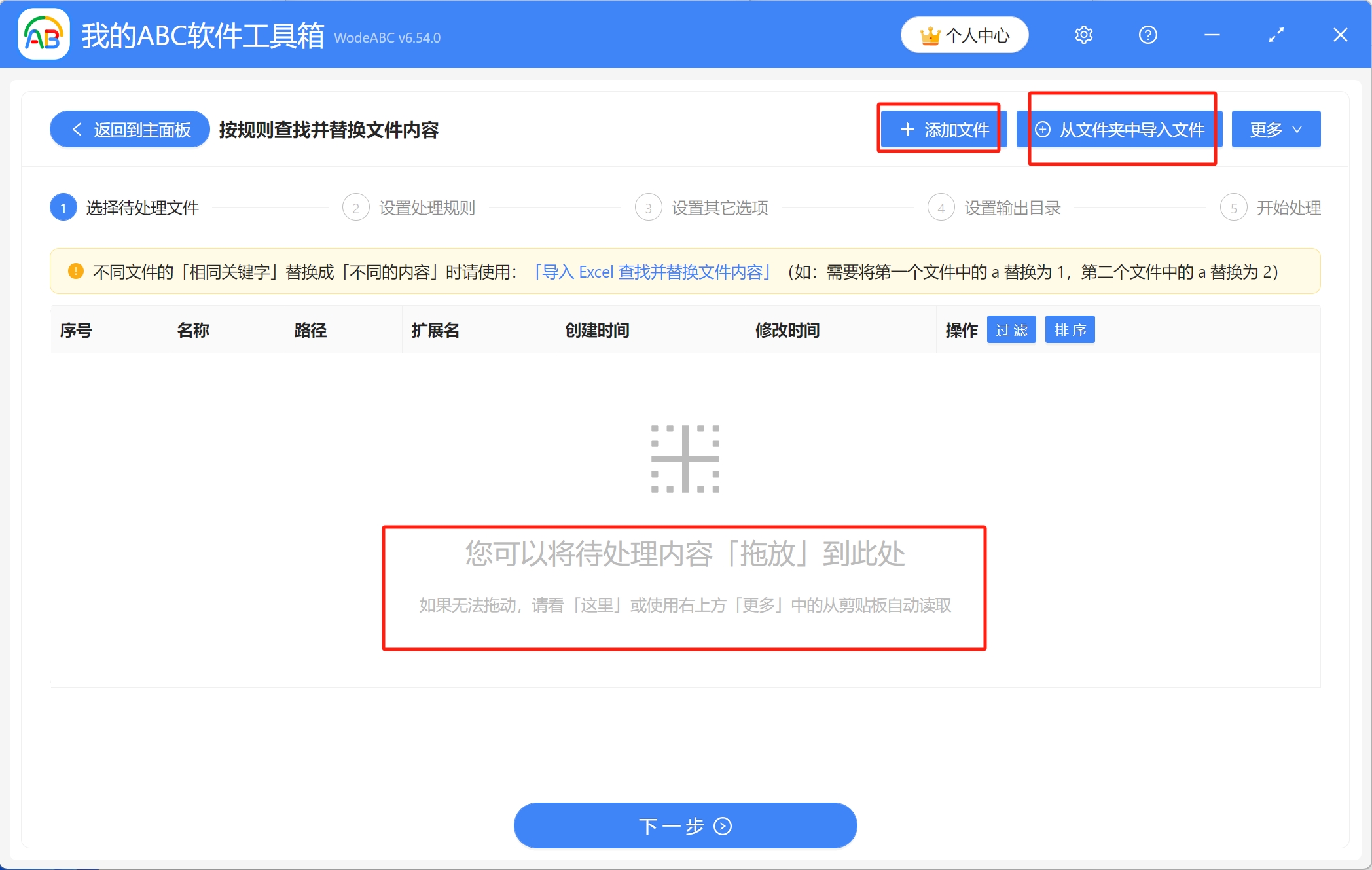
3、已导入文件的列表如图所示,可以检查一下,然后进入下一步。
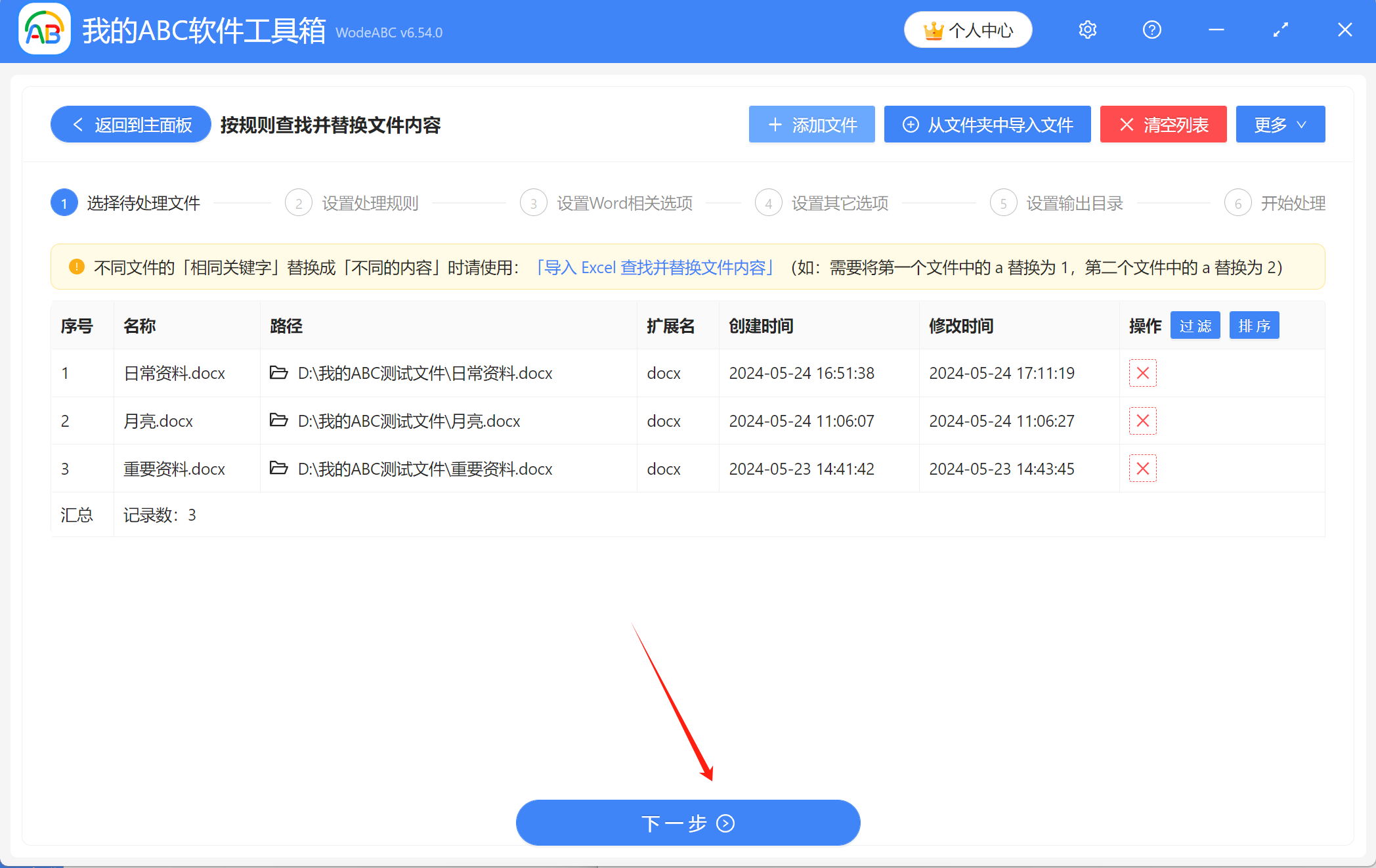
4、如图所示依次选择【快速填写规则】-【批量精确文本】,要查找和替换的内容根据实际需要填写即可。由于我们想要小写字母也被修改到,所以注意要勾选上【忽略大小写】,是否要勾选“英文全字匹配”,可在查看说明后自行决定,这里不进行选择。
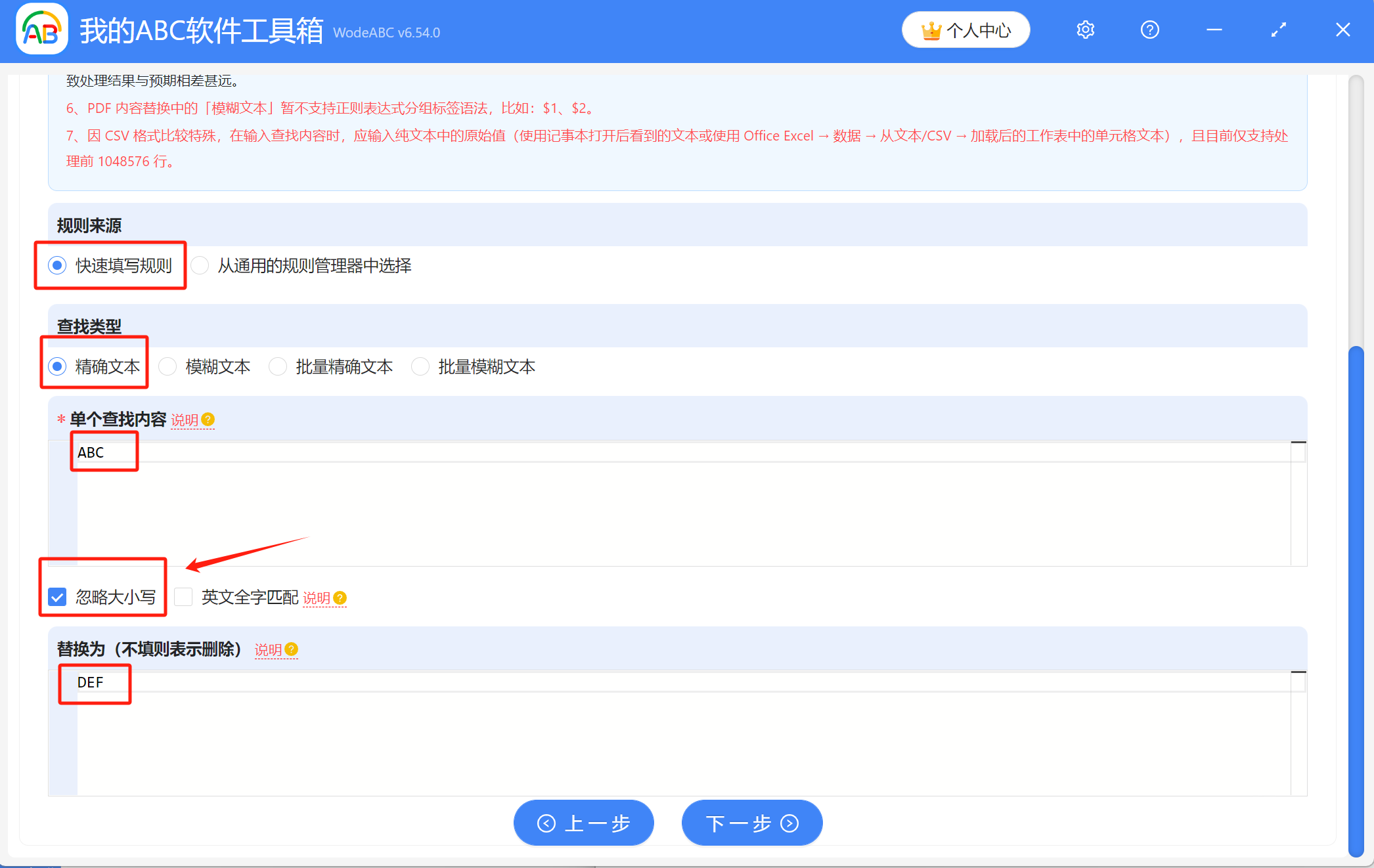
5、在这里可以设置是否要将替换后的内容高亮,也就是是否要突显替换后的内容,这里的选择仅作为示范。
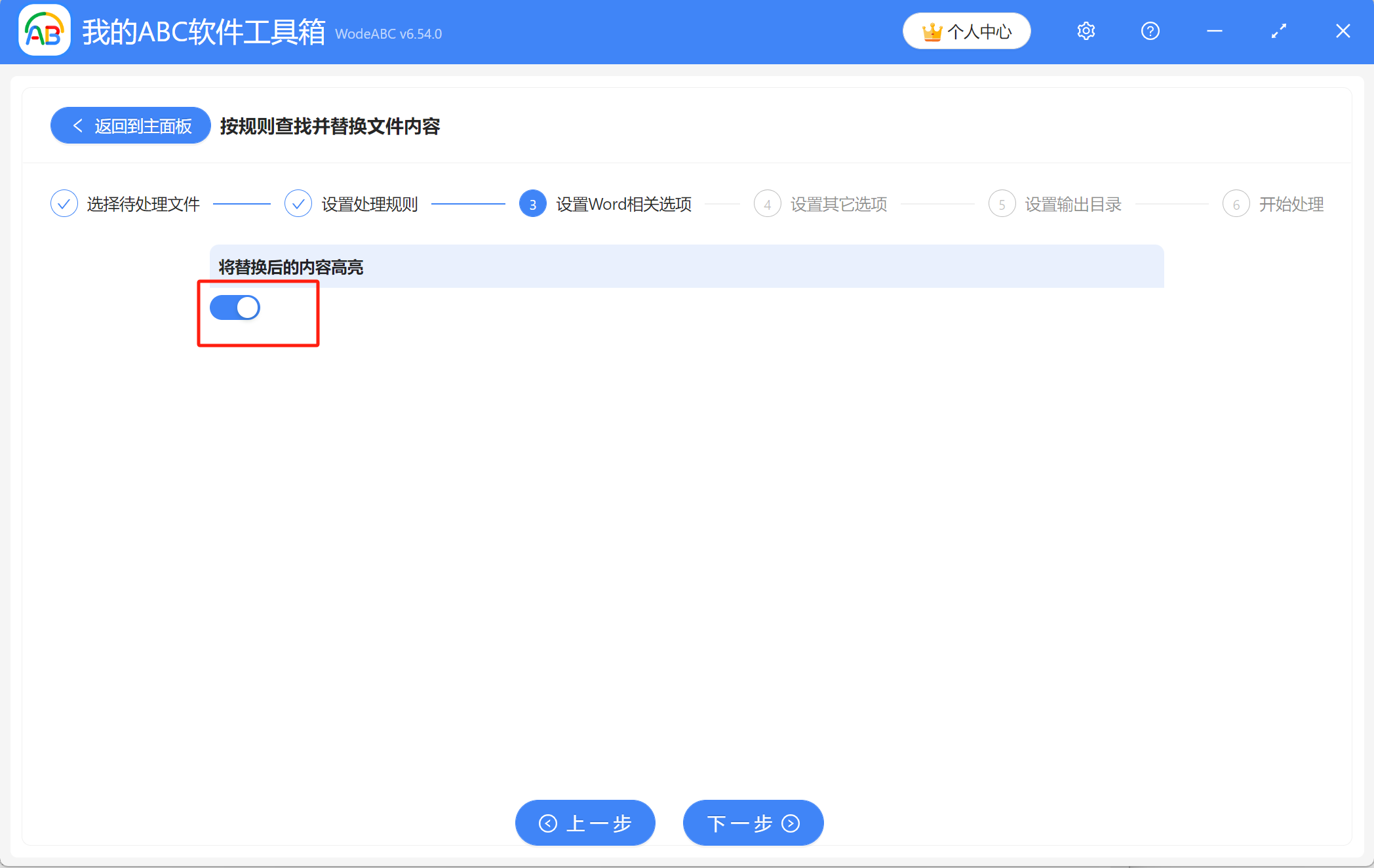
6、先仔细查看说明,然后根据需要选择是否要“保留规则前后的空白文本”。
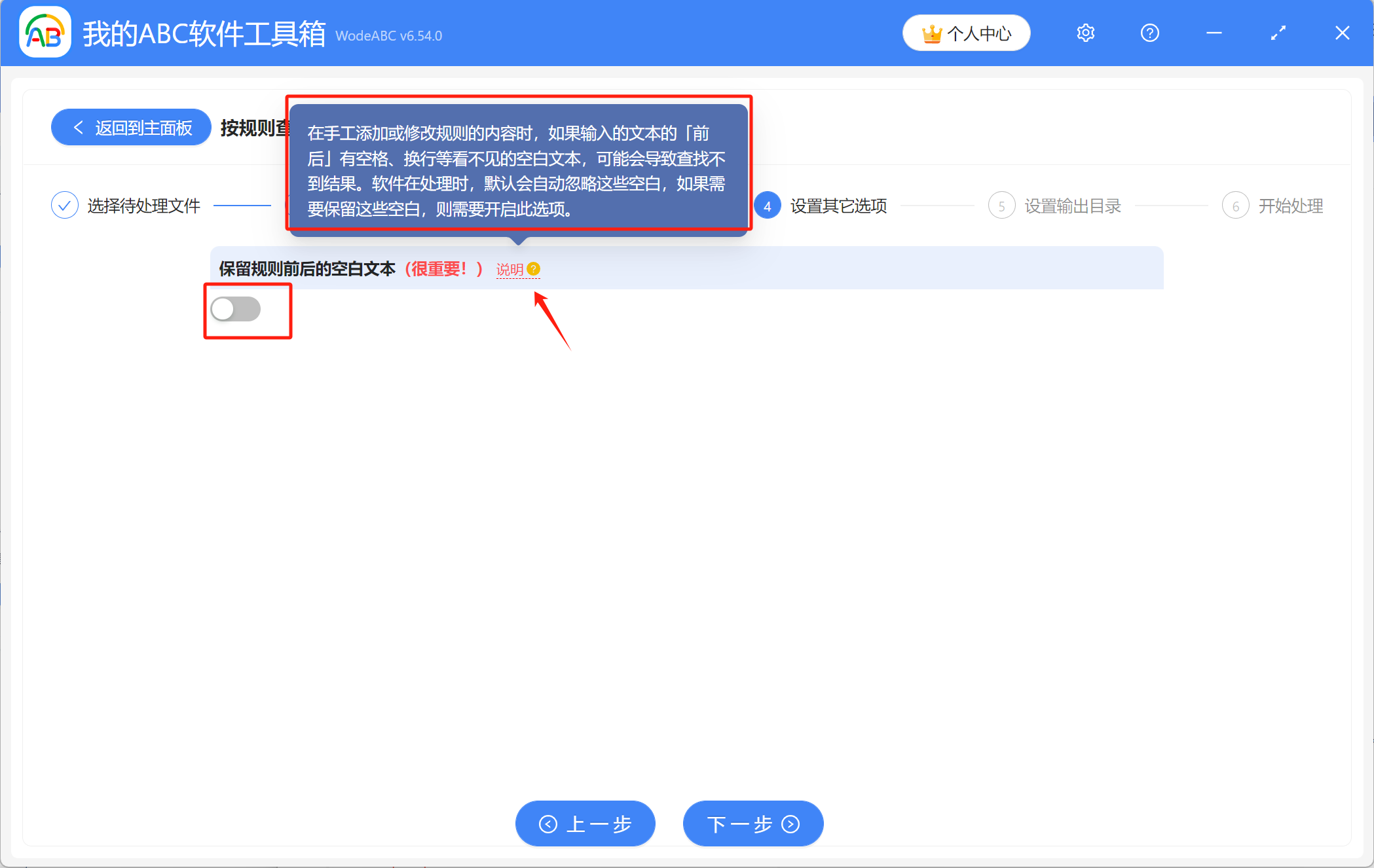
7、点击【浏览】设置好保存位置,然后点击下一步,进行最终的处理。
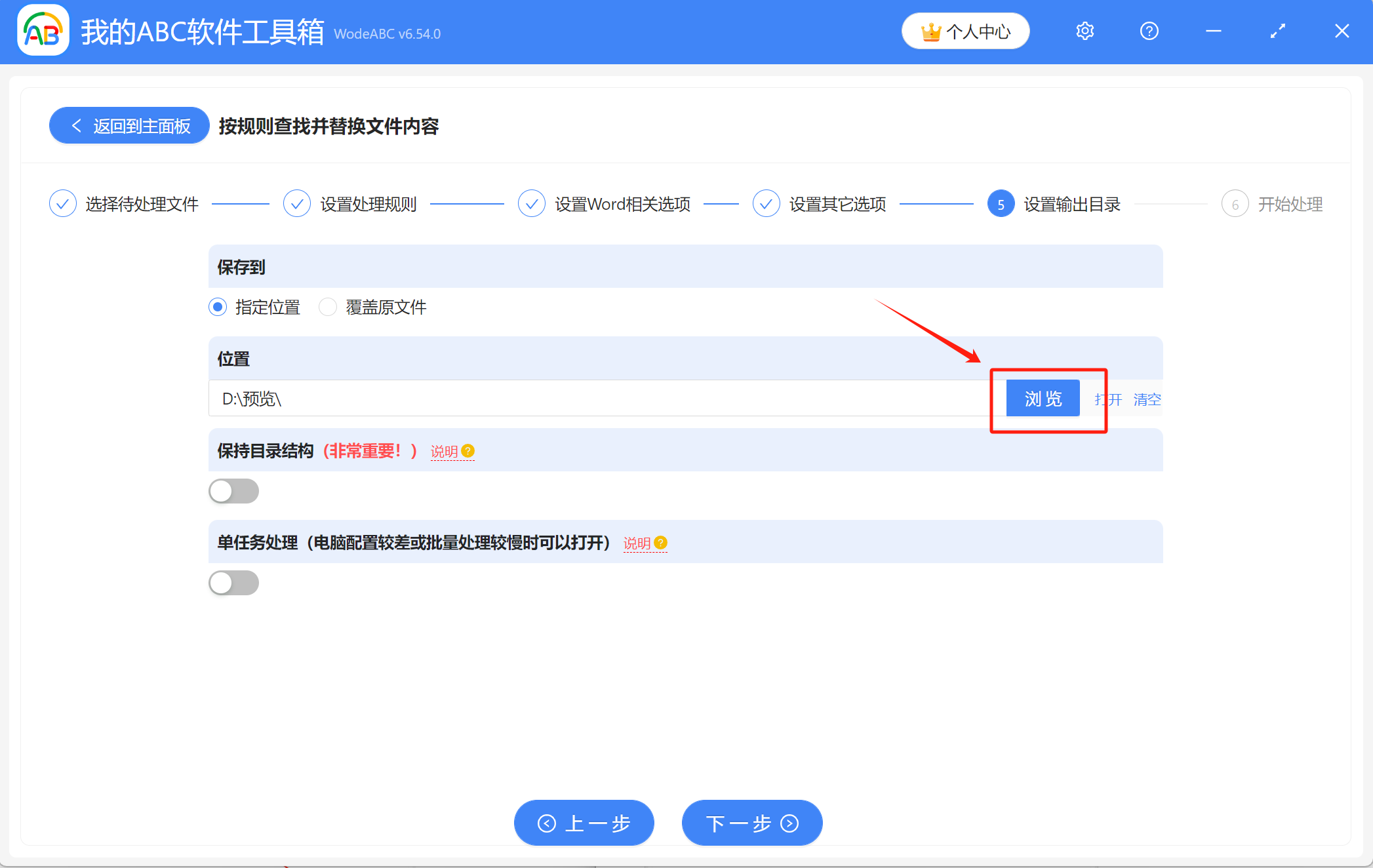
8、稍等片刻,当显示出【处理完成】字样,表示我们完成了对多个Word文档中的同一地方的相同字母的修改,可前往保存位置进行查看。