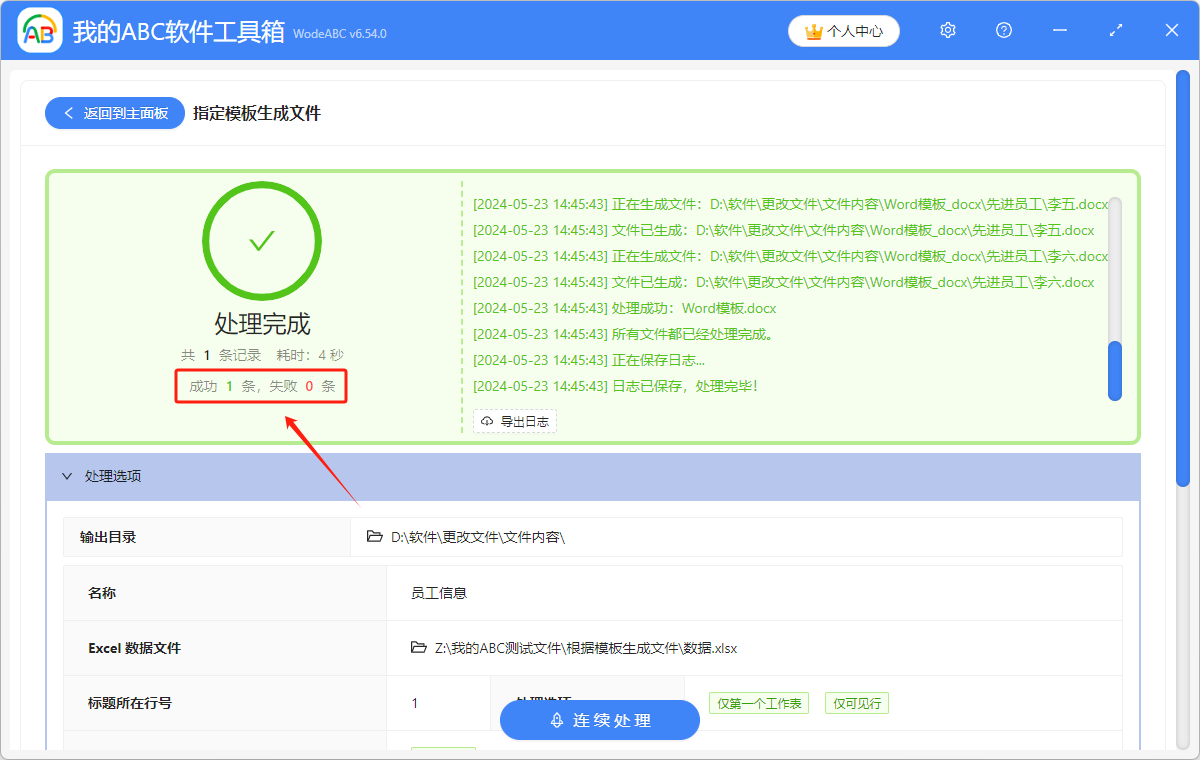根据 Word 模板文件,批量生成多个 Word 文件
翻译:简体中文,更新于:2024-05-23 16:38
概要:如果我们能够根据模板文件一次性生成多个文件,那么就可以有效地节省我们的时间。比如我们有一个员工个人信息表的 Word 模板,直接导入 Excel 数据文件,就能快速的给每个员工的信息生成单独的 Word 文件。不需要在模板中一个一个的填写每个员工的信息,然后再手动保存成单独的 Word 文件。今天给大家介绍一个方法,可以导入 Excel 数据,选择 PDF、Excel、Word、PPT 或文本文件作为模板文件,导入的 Excel 文件中的每一行数据都填充到模板文件中,然后创建多个新的文件。
使用场景
想要根据一个模板,生成多个文档时,可以导入 Excel 数据,选择 PDF、PPT、Word、Excel、文本文件作为模板文件,批量生成多个对应的文件。
效果预览
处理前:
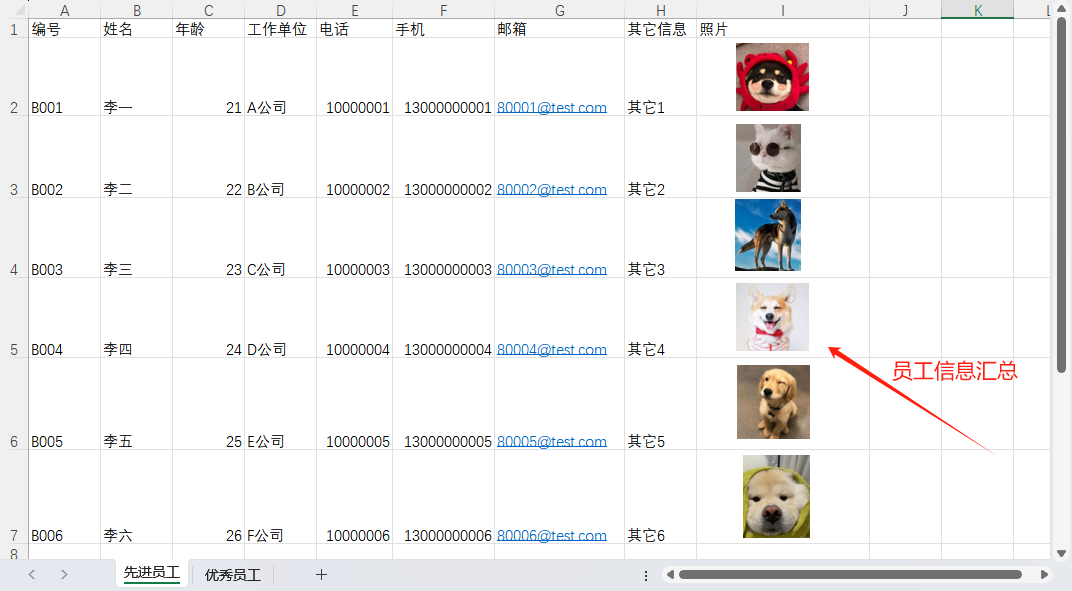
处理后:
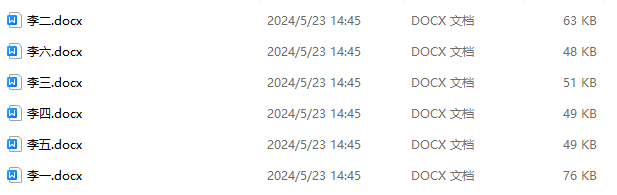
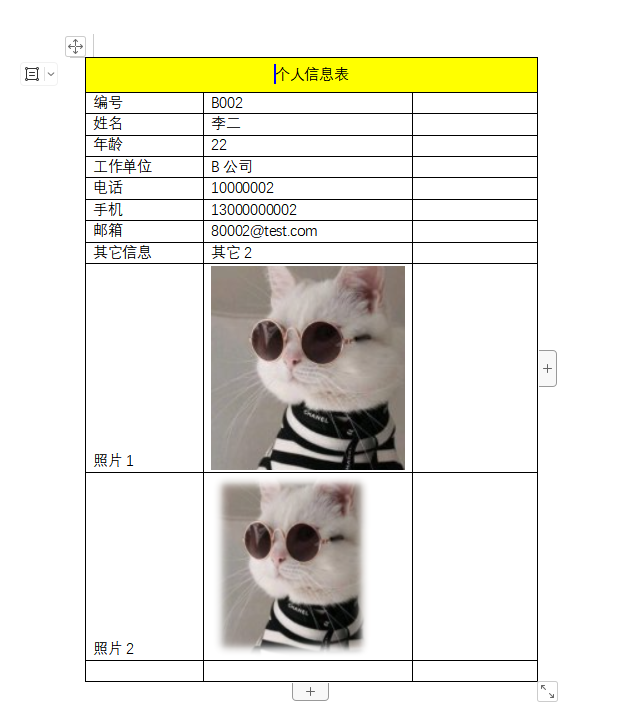
操作步骤
1.准备一个 Excel 数据表和一个 Word 模板文件。
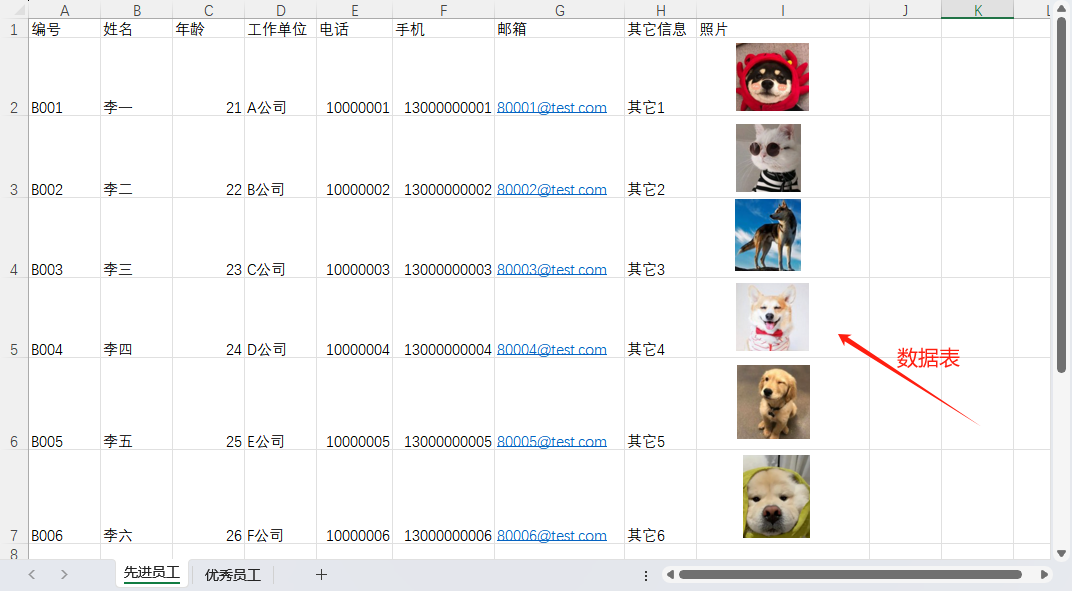
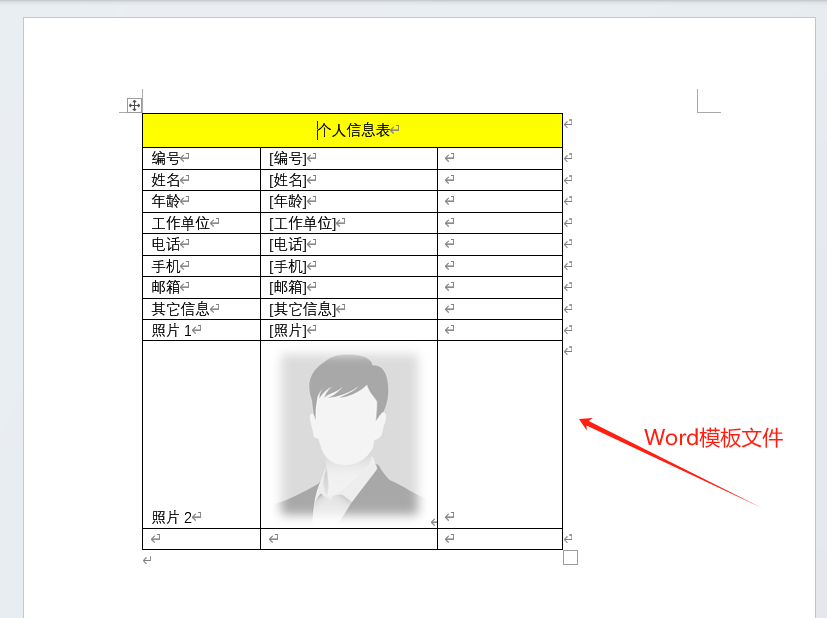
模板文件里,中括号[]中的内容,是将要被替换的内容,在这里的专业术语叫[占位符]。模板中的[占位符]通常与 Excel 数据文件中的列是相对应的,并且用英文输入法状态下的中括号表示,如“[编号]”。
2.打开下面的这个软件,依次点击“文件内容”“生成文件”“指定模板生成文件”。
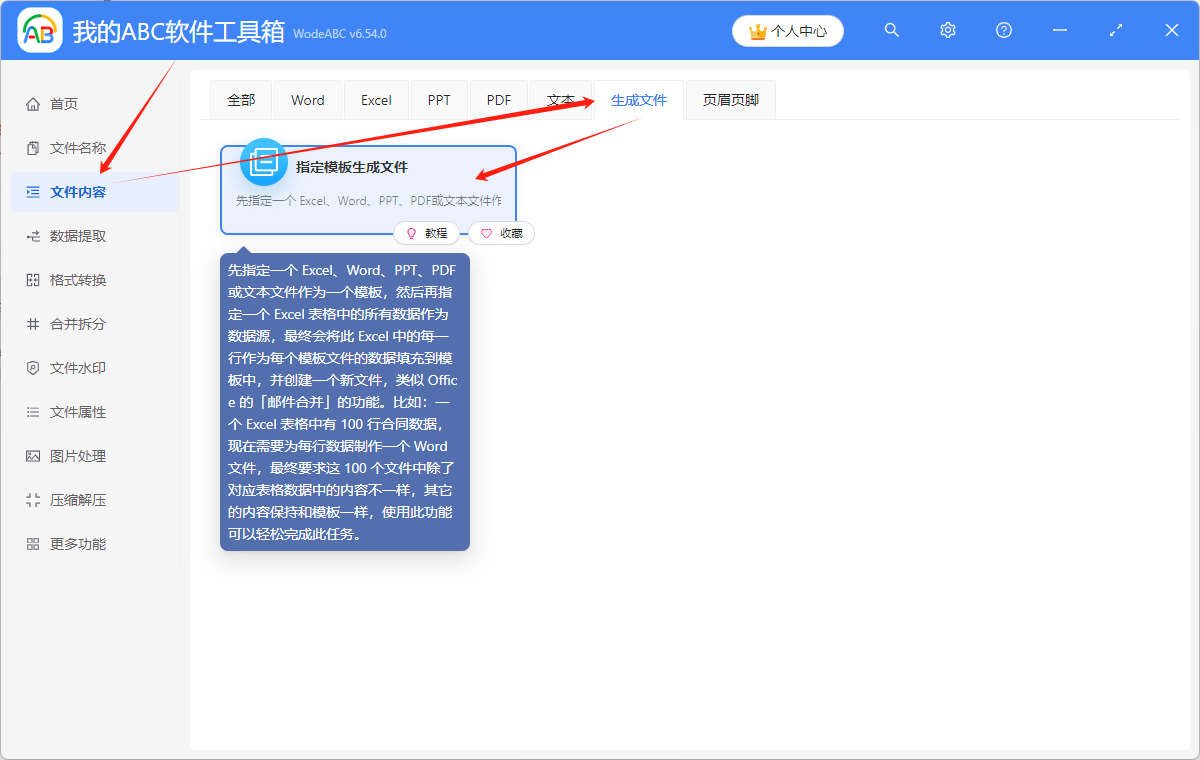
3.点击“添加文件”,或者“从文件夹中导入文件”,或者直接将想要处理的文件拖到软件中来。这三种方法都可以添加 Word 模板文件,根据自己的习惯进行选择。
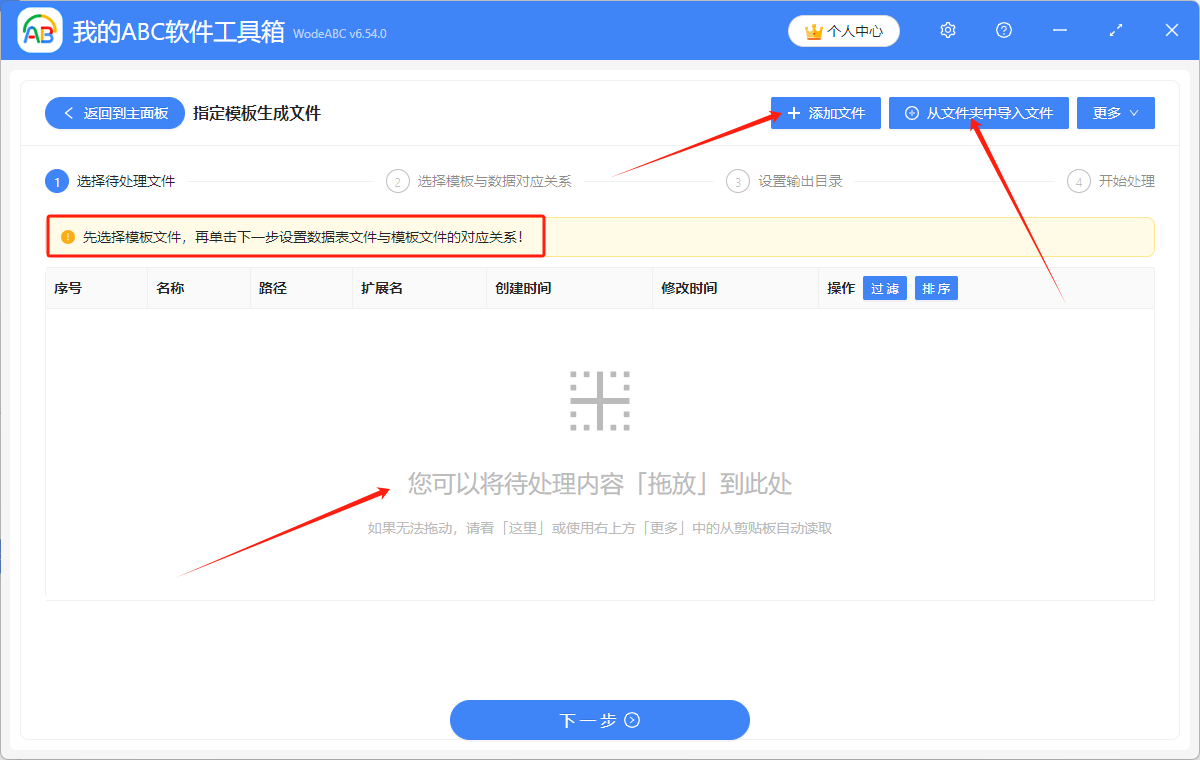
Word 模板文件添加成功后,会在下方显示出来。点击“下一步”。
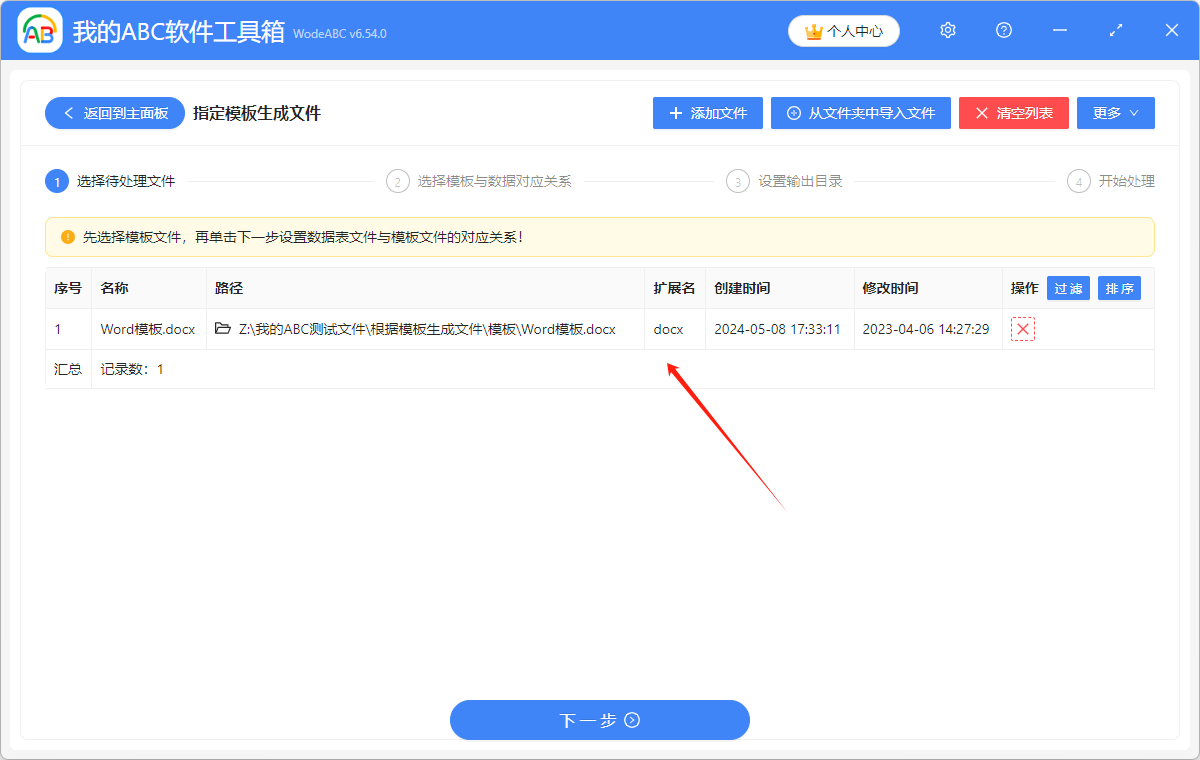
4.点击“新建对应关系”,建立模板文件与数据文件的对应关系。
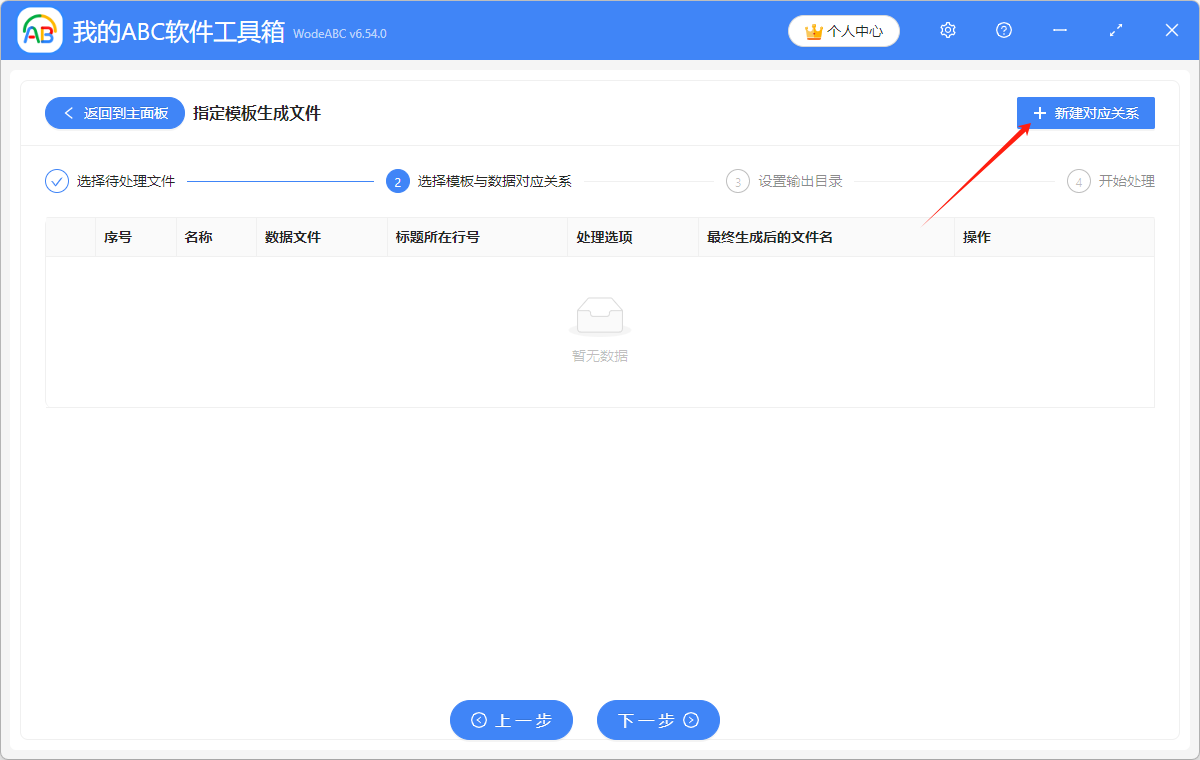
填写想要的名称,导入 Excel 数据文件,选择标题在第几行。
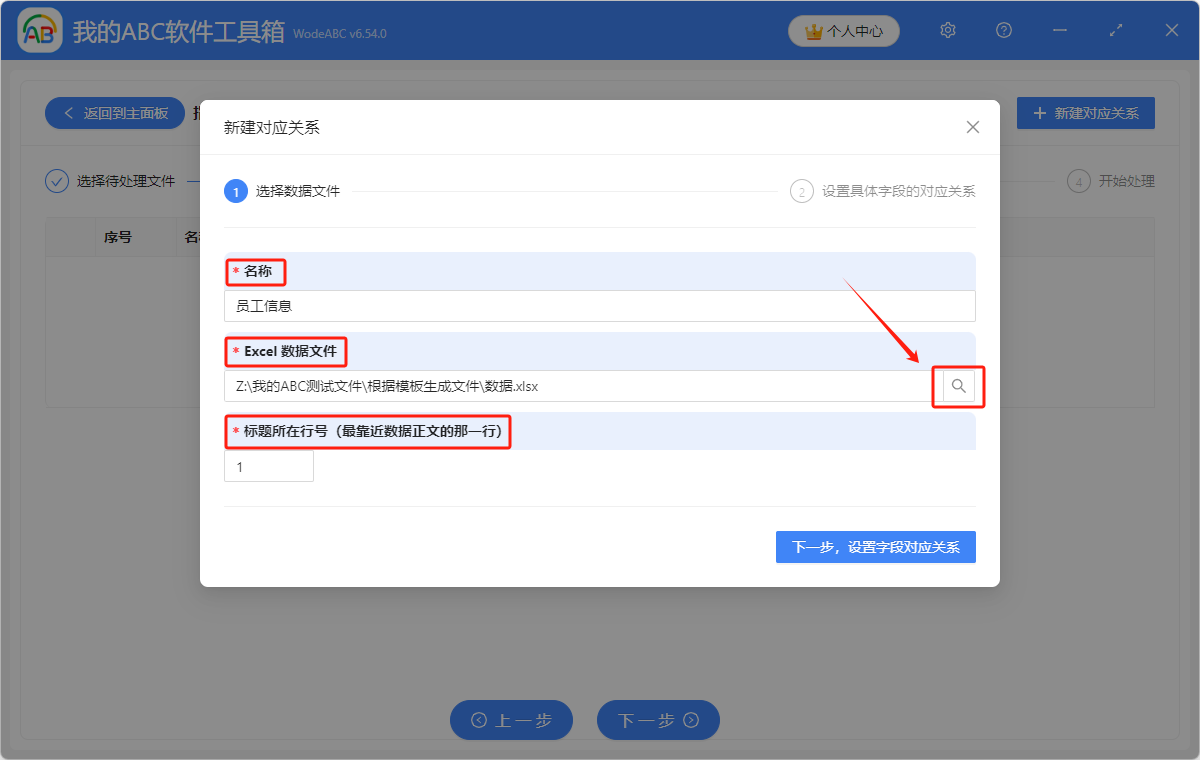
点击“下一步,设置字段对应关系”,根据自己的需要选择下方的选项。想要 Excel 数据文件里的第几列作为生成后的文件名,那么文件名所在列就填几,但是选择的这一列中不能有重复的内容。
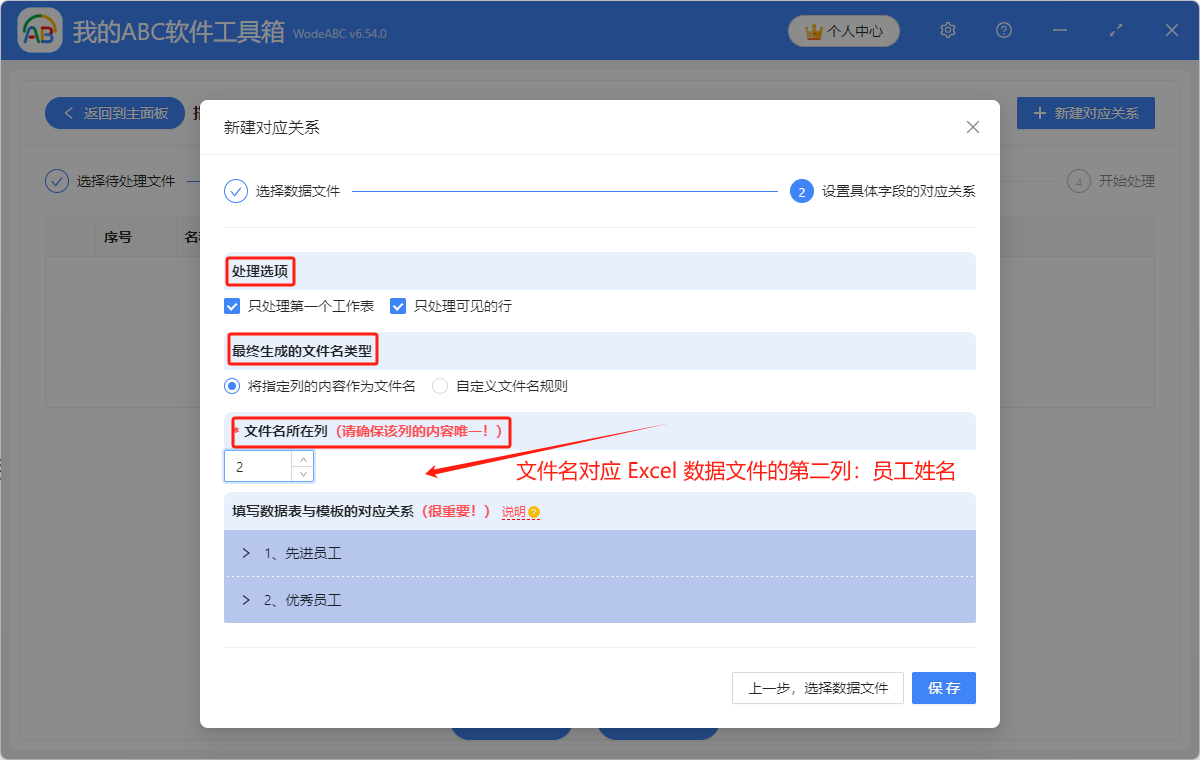
填写数据表与模板的对应关系,这里会解析 Excel 文件中的第一行表头,第一行的名称对应模板文件中的[占位符]。如果内容中有照片,那么数据表的类型就需要选择“图片”。点击“保存”。
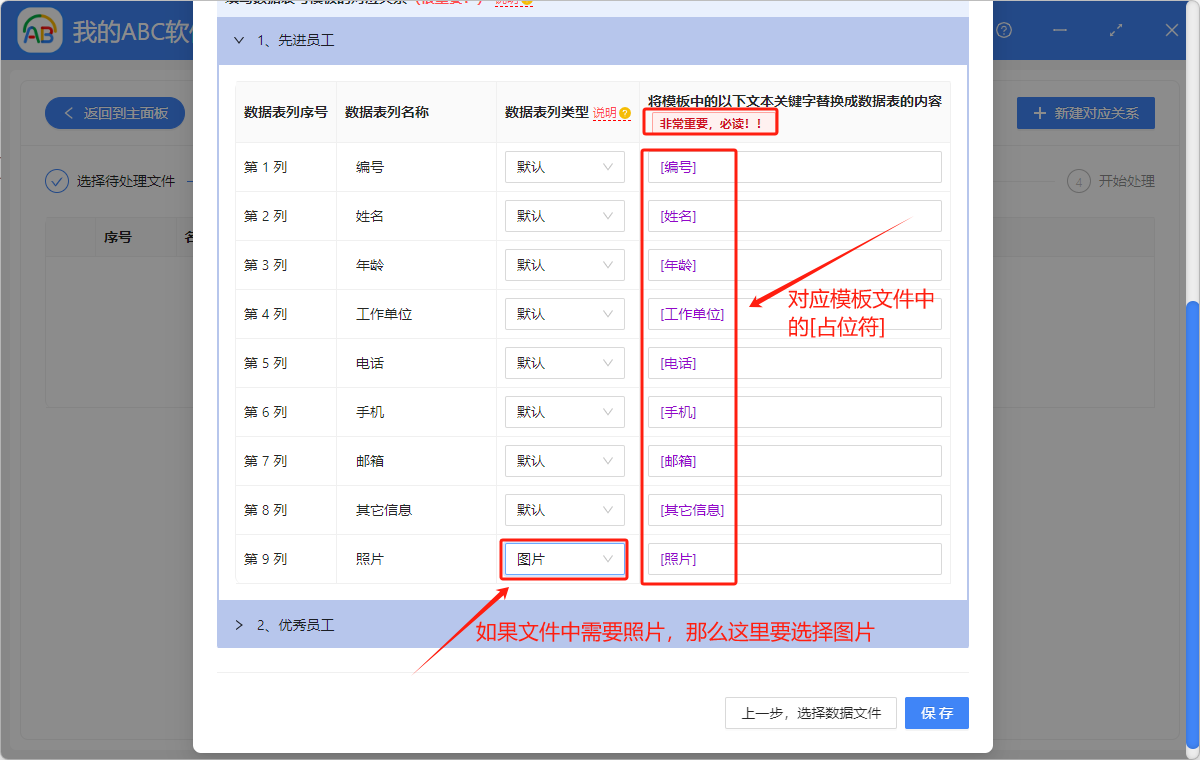
5.勾选刚刚建立好的模板文件与 Excel 数据文件的对应关系。点击“下一步”。
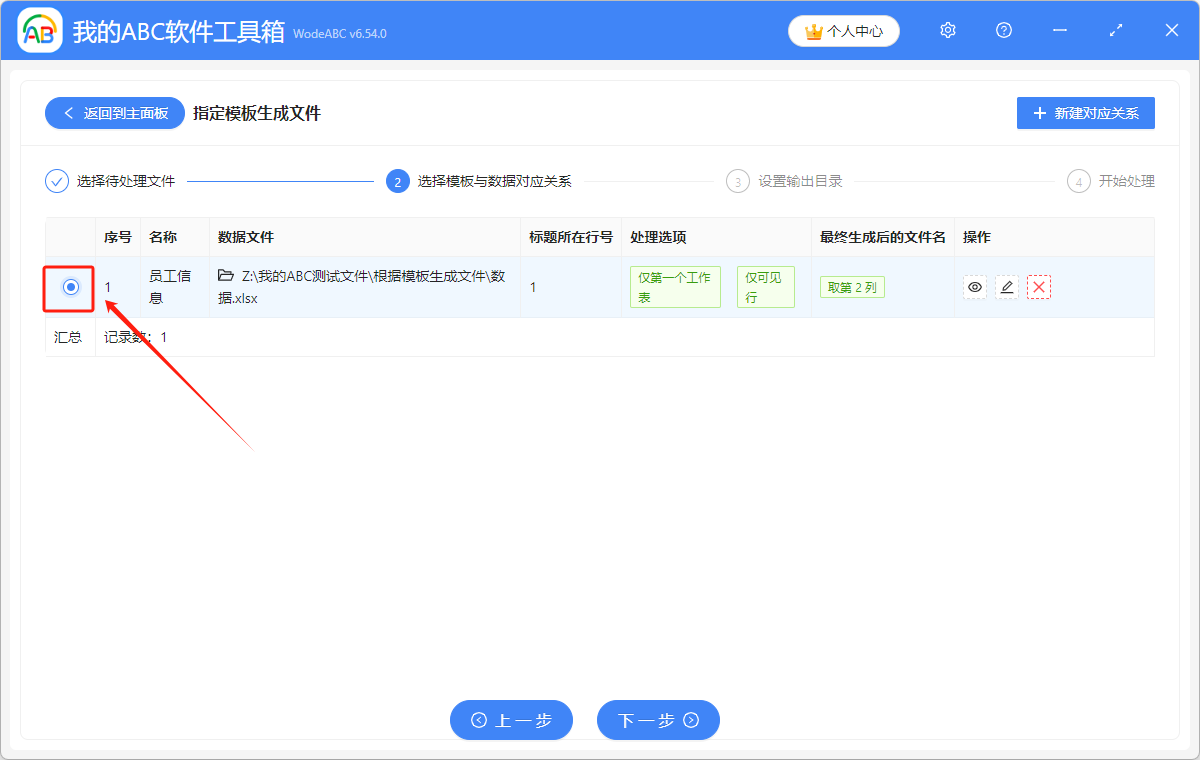
6.点击“浏览”,选择批量生成的 Word 文件的保存位置。
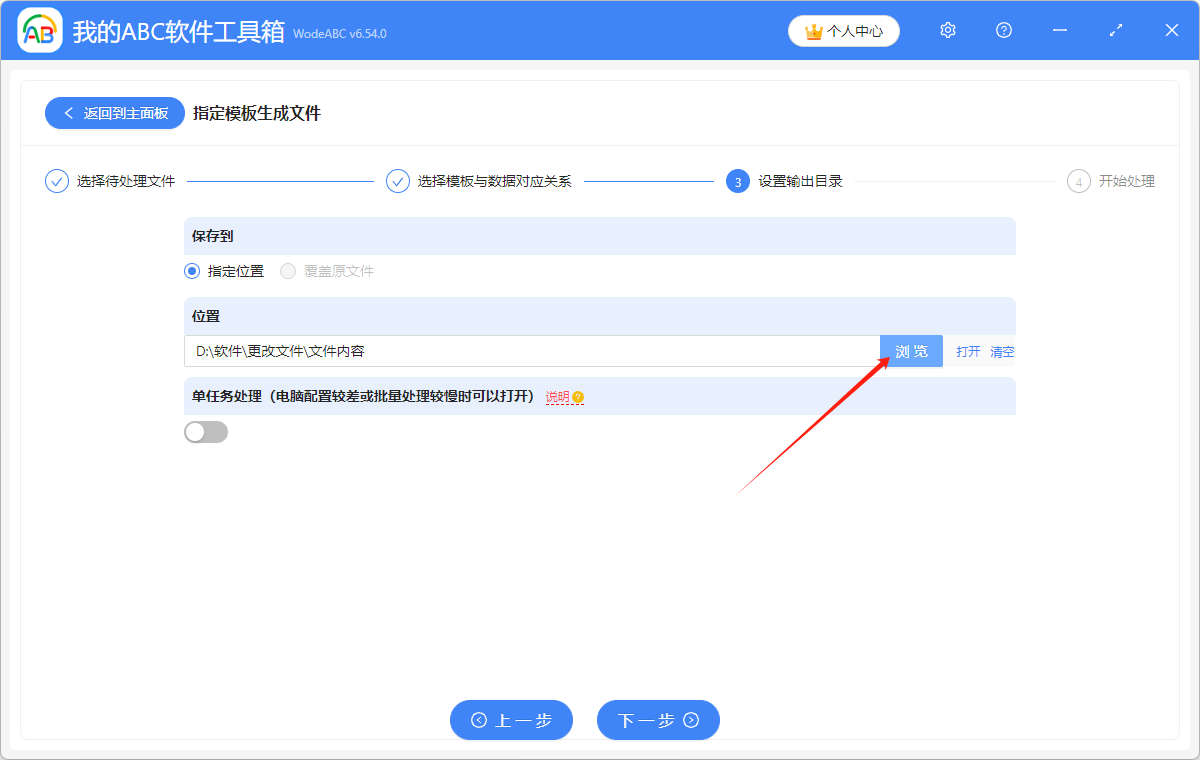
7.显示“失败0条”,表示我们成功根据 Word 模板文件,批量生成了多个 Word 文件。在处理后的 Word 文件的保存位置进行查看就可以了。