如何导入excel批量生成带照片的工作证
翻译:简体中文,更新于:2024-01-28 16:10
概要:在公司负责招聘的 HR 小姐姐们一定碰到过一个需求,就是当我们在招聘员工的时候,需要给他们制作工作证或者工牌。如果是少量的员工我们可以手工的去给他们制作工作证工牌,但是如果员工数量非常多的多的时候我们人工的去制作工作证会耗费我们大量的时间。那有没有一种方式可以将整理在 Excel 当中的员工信息批量的生成工作证呢?天就给大家介绍一种导入 Excel 批量生成带照片的工作证的方法。
使用场景
当我们需要要批量的给多个员工生成工作证或者工牌的时候,下面介绍的方法就可就可我们快速的生成。我们只需要将员工的数据放入到 Excel 文档当中,然后准备一个工作证的模板即可。
效果预览
处理前:

处理后:
每个员工生成了一个单独的 Word 文档。
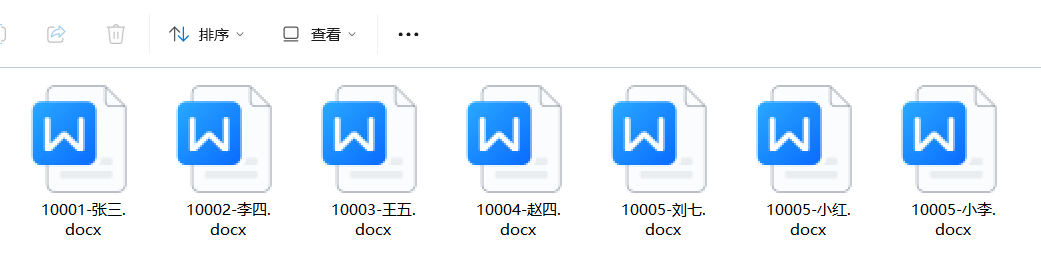
每个 Word 文档中工作证内容都根据 Excel 中的数据生成。
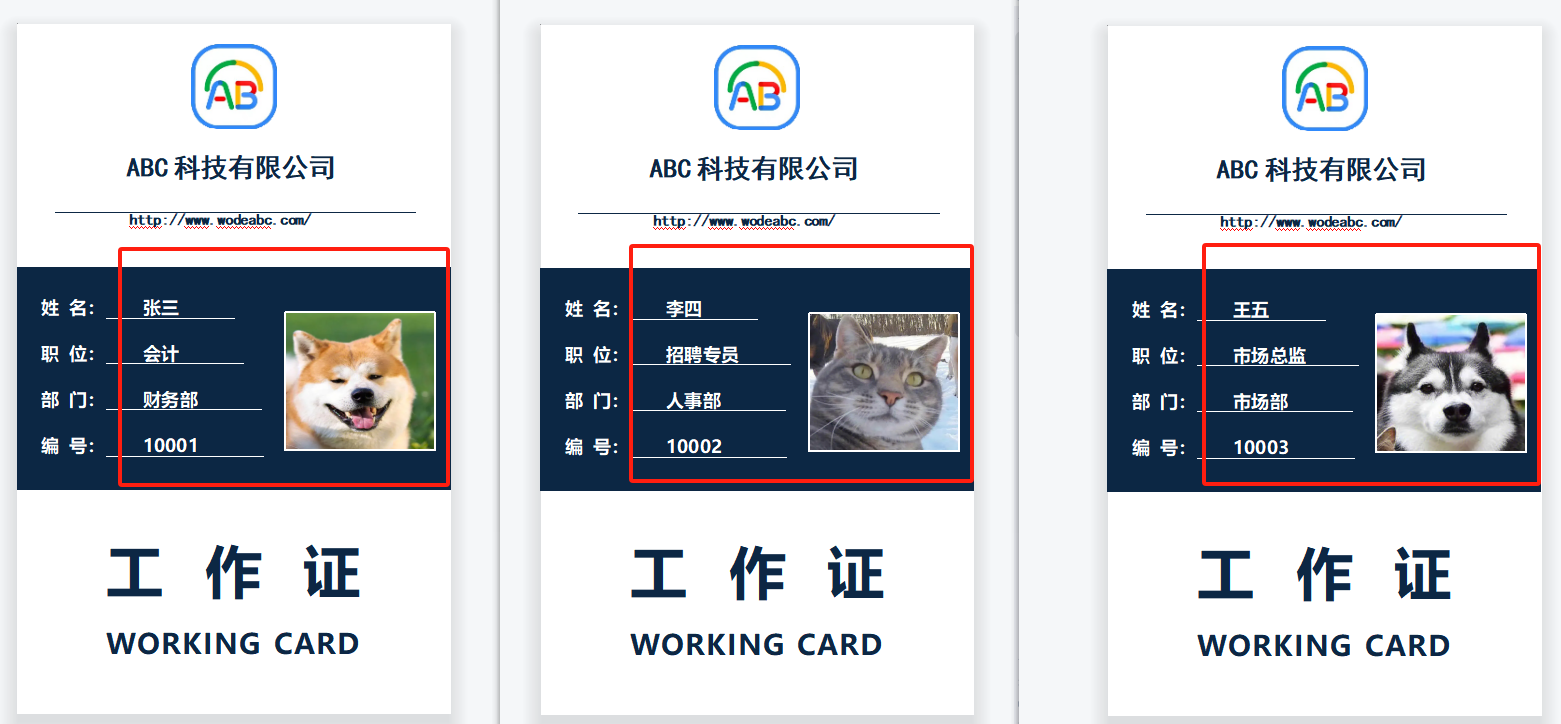
操作步骤
1、准备 Excel 数据文件,这个文件通常包含多个员工的信息。比如我们这里是生成多个工作证,那 Excel 中就是需要制作工作证的员工名单。

2、准备一个工作证的模板文件,模板类型可以是 Word/Excel/PPT/PDF 中的任意一种。我们这里以 Word 为例。
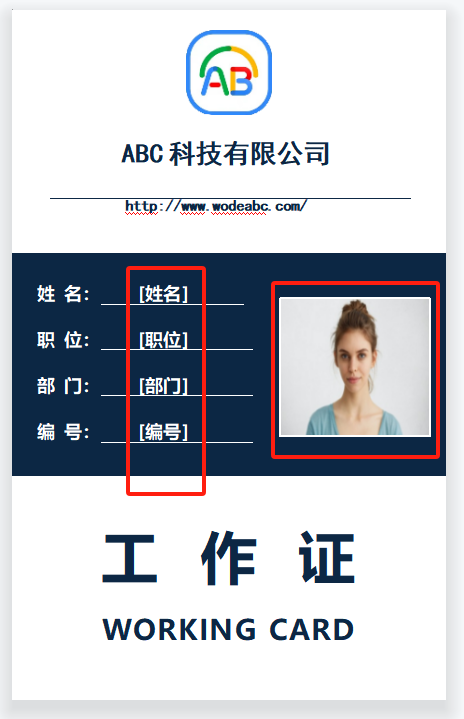
注意模板中红色框框标记的内容,这些都是需要被替换的内容,在这里的专业术语叫「占位符」。模板中的「占位符」通常与 Excel 数据中的列是对应的,并且用英文输入法状态下的中括号包裹,如“[姓名]”。
如果你生成的文件中也有图片,那图片也要设置占位符。图片的占位符的设置比较特殊,我们可以参考下面两张图片设置图片的占位符。
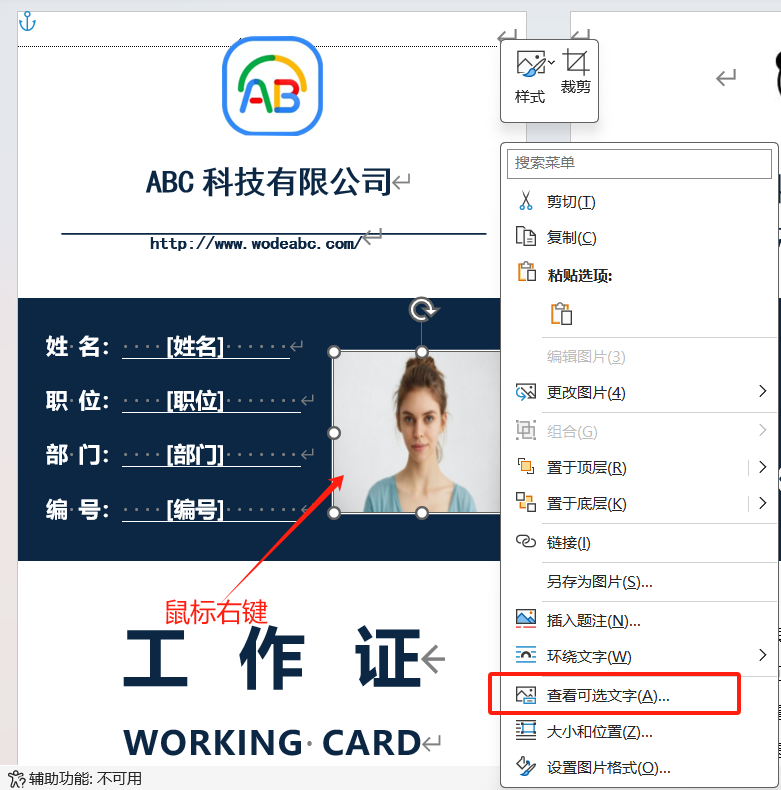
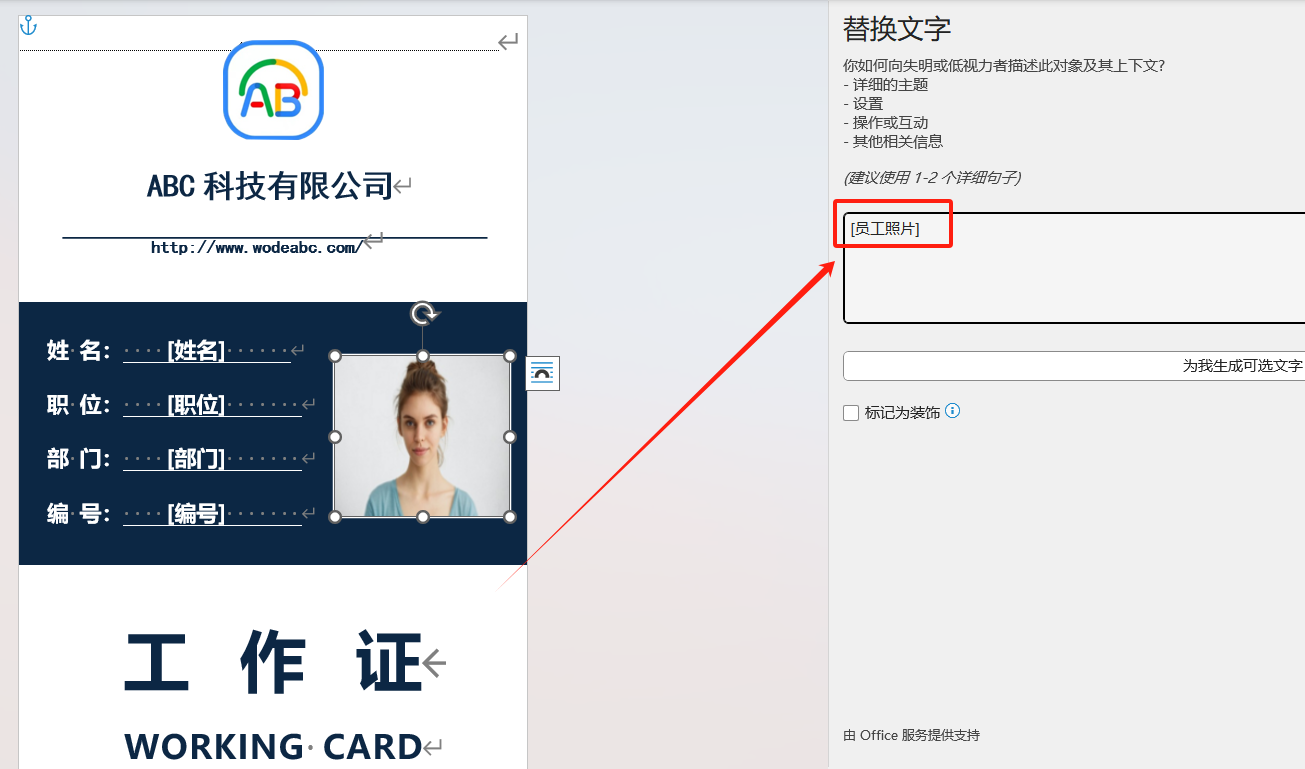
3、打开「我的ABC软件工具箱」,左侧选择「文件内容」右侧选择「指定模板生成文件」功能按钮。
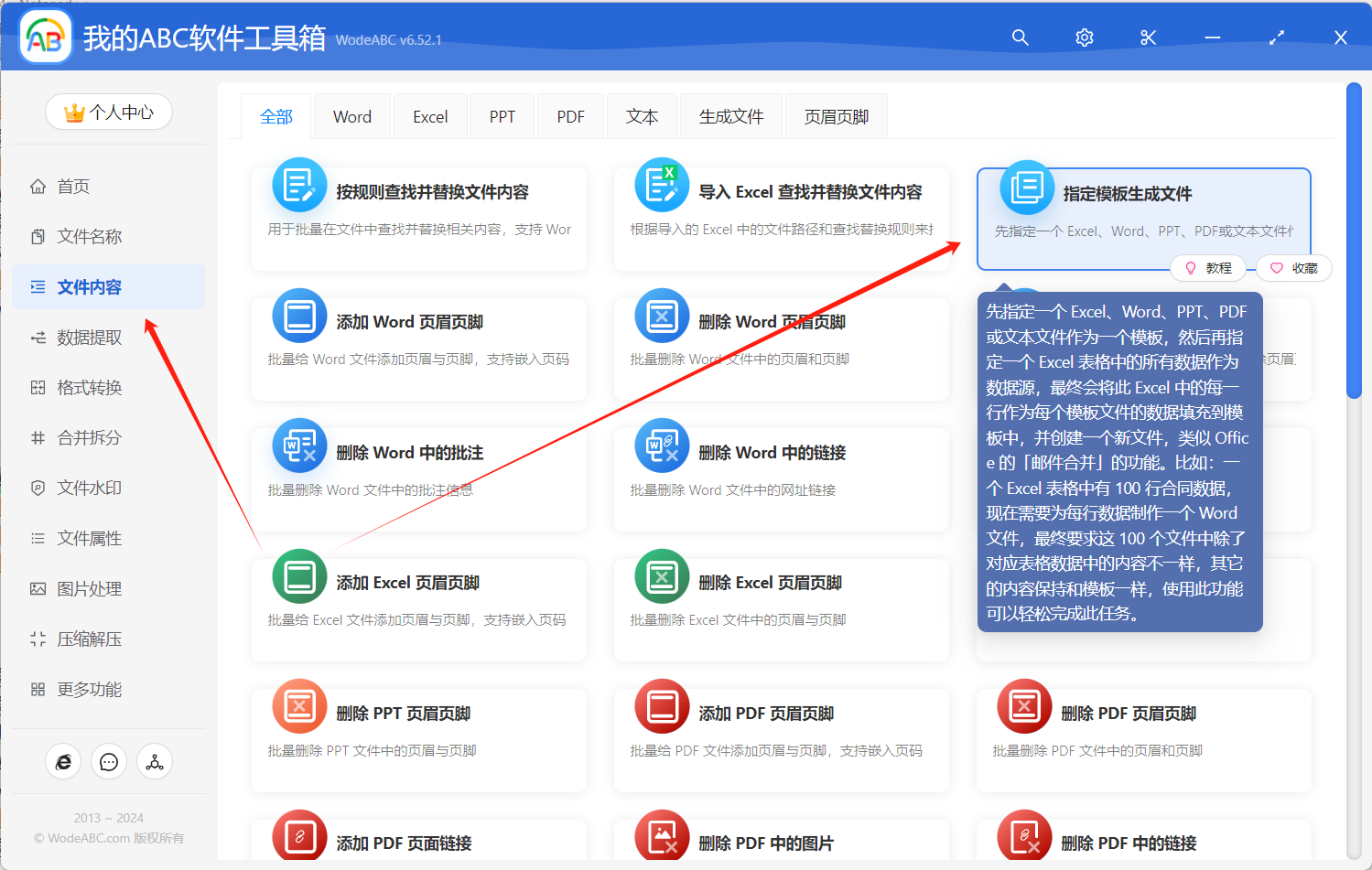
4、选择工作证模板文件。也就是我们第二步中准备的 Word 模板。
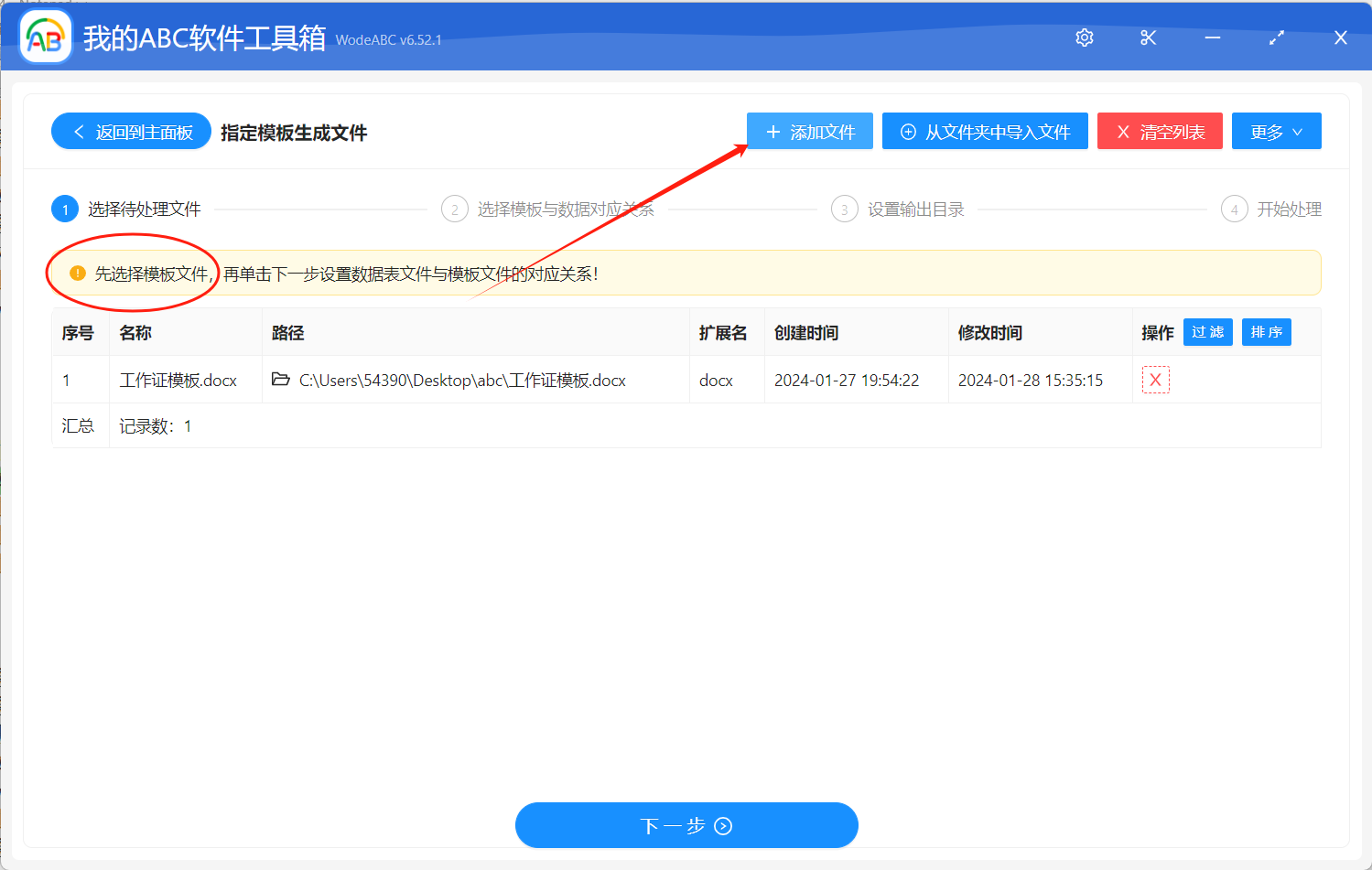
5、建立模板与数据文件的对应关系。点击下图标记的按钮会进入弹窗界面。
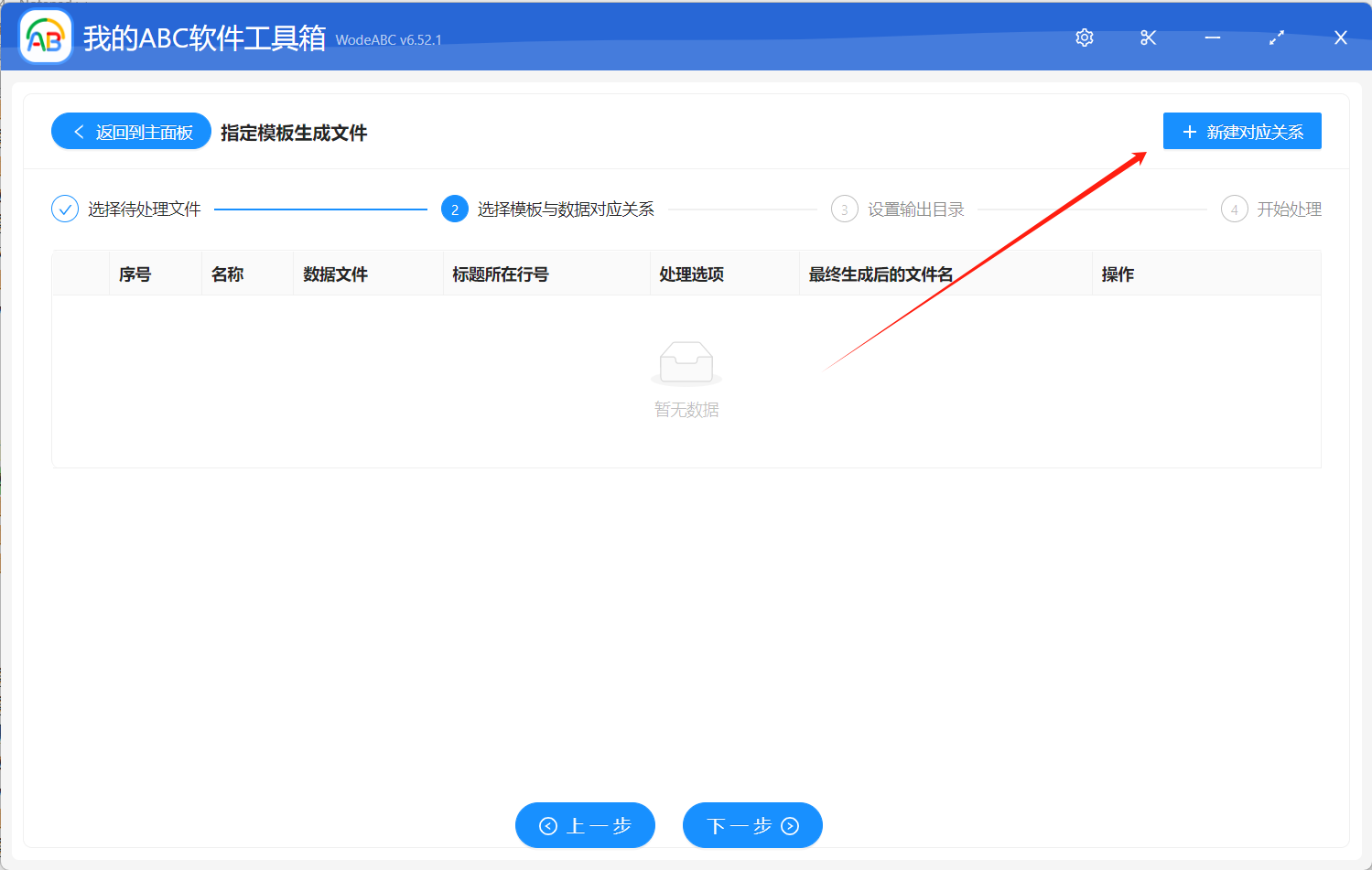
6、选择数据文件。这一步需要选择第一步中准备好的员工 Excel 数据文件,如下图设置好后点击下一步设置 Word 模板「占位符」与 Excel 数据列的对应关系。
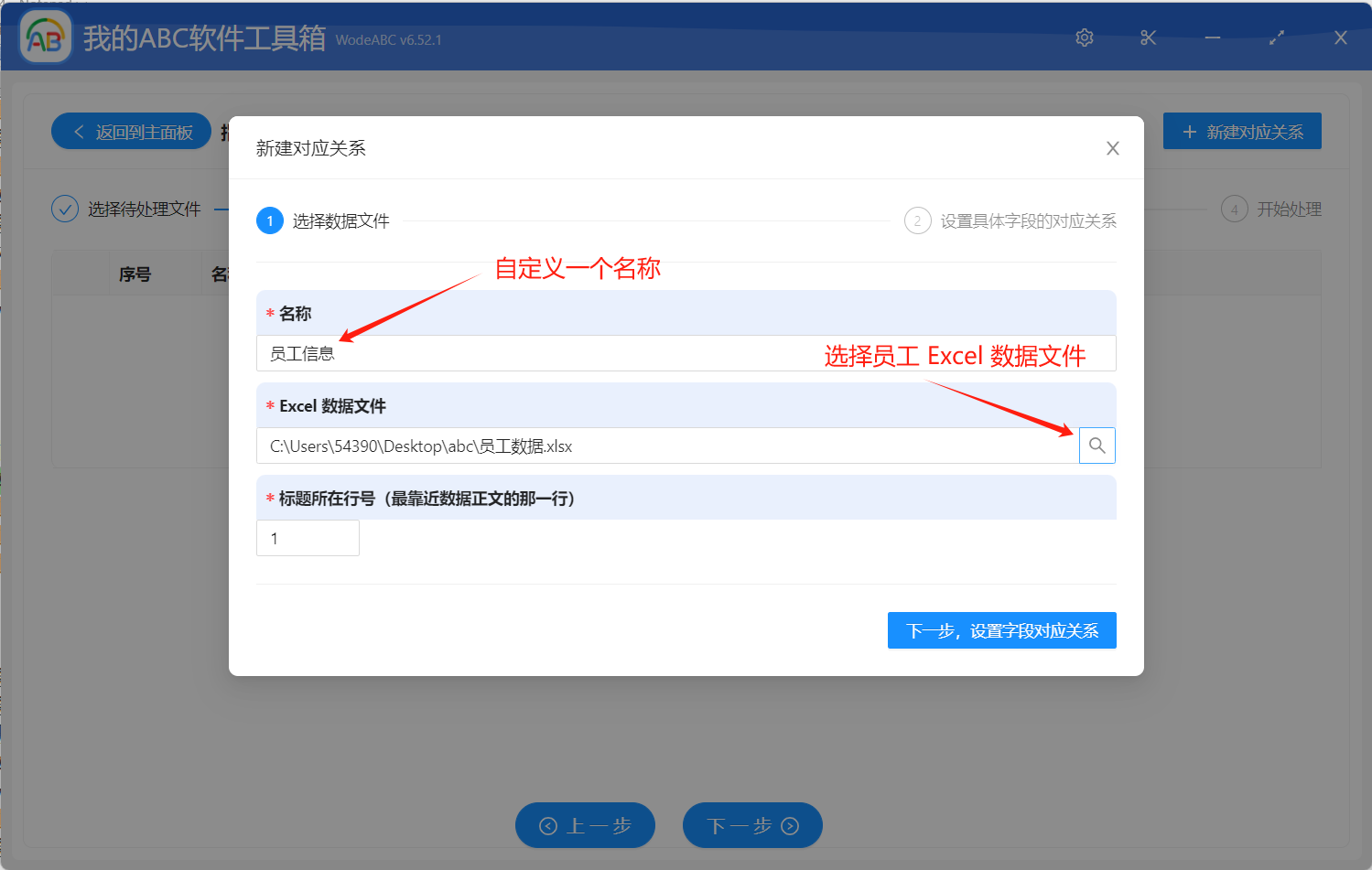
7、设置 Word 模板「占位符」与 Excel 数据列的对应关系
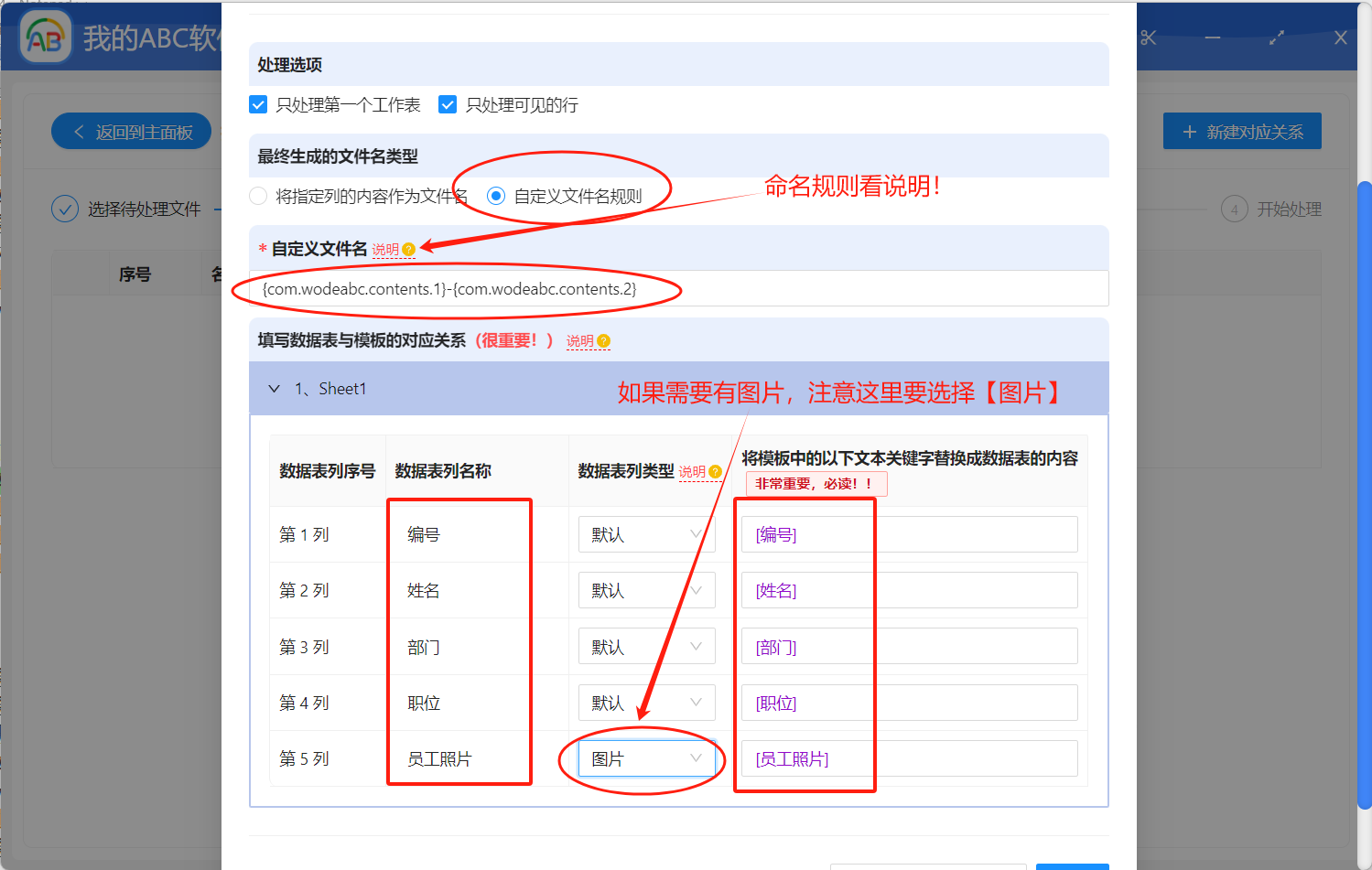
这里需要注意几个点:
- Excel 中的每一条员工数据都会根据模板生成单独的 Word 文档,生成后的文档名称可以在这里指定。在上图中我们采用的是自定义命名规则的方式设置的文件名,输入的内容可以点击页面的「说明」按钮查看就知道是什么意思了。
- 这里会解析 Excel 数据文件中的第一行表头,表头名称对应前面说到的模板中的「占位符」。需要特别注意的是,如果内容是图片,那数据表列类型一定要选择「图片」这个选项。
8、勾选刚刚建立好的模板与 Excel 的对应关系配置,点击下一步。
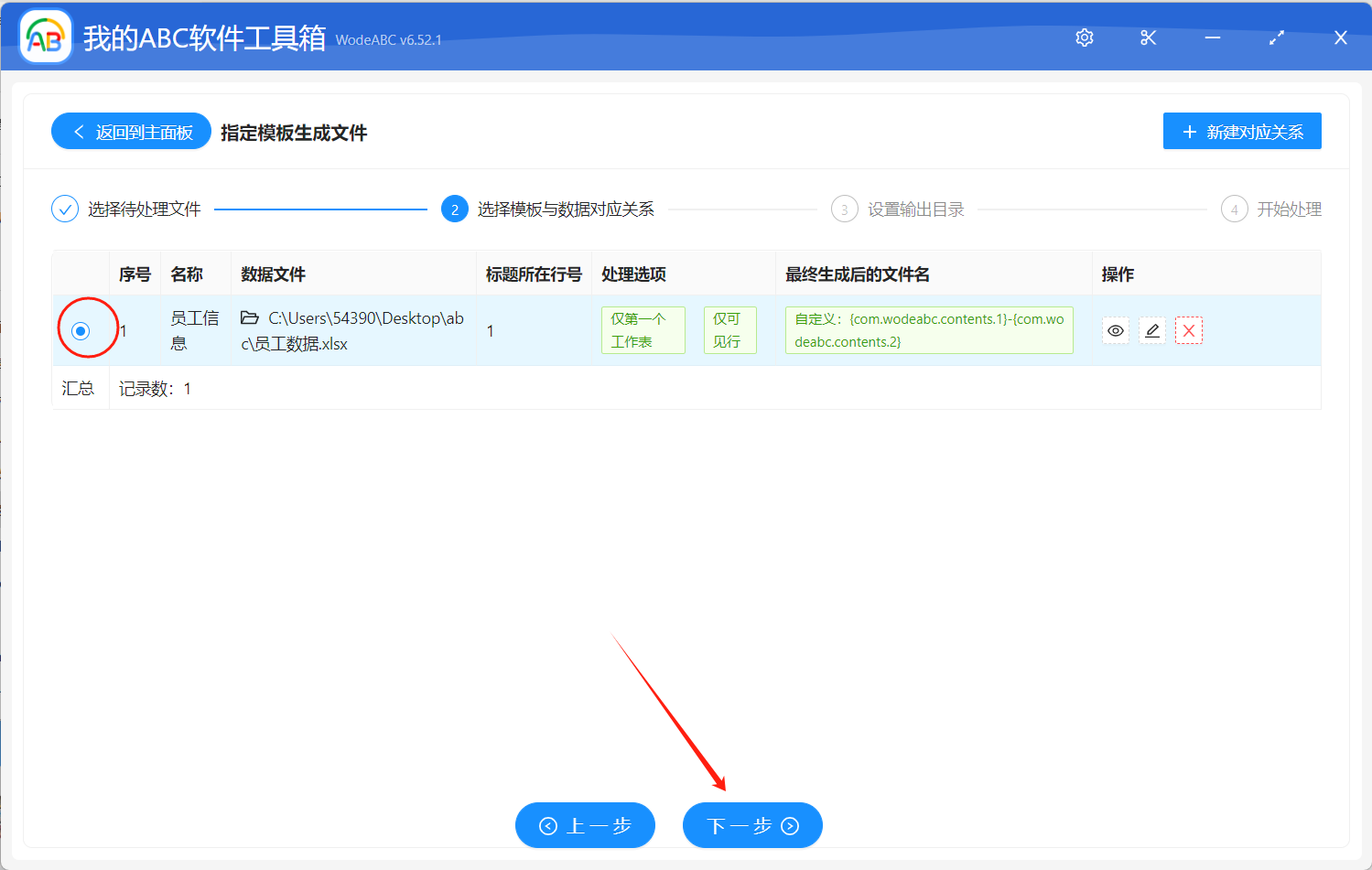
下一步之后需要设置输出目录,设置非常简单,这里就不展示了。继续点击下一下一软件就会帮我们将 excel 中的员工数据批量生成带照片的工作证了。
9、处理完成。
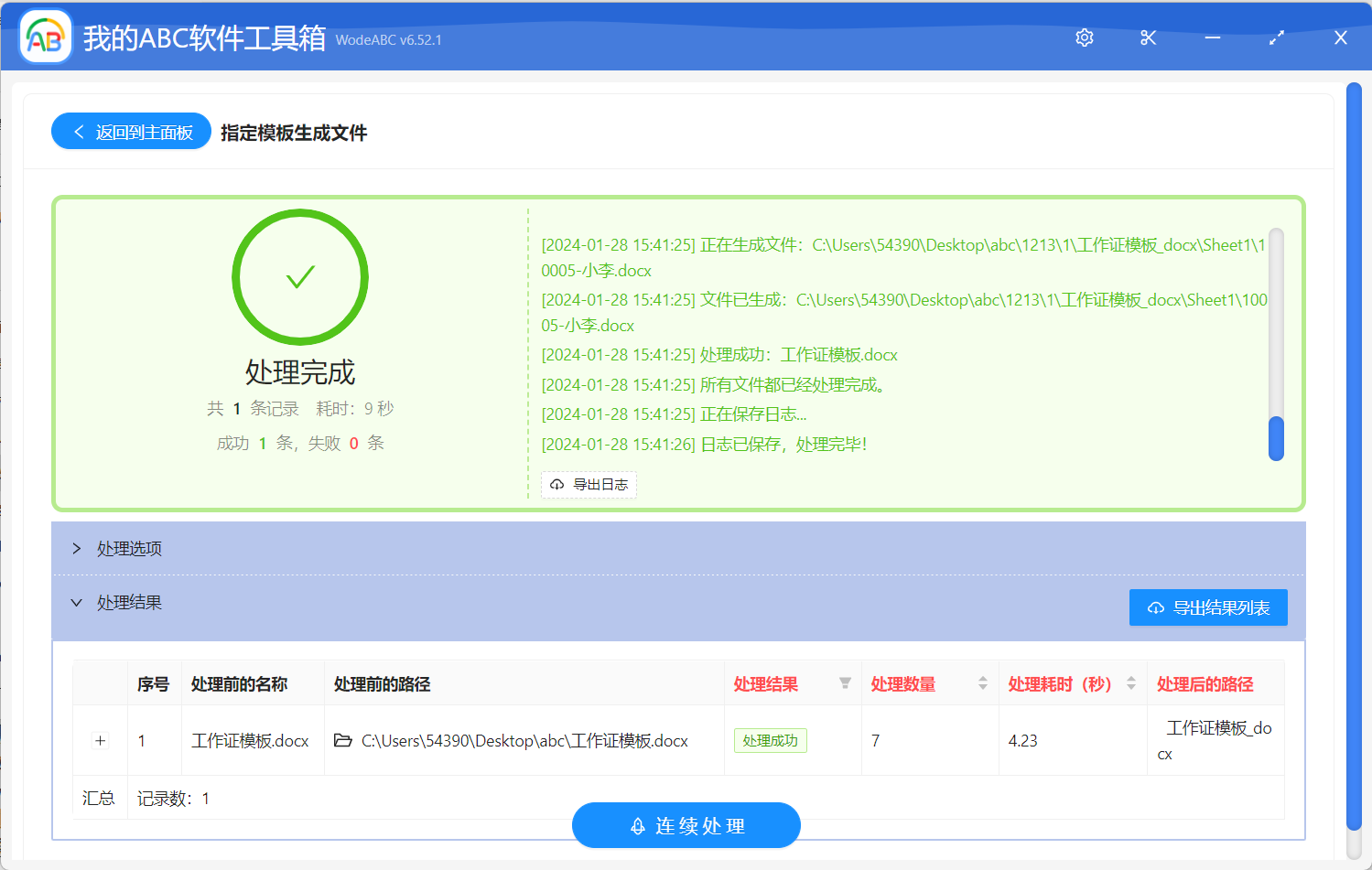
等待一会儿之后,所有员工的工作证信息都已经生成好了。这种批量生成的操作真的可以帮我们节省大量的量的,提高我们的工作效率。下次大家再遇到需要根据 Excel 中的数据生成多个文档的时候,用这个方法就可以快速的帮我们完成。