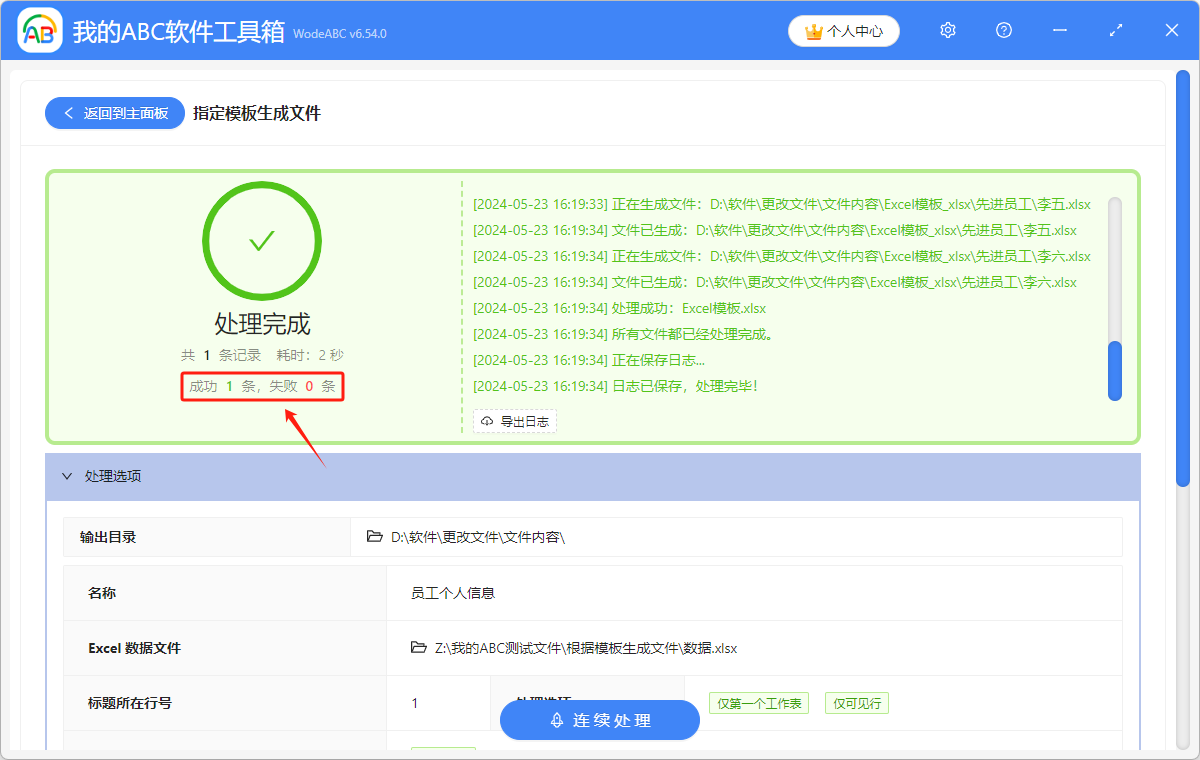按照 Word、PPT、Excel 等模板文件,批量生成个人信息表
翻译:简体中文,更新于:2024-05-23 16:47
概要:根据公司员工的相关信息,给每位员工整理出单独的个人信息文件,是我们在工作中可能遇到的事情。在模板文件中逐一填写每个员工的信息,这个方法显然比较慢。那么如何快速的生成员工个人信息文件,便是我们需要解决的问题。下面给大家介绍一个方法,通过 Excel 数据文件和 Word、PDF、Excel、文本、PPT 形式的模板文件,建立数据文件与模板文件的关系,批量的生成员工的个人信息表。这里选择 Excel 形式的模板文件给大家进行示范。
使用场景
想要通过模板文件快速的生成个人信息表等其它文件时,可以按照 Word、PDF、Excel 等模板文件,然后导入 Excel 数据,批量的生成员工个人信息等其它文件。
效果预览
处理前:
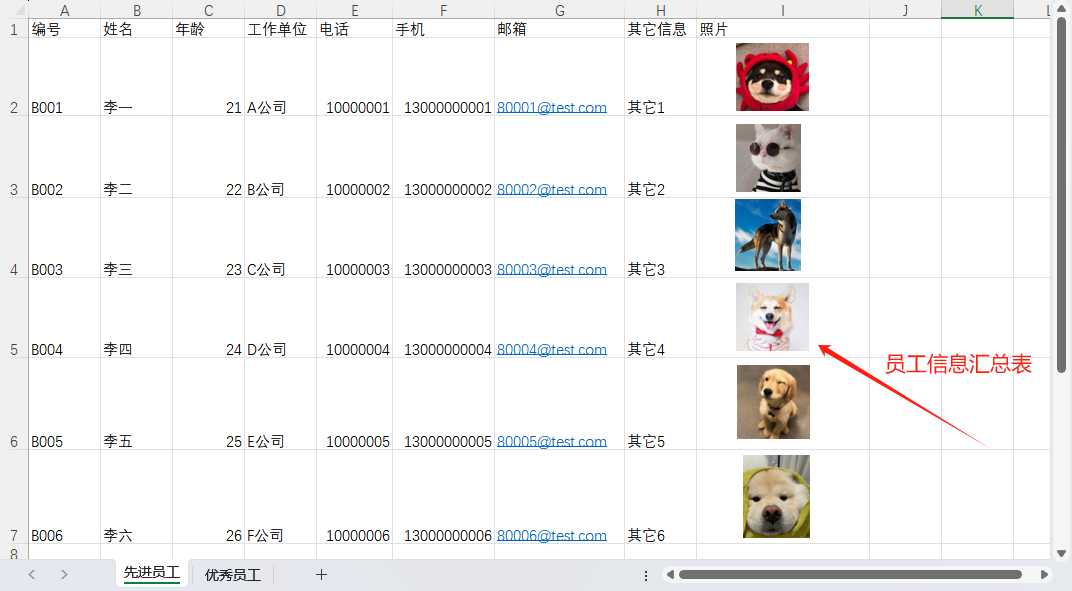
处理后:
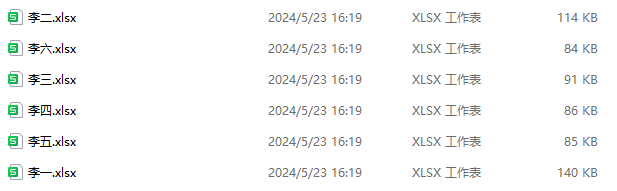
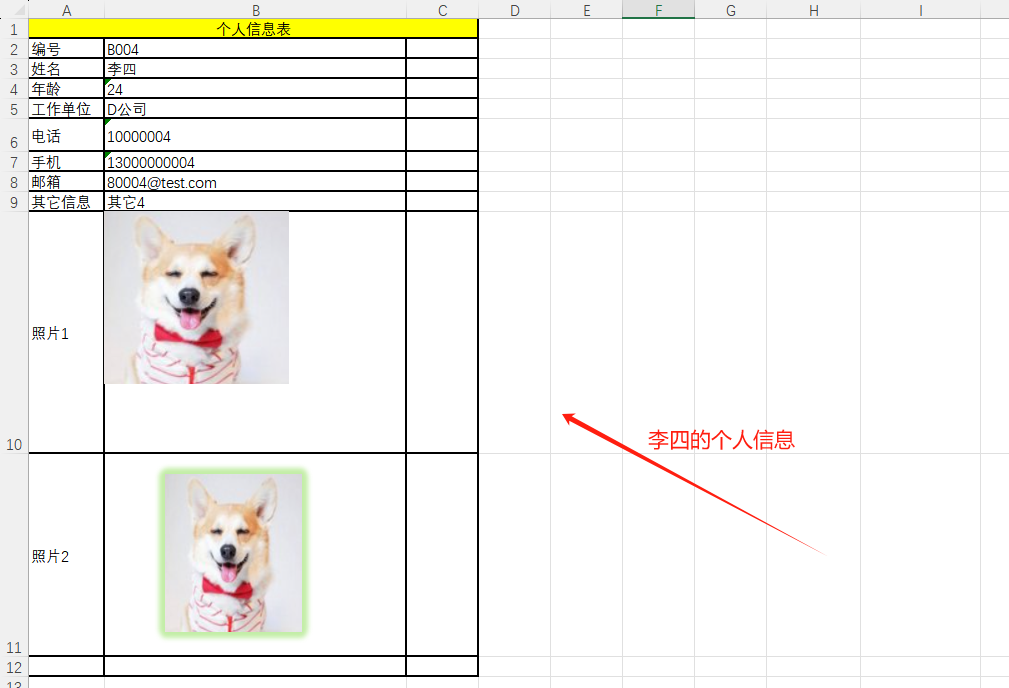
操作步骤
1.准备一个 Excel 数据表和一个 Excel 模板文件。
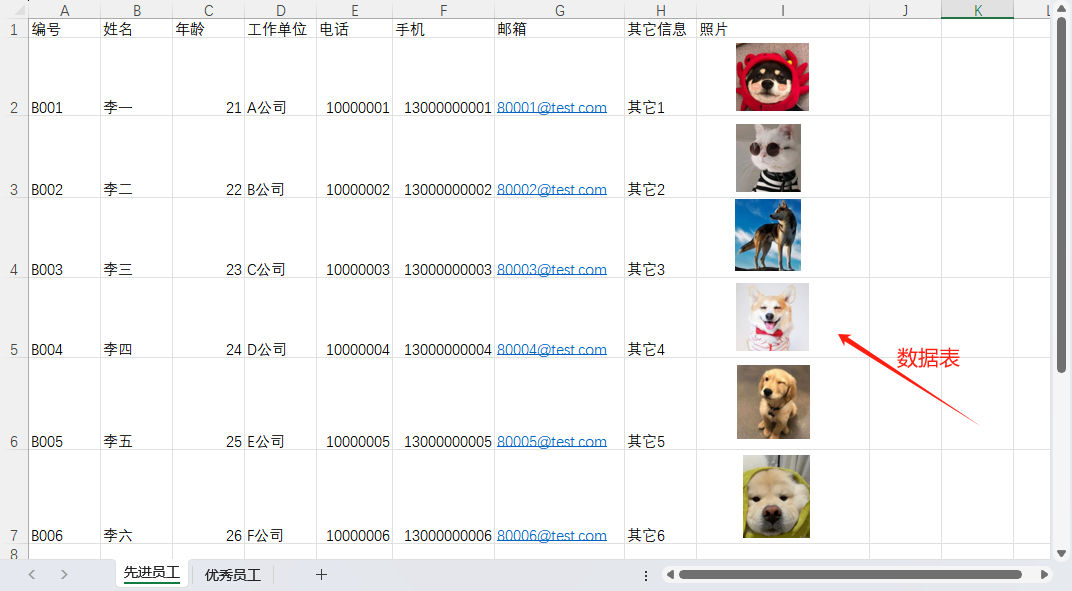
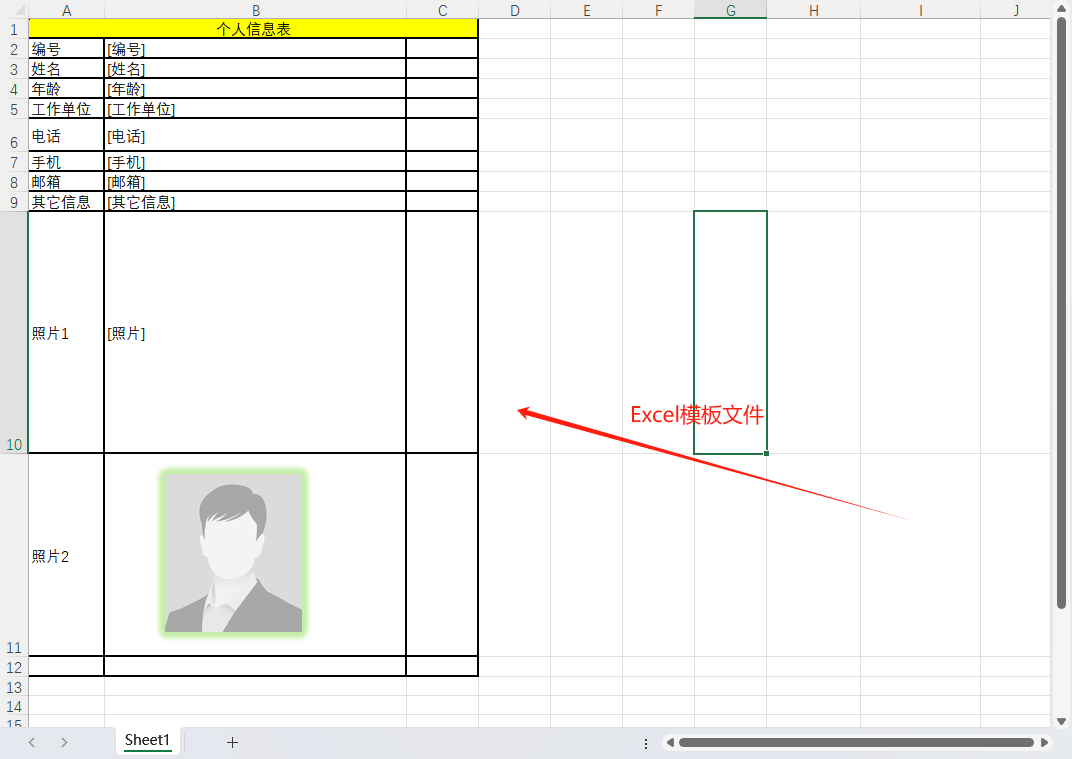
模板文件里,中括号[]中的内容,是将要被替换的内容,在这里的专业术语叫[占位符]。模板中的[占位符]通常与 Excel 数据文件中的列是相对应的,并且用英文输入法状态下的中括号表示,如“[编号]”。
2.打开下面的这个软件,依次点击“文件内容”“生成文件”“指定模板生成文件”。
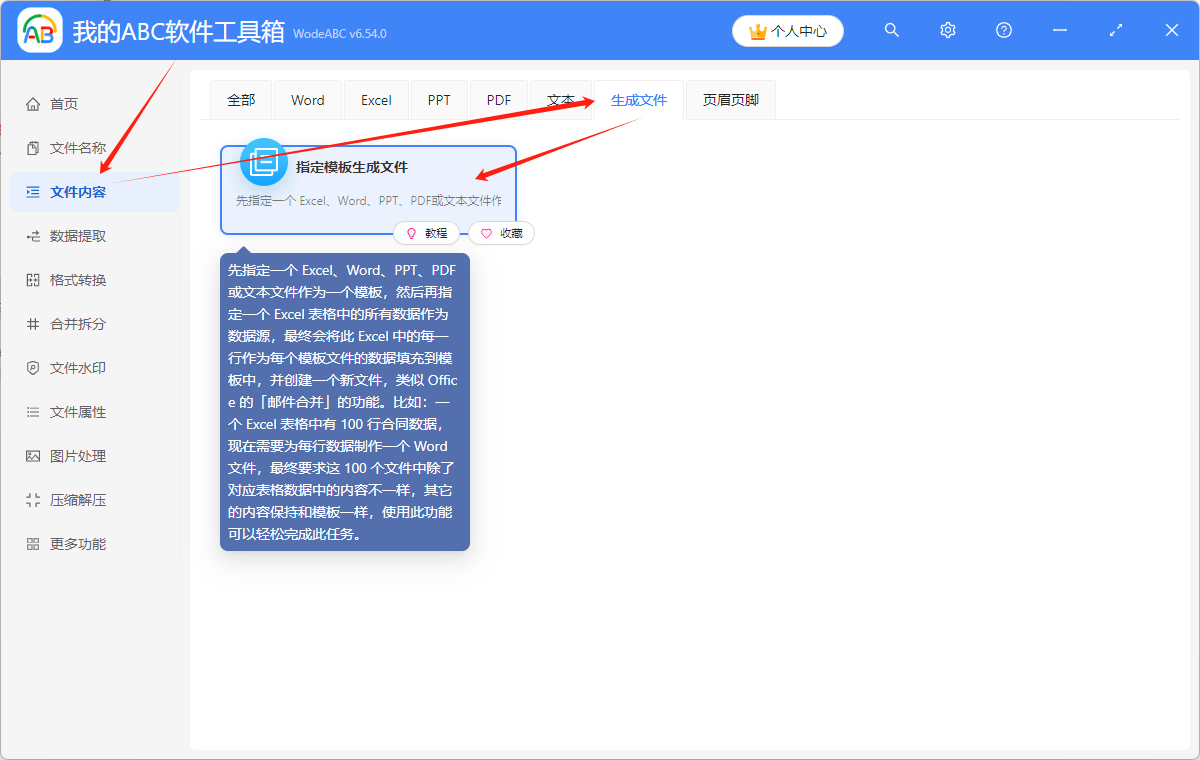
3.点击“添加文件”,或者“从文件夹中导入文件”,或者直接将想要处理的文件拖到软件中来。这三种方法都可以添加 Excel 模板文件,根据自己的习惯进行选择。
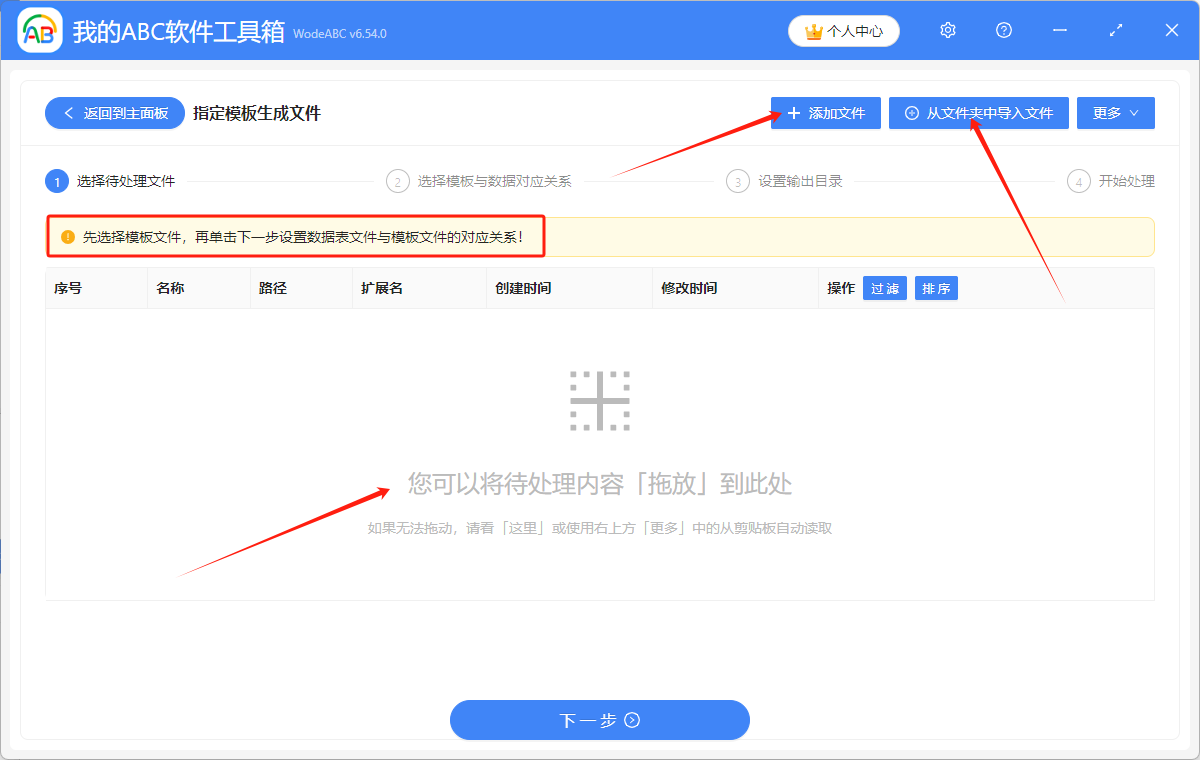
Excel 模板文件添加成功后,会在下方显示出来。点击“下一步”。
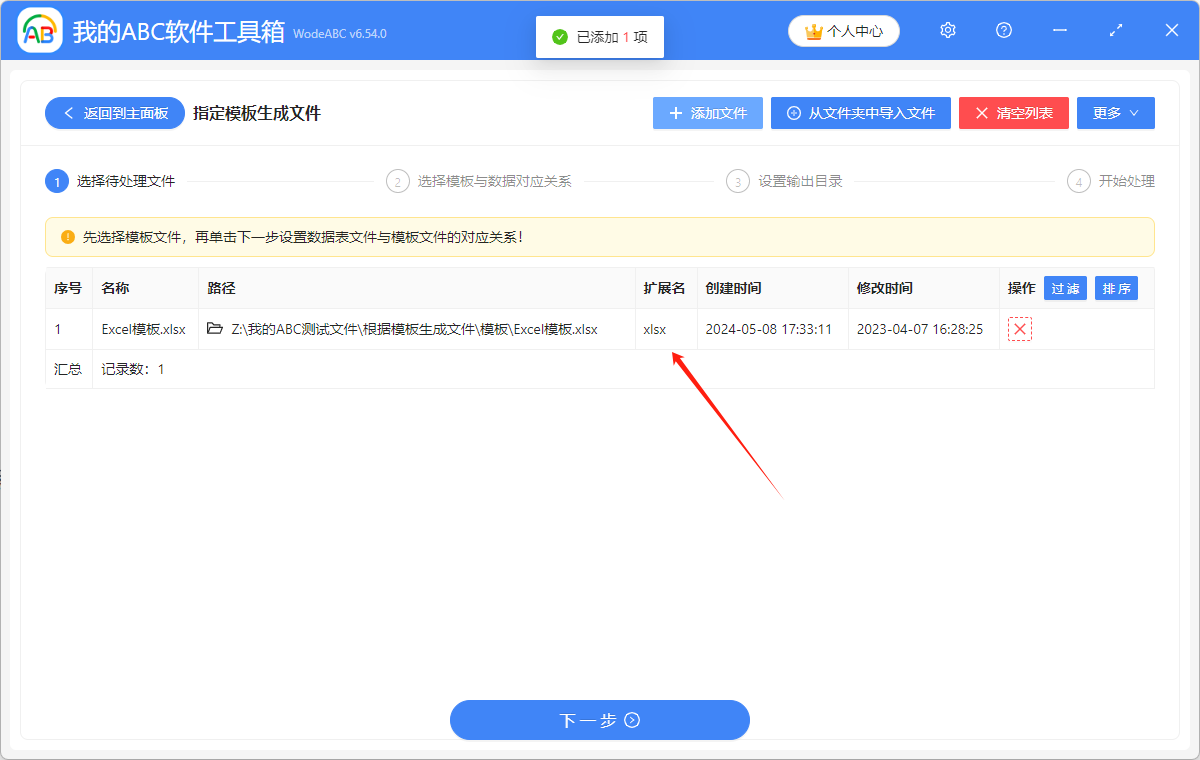
4.点击“新建对应关系”,建立模板文件与数据文件的对应关系。

填写想要的名称,导入 Excel 数据文件,选择标题在第几行。
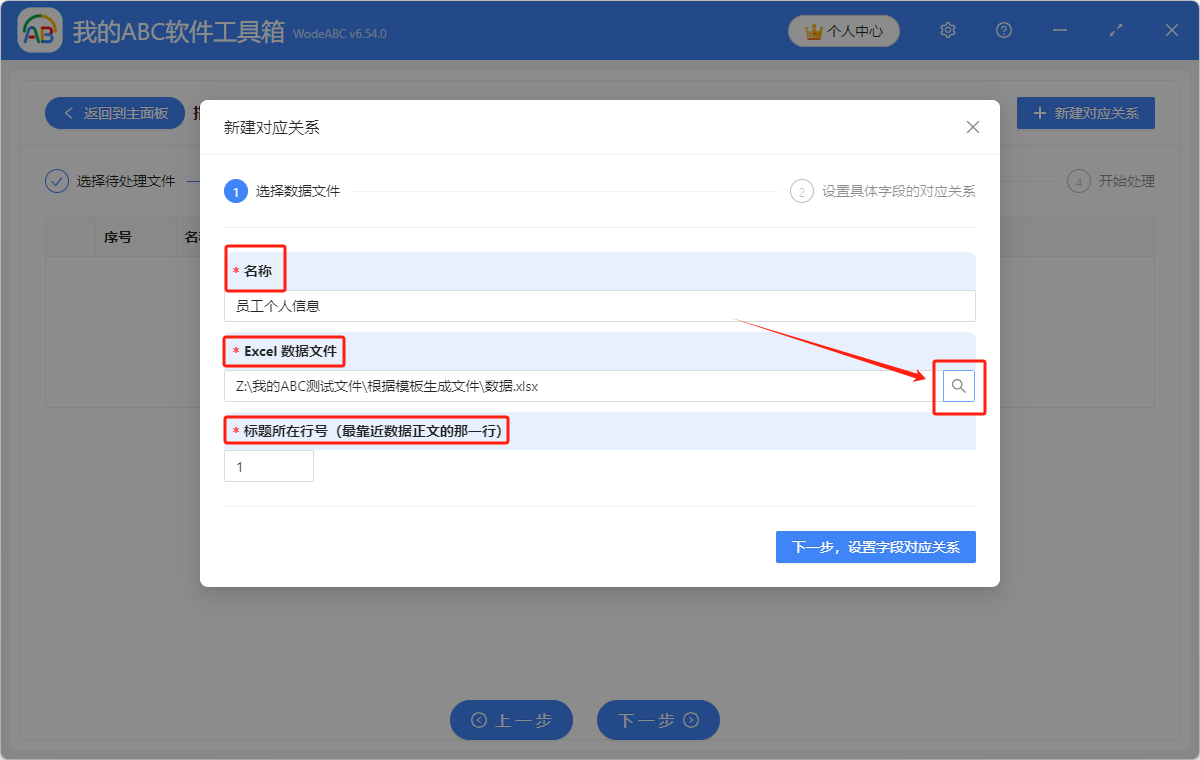
点击“下一步,设置字段对应关系”,根据自己的需要选择下方的选项。想要 Excel 数据文件里的第几列作为生成后的文件名,那么文件名所在列就填几,但是选择的这一列中不能有重复的内容。
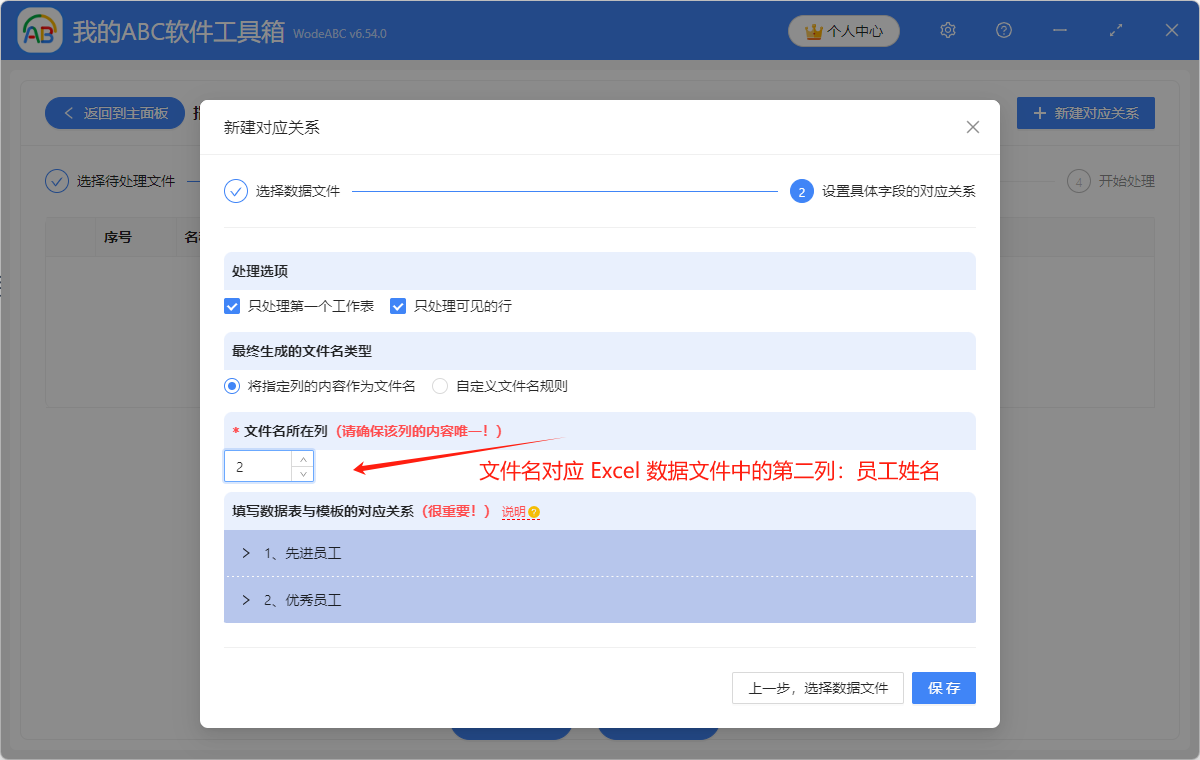
填写数据表与模板的对应关系,这里会解析 Excel 文件中的第一行表头,第一行的名称对应模板文件中的[占位符]。如果内容中有照片,那么数据表的内省就需要选择“图片”。点击“保存”。
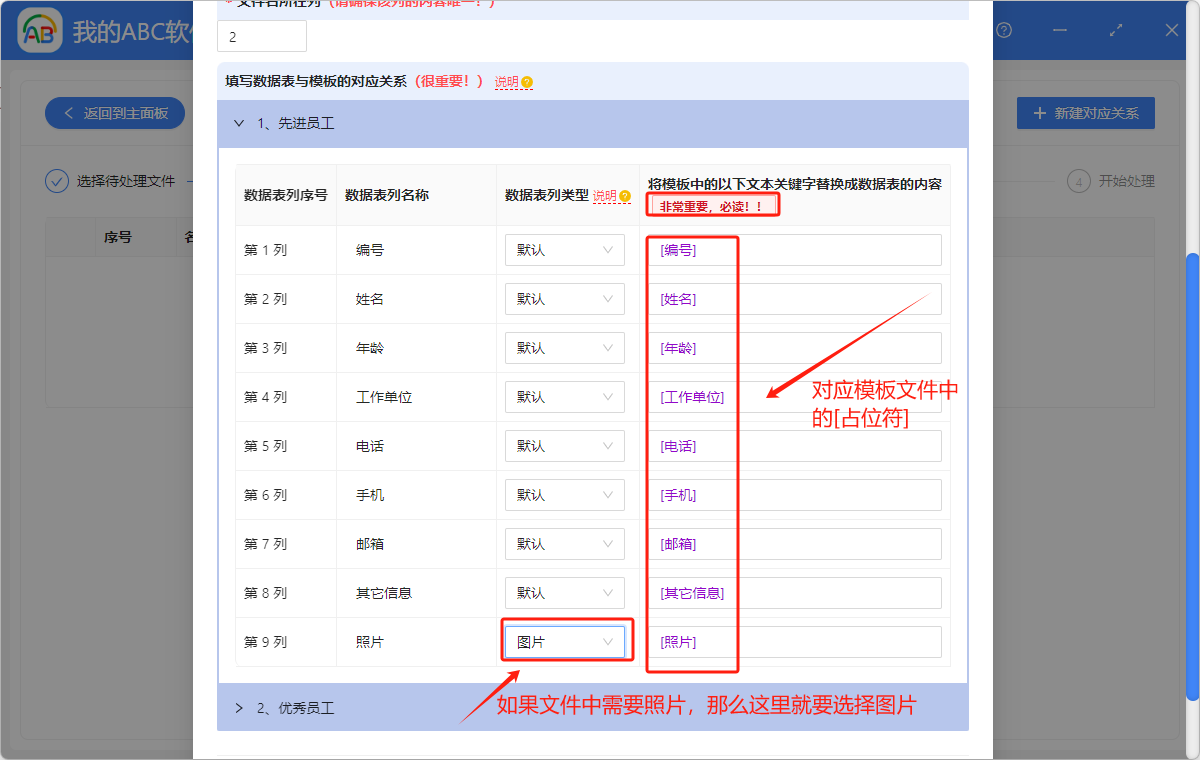
5.勾选刚刚建立好的 Excel 模板文件与 Excel 数据文件的对应关系。点击“下一步”。
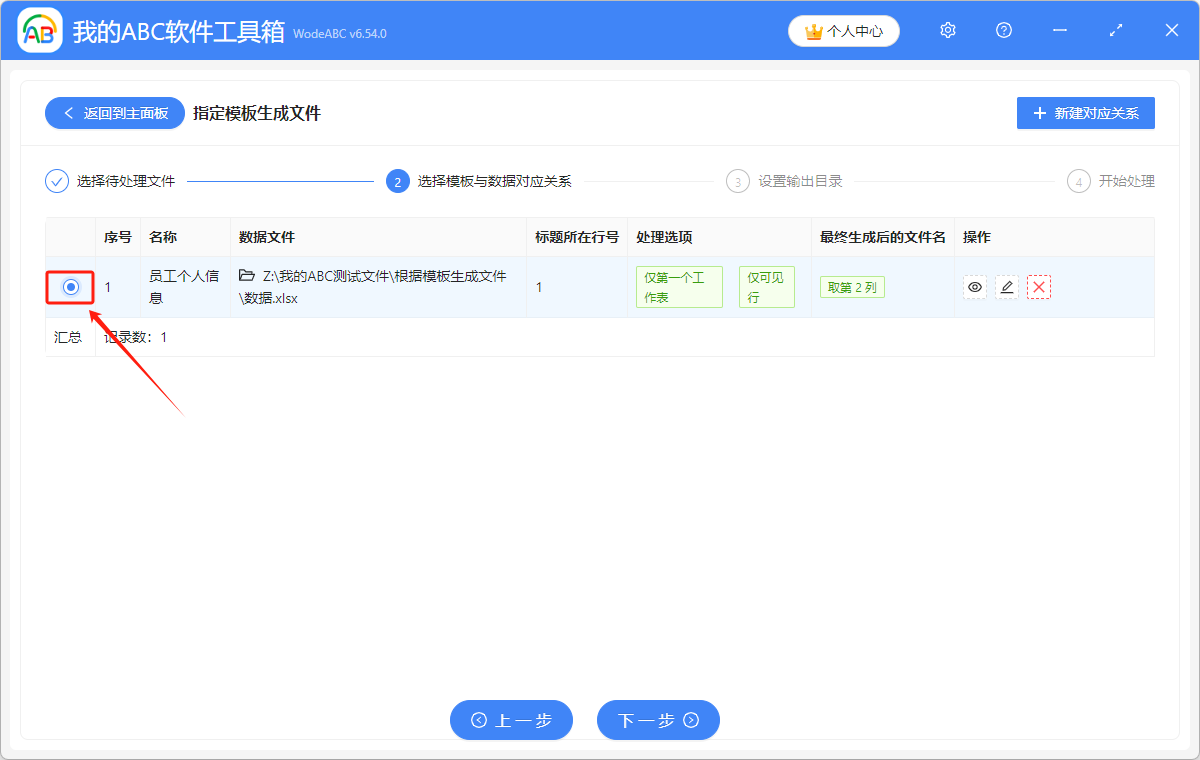
6.点击“浏览”,选择批量生成的 Excel 文件的保存位置。
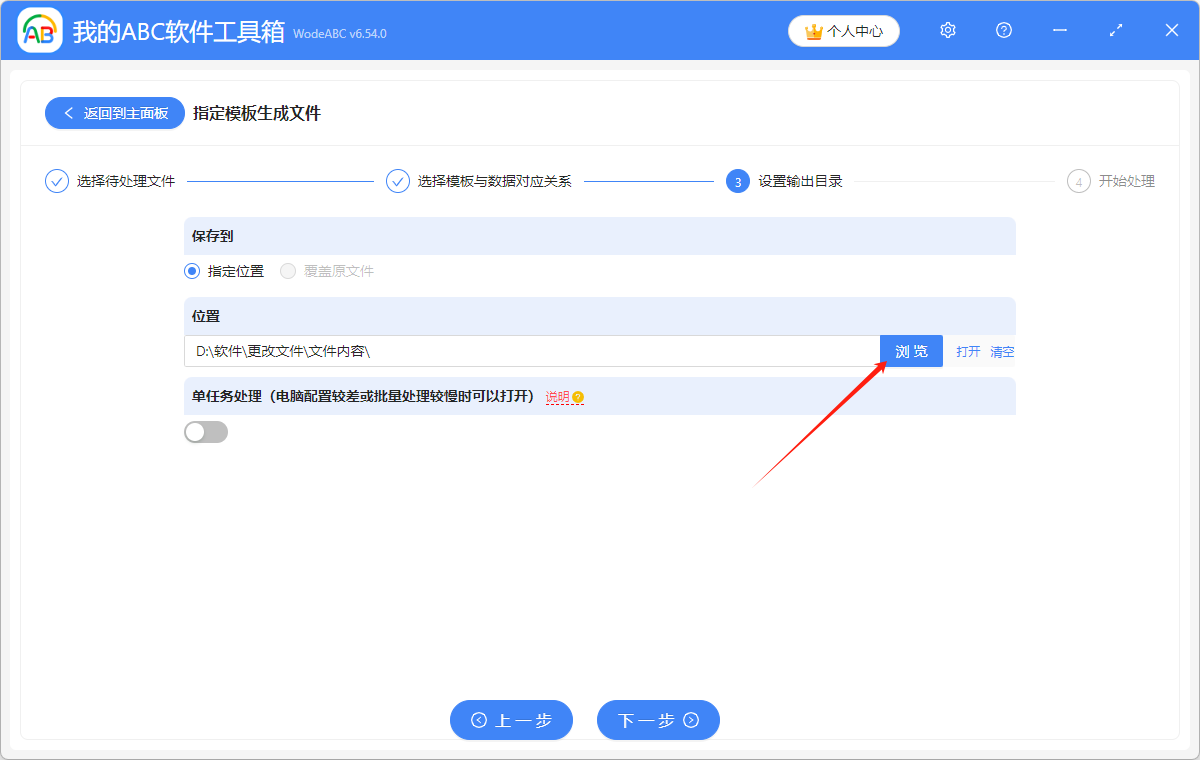
7.显示“失败0条”,表示我们成功根据 Excel 模板文件,批量生成了多个 Excel 文件。在处理后的 Excel 文件的保存位置进行查看就可以了。