如何批量修改 word 里面的内容
翻译:简体中文,更新于:2024-01-21 16:59
概要:修改 word 文档的场景相信大家都碰到过,有时候还会碰到批量修改 word 文档的内容的场景。当然这里的批量修改分两种情况,一种是对单个 word 内的多个关键词内容进行同时修改。还有一种是对多个 word 文档内的多个关键词内容进行同时修改。如果仅仅只是单个 word 文档的修改,是很轻松就可以完成的。但是如果文件数量非常多,或者需要修改的关键词内容非常的多,那将给我们带来不小的挑战。
使用场景
1、当我们需要修改单个 word 文档当中的多个关键词内容的时候,可以用这个方法帮我们快速的实现。
2、当我们需要修改多个 word 文档中的的一个或多个关键词内容的时候,用这个方法也可以帮我们快速的实现。
如果你遇到上面的两种需求场景,那不妨来试试今天的这个方法。不管你是精确的查找替换,修改还是模糊的正则查找,替换,修改都是可以实现的。下来我们就一起来看一下如何批量修改 word 里面的内容。
效果预览
下面我们看一下替换前后的效果图,例如将 word 中的内容「银河系」修改为「太阳系」、同时将内容「4500光年」修改为「4600光年」:
处理前:
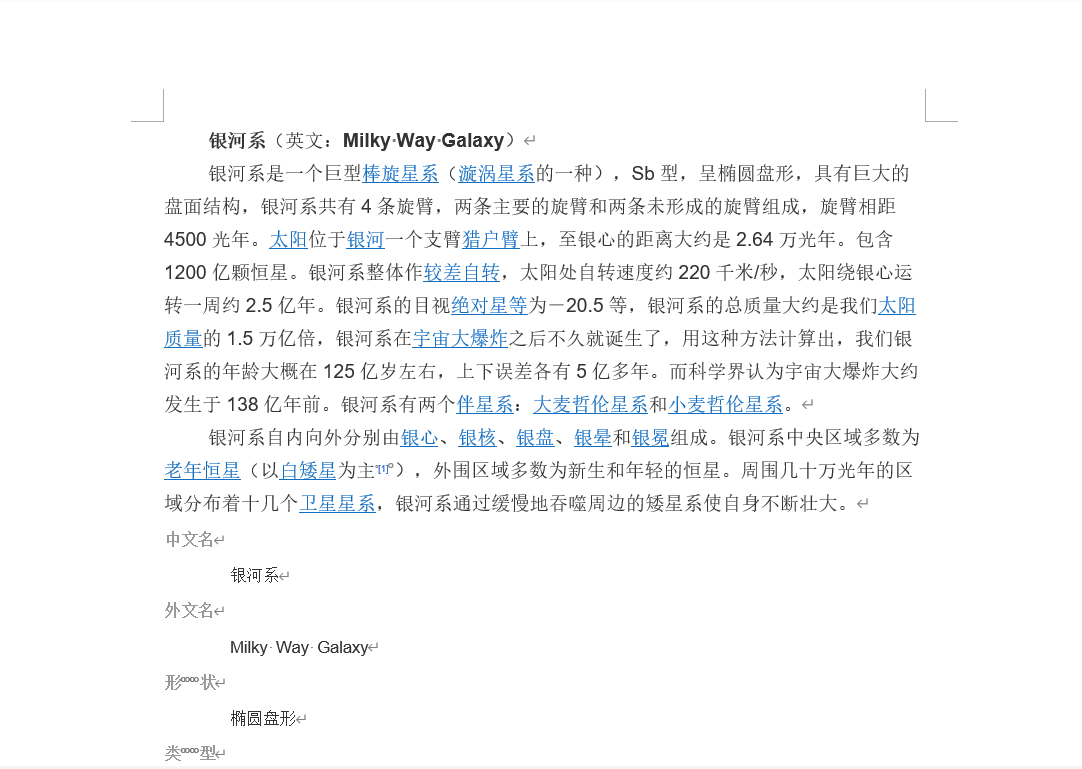
处理后:

操作步骤
1、打开「我的ABC软件工具箱」,左侧选择「文件内容」右侧选择「按规则查找并替换文件内容」功能按钮。
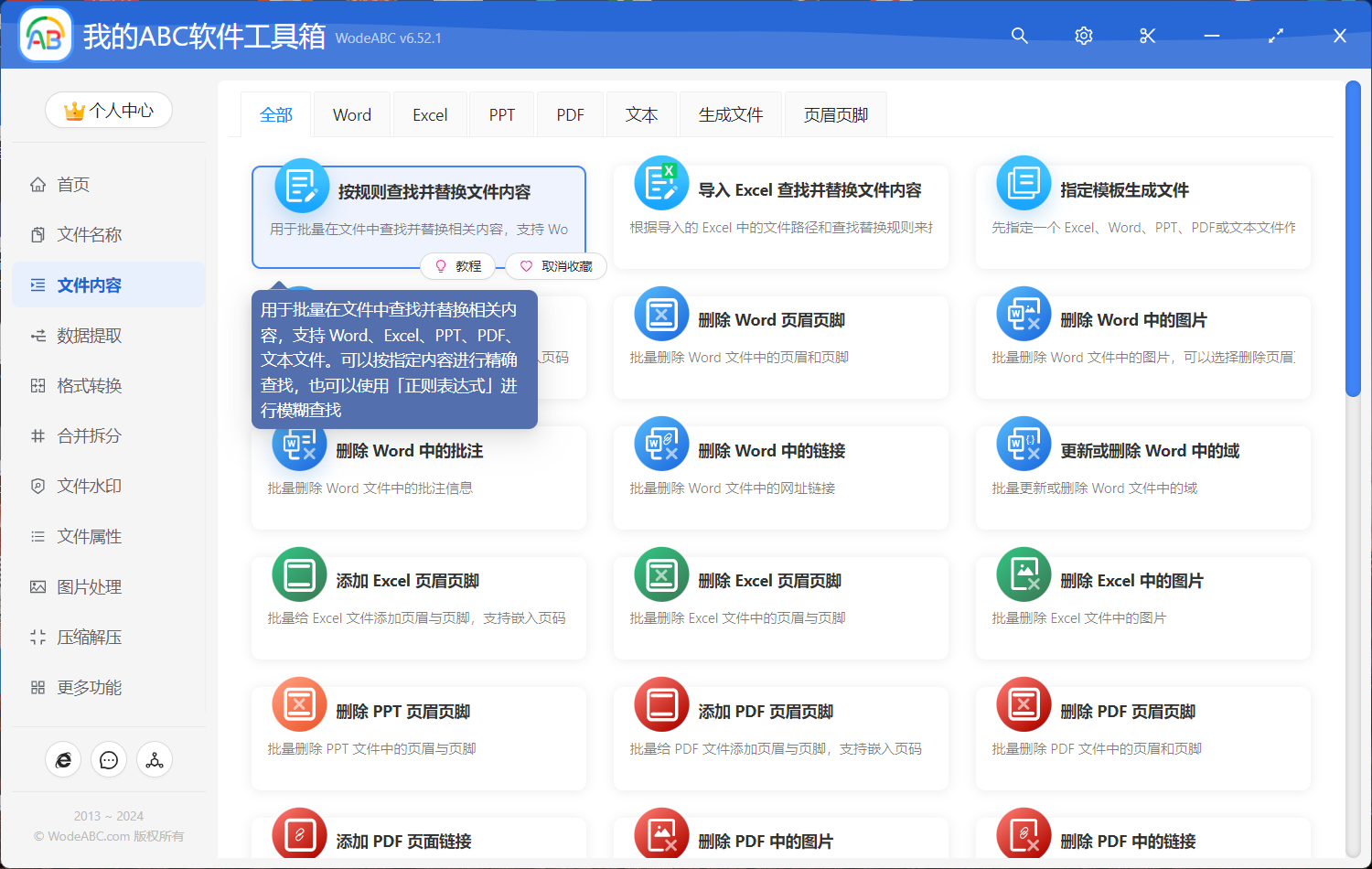
2、选择需要进行文字修改的 word 文档。你是需要同时修改多个word文档,那这里将所有需要修改的word文档全部选择进来即可。
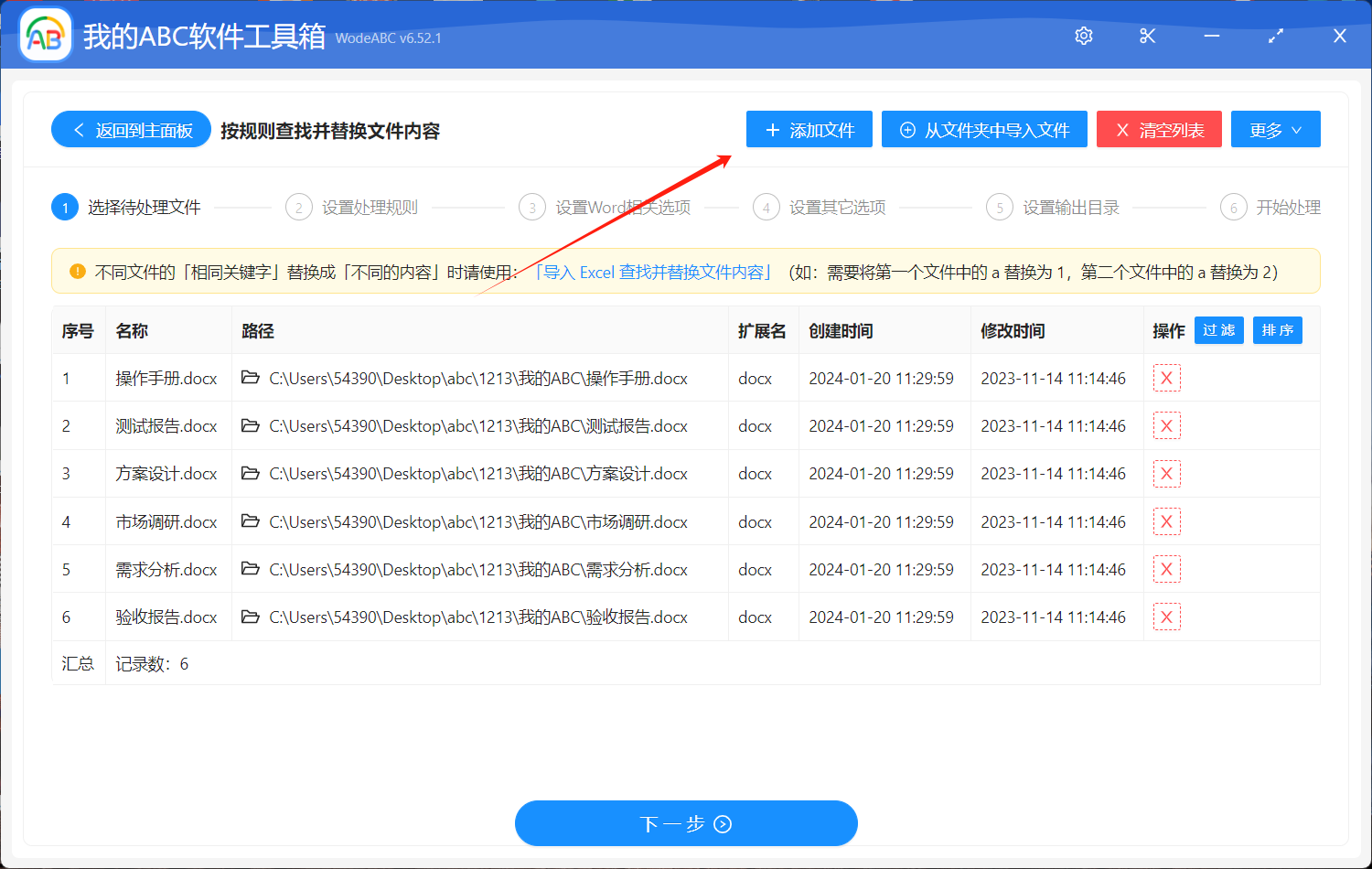
3、设置查找替换规则。前面我们说到我们需要将 word 中的内容「银河系」修改为「太阳系」、同时将内容「4500光年」修改为「4600光年」,那我们可以按照下图填写。
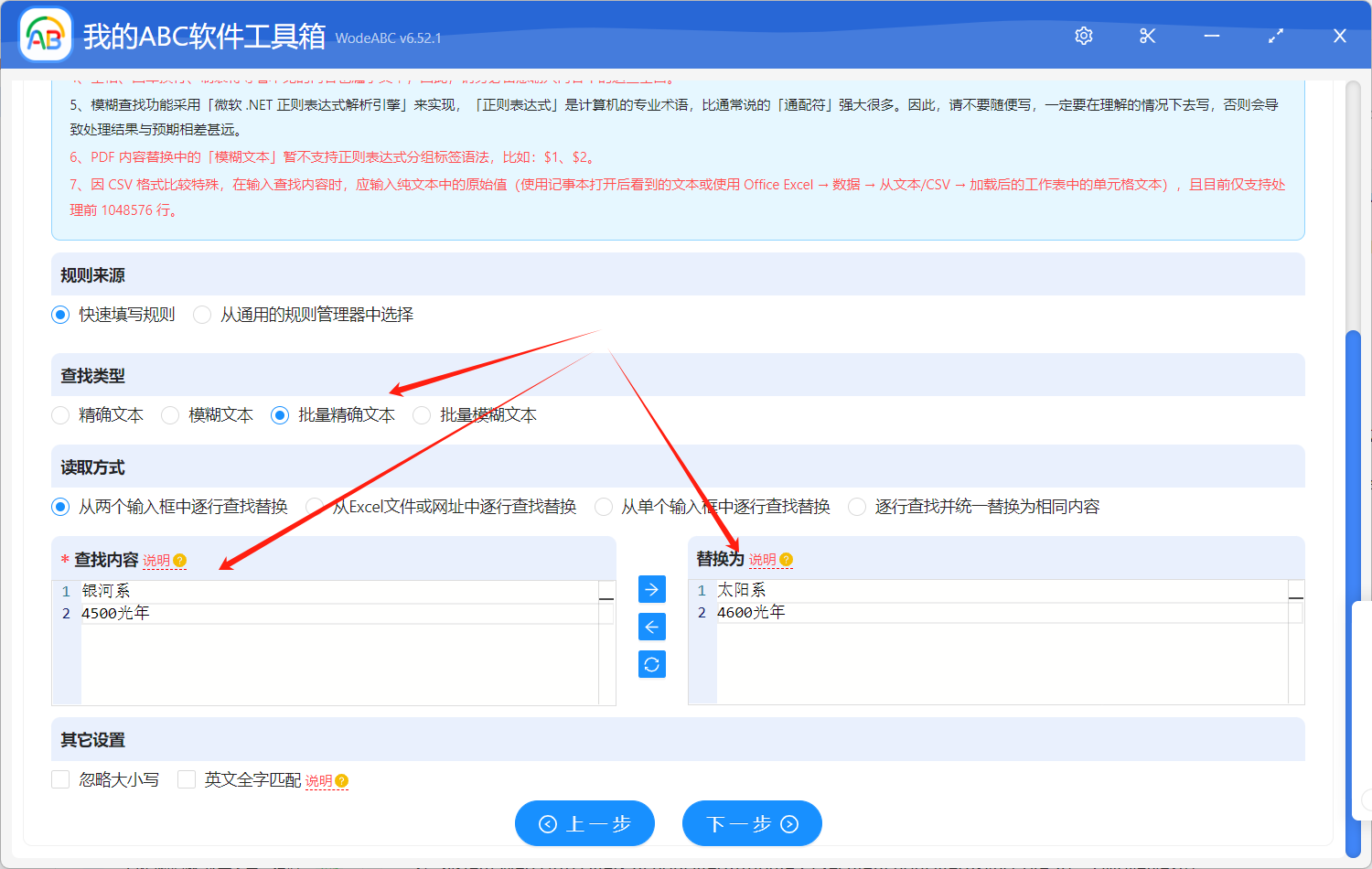
关于上图这里简单的说明一下,由于我们是需要同时替换多个关键词内容,所以我们这里要先选择「批量精确文本」,「查找内容」当中多个需要被替换的内容分多行在输入框中填写,「替换为」同样分多行填写替换后的内容,需要与「查找内容」输入框填写的内容一一对应。
4、等待处理完成。上面的设置好之后,我们要做的事情基本上就完成了,后面的还有几步简单的操作比如设置输出目录等等都是非常简单的,这里就不展开演示了。我们只需要借续点击下一步交给软件帮我们批量修改 word 里面的内容的操作。
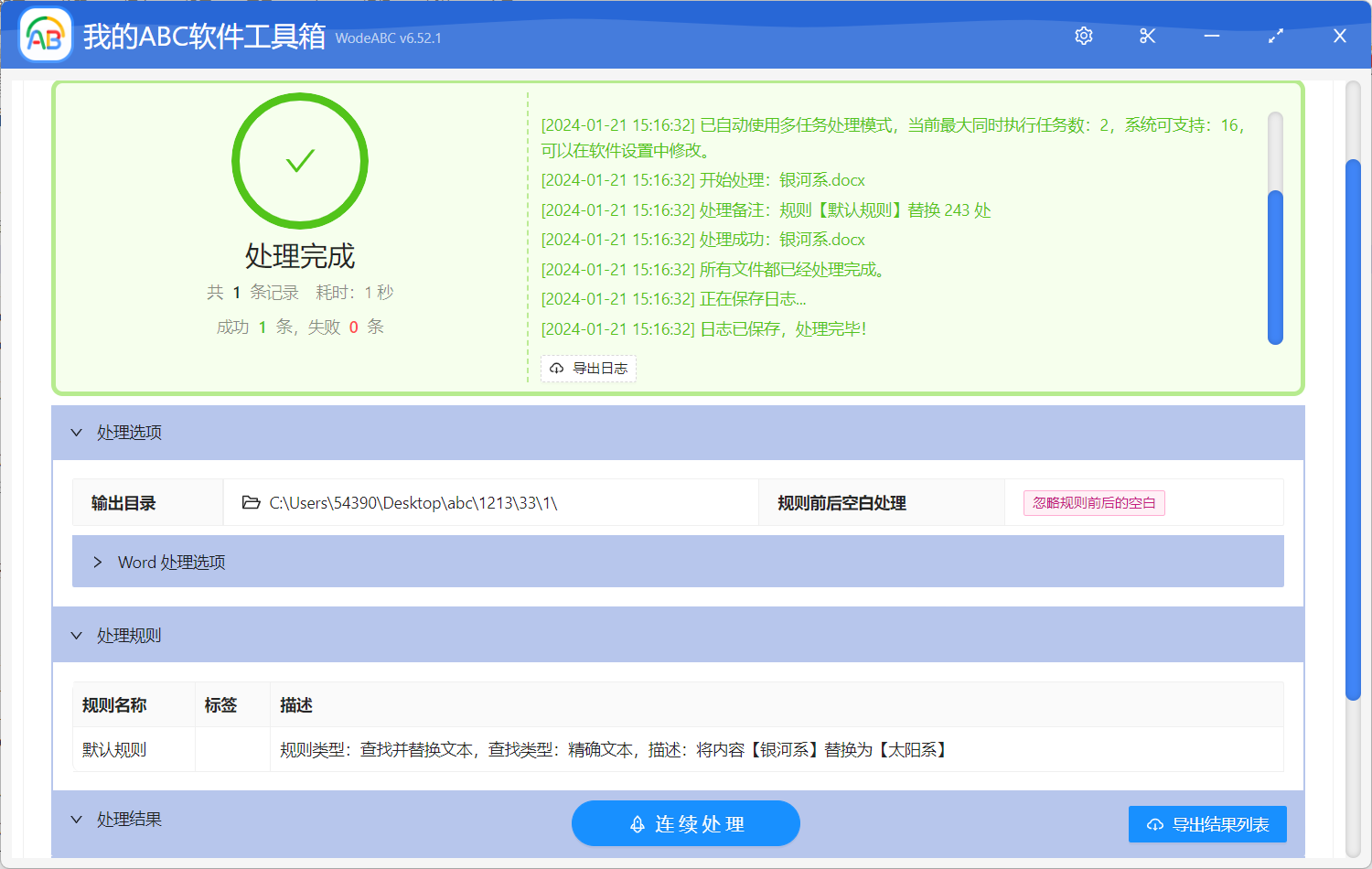
等待全部处理完成之后,我们可以检查一下被修改后的word文档是不是都按照我们设置的关键词替换规则进行修改替换了。通过这种方式批量修改 word 文档既省心又省力。通过处理的结果,我们能够看到批量修改的效率非常的高,批量修改的结果也是非常准确的。下次我们再遇到批量修改word文档内容的时候,用这个方法我们就能够轻松的应对,轻松的解决了。