批量在 Word 文档的奇偶页添加不同的页眉页脚
翻译:简体中文,更新于:2024-05-31 10:53
概要:我们平时会遇到需要在 Word 中添加页眉页脚的情况,如果是给一个文件的奇偶页添加不同的页眉页脚,直接在 Word 工具中就能实现。但有多个 Word 文档都想要添加页眉页脚时,将这些文档一个一个的打开,然后再进行相关的设置,会花费较多的时间。这时就需要找到一个更高效的方法来解决。今天给大家介绍一个方法,不用打开 Word 文档,就能给多个 Word 文档的奇偶页批量添加上不同的页眉页脚,避免对相同的步骤重复操作。
使用场景
想要快速的给 Word 文档的奇数页和偶数页添加不同的页眉页脚时,可以批量在 Word 文档的奇偶页添加不同的页眉页脚。还可以在 Word 中的首页和非首页批量添加页眉页脚。
效果预览
处理前:
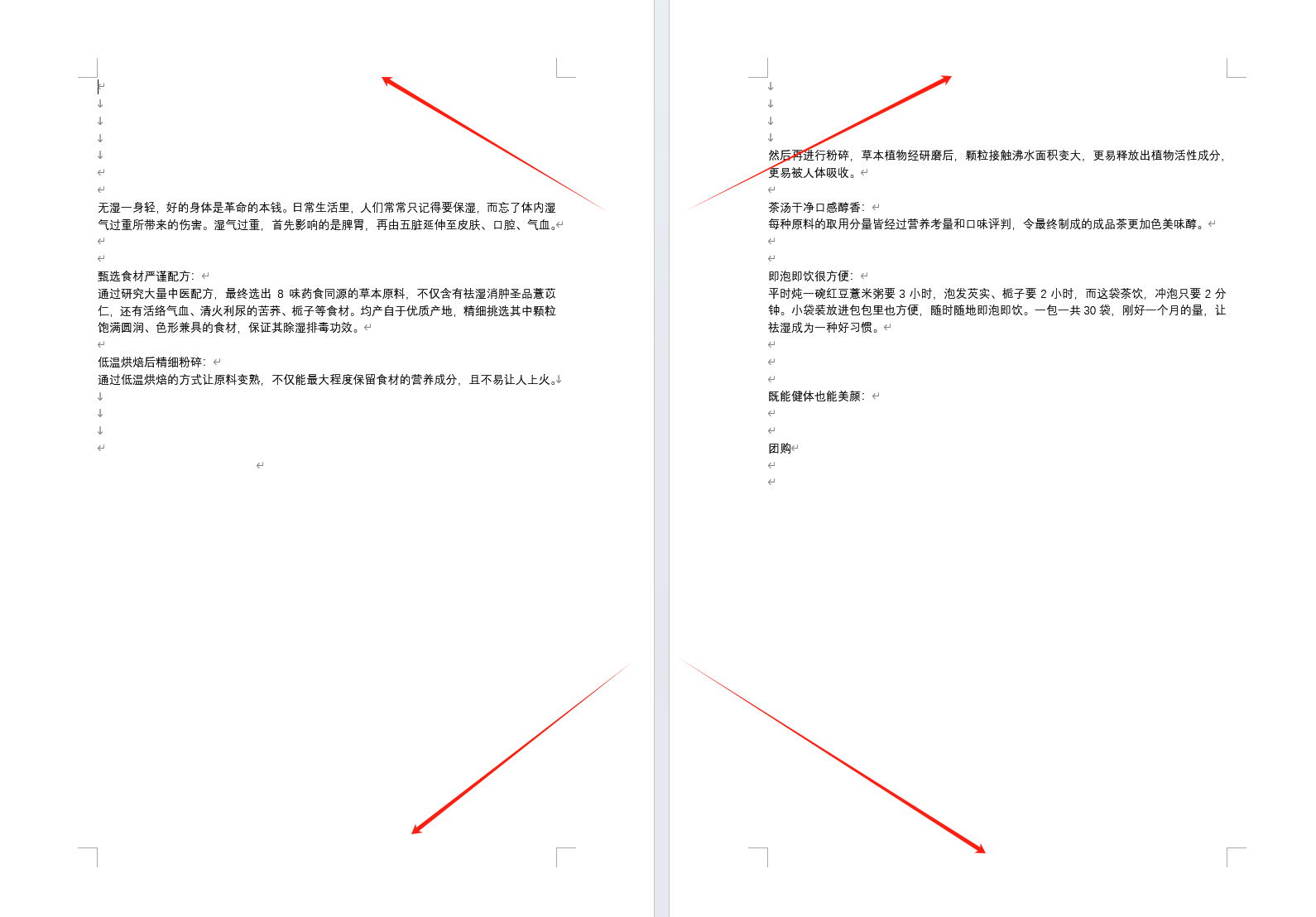
处理后:
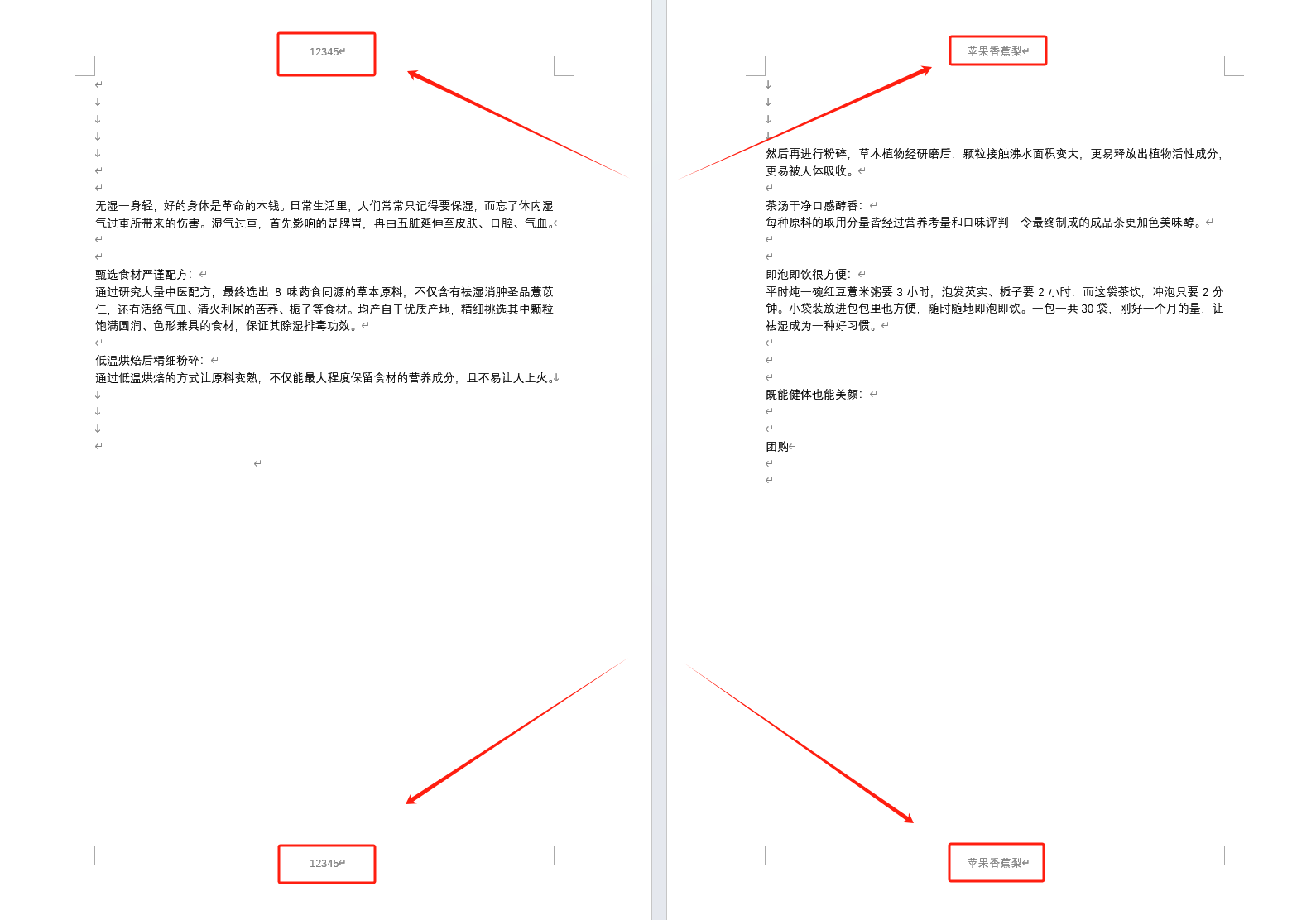
操作步骤
1.依次点击“文件内容”“Word”“添加 Word 页眉页脚”。
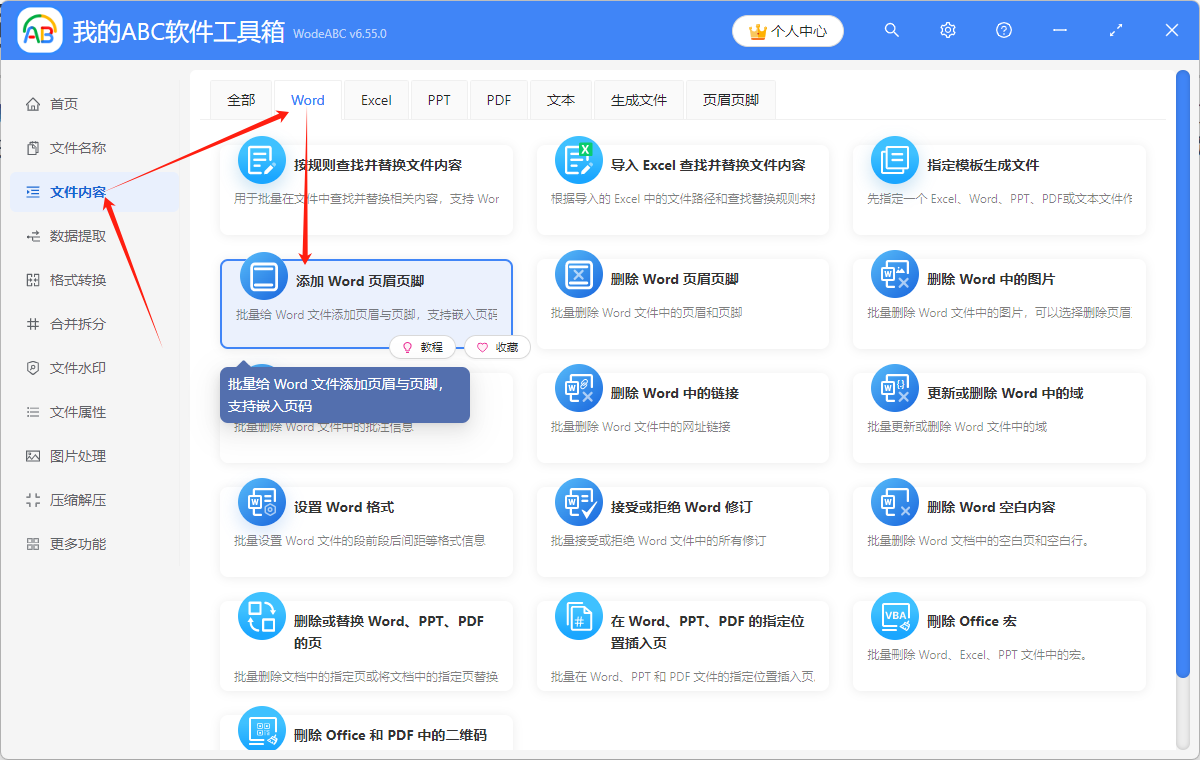
2.点击“添加文件”,或者“从文件夹中导入文件”,或者直接将想要处理的文件拖到软件中来。这三种方法都可以想要批量添加页眉页脚的 Word 文档,根据自己的习惯进行选择。

多个 Word 文档添加成功后,会在下方箭头指的位置显示出来。可以看一下想要处理的 Word 是否全部添加成功了。
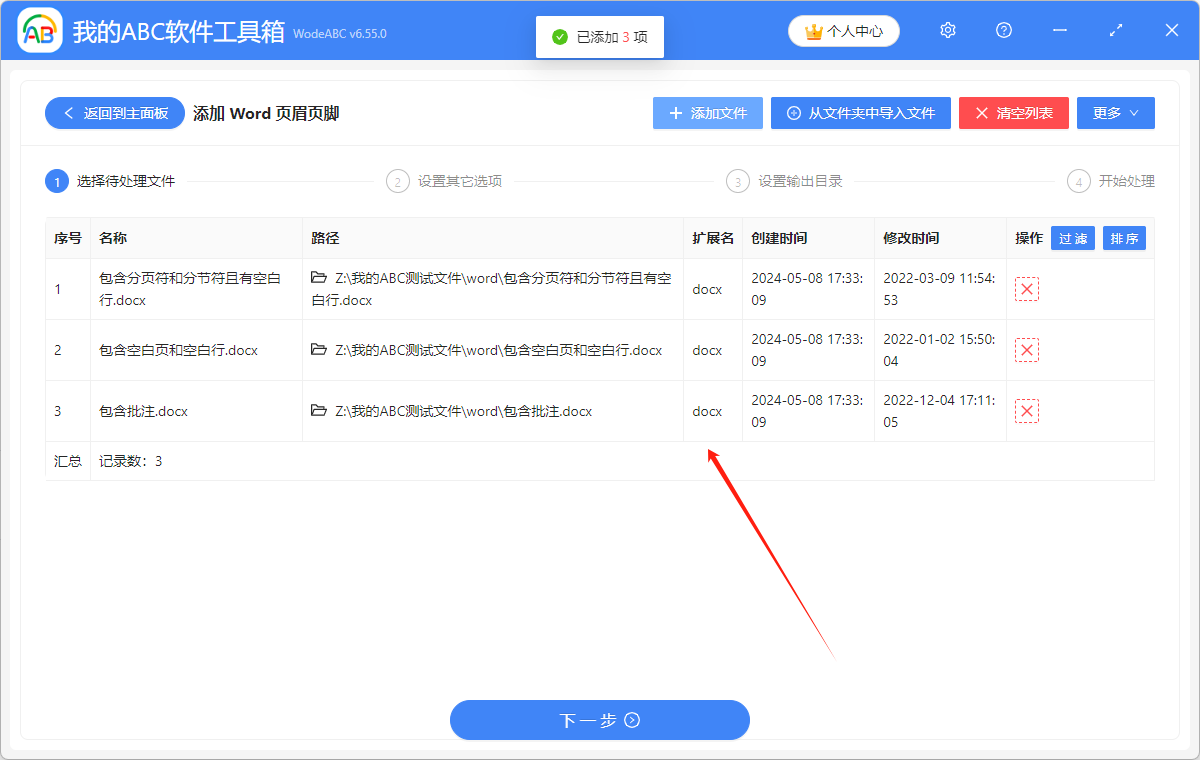
3.根据自己的需要,选择下面的选项。注意一下,第一个内容来源中,“输入的文本内容”只能是纯文本,如果想在 Word 文件的奇偶页的页眉页脚中添加图片或字体字号等,需要选择“从指定文件的页眉页脚中提取”。
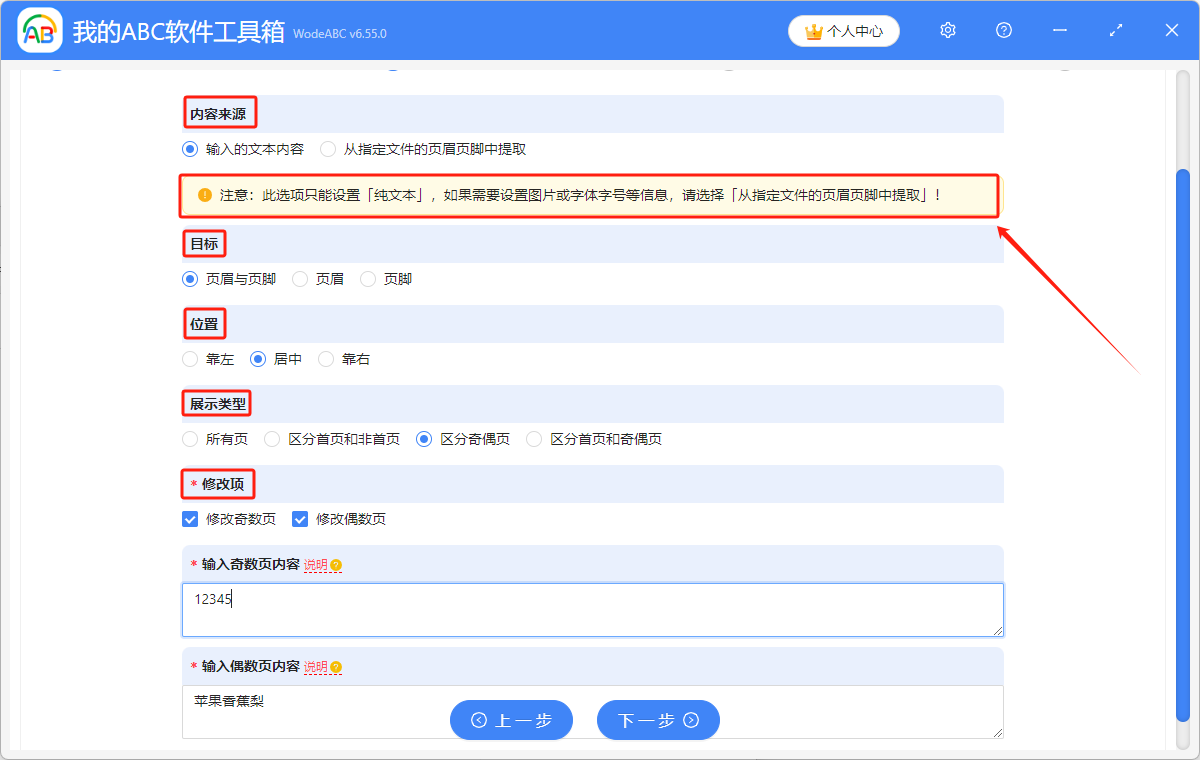
4.点击“浏览”,选择 Word 文档的奇偶页在添加了不同的页眉页脚后,文件的保存位置。
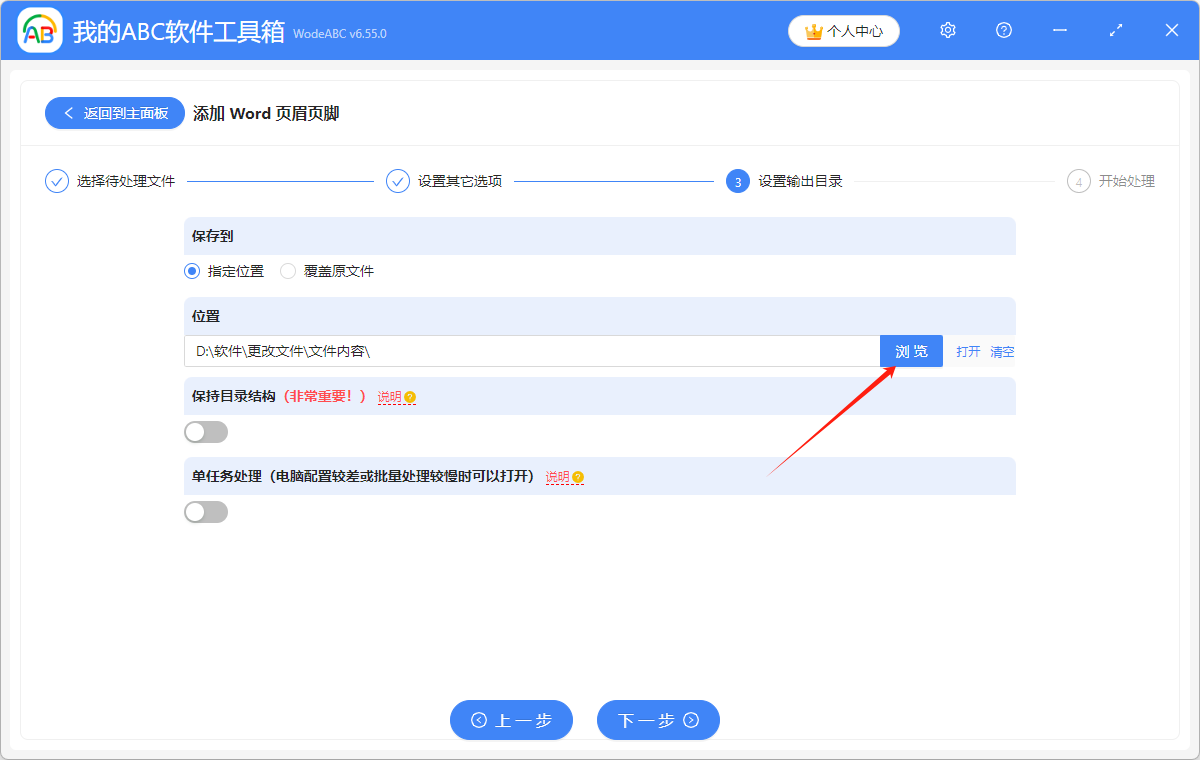
5.显示“失败0条”,表示我们成功在 Word 文档的奇偶页批量添加了不同的页眉页脚。在处理后的 Word 文件的保存位置进行查看,就可以了。
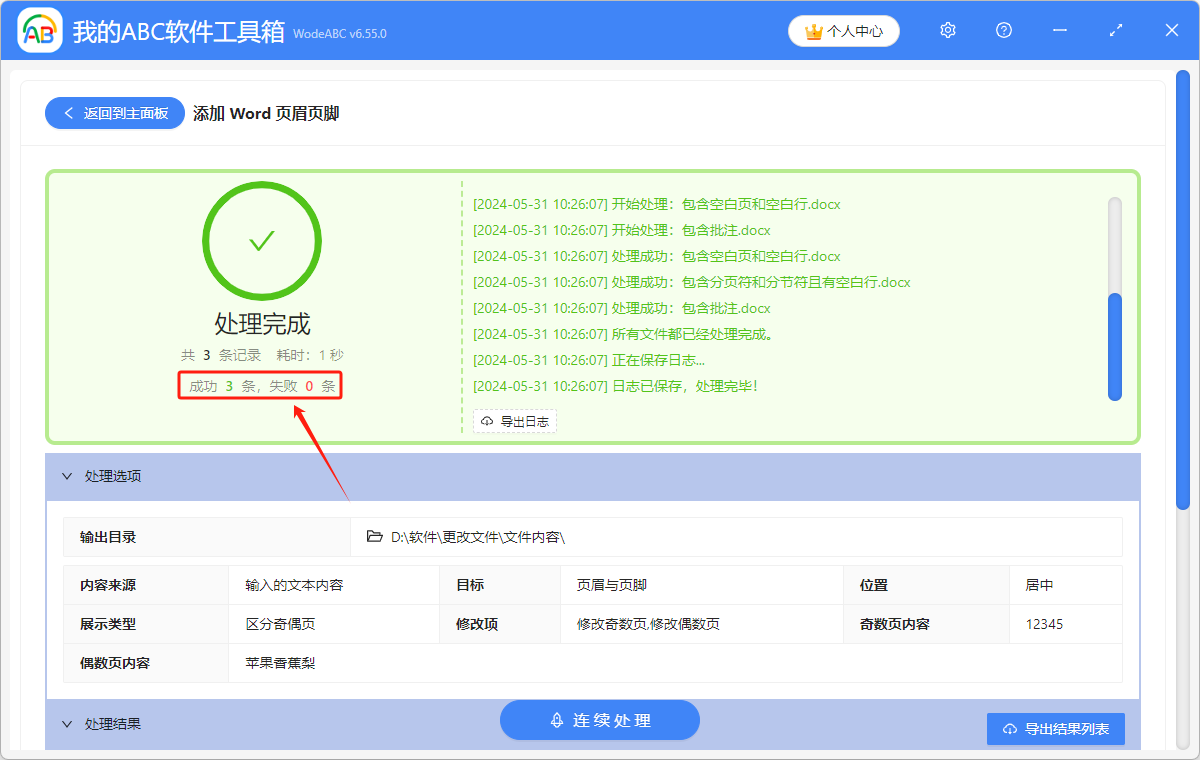
声明:网站中的图文、视频等内容均仅限于制作该内容时所使用的软件版本和操作环境,如后续因产品更新导致您的操作与网站上的内容不一致请以实际为准!