添加或删除 Word 保护
翻译:简体中文,更新于:2025-02-12 09:30
概要:我们可以通过设置密码的方式来保护 Word 文档,可以限制 Word 的打开或者编辑。通过这个功能可以非常方便的设置 Word 文档的打开密码和保护密码,也可以删除 Word 文档的保护密码,对于需要批量添加或者删除 Word 保护的时候非常实用。
推荐阅读:
使用场景
当我们有非常多的 Word 需要添加密码保护,或者我们有非常多的已经被添加上密码保护的 Word 需要删除密码保护的时候,用这个功能能非常方便的完成,批量处理非常的方便,支持常见的 Word 文档类型如 docx、doc 等。
操作步骤
1、左侧选择「文件属性」,右侧选择「添加或删除 Word 保护」的功能。
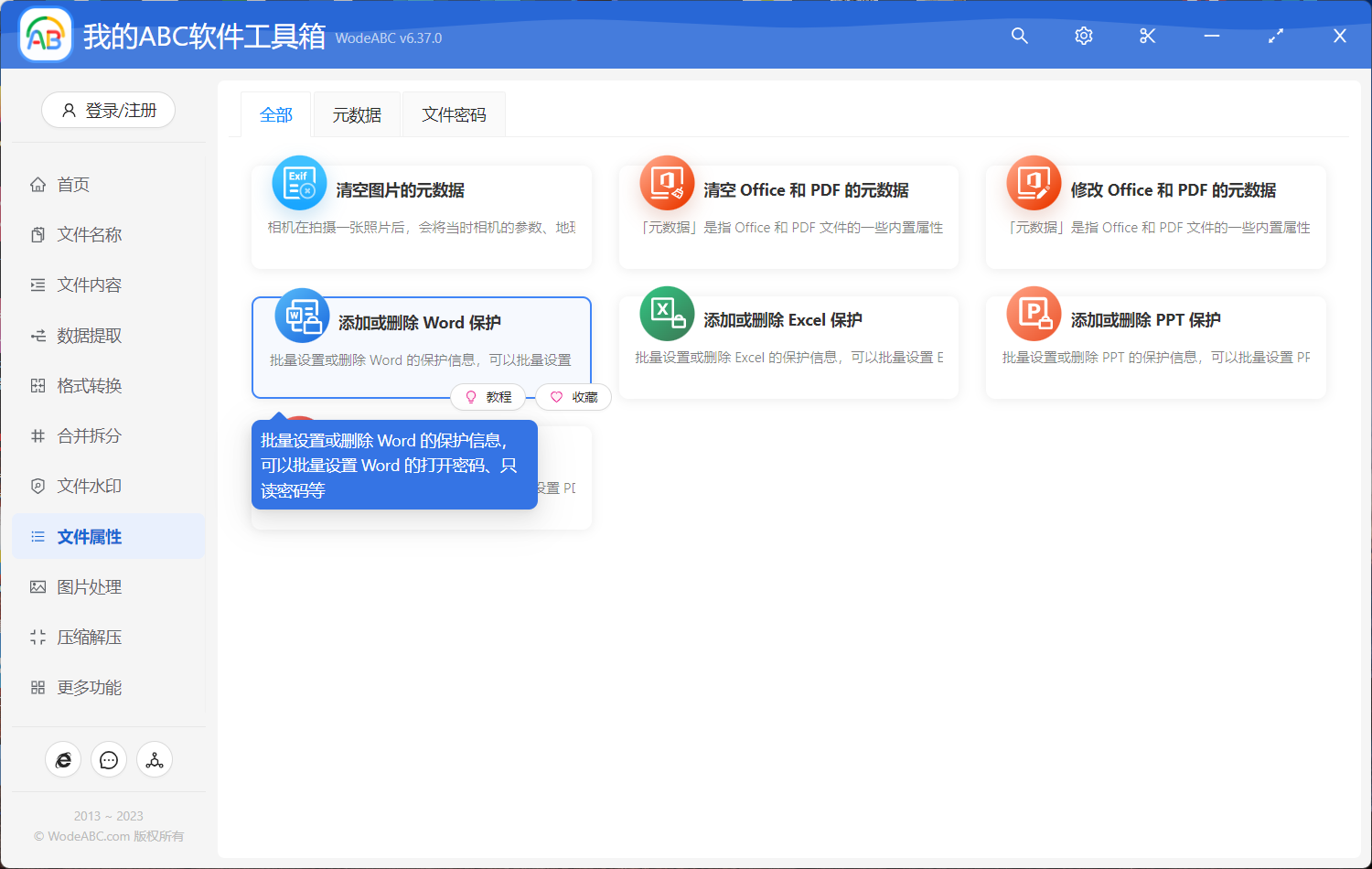
2、将所有需要添加或者删除保护的 Word 文档全部都选择进来。
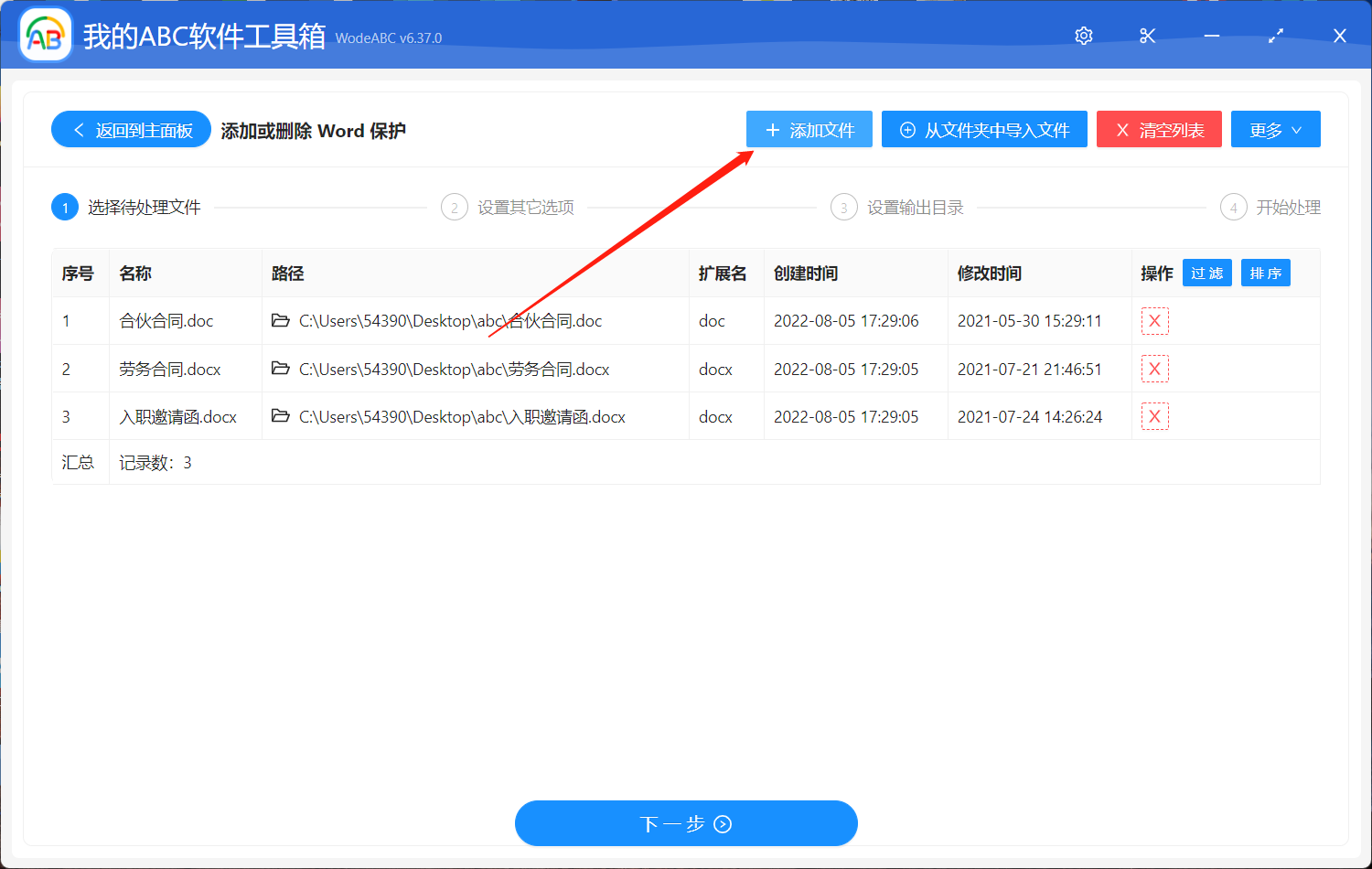
3、设置添加或者删除 Word 保护的选项。
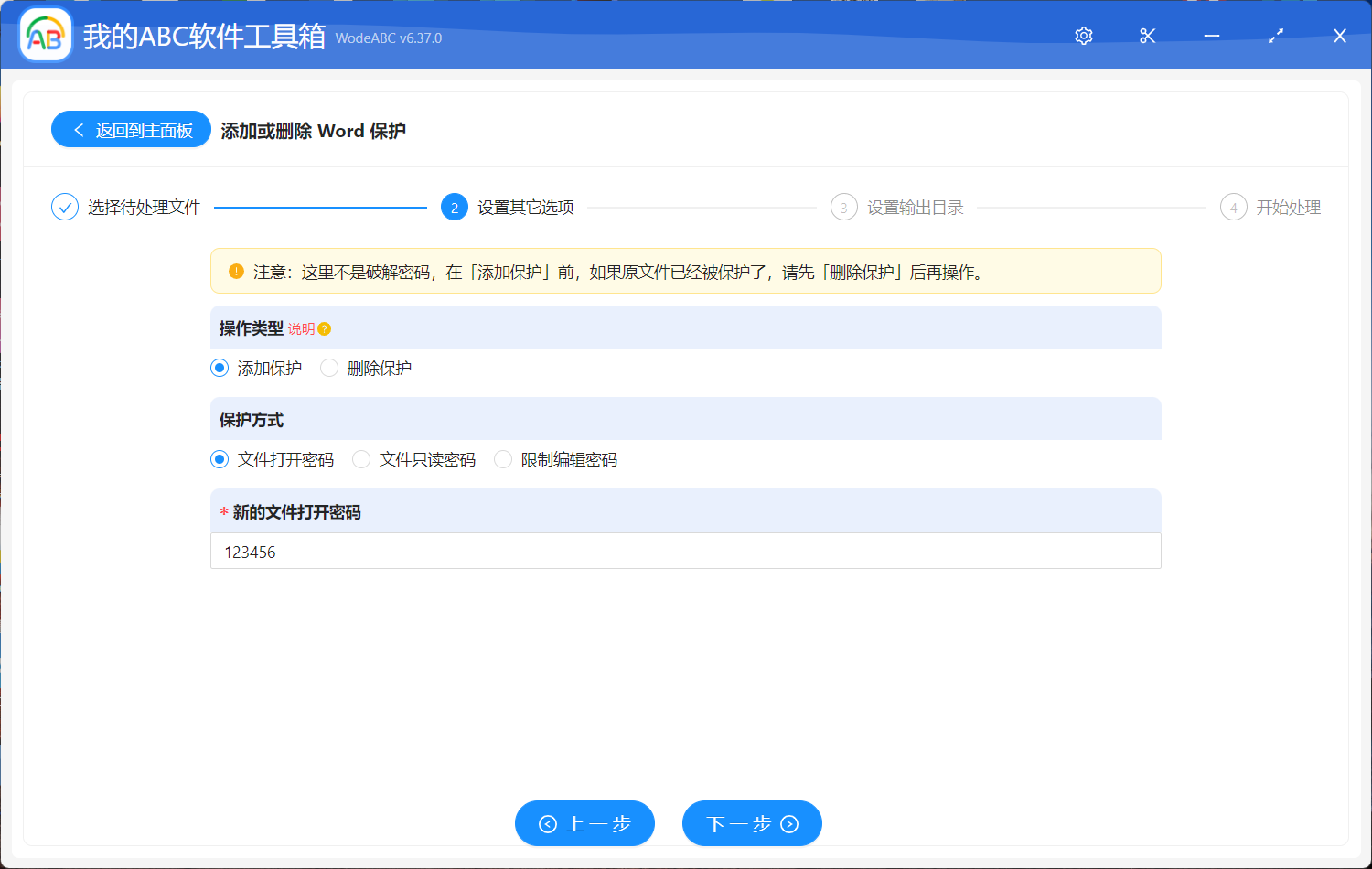
进入界面后,我们能看到,可以添加保护,也可以删除保护。在操作之前,我们应该先看一下软件界面上黄色的提示:在添加保护之前,如果原文件已经被保护了,需要先删除保护。并且这里的删除保护不是破解密码,需要有原来的保护密码才能够进行操作。
我们先看下添加保护的操作:
- 「操作类型」选择「添加保护」选项。
- 「保护方式」这里有三种方式,当我们选择「文件打开密码」时,处理后的 Word 文档在打开的时候就需要输入对应的密码。当我们选择「文件只读密码」时,处理后的 Word 文档可以打开浏览,但是如果需要修改内容,则需要提供密码。当我们选择「限制编辑密码」时,可以设置不同的限制编辑类型。见下图:
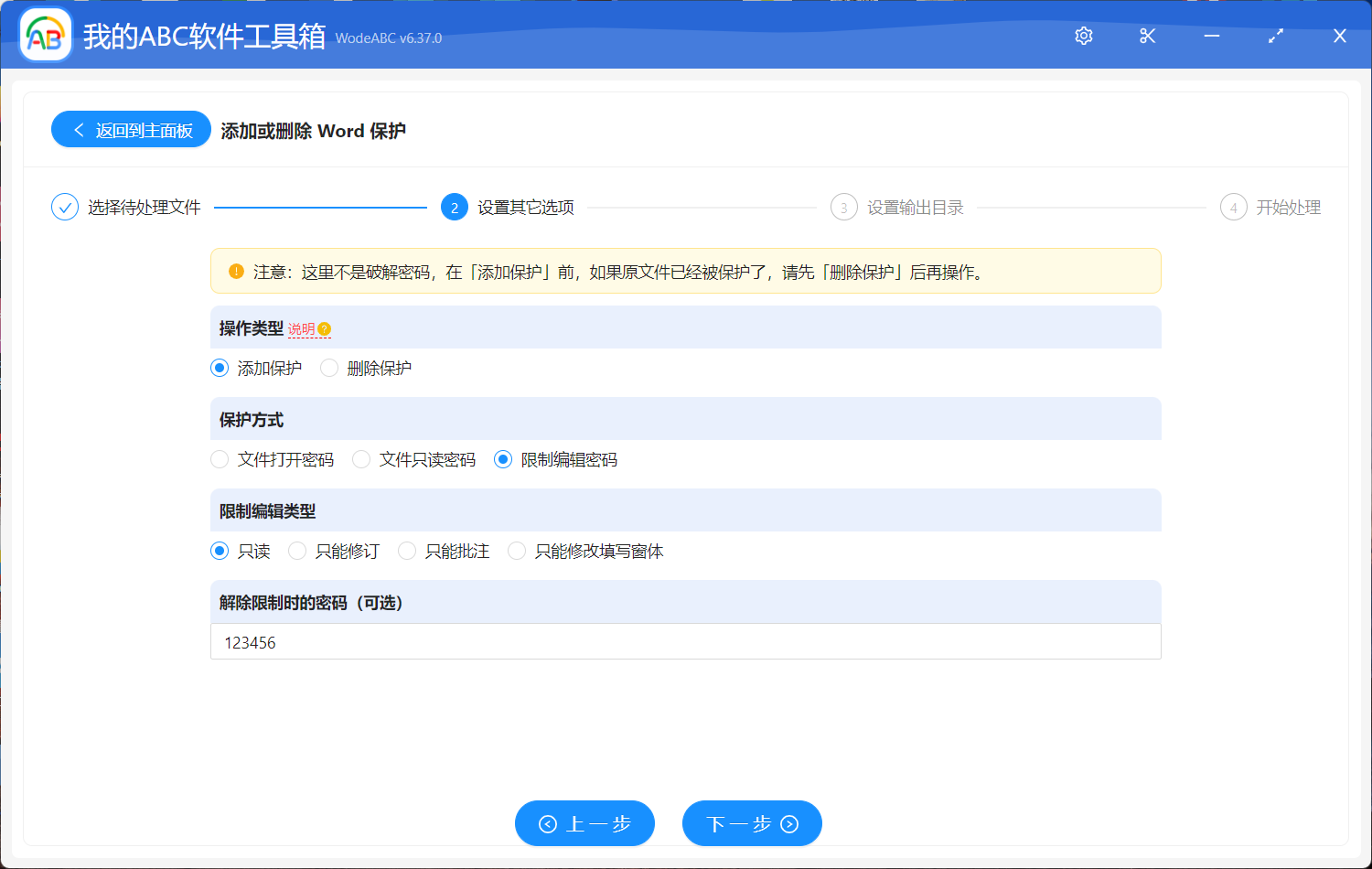
- 「密码」输入框需要输入对应的保护密码,这里的密码设置后自己需要妥善保管,防止遗忘或者泄露。
我们再看下删除保护的操作:

删除文档保护的界面比较简单,这里需要注意的是「操作类型」旁边的个红色的「说明」按钮,我们需要点击查看一下操作说明。简单总结就是这里的删除保护会同时删除文档的打开密码、只读密码以及限制编辑密码。并且假如需要删除打开密码的时候,需要提供原打开密码!
声明:网站中的图文、视频等内容均仅限于制作该内容时所使用的软件版本和操作环境,如后续因产品更新导致您的操作与网站上的内容不一致请以实际为准!