轻松实现 Excel 表格批量转换成图片的小技巧分享
翻译:简体中文,更新于:2023-04-04 18:01
概要:Excel 表格转换成图片已经成为了日常工作和生活中不可避免的需求,尤其是对于需要展示数据和信息的场景。而当需要处理大量表格数据时,手动转换的方式将会变得异常费时费力,因此需要使用批量转换 Excel 表格为图片的方法。本文将介绍三种快速简单的方法来批量转换 Excel 表格成为图片。
在某些情况下,需要对大量的 Excel 表格进行数据展示和信息呈现,比如数据分析、报告制作、产品说明书等等,帮助您快速高效地完成数据展示和信息呈现工作,提高工作效率和准确性。就好比您现在需要制作一份销售报告,其中要展示大量的销售数据和信息。这些数据和信息都保存在 Excel 表格中,而制作报告时需要将这些表格转换成图片,以便更好地展示和呈现数据。如果使用手动转换的方式,繁琐不说还可能会出现错误,同时也无法保证转换结果的一致性和准确性。这时候批量转换 Excel 表格成为图片的方法,可以帮助公司员工快速高效地完成转换工作,减少错误的出现,同时也可以提高报告的质量和效果。
然而当需要处理大量的 Excel 表格数据时,将这些表格手动转换成图片将会非常耗费时间和精力。因此,使用快速简单的方法来批量转换 Excel 表格成为图片已经成为了众多用户的选择。这里有三种将 Excel 表格转换成图片的方法。首先 Excel 表格内置了“另存为图片”的功能,可以将表格直接保存为图片,这种方法最为简单直接,但只适用于转换的表格数量较少的情况。第二种是将 Excel 表格截屏后转换成图片格式,相比于内置功能更为灵活,可以自由调整图片的大小和截取范围,但缺点也比较明显,需要进行一些图片编辑工作,如裁剪图片大小、调整清晰度等。那就没有一个各方面都能满足要求的批量转换工具吗?别急,「我的ABC软件工具箱」会来帮助您。
打开软件,选择「格式转换」-「Excel 转换为其它格式」。
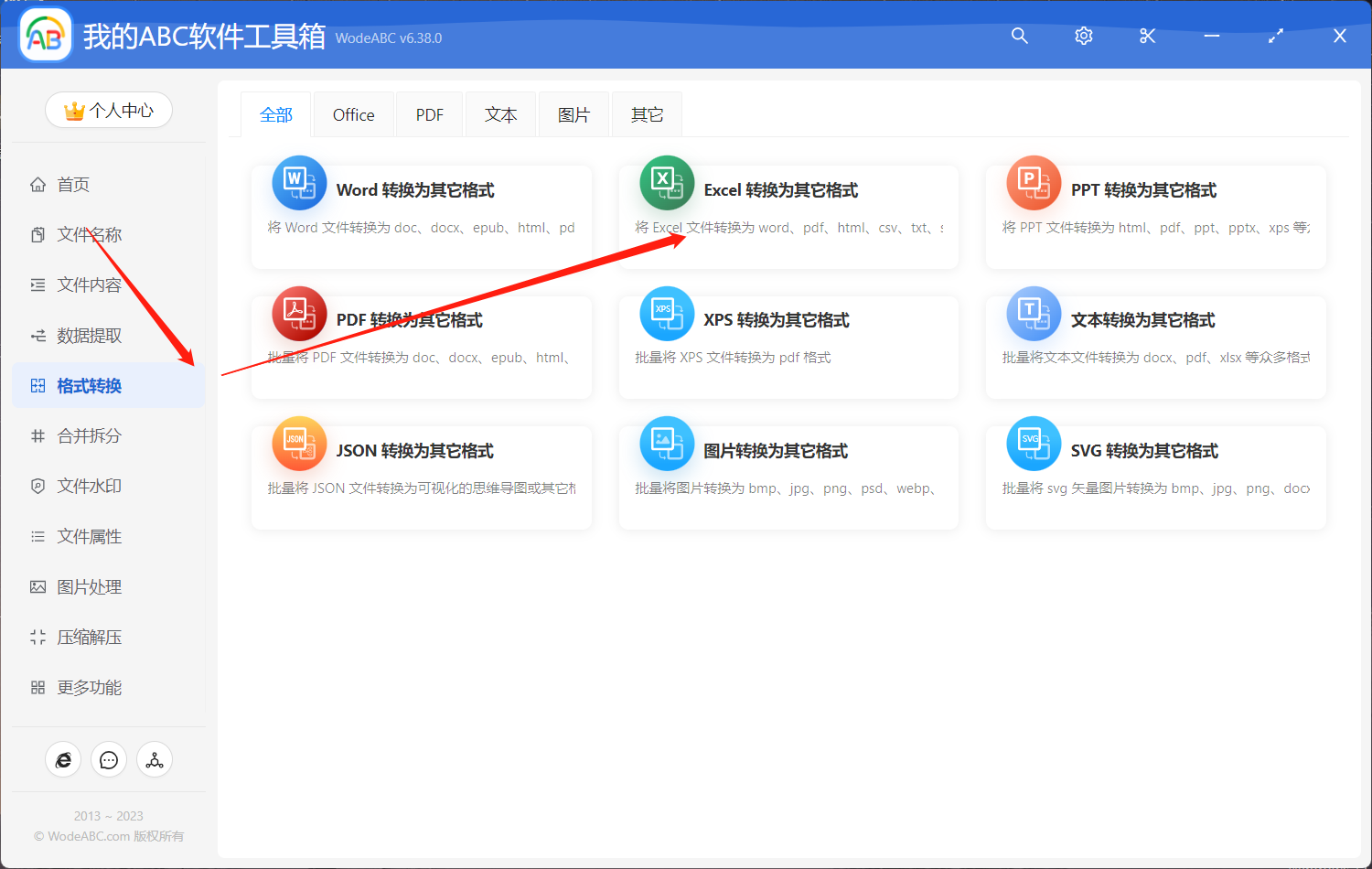
添加您想转换成图片的 Excel 表格文件。

选择”转换为图片“,这里可以对您想要的效果进行设置,您可以将 Excel 表格转换成 JPG/PNG/BMP等多种格式的图片,也可以将整个文档生成一张图,或每页一张图,更别说分辨率,这些您都可以根据自己的需求进行设置,这里作为范例我选择的是将 Excel 表格转换为分辨率300的一张 JPG 格式图片。
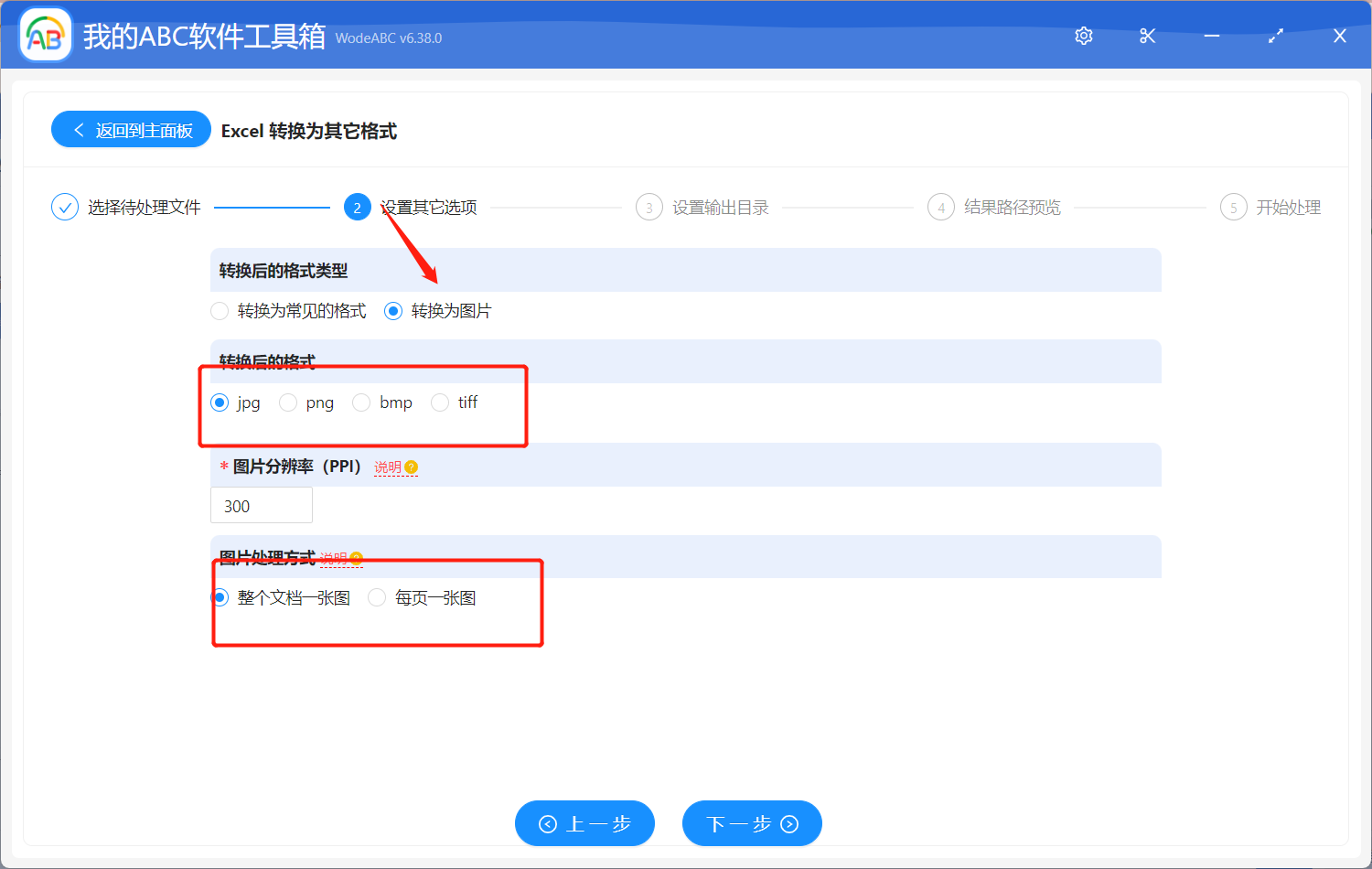
接着设置您的输出目录,则可以开始处理您上传的文件。完成后让我们一起来看一下结果如何吧。
下图可以看到我这里是得到了一张新增图片,格式为 JPG,分辨率是300,满足了我刚刚设置的全部要求。
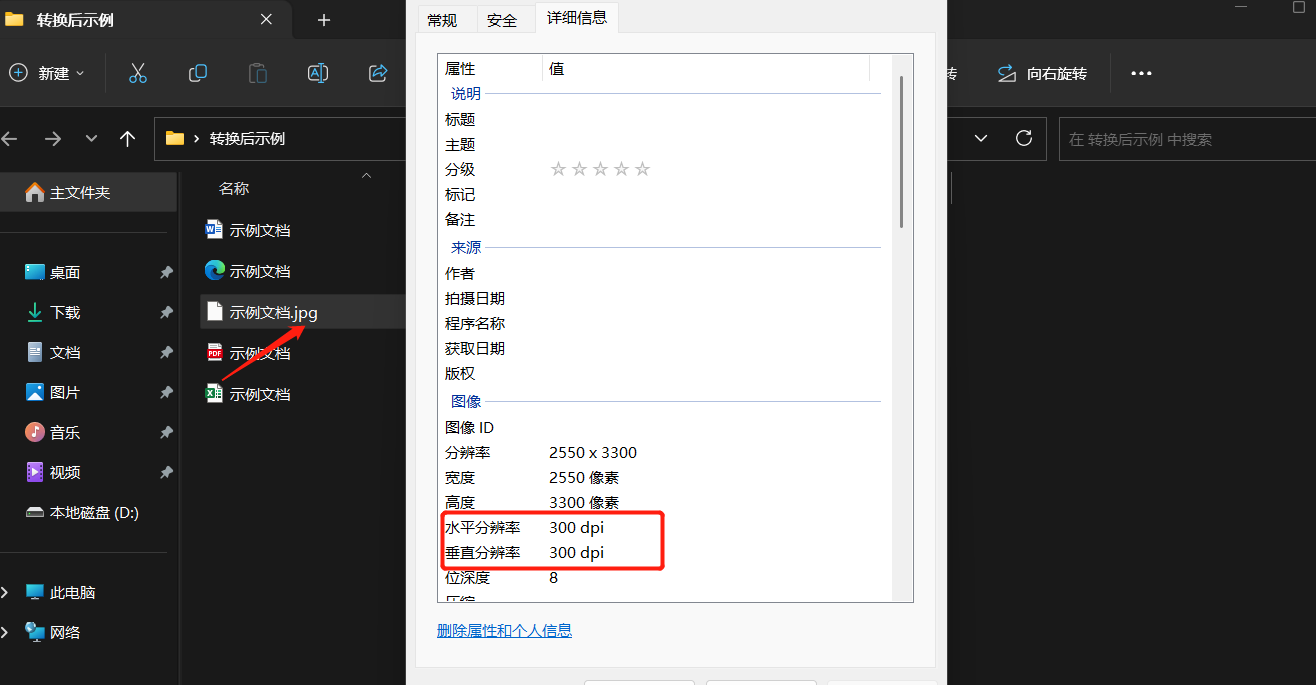
将 Excel 表格转换成图片是一种非常有用的数据可视化和展示方式。而当需要处理大量表格数据时,使用批量转换 Excel 表格成为图片的方法能够大幅提高效率和精度。本文介绍了三种转换 Excel 表格成为图片的方法,这些方法都具有各自的优点和适用场景,读者可以根据自己的需求选择适合的转换方法,当然如果是面对大量数据表格时,还是使用合适的工具最为省时省力。