快速将相同文件夹中最外层的 PDF 文档进行批量合并
翻译:简体中文,更新于:2023-04-13 17:38
概要:在日常工作中,我们可能会遇到需要将同一个文件夹中的多个 PDF 文档合并成一个的需求,但是如果该文件夹包含其他子文件夹,这些子文件夹中也包含了 PDF 文档,那么如果我们只想将主文件夹最外层的 PDF 文档进行批量合并该怎么办呢?本篇文章就教您如何快速将相同文件夹中最外层的 PDF 文档进行批量合并。
有时候我们在工作中可能会遇到要将相同文件夹中的多个 PDF 文档合并成一个文件的任务,但是该文件夹中还有其他的子文件夹,这些文件夹里也可能包含 PDF 文档。实际一点的例子,一个独立作家在写一部作品时,可能会按照章节去将内容保存为多个 PDF 文档,并且把它们存储在一个文件夹下,这个文件夹里也包括了存储插图或者其他包含 PDF 形式的参考资料的子文件夹,那么在这部作品快要完成的时候,作者就需要只将章节内容批量合并成一个 PDF 文档来生成初稿,如果要手动进行合并的话,还需要将该文件夹打开进行文件筛选,最后再合并成一个PDF文档,非常耗时和繁琐。
为了应对这种情况,我们我们需要找到一个可以快速且精准的方法来将相同文件夹中最外层的 PDF 文档进行批量合并。那这就不得不提到「我的ABC软件工具箱」了。这个软件支持将一个甚至多个相同文件夹最外层的 PDF 文档批量合并成各自独立的文件,可以很好的减轻您的工作负担。除此之外,他还支持批量处理多种文件格式,如Word、Excel、Powerpoint等,实现自动化帮助您完成工作任务。以下就是它如何将相同文件夹中最外层的 PDF 文档进行批量合并的具体步骤。
打开软件,点击「合并拆分」-「PDF」-「PDF 合并成多个文件」。
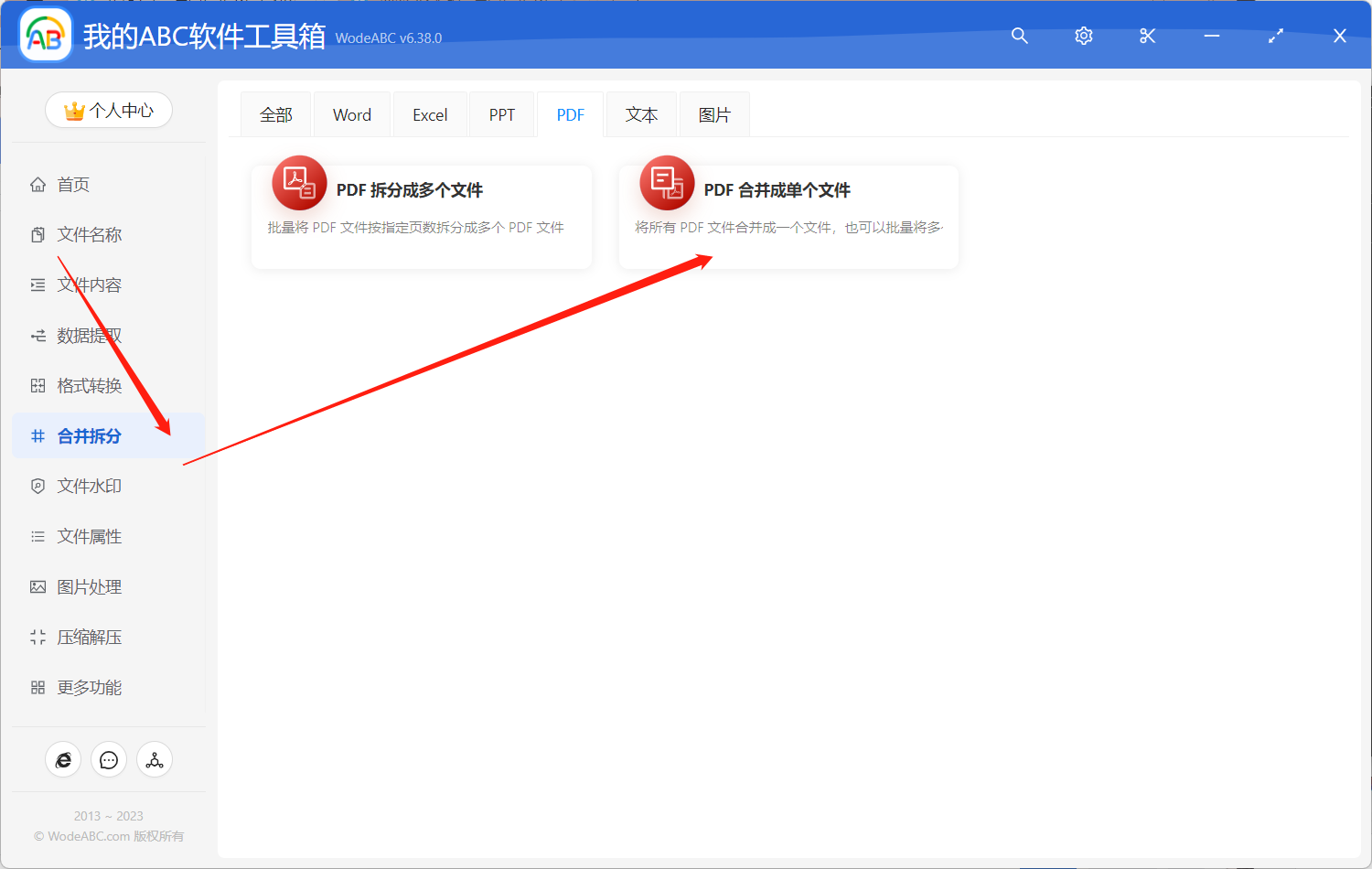
导入您想批量合并的 PDF 文档所在的文件夹,并且选择”导入选择的文件夹中的最外层的文件“,这里也可添加多个文件夹一起进行处理。点击下一步。
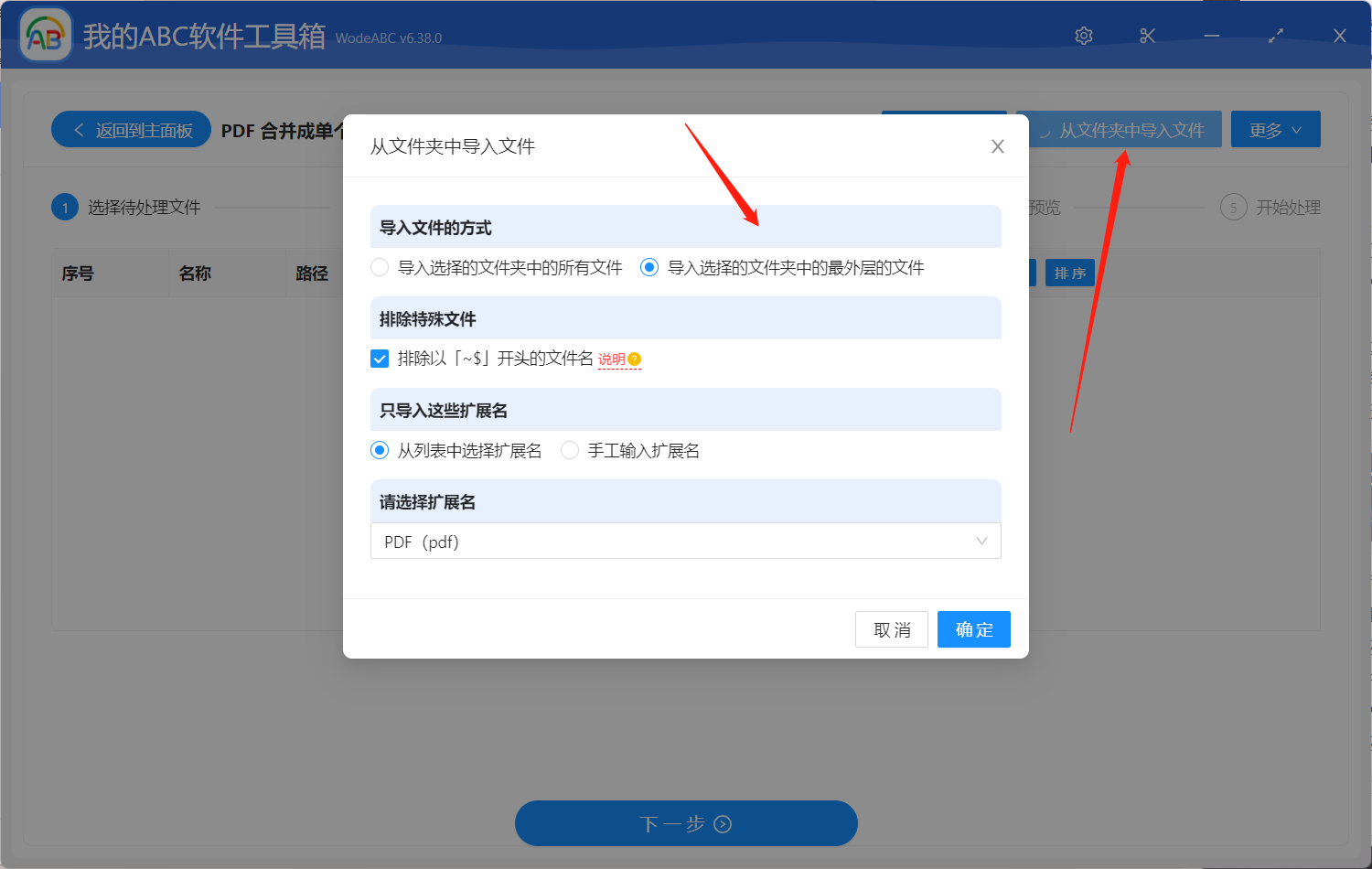
这里我们来到自定义设置步骤。这里我们将文件的合并方式选为”将相同文件夹中最外侧的文件单独合并“。界面中还有其他选项,包括批量合并后的文件名以及文件格式都可以根据自己的需求进行选择。
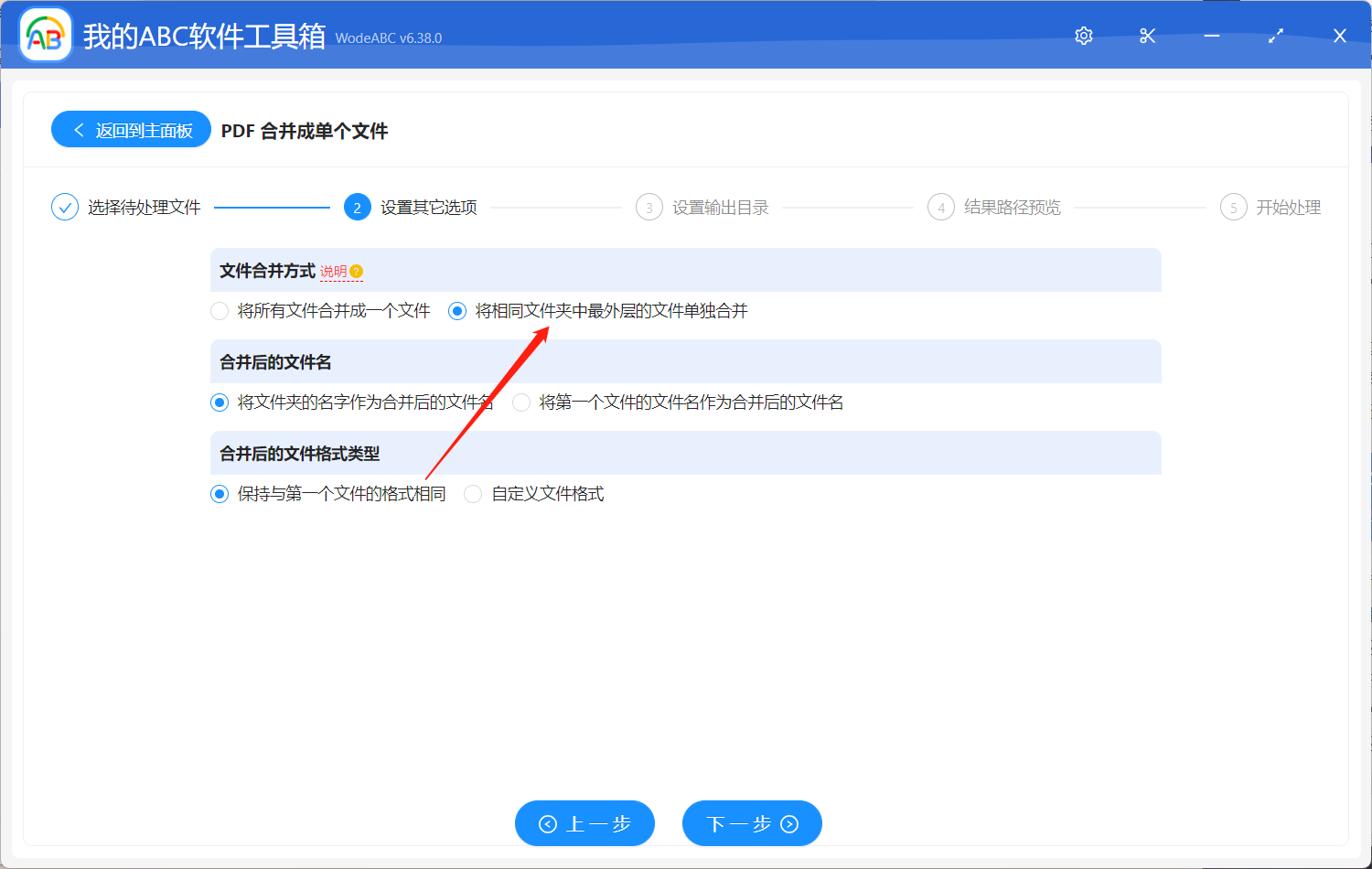
接下来的两个步骤比较简单就不多做介绍了。设置好您的输出目录之后就可以点击”开始处理“。
很快您就可以得到以各文件夹名称命名的独立的 PDF 文档。您可以打开输出文件夹对内容进行查看,可以发现文档只包含了您刚刚上传的文件夹最外层的 PDF 文档内容。刚刚我只添加了一个文件夹作为示范,如果您上传的是多个文件夹的话,就会得到以文件夹为单位的多个 PDF 文件。是不是非常的方便呢?
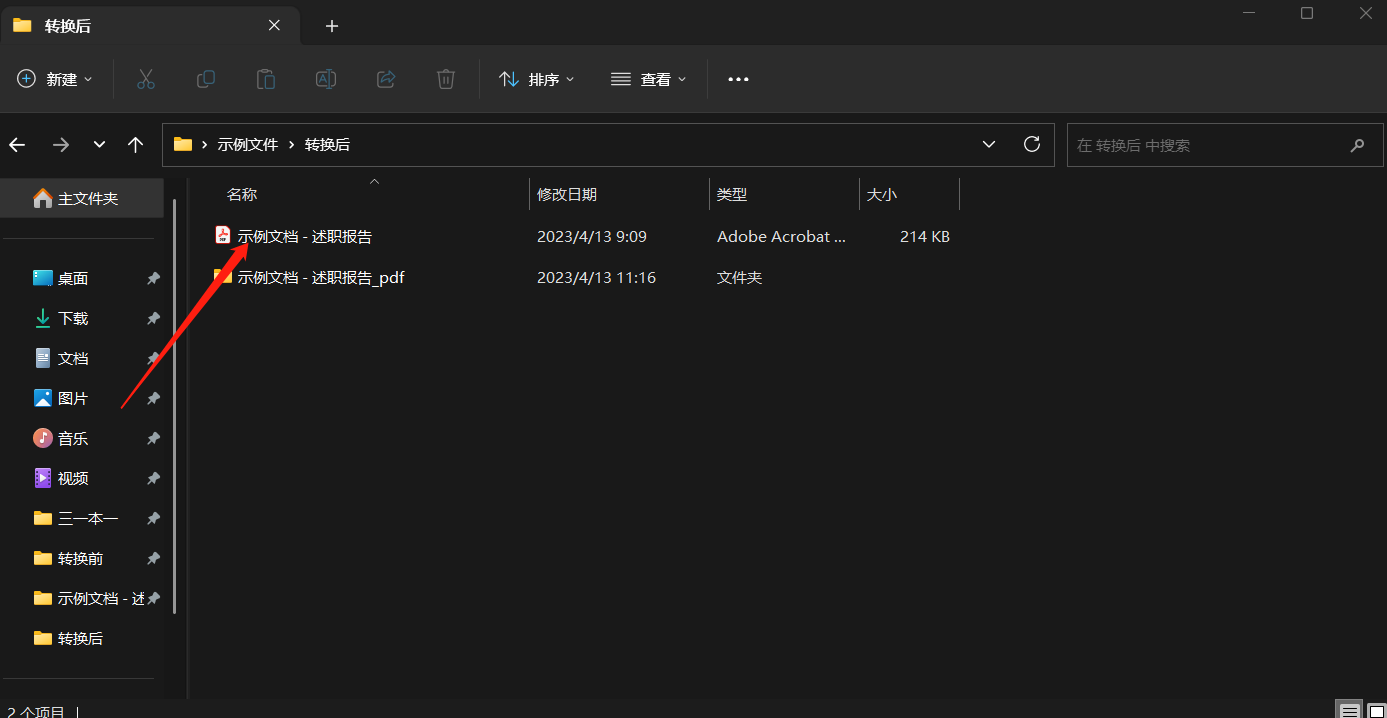
我们在日常的工作和学习中会遇到各种各样需要批量处理文件的状况,其中也包括了将相同文件夹中最外层的 PDF 文档进行批量合并,而在解决问题的过程中找到一款合适的工具并且用它来帮您完成工作任务,能够节省您大量的时间和精力,也省去繁琐的步骤。所以如果您的工作也会经常有各种各样的文件需要批量处理的话,就能使用文中所提到的工具来帮助您。