如何能使批量合并后的 PPT 文件名与文件夹名称保持一致
翻译:简体中文,更新于:2023-04-14 13:37
概要:很多朋友会将多个主题一致的 PPT 文稿放在一个文件夹下保存,可当我们需要将多个 PPT 演示文稿整理合并成一份文件的时候,常常会因为这些文件的名称不一致而造成一些混乱和错误。这不仅会给文件的管理和查找带来困难,还有可能会在工作上出现不必要的麻烦。因此,本文将介绍如何简单操作,使批量合并后的 PPT 文件名和文件夹的名称保持一致。
很多朋友为了方便管理文档会将相同主题的多个 PPT 文件存储在一个文件夹下,有些情况下我们需要将这些 PPT 文件批量合并到一起,这时可能有人就会发现问题了,由于这些文件的名称都不一样,那批量合并后的文件名也会出现一些混乱和错误。就好比有一个以”产品信息“命名的文件夹,里面包含了多个介绍单品的 PPT ,如果将其批量合并到一起后的文件名不是主题,也就是文件夹,的名称,在以后使用或查找时就会出现混乱的情况。如果我们光是需要批量合并一个文件夹的情况下,我们可以对批量合并后的文件进行重命名,但是如果我们需要批量合并的文件夹数量的情况您会怎么做呢?
已知手动进行挨个修改名称费时费力,使工作效率非常的低下。那么我们就要找到一个方法能够一步做到使批量合并后的 PPT 文件名与文件夹的名称保持一致。这就要说的「我的ABC软件工具箱」。该软件可以批量处理各种文件,包括我们今天讨论的 PPT 文档,对于批量合并后的 PPT 文件,它支持自定义设置选项,让您能快速完成批量合并 PPT 的同时使输出文件的名称与该文件夹保持一致。接下来就跟着我看看他是如何实现这项功能的吧。
打开软件,点击「合并拆分」-「PPT」-「PPT 合并成多个文件」。
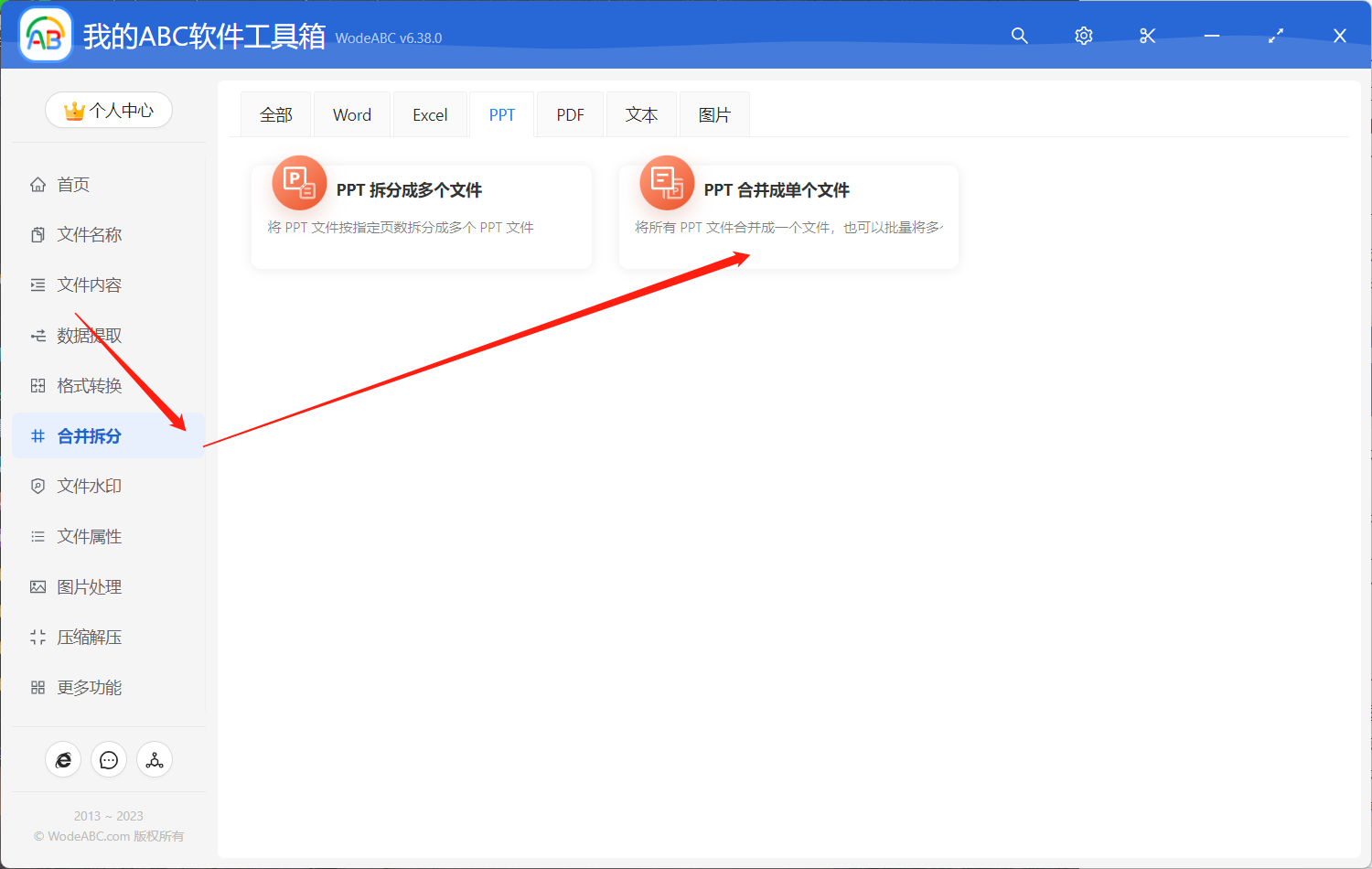
接着选择您想要批量合并的 PPT 所在的文件夹。这里要注意,这个方法只适用于您的文件夹下,没有包含子文件夹的情况。

然后我们就来到了自定义设置的界面。选择“将文件夹的名字作为合并后的文件名”。
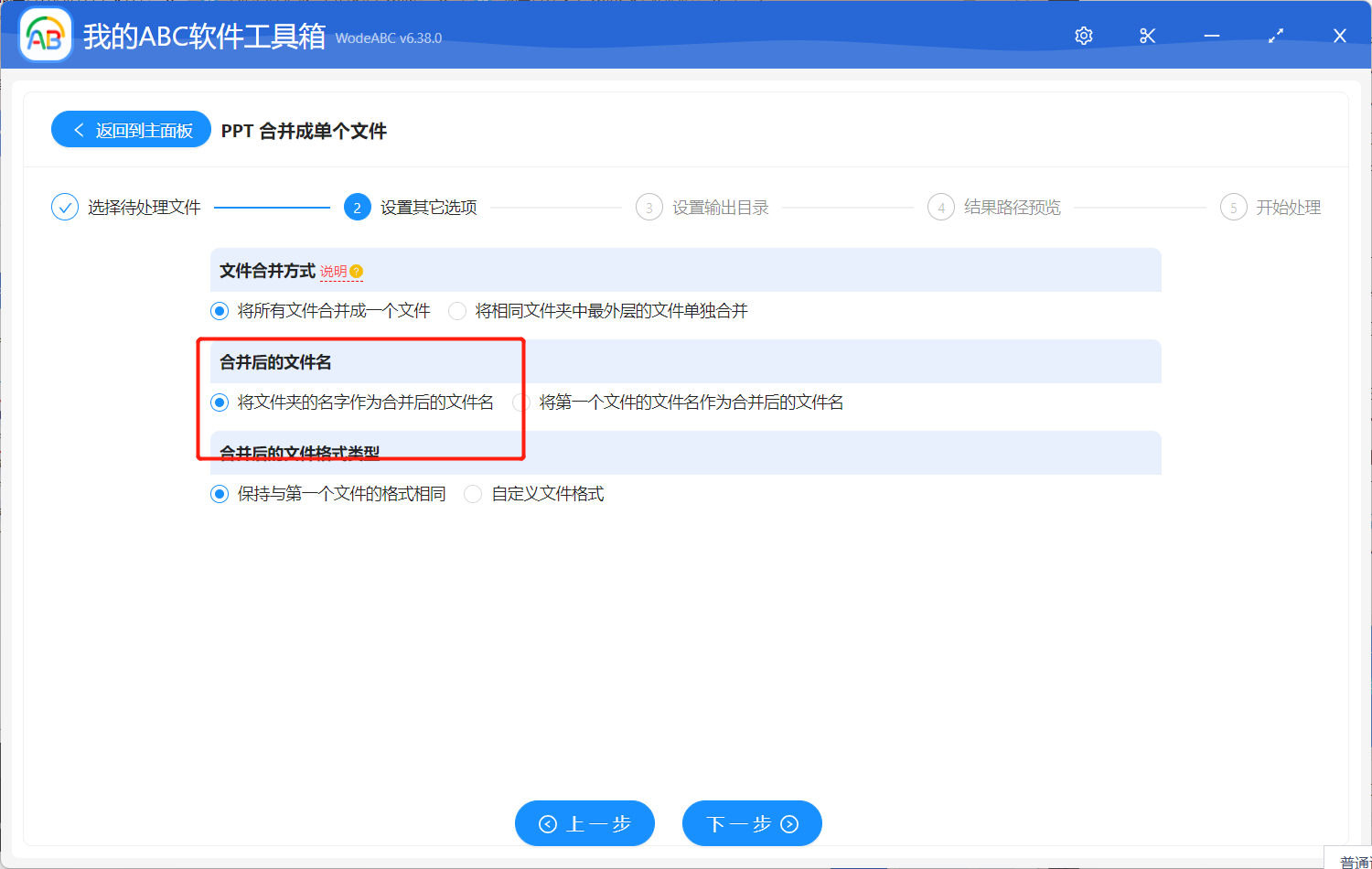
后面的步骤我不介绍大家应该也会进行操作,设置好您的指定输出文件夹,并且对结果路径进行预览后,点击“开始处理”。
等待处理完成,我们打开刚刚设置好的输出文件夹看一看他完成的怎么样吧。下图中我将批量合并前的文件夹和批量合并后得到的结果放在了一起。这里可以看到结果 PPT 就是以合并前文件夹的名称来命名的。
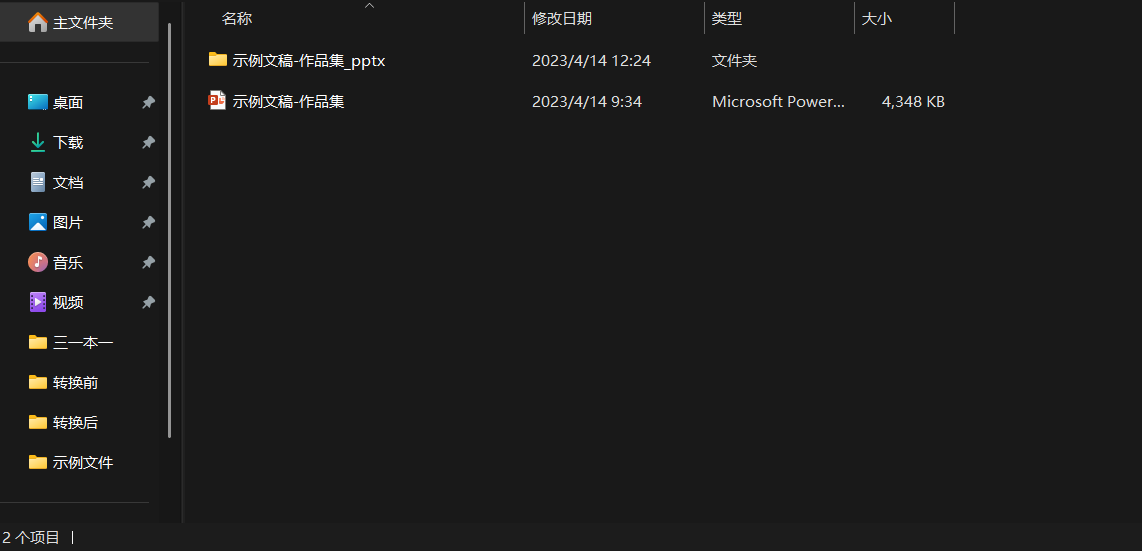
通过对本篇文章的阅读,我们可以了解到将多份 PPT 文件进行批量合并后文件名与文件夹名称保持一致的重要性。同时我们也可以在批量合并时使用一款专业的软件来完成这个任务,方便我们更加高效的管理文件,以及节省出大量的时间和精力,让我们的工作变得更加轻松。