教您如何使批量合并后的 PPT 文件自动保存为主文件名称
翻译:简体中文,更新于:2023-04-14 14:13
概要:随着电子文档越来越多的被人们所使用,很多时候我们都需要处理大量的文件, PPT 演示文稿就是其中之一。在某些情况下,我们可能需要将多个PPT文件批量合并成一份完整的文稿进行使用。但因为这些文件的名称都不一样,所以可能会出现一些问题。如果能够以主文件的名称来命名批量合并后的 PPT 文稿,那么会更加方便我们对其进行管理和查找。本篇文章就手把手教您如何不需要繁琐的步骤就能实现以主文件名称命名进行批量合并后的 PPT 文稿。
为了方便管理文件,我们时常将大量的同样主题的文件存放在一起。在工作和学习的时候,我们可能需要将这些文件批量合并在一起,但由于每个文件的名称各不相同,可能会出现一些问题。假设您需要处理大量的实验数据,每个实验数据都包含多个部分,现在需要进行合并。例如,你有一组实验数据,分别为“实验1-数据1””、“实验1-数据2”、“实验1-数据3”,你需要将它们批量合并成一个文件,并以“实验1”作为文件名,便于查找,但如果是其他名称的话就可能会出现混乱。那么如何能将”多份 PPT 的批量合并“和”以主文件名称命名“这两项任务同时实现呢?
今天为您介绍到的是「我的ABC软件工具箱」。这款软件不仅支持多个 PPT 文档的批量合并,而且也可以在转换前就对输出结果进行自定义设置,解决我们今天讨论的问题。同时它还有许多其他实用的功能,例如批量拆分,批量转换文件格式等等,功能强大。在接下来的文章中,我们将详细介绍如何使用这款工具来同时实现批量合并后的 PPT 文件自动保存为主文件名称。
我们先打开软件,点击「合并拆分」-「PPT」-「PPT 合并成多个文件」。
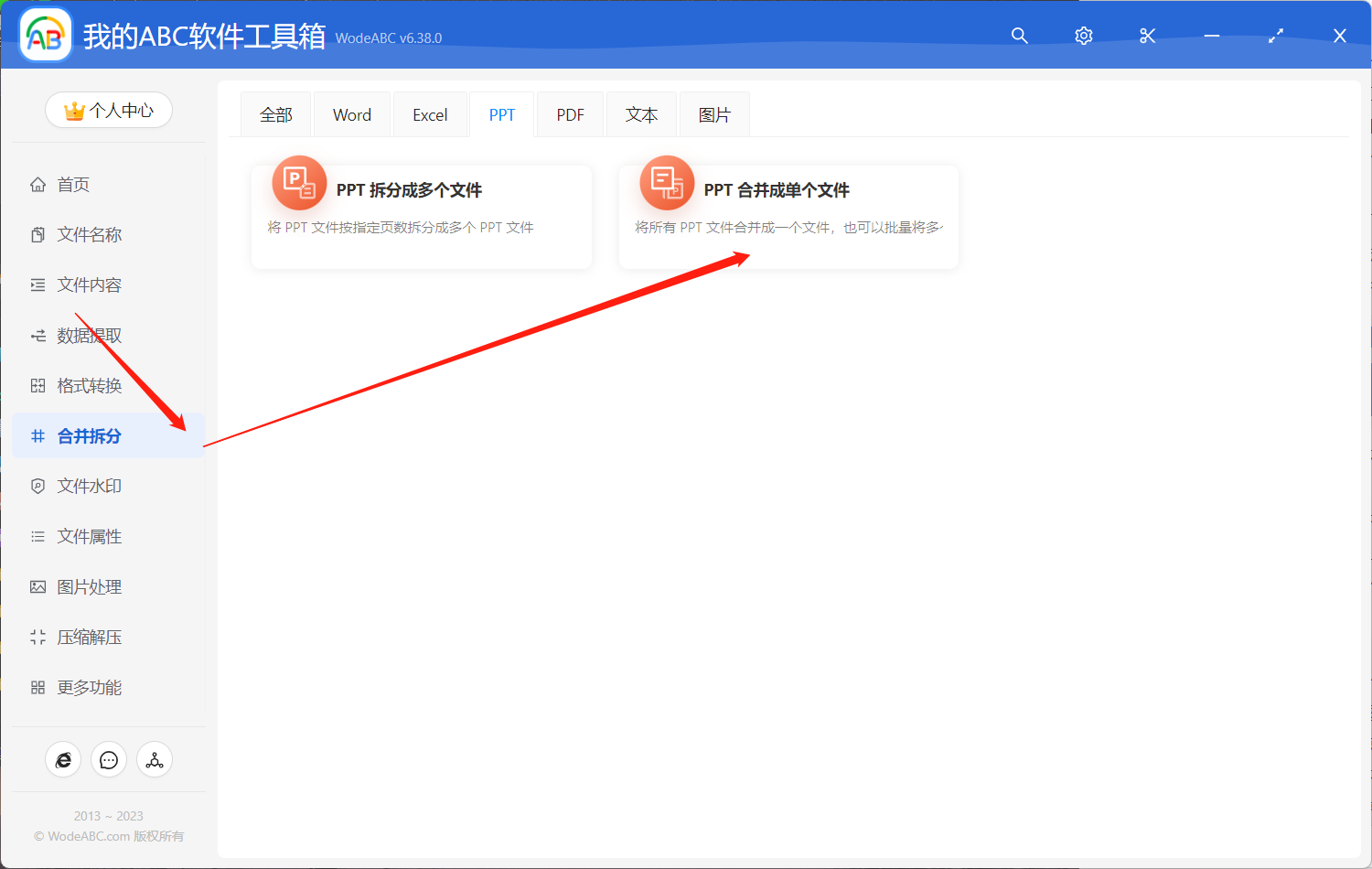
接着添加需要合并的多个 PPT 文档。点击”下一步“。这里一定要注意,您的主文档要放在第一个去添加,以便后续进行设置。我的第一个文件名称后是”1“。
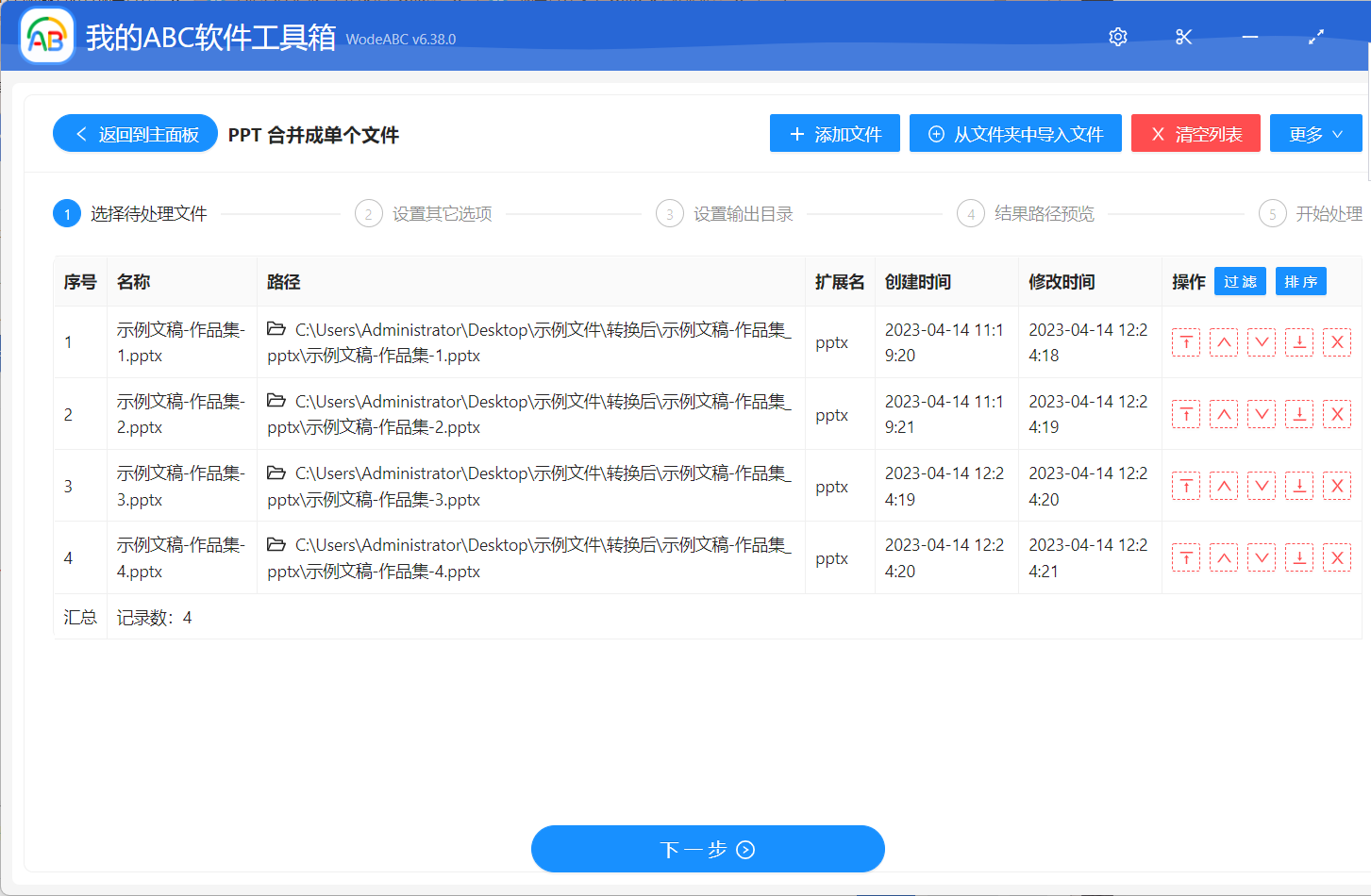
接下来就到了对输出结果进行自定义设置的环节。我们刚刚已经将主文件作为第一个文件进行了上传,此时只需要选中”将第一个文件的文件名作为合并后的文件名“。
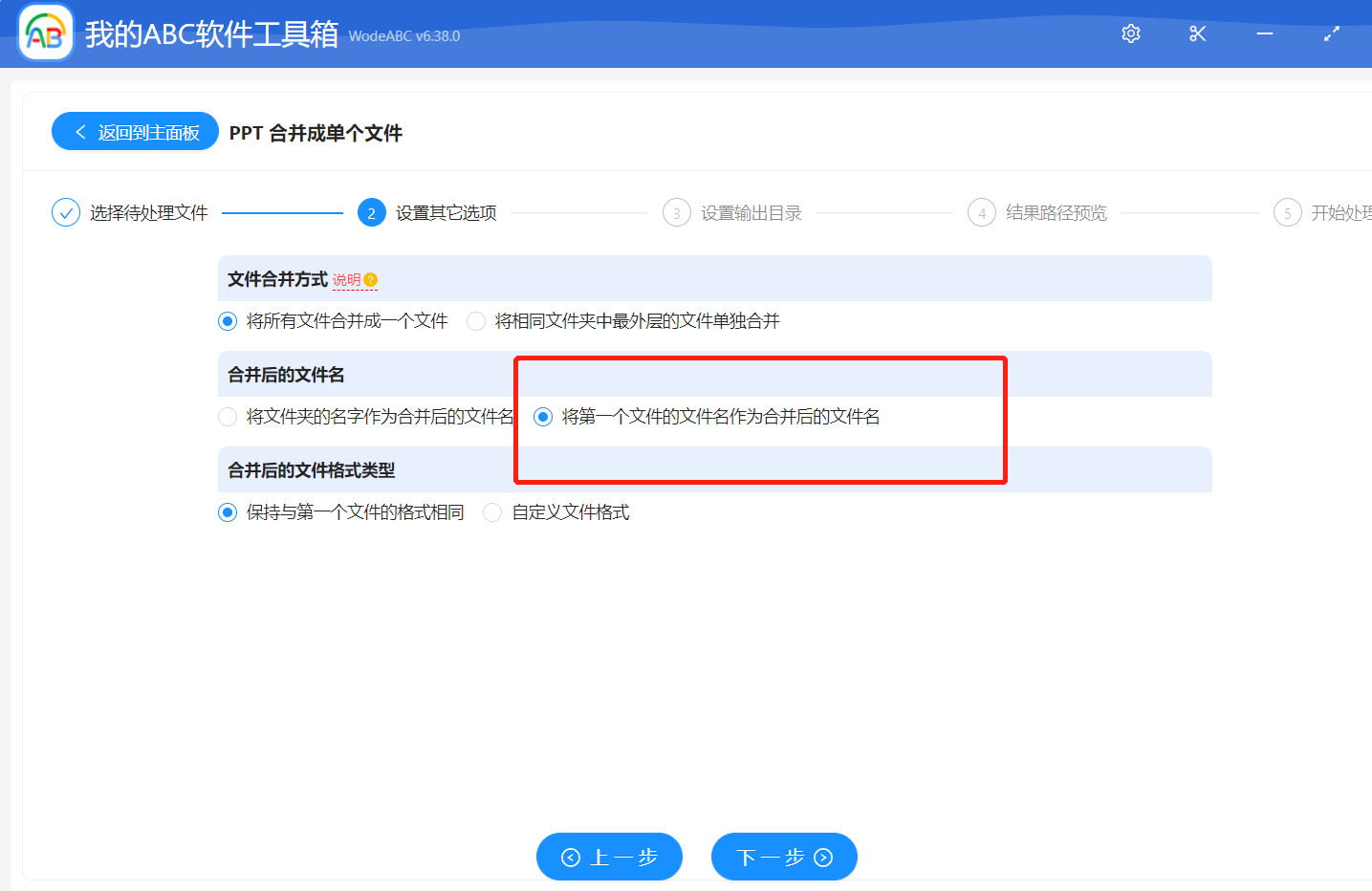
接下来您就可以对输出文件夹进行设置,并且对路径结果进行预览,之后就可以让这款工具来自动帮您实现以主文件名称命名进行批量合并后的 PPT 文稿了。
处理完成后,可以在刚刚设置好的文件夹中找到批量合并的结果文件。下图是我通过以上步骤实际操作得到的结果,在上传文件那一步能清楚看到我的主文件名称最后是1,与此时批量合并后的 PPT 文件名相同。
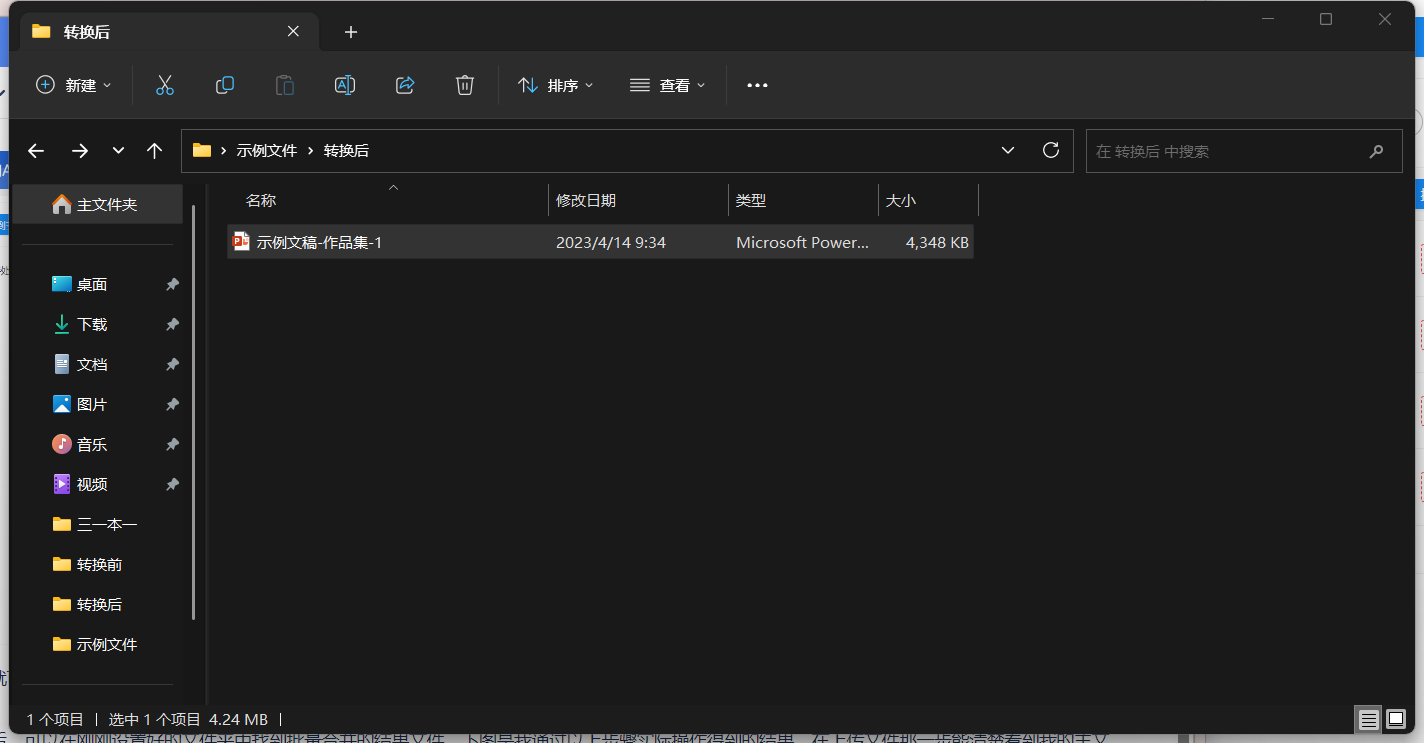
通过以主文件名作为批量合并 PPT 后的文件名称,我们能够更方便的管理和查找文件,而在这个过程中,使用一款合适的工具也是非常重要的,它可以帮我们实现多种批量处理文件的功能,满足我们的需求并且节省下了大量的时间和精力。因此,在工作过程中善用这些工具能够让我们更高效的完成工作任务。