批量将多个 Excel 表格合并成一个工作表并且自动添加 Excel 报告页
翻译:简体中文,更新于:2023-04-18 13:55
概要:很多人在日常工作中经常会需要处理大量的 Excel 表格文件,包括将它们合并成一个完整的工作表以便于数据分析和处理,为了方便数据的展示和分享,我们有时还需要在这些工作表中添加 Excel 报告页。那么有没有什么方法可以将这两项功能同时完成呢?本文就告诉您如何能够批量将多个 Excel表格合并成一个工作表并且自动添加 Excel 报告页,快速实现两项任务,大幅度提高工作效率。
首先简单介绍一下 Excel 报告页。它其实是个汇总数据的页面,通常包括了数据的概述、图表、分析结果等内容,帮助人们更好地理解数据,从而做出更准确的决策。同时,报告页也是向上级领导或客户展示数据分析结果的重要工具,从实际角度出发,如果一份 Excel 数据文件包含数十甚至数百页内容,在汇报工作时总不可能让领导一页一页的翻看,报告页就可以直观地展示数据的趋势和关键指标。工作中时常需要多人协作,每人负责一部分工作,最后再将多份 Excel 文件进行批量合并,整理成一份完整的工作表来处理数据。如果按照传统的方法手动对这些内容进行操作,需要重复复制粘贴进行合并,然后再手动制作报告页,十分耗费时间。那么有没有什么工具可以帮助我们自动将这两项任务同时完成呢?当然有。
「我的ABC软件工具箱」就能快狠准地帮您完成工作任务。它能够快速批量处理大量的文件,避免了手动合并的繁琐和出错。而且它的批量合并功能可以让您在合并前对输出结果进行个性化设置,满足不同的需求,轻轻松松将多个 Excel表格合并成一个工作表同时自动添加报告页。在接下来的文章中,我们将详细介绍如何使用这款工具来同时实现批量合并多个 Excel 表格文件为一个工作表并且自动添加 Excel 报告页的。
我们先来打开软件首页,点击「合并拆分」-「Excel」-「Excel 合并成多个文件」。
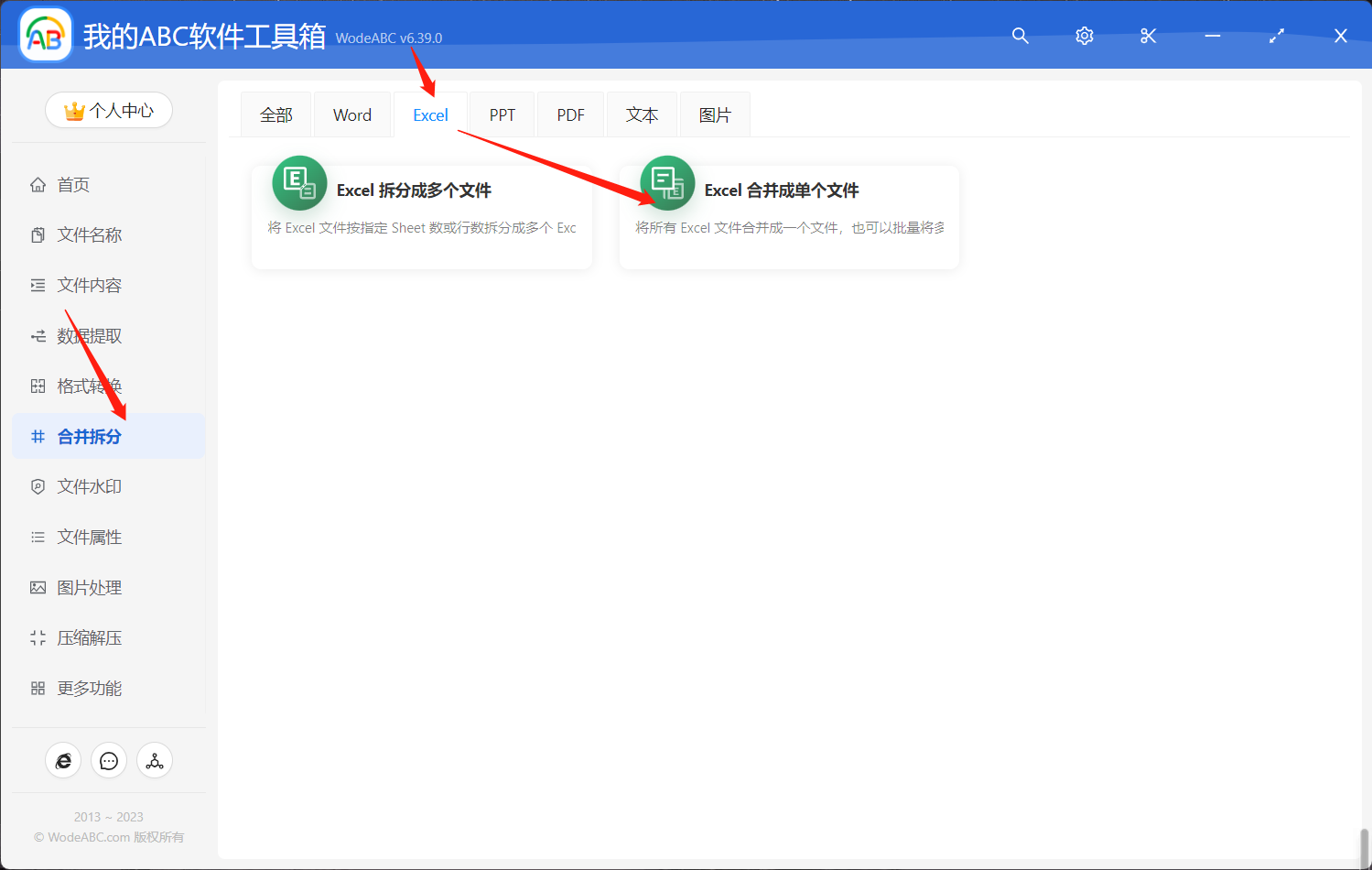
上传需要批量合并的多个 Excel 文件。
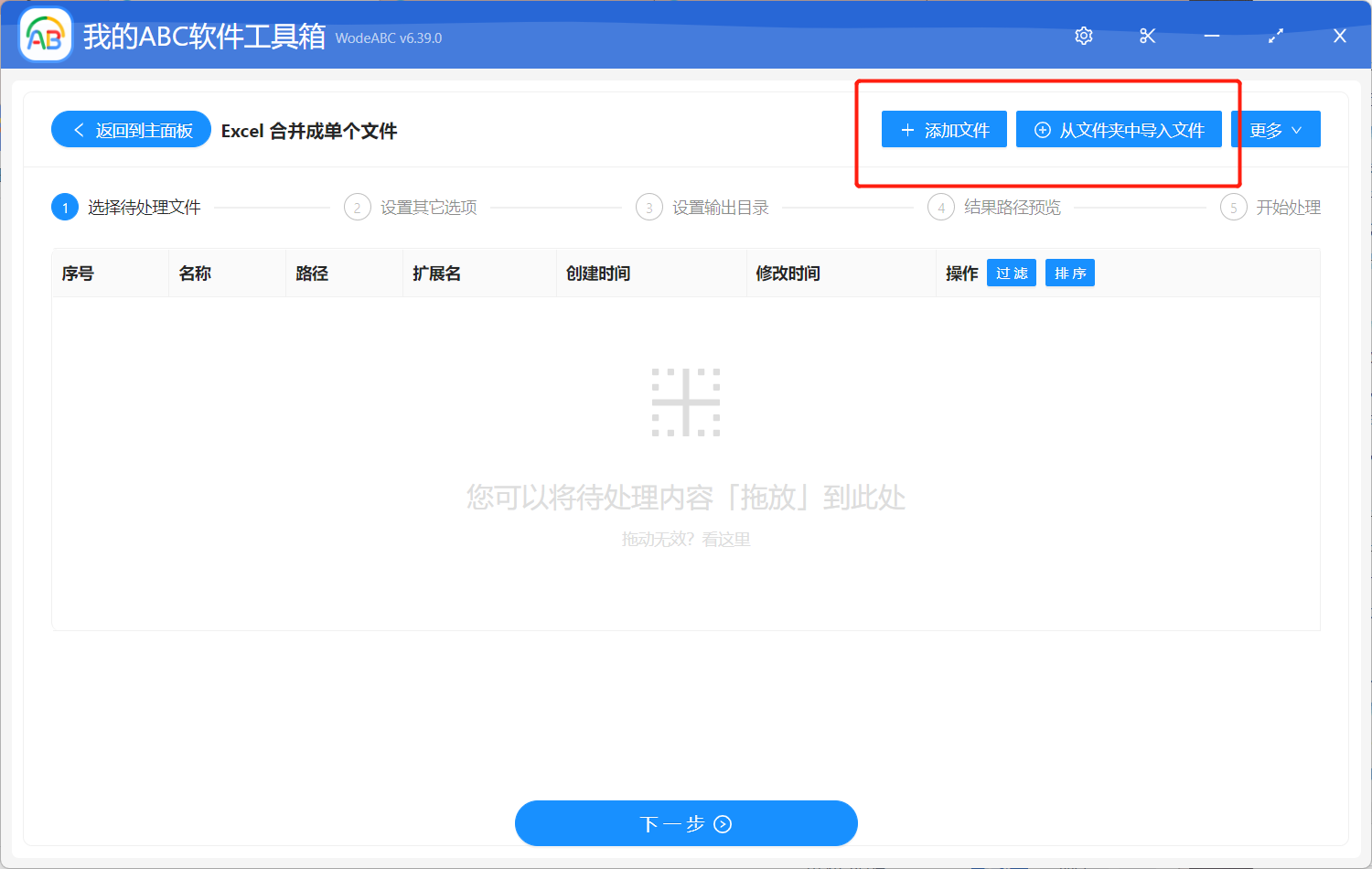
如下图所示,自定义设置的界面中包含了很多选项,您可以根据自身的需求来进行选择。针对这篇文章讨论的问题,我们将”添加报告页”一项开启。

之后就可以指定您的输出文件夹,并对结果路径进行预览,这个不用展示大家应该也会自己进行操作。最后点击“开始处理”。
在软件界面上很快您就能看到处理完成的提示,我们此时来打开指定的文件夹来检查一下输出结果。下面的图片是我通过具体操作得到的文件,这里可以看到他已经将多个 Excel 工作表批量合成了一份总表,并且在这个文件中自动添加了一份报告页,清楚的展现出了这份 Excel 文件包括多少行数据,以及原工作表数量、路径等。
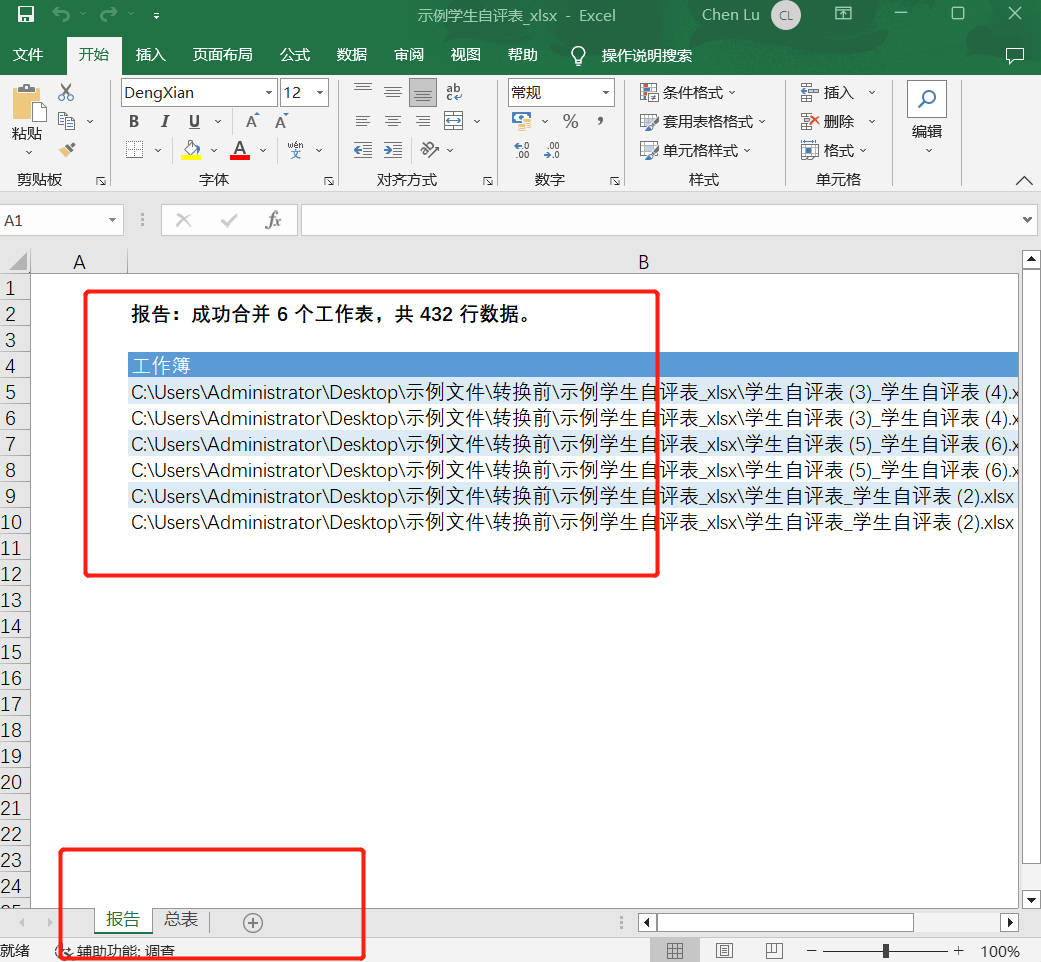
综上所述,此款软件可以很好的帮您完成您的目标,将多个 Excel 工作表合并成一份工作总表并且同时添加报告页,轻松将大量数据整合在一起,并且通过报告页展示一些信息,使我们的数据更具有说服力和可信度。因此我们应该重视在处理大量数据的过程中善用第三方工具,如文中提到的这个软件,不仅是到工作目标,更是为了提高我们的工作效率和质量。