文件夹的名称不一样,如何进行批量重命名?一招教您利用 Excel 表格实现修改文件夹名称
翻译:简体中文,更新于:2023-04-27 17:14
概要:本文将讨论如何在 Windows 操作系统中批量重命名文件夹的名称。当您需要修改多个文件夹的名称时,手动一个一个修改非常繁琐。而利用 Excel 表格,将原文件夹路径与新的文件夹名称一一对应,然后使用合适的工具快速地对多个文件夹名称进行批量修改,提高效率。
在日常工作中,我们可能会遇到需要对多个文件夹进行批量重命名的情况,比如对于照片或者文档的分类整理。手动一个一个修改文件夹名称非常费时费力,而且容易出错。举个例子,假设您有一组照片文件夹,文件夹名称都是按照日期命名的,例如“2021-04-27”,“2021-04-28”等等。现在您想要修改这些文件夹名称为“旅游-001”、“旅游-002”等等,按照手动修改的方式,需要一个一个打开文件夹进行重命名。
一般来说,如果要利用 Excel 表格来实现这个目标需要非常专业的编程。但通过使用「我的ABC软件工具箱」,只需几个简单的步骤即可快速批量修改文件夹名称,大大提高工作效率。接下来我们就一起去看看它到底是怎样利用 Excel 表格实现修改文件夹名称的。
步骤一:打开软件,点击「文件名称」-「导入 Excel 替换文件夹名称」。
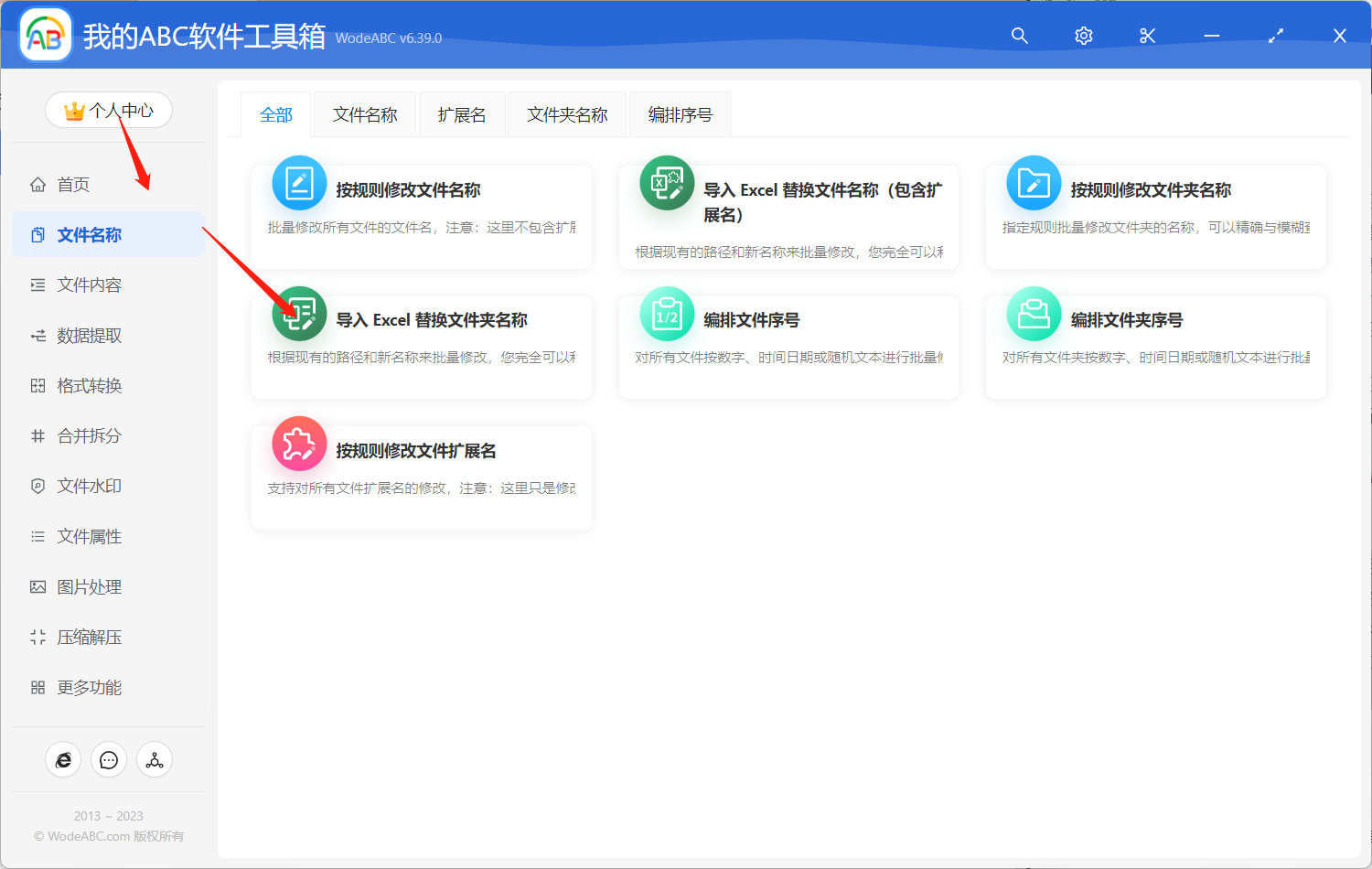
步骤二:将软件提供的 Excel 模板进行保存,如果您没有现成的文件夹路径清单的话也可以点击后一个选项,先提取路径信息再对信息进行整理。
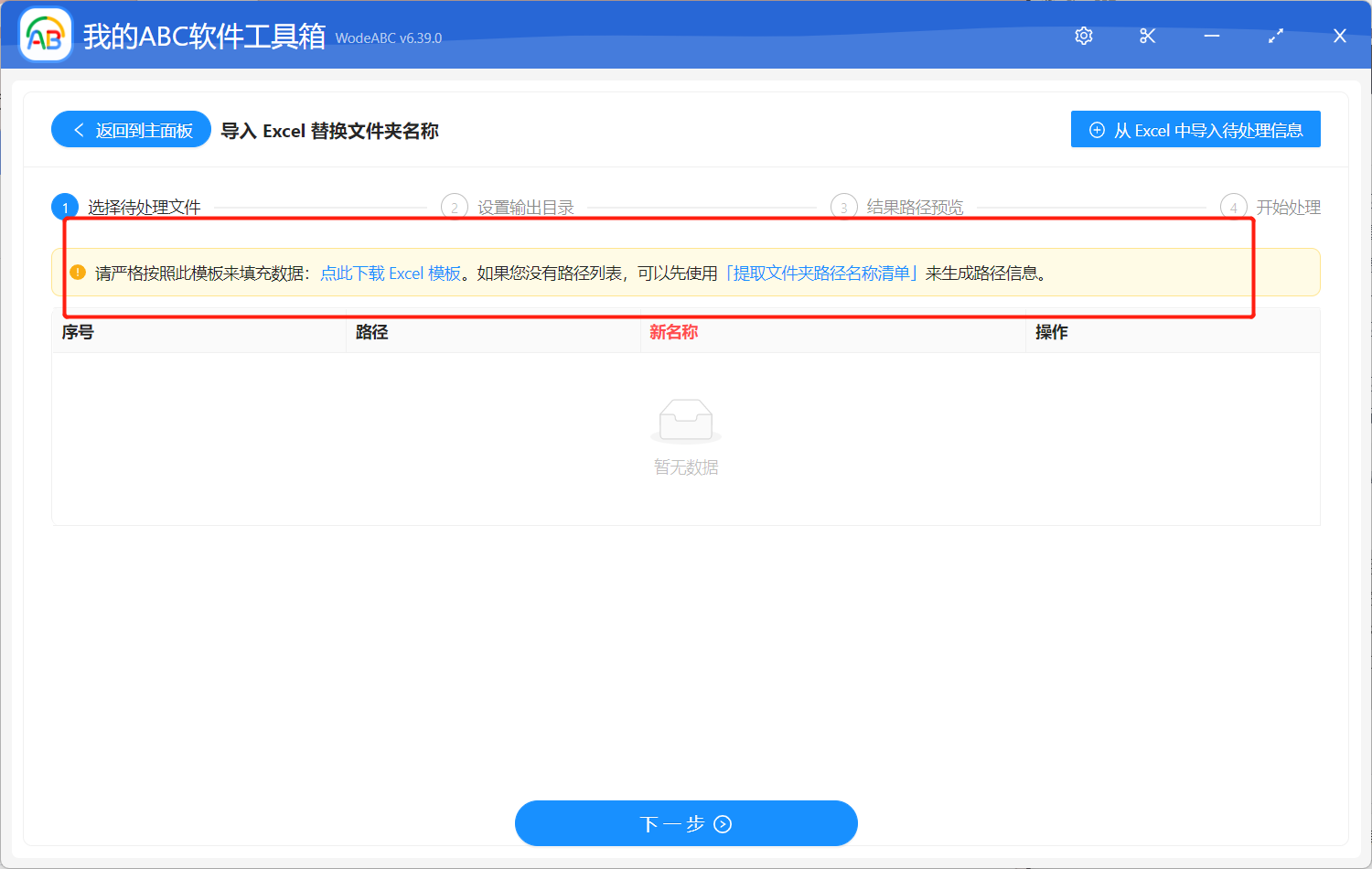
步骤三:打开表格模板可以看到有两列内容,文件夹路径和新名称。按照分类将其内容进行整理并保存 Excel 表格。
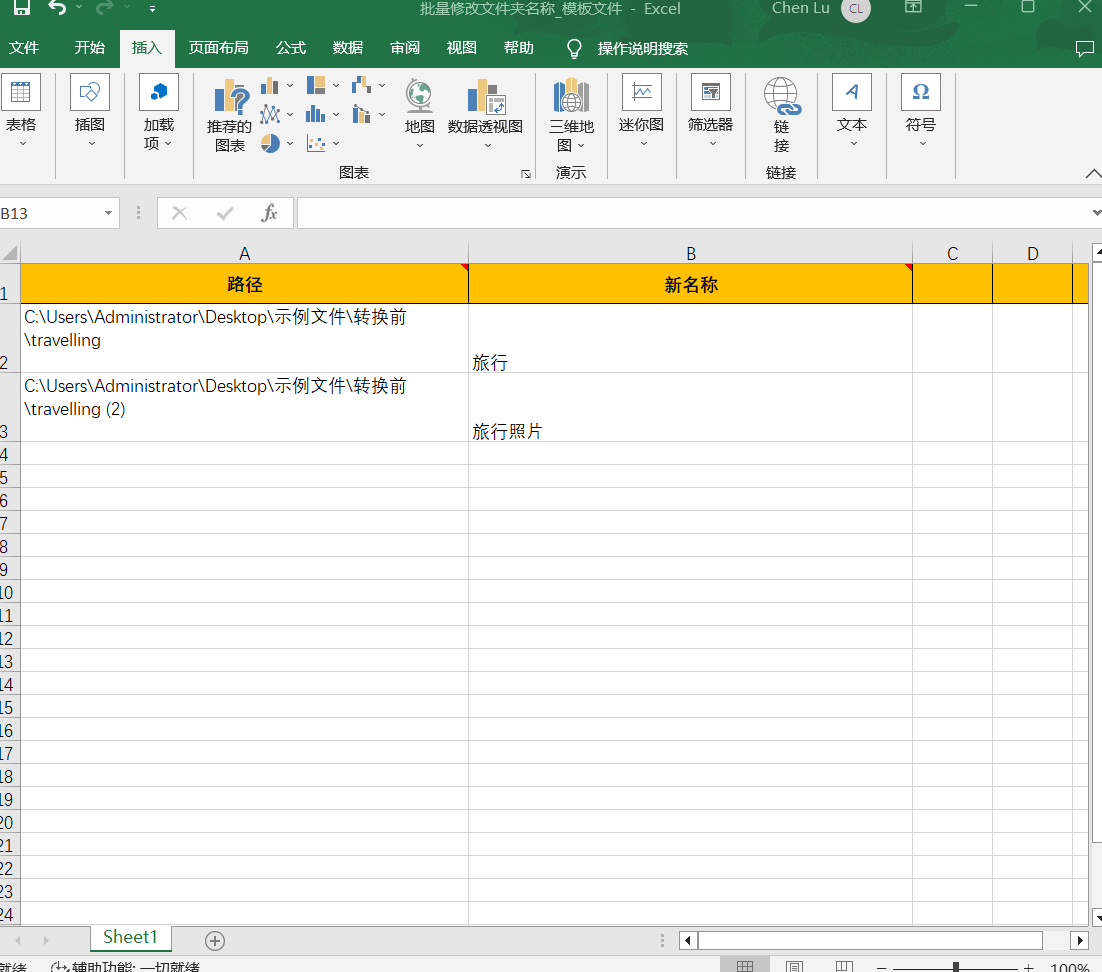
之后返回上传表格的界面将其添加进去,点击下一步。设置好输出目录以及对结果路径进行预览,最后点击“开始处理”。
在处理完成后您会在软件界面上看到提示,这时您就可以打开刚刚设置好的文件夹对其进行查看。从下图中可以看出,再批量重命名前我上传的原文件夹名称为“travelling”,通过以上步骤,将原文件夹路径清单以及新的文件名称整理到 Excel表格并上传让工具自动进行批量重命名之后,所得到的文件夹是与表格内容相符,即文件夹路径与名称相匹配的。
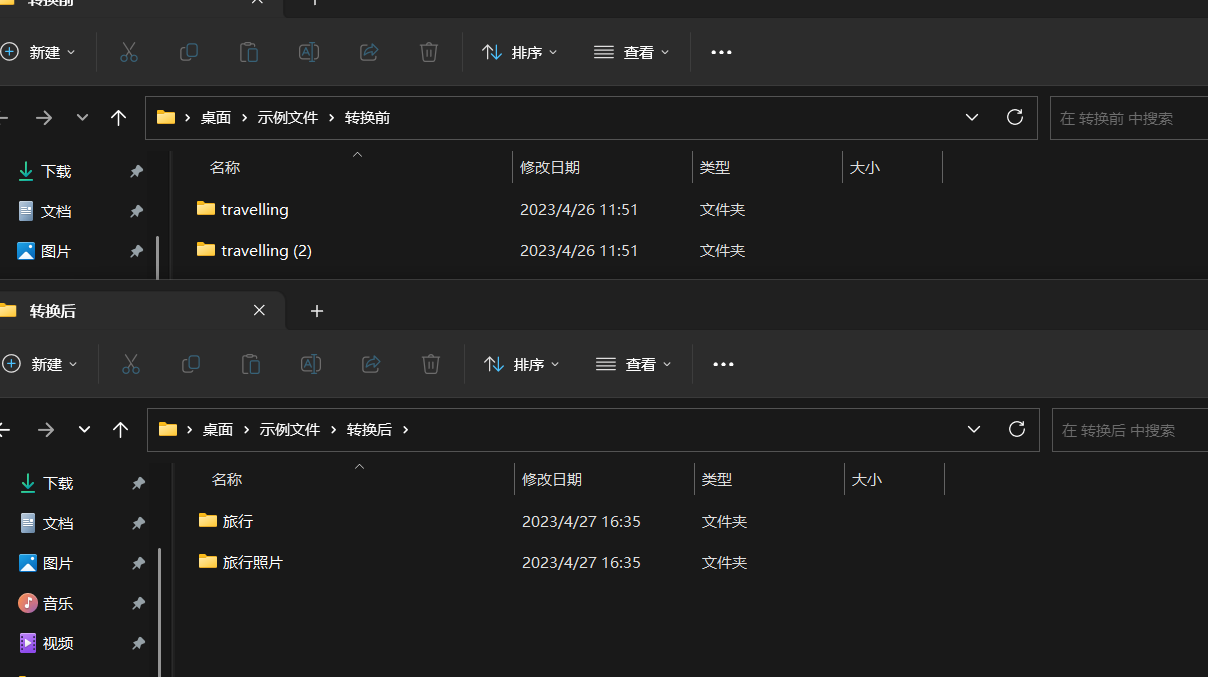
通过这一功能,就算你面对庞大数量的文件夹,需要进行批量修改其名称也可以很快的完成了,而且在进行整理 Excel 表格时也可以重复检查,避免出错。这里值得一提的是文中介绍的工具,不光可以利用 Excel 表格进行批量重命名文件夹,也可以通过市面上比较常见的一些操作来完成该任务,但该软件的优点在于它能够支持多种自定义规则来满足不同用户的批量重命名需求,比如批量添加,删除,替换文字等等,有了它将会帮助我们的工作效率更上一层楼。