利用 Excel 表格内容大批量替换文件拓展名
翻译:简体中文,更新于:2023-04-28 16:37
概要:在处理大量文件时,我们经常需要将它们的文件扩展名更改为不同的格式。手动更改这些文件的扩展名可能需要大量的时间和精力,因此许多人倾向于使用自动化工具来处理此任务来节省大量时间。本文将详细为您介绍如何使用 Excel 表格内容大批量替换文件拓展名,以帮助您更快地处理大量文件。
随着数字化时代的到来,越来越多的文件需要进行电子化存储和处理。在日常工作中,我们可能需要对大量文件进行批量处理,其中包括更改文件的拓展名。例如,如果我们需要将许多图片文件的拓展名从.jpg更改为.png,这项任务手动更改将非常耗时且容易出错,但如果将所需要替换的拓展名信息都整理到一个表格中,再使用 Excel 表格来批量替换文件拓展名就变得方便多了。通过将所有文件的路径信息和对应的新拓展名输入 Excel 表格中,我们即可以快速自动地将大量文件的拓展名进行更改。
说了半天有的朋友就要问了,那到底要怎么才能实现这个目标呢?这个就要提到「我的ABC软件工具箱」了。它作为一款功能强大的批量文件处理工具,可以利用 Excel 表格内容帮助用户快速轻松地批量更改文件名和拓展名。此外它具有更加直观的用户界面,同时还支持多种文件扩展名的批量替换处理。
下面的内容就将为您展示它具体的操作步骤。
打开软件,点击「文件名称」-「导入 Excel 替换文件名称(包括拓展名)」。
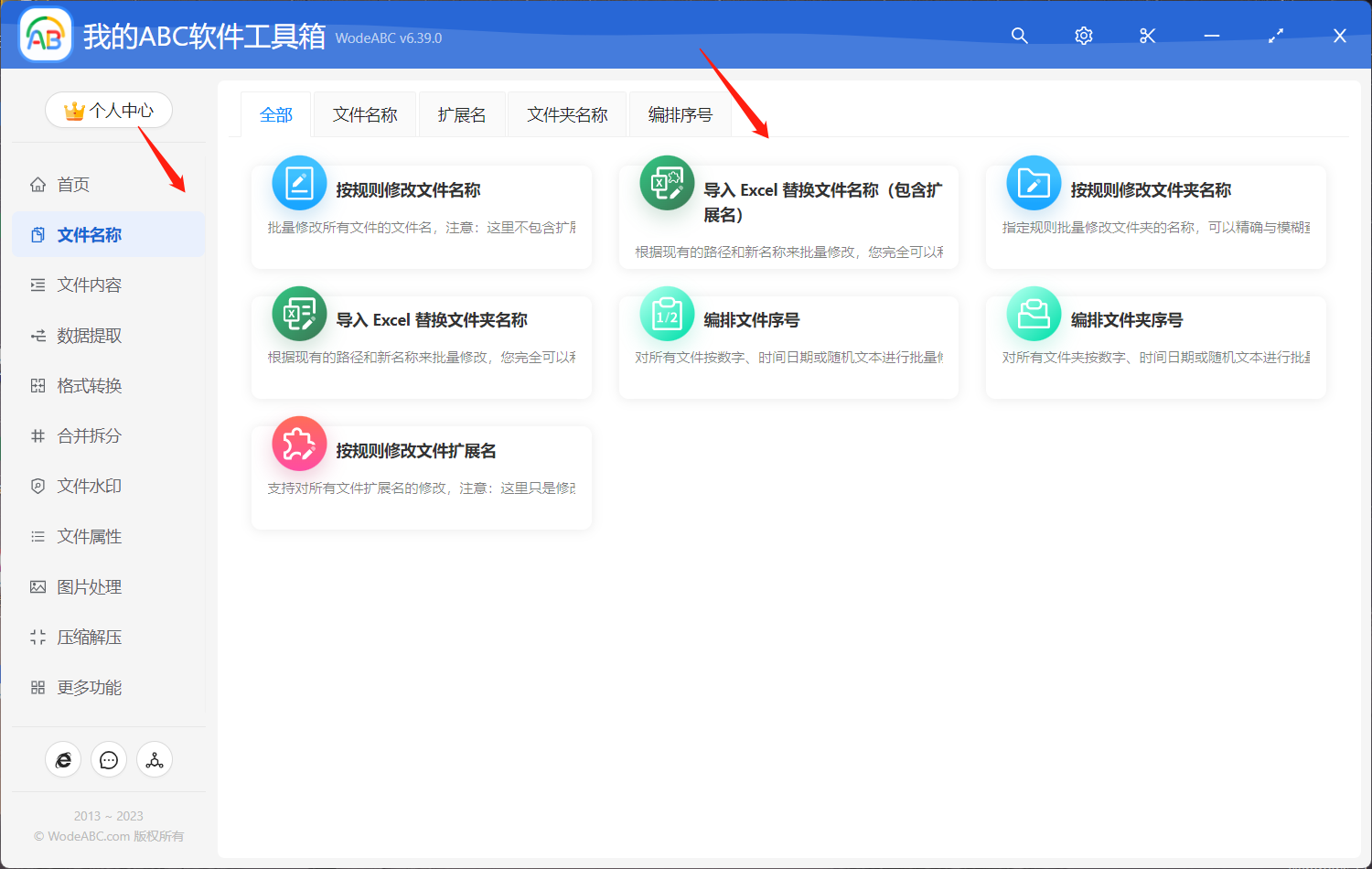
接下来将软件提供的 Excel 模板先进行保存,如果您已经有需要修改拓展名的文件路径清单可以直接进行整理;若没有现成的文件路径清单的话也可以点击下面“提取文件夹路径名称清单”,批量提取完成再对信息进行整理。
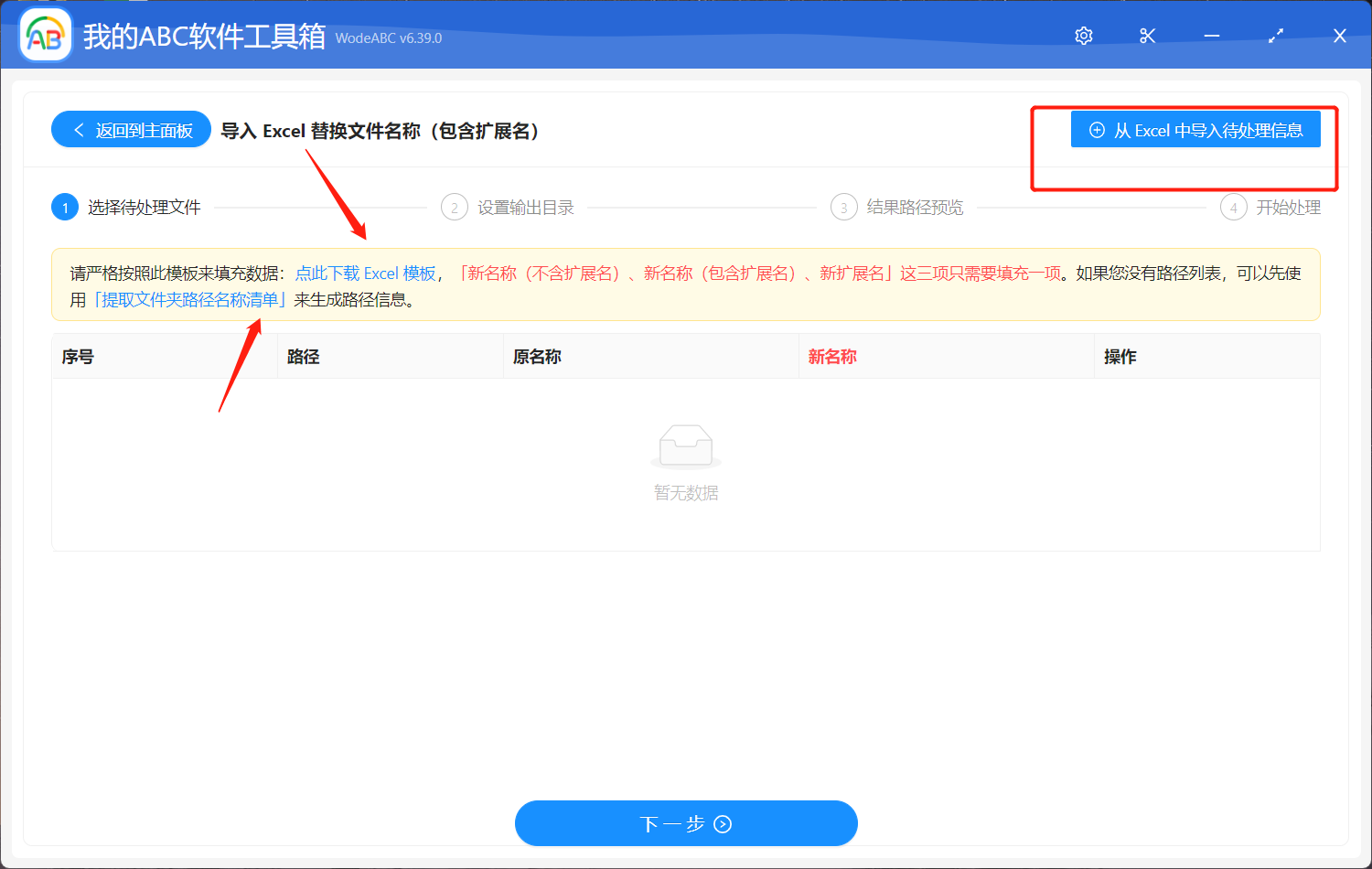
打开表格模板会有以下四列内容。首先我们将文件路径清单中的路径信息整理到 Excel 模板中,根据我们今天讨论的主题,我们只需要在“新拓展名”中输入您想让每份文件替换为什么格式的就可以了。确认无误后进行保存。
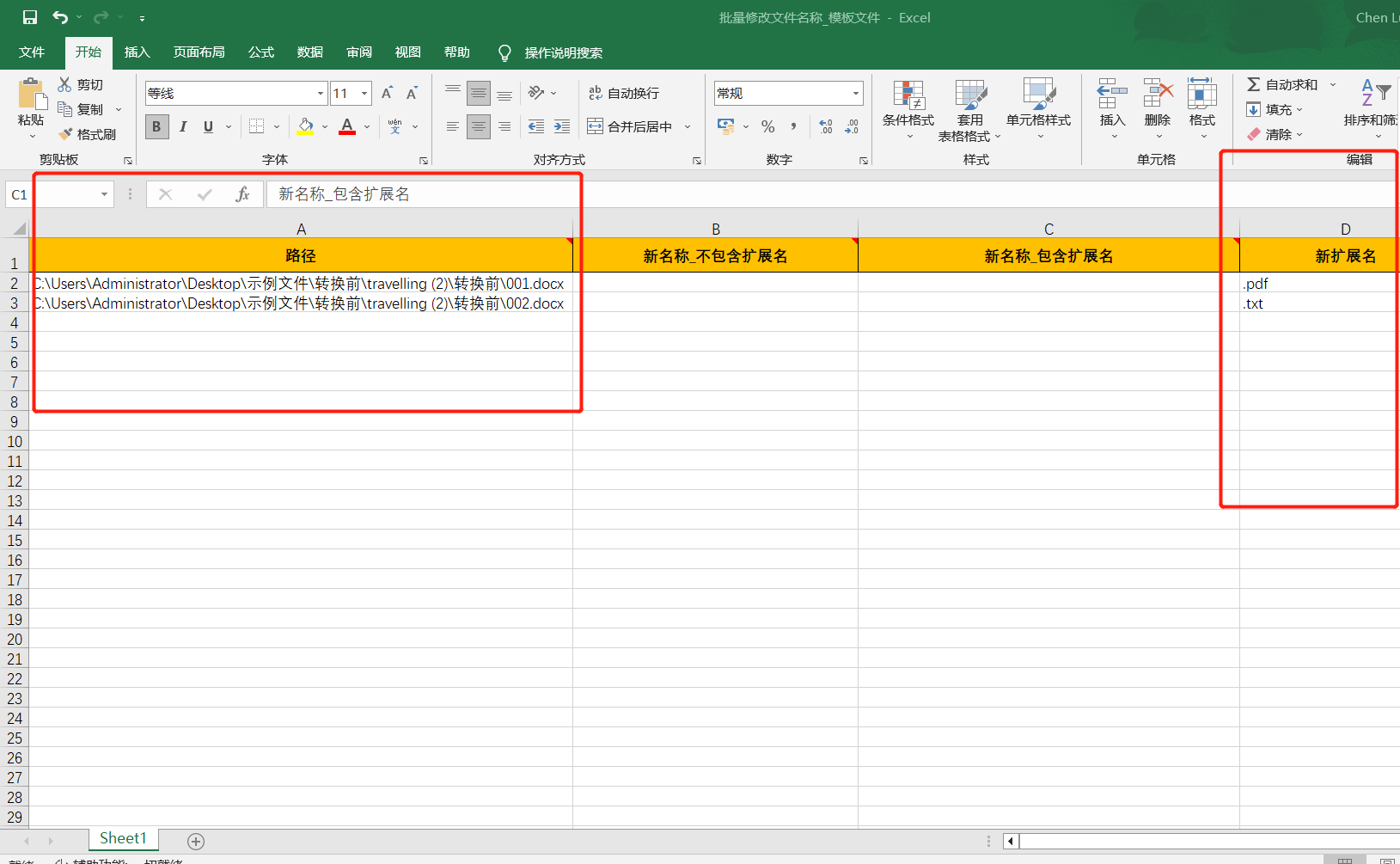
返回到之前添加 Excel 文件的界面将其上传,点击下一步。设置好输出目录以及对结果路径进行预览之后,最后点击“开始处理”。
等待处理完成后可以在设置好的文件夹中找到输出成果进行查看。下图仅作为参考,图中是我通过实际操作利用上面整理好的 Excel 表格内容,使新的文件夹拓展名与其文件路径信息相对应进行匹配,之后软件自动进行识别并完成批量替换文件拓展名的输出结果。原来的两份 Word 文件此时已被批量替换为了一份 PDF 文档和一份 TXT 纯文本文档,满足了我在设置的要求。
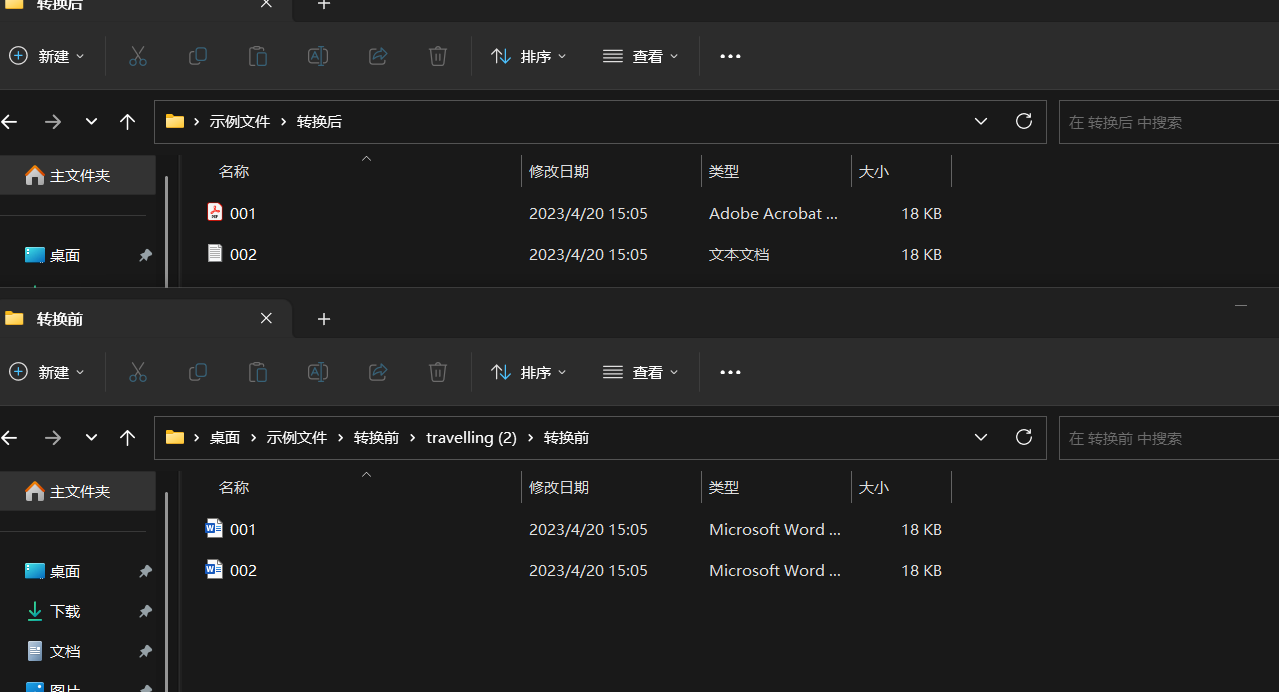
无论生活还是工作中我们难免会碰到需要将大量文件的拓展名批量进行更改的情况,通过以上操作,我们可以大大提高文件处理效率,减少手动更改文件拓展名的繁琐工作量。该工具还可以提供更多的文件批量处理功能,例如批量重命名文件、批量压缩、批量合并拆分文件等。无论是在个人还是工作场所,它都将成为您的好助手。