根据 Excel 表格中的数据一次性将大量文件名与其拓展名同时进行批量修改替换
翻译:简体中文,更新于:2023-04-28 14:53
概要:在日常工作中,我们经常会遇到需要批量修改文件名的情况,而且在某些情况下,我们不仅需要修改文件名,还需要同时修改文件的拓展名。这时候,如果能够利用将所需的文件名与拓展名数据整理到 Excel 表格中,根据其内容一次性对大量文件名和拓展名进行批量修改,就会大大提高工作效率。本文将介绍如何快速实现利用 Excel 表格中的数据一次性将大量文件名与其拓展名同时进行批量修改替换。
在工作中,我们可能需要对大量的文件进行重命名,例如某公司需要将一批产品照片的文件名中的日期改为产品型号,同时修改文件的拓展名,以方便后续的管理和使用。手动一个一个修改名称之后在进行格式转换显然是非常耗时且容易出错的。而如果我们将需要修改的文件名和拓展名都存储在 Excel 表格中,找到一款专业的工具根据表哥内容一次性对所有文件进行批量修改,则会大大提高工作效率和准确性。
今天为您介绍的是「我的ABC软件工具箱」。该工具支持多种文件名修改方式,可以利用 Excel 表格中的数据进行批量重命名,同时支持较为常见的一些自定义设置项,例如批量添加、删除字符、查找替换文件名中的文本等,可以极大地提高文件重命名的效率和准确性。为了您能够更清晰的了解这款工具的易用性,文章下面的内容将为您演示针对本文主题,该工具是如何一步步实现根据 Excel 表格中的数据一次性将大量文件名与其拓展名同时进行批量修改替换的。
打开软件,点击「文件名称」-「导入 Excel 替换文件名称(包括拓展名)」。
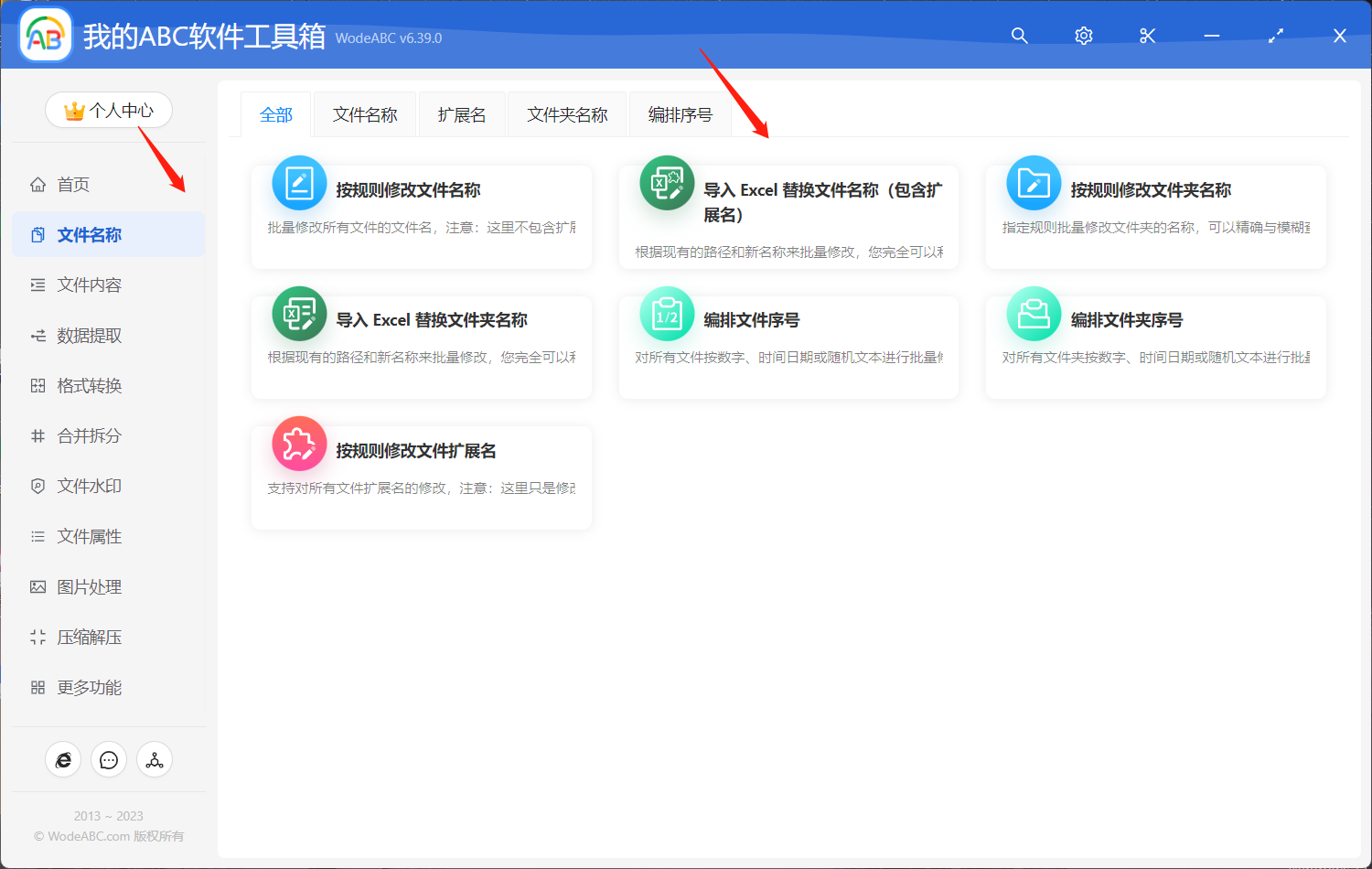
接下来将软件提供的 Excel 模板先进行保存,如果您已经有需要修改文件名和拓展名的文件路径清单可以直接进行整理;若没有现成的文件路径清单的话也可以点击下面“提取文件夹路径名称清单”,批量提取完成再对信息进行整理。
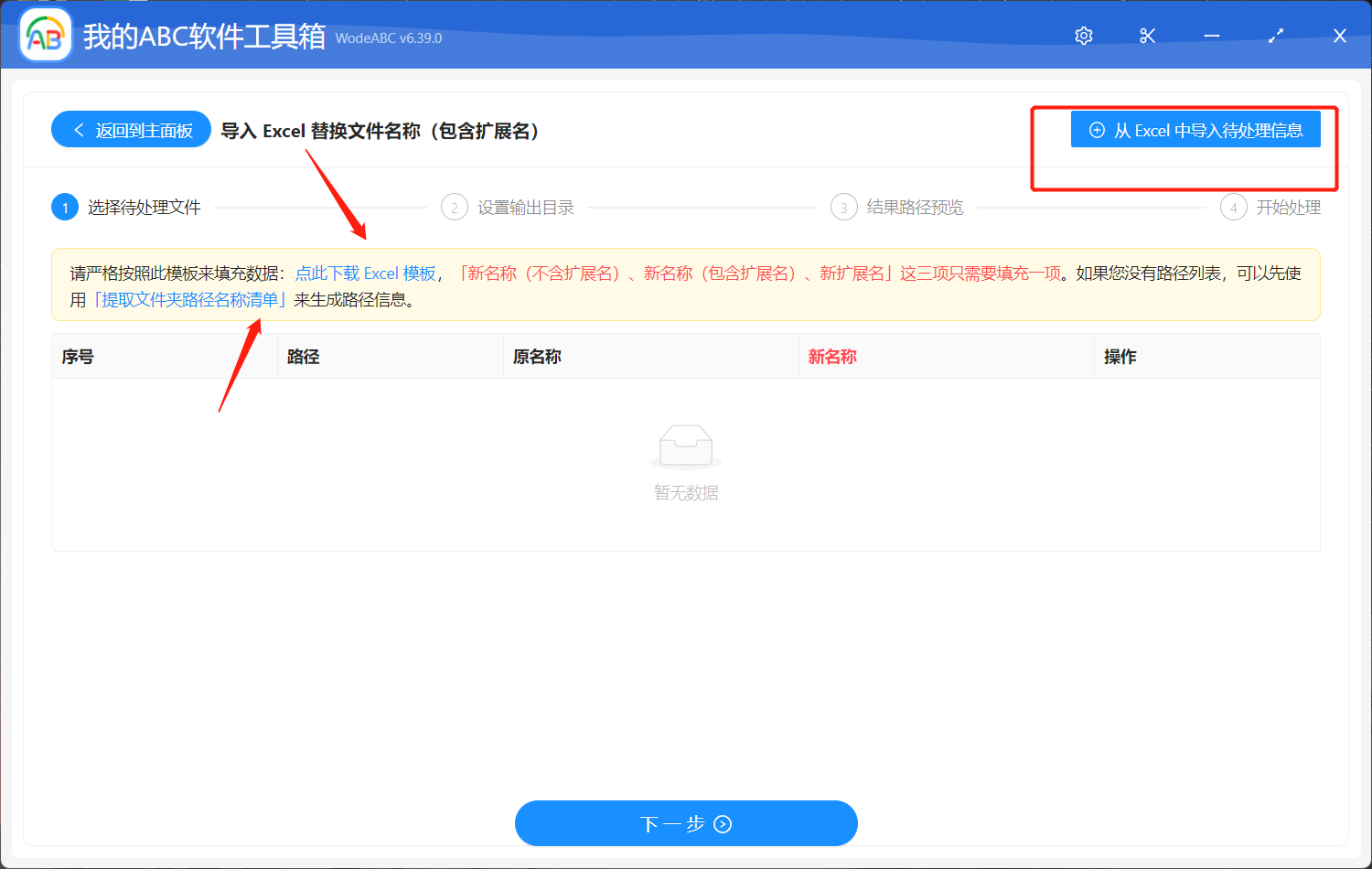
表格模板中会有以下四列内容。首先我们将文件路径清单中的路径信息整理到 Excel 模板中,然后在”新名称 包括拓展名“列中输入您想要修改的内容,比如这里我的原文件为两份 Word 文稿,我将其输出为一个以”示例1“命名的 PDF 文档,另外一个文件我想让他替换成”示例2“为文件名的 PPT 演示文稿文件,这里我就会将名称以及拓展名都输入进去。
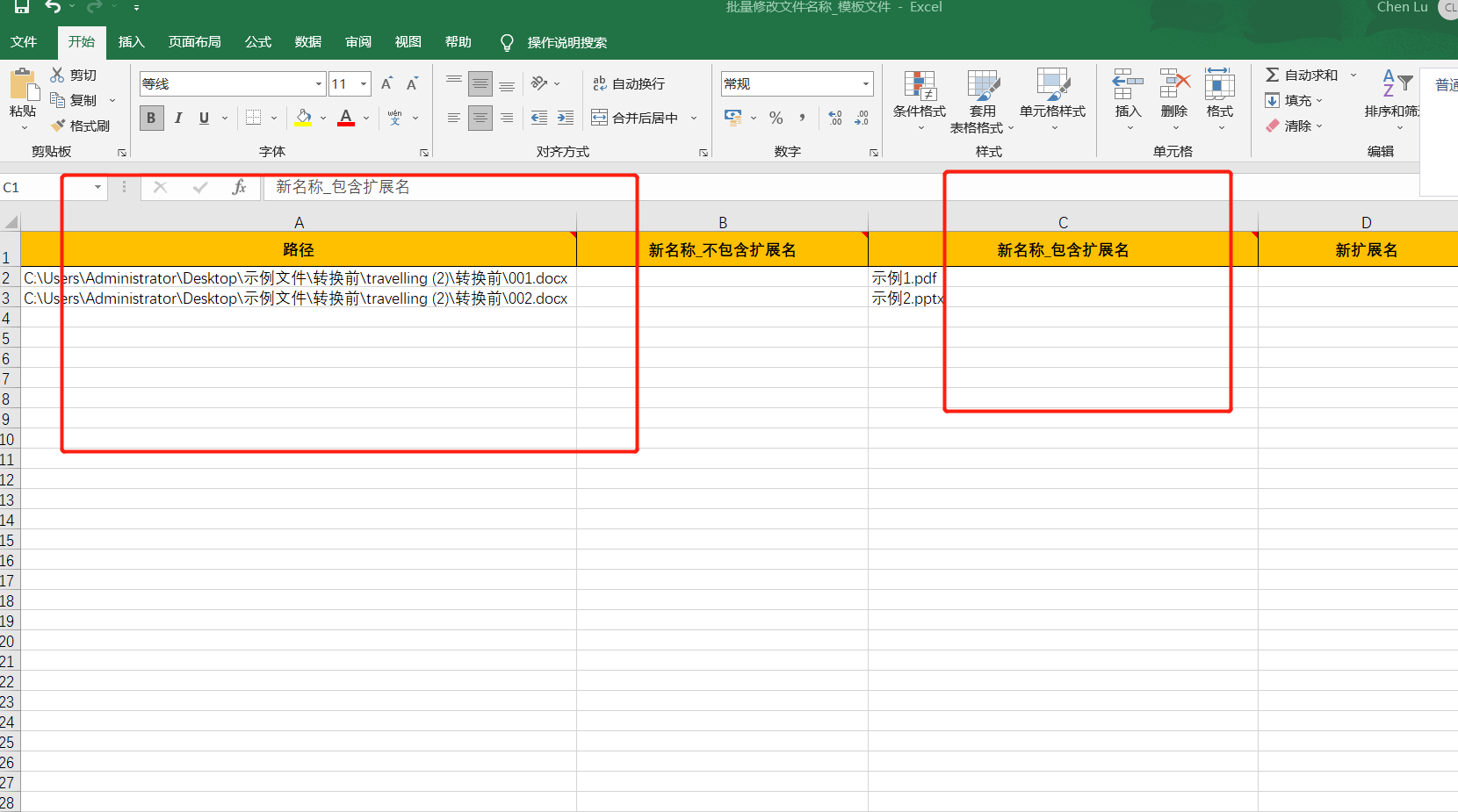
返回到之前添加 Excel 文件的界面将其上传,点击下一步。设置好输出目录以及对结果路径进行预览之后,最后点击“开始处理”,剩下的工作就由该工具自动为您处理。
等待处理完成,我们一起来打开设置好的文件夹看一下它完成的怎么样吧。在下图中可以看到原本的两份word文件在经过该软件的处理后,根据我整理 Excel 表格中的数据,一次性就将多个文件名与其拓展名同时进行批量修改替换,并且没有出现文本错误,满足了我的需求。
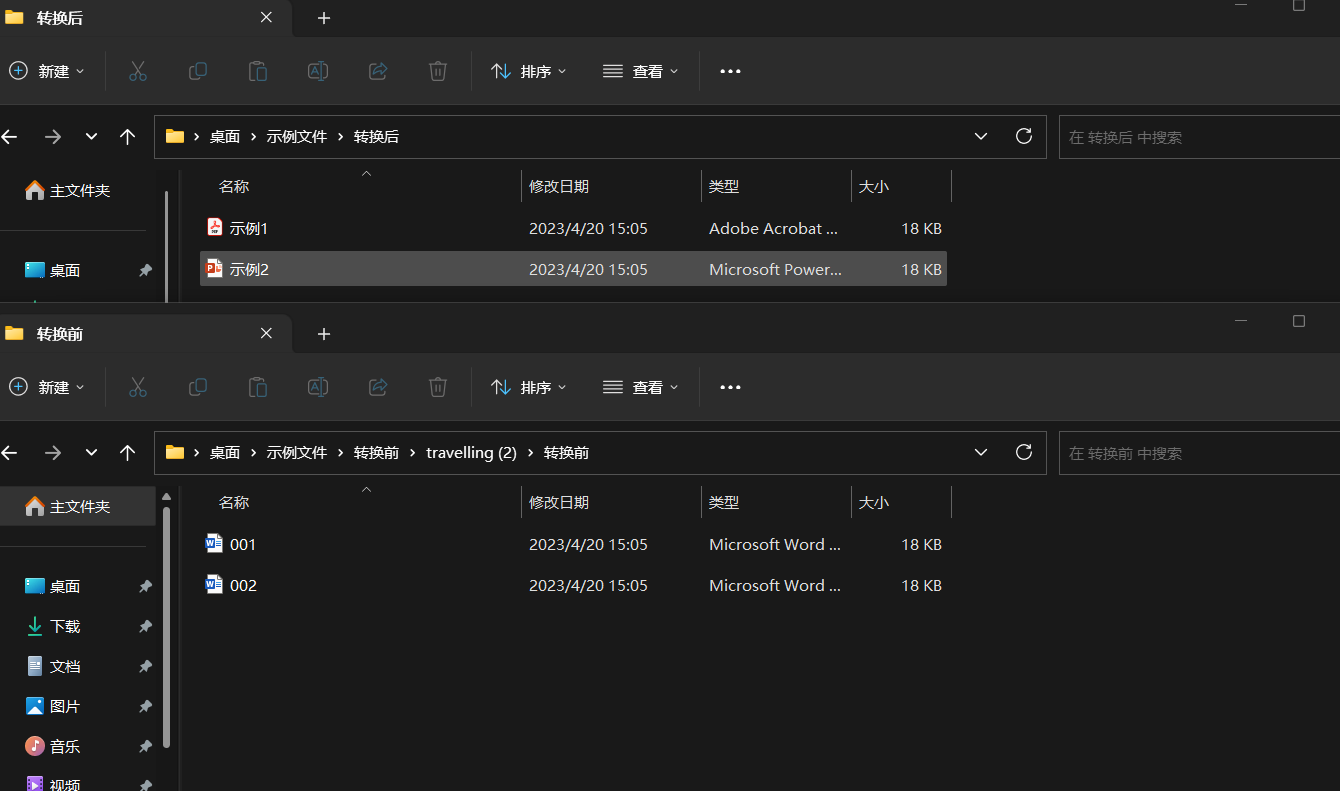
在日常工作中,我们经常需要对大量文件进行批量处理,例如批量修改文件名、批量转换文件格式等。如果手动一个一个处理,不仅费时费力,还容易出错。而利用 Excel 表格和批量处理工具,可以一次性对大量文件进行批量修改,提高工作效率和准确性。文中提到的软件就是一款非常实用的工具。此外值得一提的是,它不仅仅是款批量重命名工具,软件中还具有了丰富的批量处理多种类型文件的功能项,例如批量提取文件内容,以及文中出现过的批量提取文件路径清单等等,能够满足用户在不同情境下的需求。