同时将 Word/PPT/PDF/Excel 中多个不同的文本批量替换为统一内容
翻译:简体中文,更新于:2023-05-09 18:39
概要:在日常工作中,我们经常需要对大量文档进行编辑和修改,其中涉及到批量替换某些内容的情况。在Microsoft Word中,我们可以使用“查找和替换”功能来实现这个目的。但是,如果我们需要同时将多个不同的内容批量替换为同一个内容,这个功能就显得有些局限。在这种情况下,我们可能需要寻找其他方法来提高效率,减少重复操作的时间和精力。因此,本文将带您了解如何同时将 Word/PPT/PDF/Excel 中多个文本批量替换为统一内容,高效精准地完成工作。
在实际工作中我们经常需要对大量的 Word/PPT/PDF/Excel 等类型文件进行修改和编辑。例如将公司名称或产品名称进行更改,假设有现在有一份50页的合同中的多处文本都需要替换成新的公司名称,如果将这些部分手动逐一修改的话,不仅耗时耗力,而且容易出现遗漏和错误。因此,如何能同时将 Word/PPT/PDF/Excel 中多个文本批量替换为统一内容就成了很多人都想解决的疑问。
为了更高效地批量替换文件内容,我们可以使用一款批量文件处理工具,例如「我的ABC软件工具箱」。这款工具可以帮助我们批量修改 Word/PPT/PDF/Excel 等类型文件文档中的内容,例如将内容批量替换、删除、添加等等。而且它支持多种文档格式,操作简单方便。我们可以一次性添加多个文件,通过几个简单的步骤就可以轻松完成将 Word/PPT/PDF/Excel 中多个不同的文本批量替换为统一内容。这样一来,我们就可以节省大量时间和精力,提高工作效率。今天就已将一份Excel表格中不同的数据批量替换为统一内容为示范,具体操作如下。
首先打开软件,点击「文件内容」-「按规则查找并替换文件内容」。
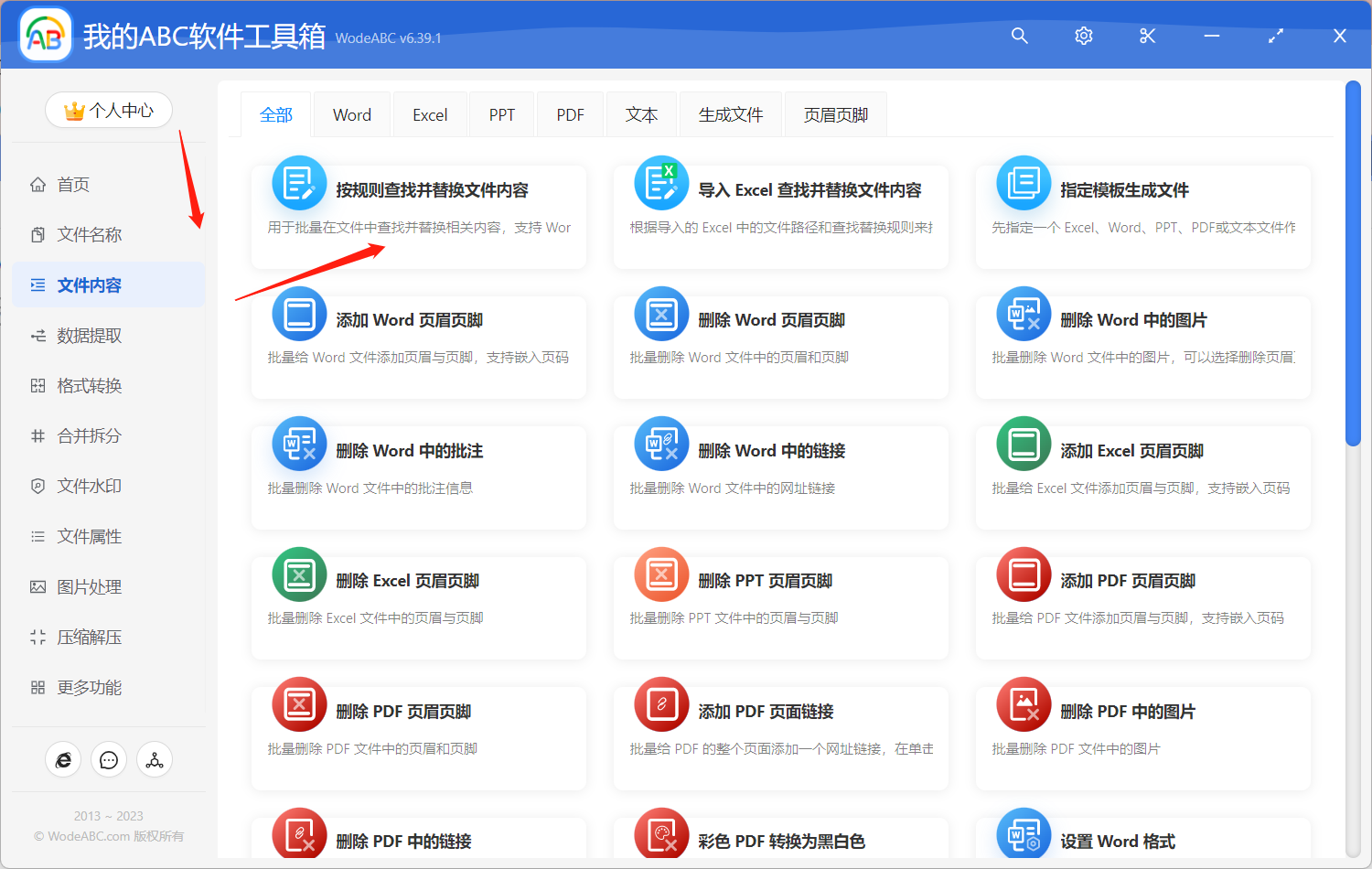
接着上传文件来将里面的日期信息进行批量删除。
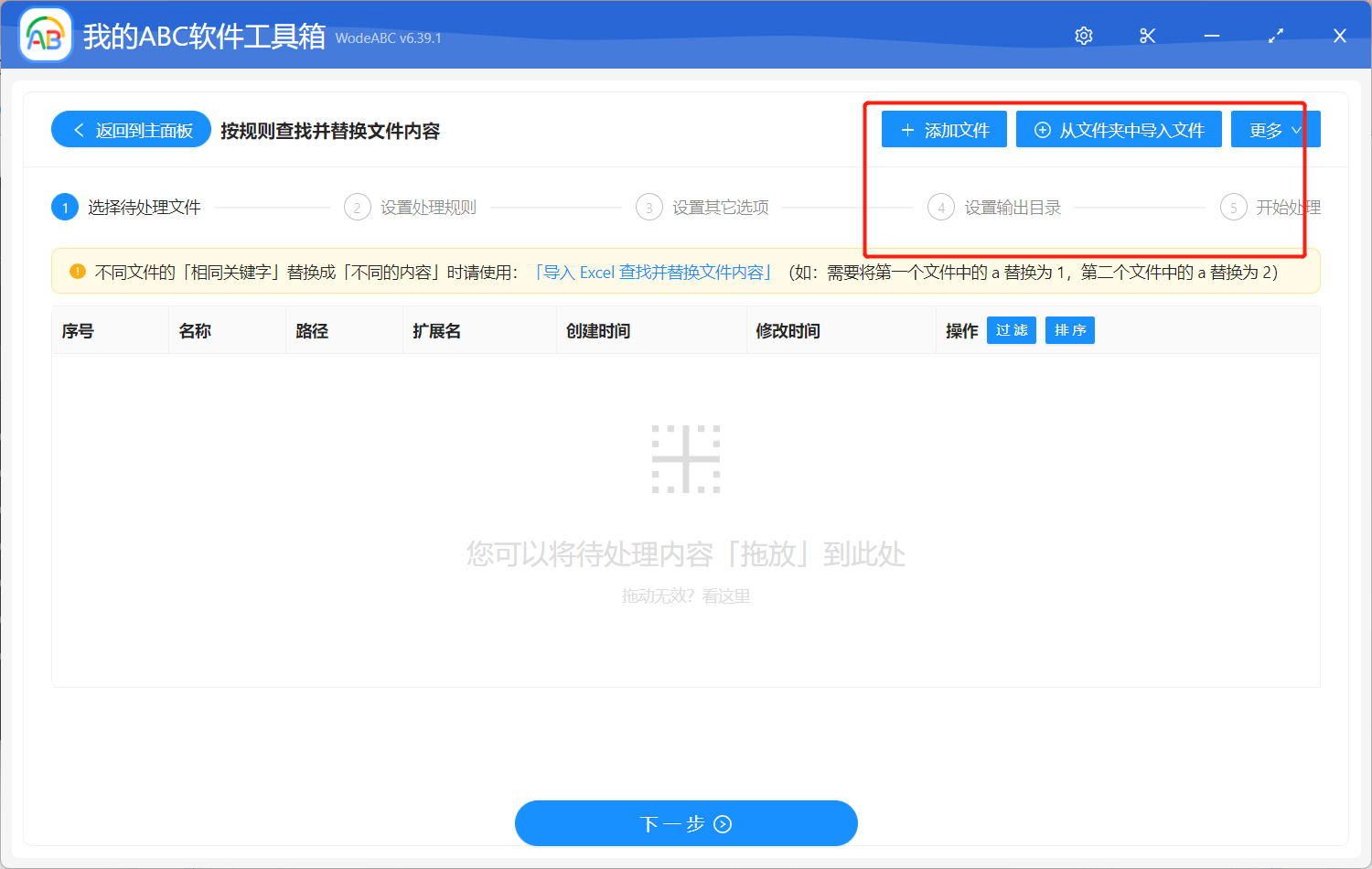
接下来点击「快速填写规则」-「批量精确文本」-「逐行查找并统一替换为相同内容」。在下面两个文本框内输入具体的数据或文本。如果您需要处理的内容包含英文的话,也可以自行选择最下方的两个设置,即忽略大小写和英文全字匹配。有任何不明白的地方都可以在说明处进行查看。
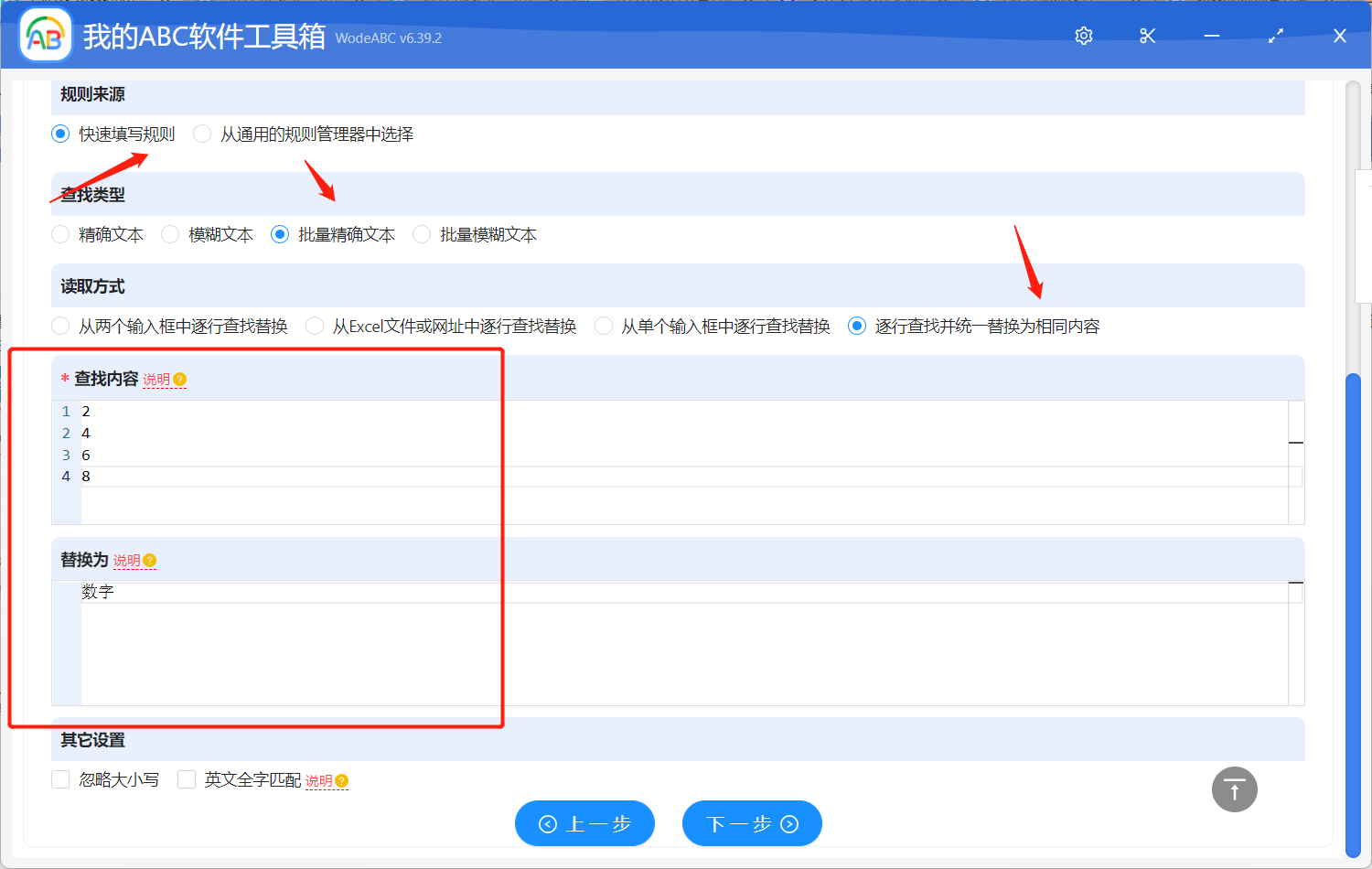
由于在手工添加或修改规则的内容时,如果输入的文本的前后有空格、换行等看不见的空白文本,可能会导致查找不到结果。所以您需要自行选择是否保留空白文本。下面的 Excel 高级选项,您可以根据自己的表格内容进行选择。
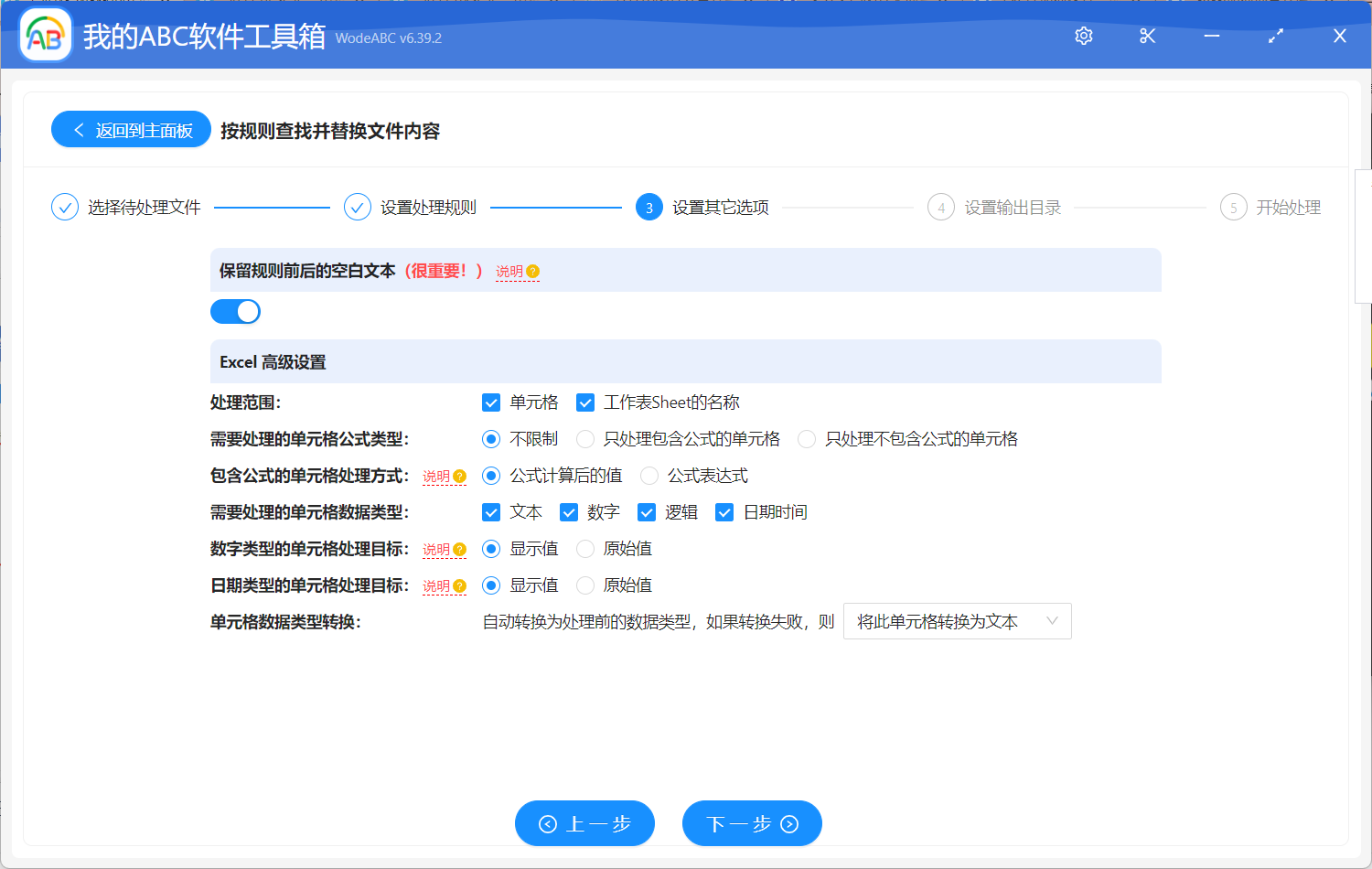
之后就是指定好您的输出文件夹后点击“开始处理”。
等待处理完成,您可以在上一步指定好的目录中,对结果进行查找并查看。完成的结果可以参考下图。为了能够让您更加清晰直观的看到操作效果,这里用的都是比较简单的数据展示,我们可以清楚的看到右边的原表格当中包含着多个不同的数,通过使用软件将其批量处理。设定后进行替换的内容已经全部变成了统一的“数字”二字,符合我们在自定义界面的设置。
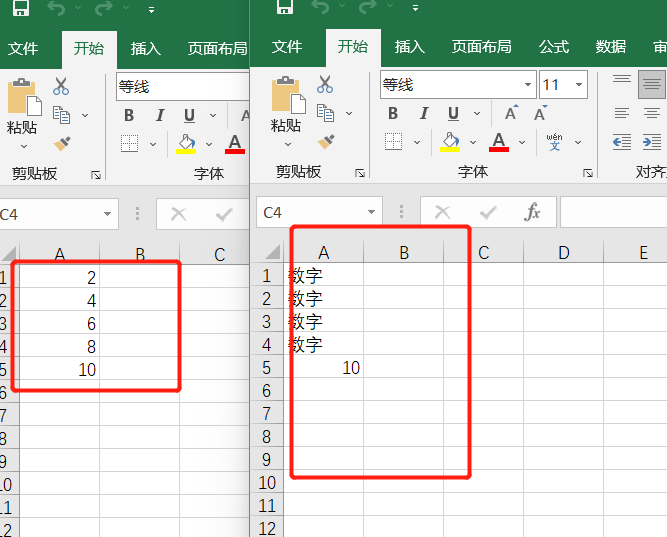
总的来说,同时将 Word/PPT/PDF/Excel 中多个不同的文本批量替换为统一内容对于我们日常工作中的文档处理非常重要。通过使用文中这样的批量文件处理工具,我们可以更加高效地完成这项任务,减少人力成本和时间成本,同时也能够保证批量替换的准确性和一致性。因此,善用工具将会对我们的工作效率和质量产生很大的积极影响。