将 Excel 表格中的大量数据批量替换为各个对应的文本
翻译:简体中文,更新于:2023-05-09 19:40
概要 :在日常工作中,我们经常需要对 Excel 表格中的大量数据进行批量替换操作。例如,将某一列的数字批量替换为相对应的多个文本,或者将一段文本中的特定关键字批量替换为另一个关键字等。手动逐一修改这些数据是非常费时费力的,因此我们需要找到一种高效的方法来批量替换这些数据,以提高工作效率。本文将详细介绍如何轻松实现将 Excel 表格中的大量数据批量替换为各个对应的文本。
在数据处理的日常工作中,我们可能会碰到需要将 Excel 表格中的大量数据批量替换为各个对应的文本的情况。这个操作对于加工数据、转化数据类型等操作都非常重要,而手动逐一修改这些数据的效率和准确性都无法得到保证。例如公司要对销售记录进行统计,但销售记录中表的产品都是以数字编号形式记录,而公司需要的是一目了然的产品名称的文本格式。如果手动逐一修改每个记录,不仅费时费力,而且还容易出现错误。那么有什么办法能够将 Excel 表格中的大量数据批量替换为各个对应的文本呢?
这就不得不介绍「我的ABC软件工具箱」了。它是一款批量文件处理工具,可以帮助我们批量替换 Excel 表格中的大量数据,同时还可以支持批量修改文件名、格式转换、批量添加水印等多种针对大批量文件的批量处理功能,非常实用。接下来,我们一起看一下通过它将 Excel 表格中的大量数据批量替换为各个对应的文本效果到底怎么样吧!
首先打开软件,点击「文件内容」-「按规则查找并替换文件内容」。
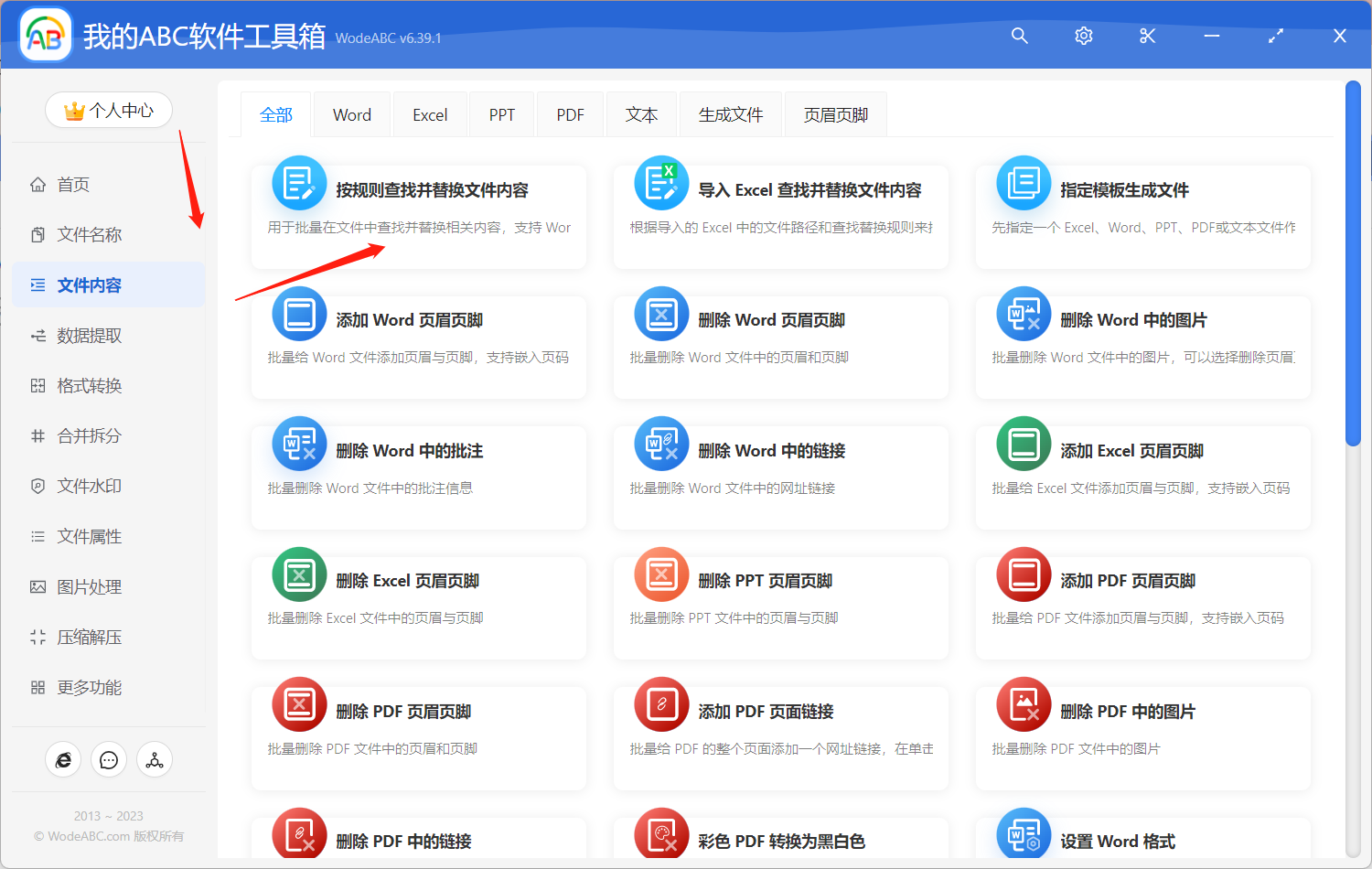
接着上传需要批量删除特定内容的文件。
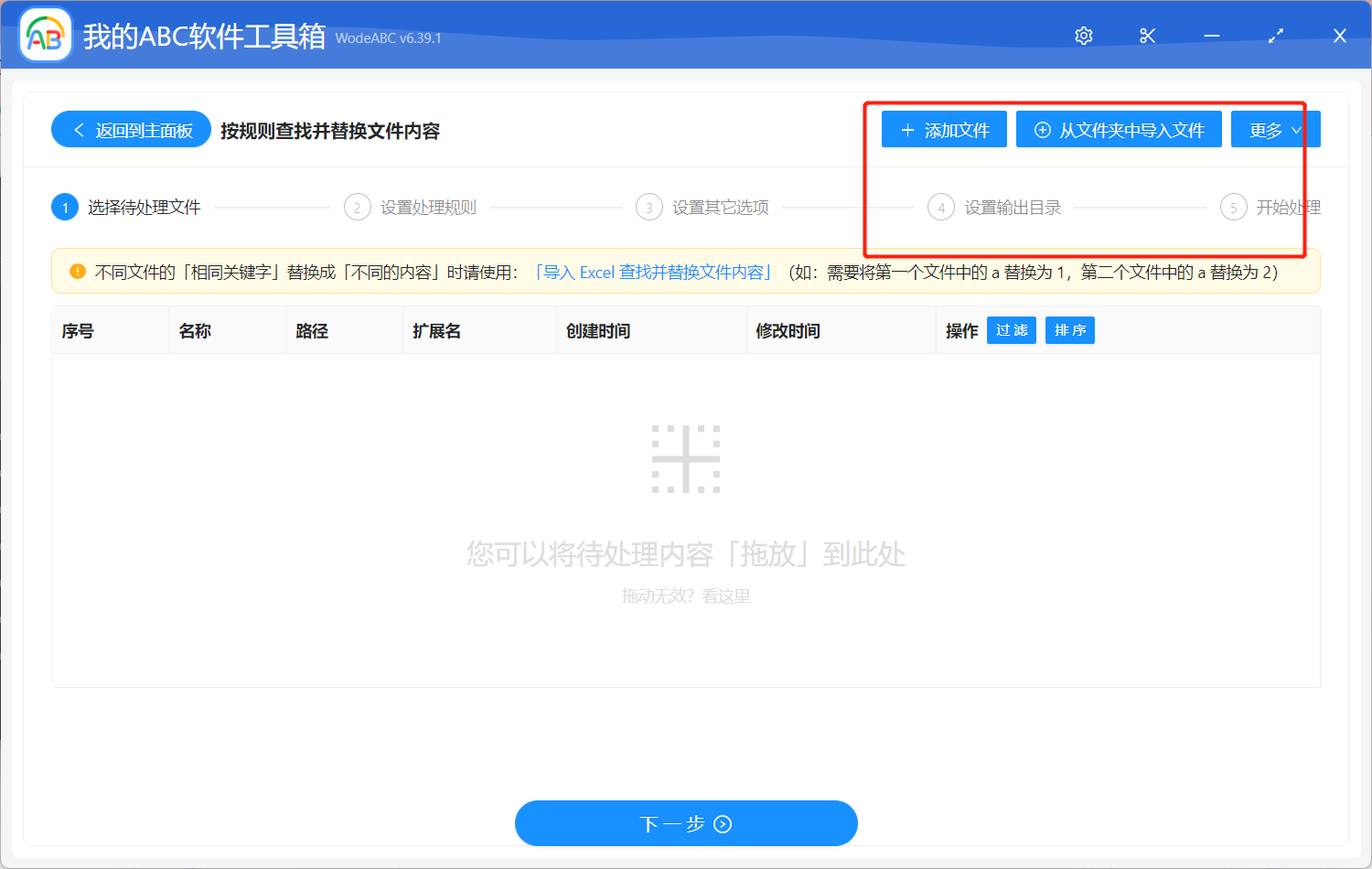
接下来点击「快速填写规则」-「批量精确文本」-「从两个输入框中逐行查找替换」。在下面两个文本框内输入彼此相对应的具体的数据或文本。如果您需要处理的内容包含英文的话,也可以自行选择最下方的两个设置,即忽略大小写和英文全字匹配。
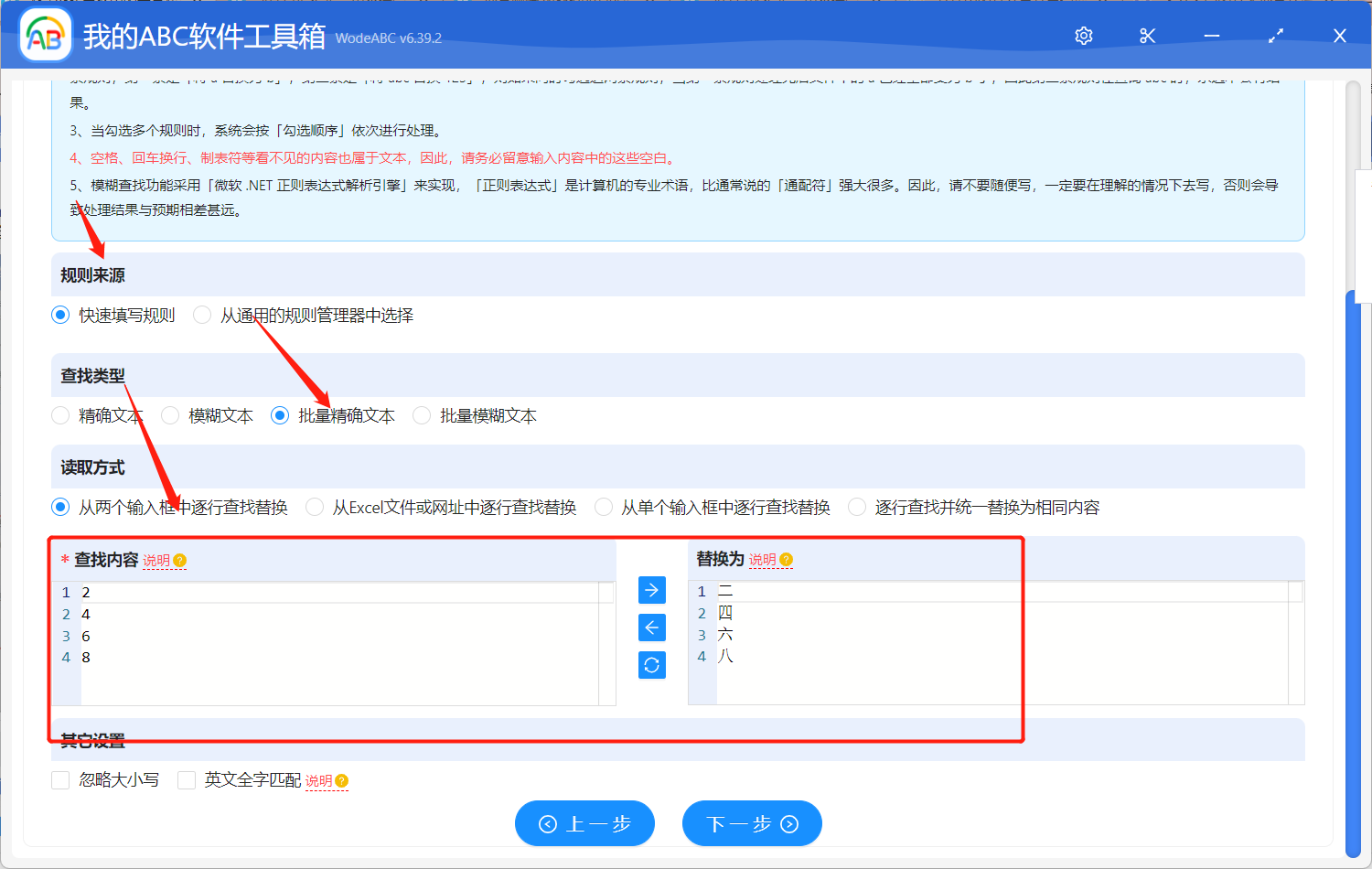
由于在手工添加或修改规则的内容时,如果输入的文本的前后有空格、换行等看不见的空白文本,可能会导致查找不到结果。所以您需要自行选择是否保留空白文本。下面的 Excel 高级选项,您可以根据自己的表格内容进行选择。
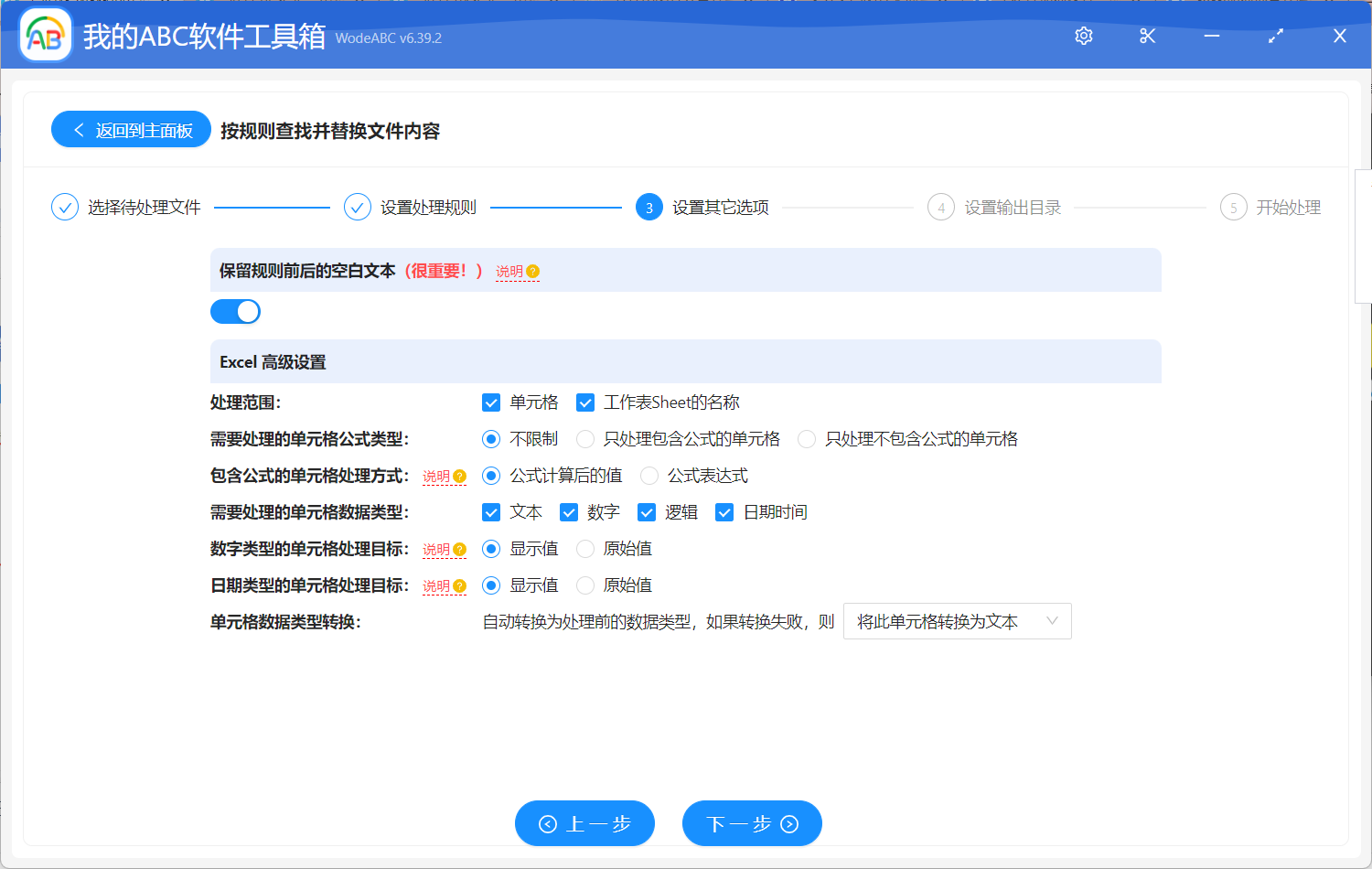
指定好您的输出文件夹后点击“开始处理”,剩余的事情就可以放心交给软件去处理了。
等待处理完成,我们可以在刚刚设置好的目录中找到结果文件进行查看。下图中是我严格按照以上步骤操作后得到的结果,仅供参考。我们可以看到左边是我上传的原表格,根据上面的数字将其批量替换为了汉语中大写的数字,为了能够展示该软件自动识别数据的准确性,这里故意没有将最后一个数字“10”添加在自定义设置中,结果显而易见,软件只是将设置中的内容完成了批量处理并不会破坏文档中的其他内容。
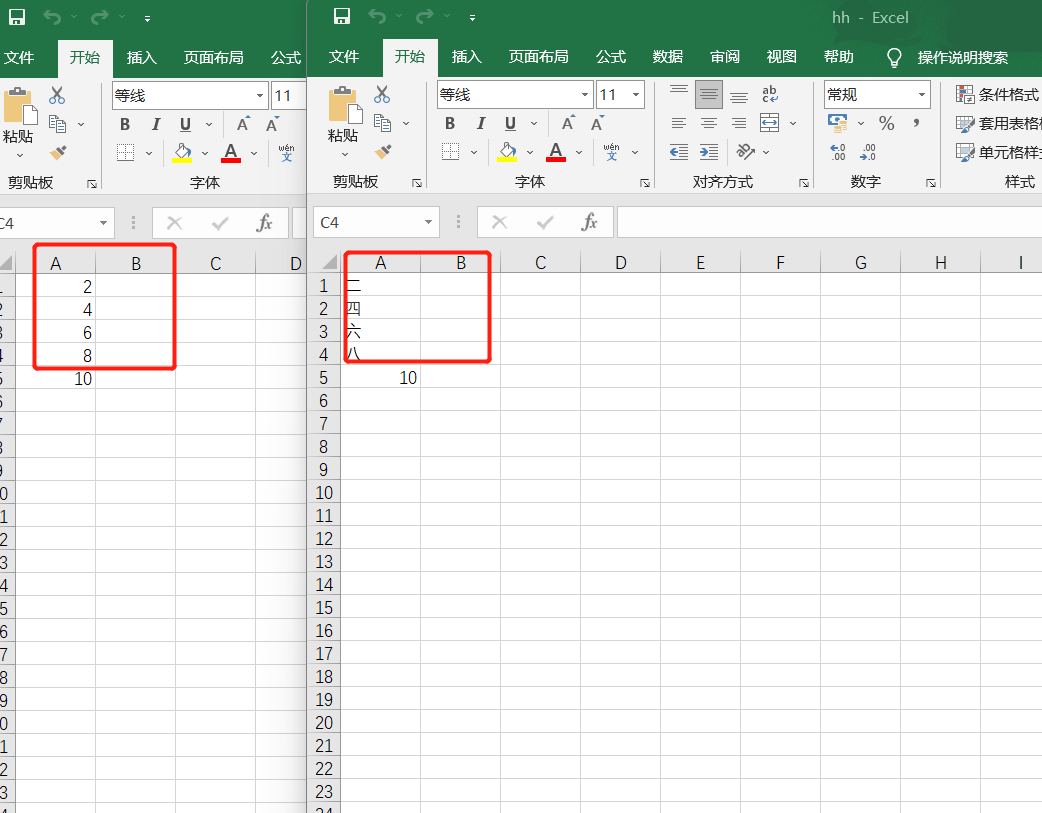
日常生活中我们唱会用到批量替换 Excel 表格中的大量数据这一任务。为了避免手动逐一修改这些数据的效率低下且易错的情况,使用批量文件处理工具就可以大大提高工作效率和准确性。文中的软件作为一款功能强大的工具,不仅可以帮助我们批量替换 Excel 表格中的大量数据,还可以支持多种文件批量操作,例如批量修改文件名、格式转换、批量添加水印等功能,帮助我们更好地处理数据和文件,让我们可以更快速、准确地完成任务,提高工作效率和质量。