如何在 Word 文档的页眉中批量添加页码以及文件总页数
翻译:简体中文,更新于:2023-05-17 11:19
概要:在 Word 文档中,页眉是一个常用的元素,通常包括了页码和文件标题等信息。有时为了对文件内容进行标识从而让读者更快找到阅读的某一页我们需要在文档的页眉处添加页码以及文件的总页数。然而,手动为每一页添加页码以及文件总页数是一项繁琐的任务,特别是对于包含大量页面的文档。为了提高效率,本文将会详细介绍如何在 Word 文档的页眉中批量添加页码和文件总页数,不论您的文件内容有多少或是文件数量有多大,都可以通过几个简单的步骤实现此目标。
在处理大型文档时,如报告、论文或手册,页眉中包含页码和文件总页数的重要性不可忽视。这些信息不仅使读者能够轻松导航和查找特定页面,还提供了对文档结构和组织的整体认识。大家应该都写过论文或是研究报告,有些会包含数十甚至百页的内容。每当需要引用或者查看报告中的某一页时,都需要手动翻到相应页码,并且如果后期对文件内容进行了修改,页码可能会发生变化,进一步增加了更新页眉的负担。
为了解决这个问题,一款名为「我的ABC软件工具箱」的批量文件处理工具是非常有用的。它能够自动识别文件内容并为整个 Word 文档的页眉批量添加页码和文件总页数,减轻了手动操作的工作量。此外,作为一款功能强大的工具,它当然不止有这一个功能,我们还可以用它来批量压缩文件、批量合并拆分文件等等,能够满足我们在不同场景下需要处理大批量文件的需求。操作起来也是相当简单。
首先在软件主页中点击「文件内容」-「添加 Word 页眉页脚」。

接着添加需要插入页眉页码和总页数的 Word 文档,这里您可以上传多份文件同时进行批量处理。
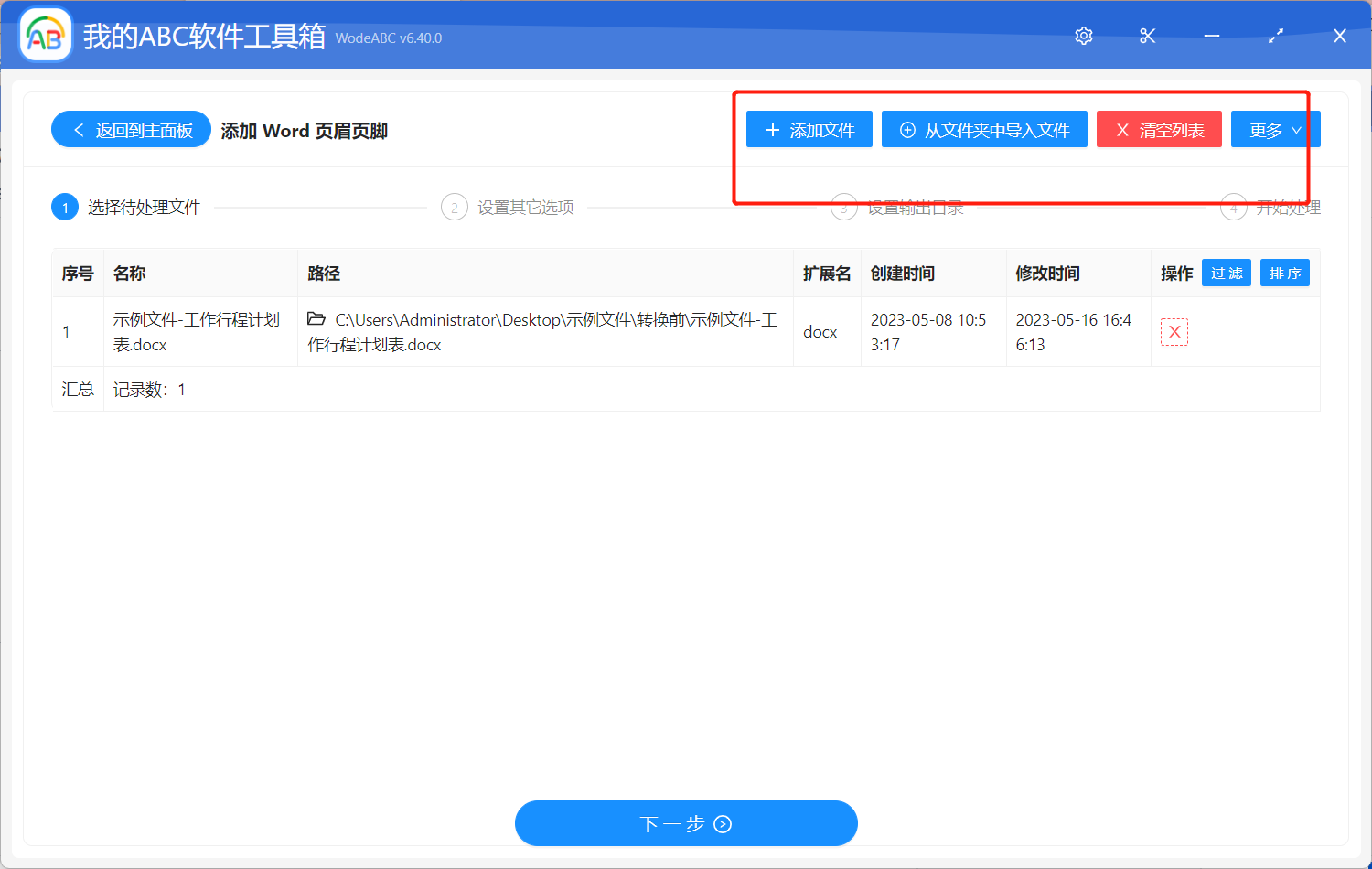
在下面的自定义设置界面中,选择「输入的文本内容」-「页眉」,接下来您可以按照自己的需求设置页眉的位置和展示类型,将 {com.wodeabc.page_index} / {com.wodeabc.page_count} 复制粘贴在输入内容中,点击”下一步“。
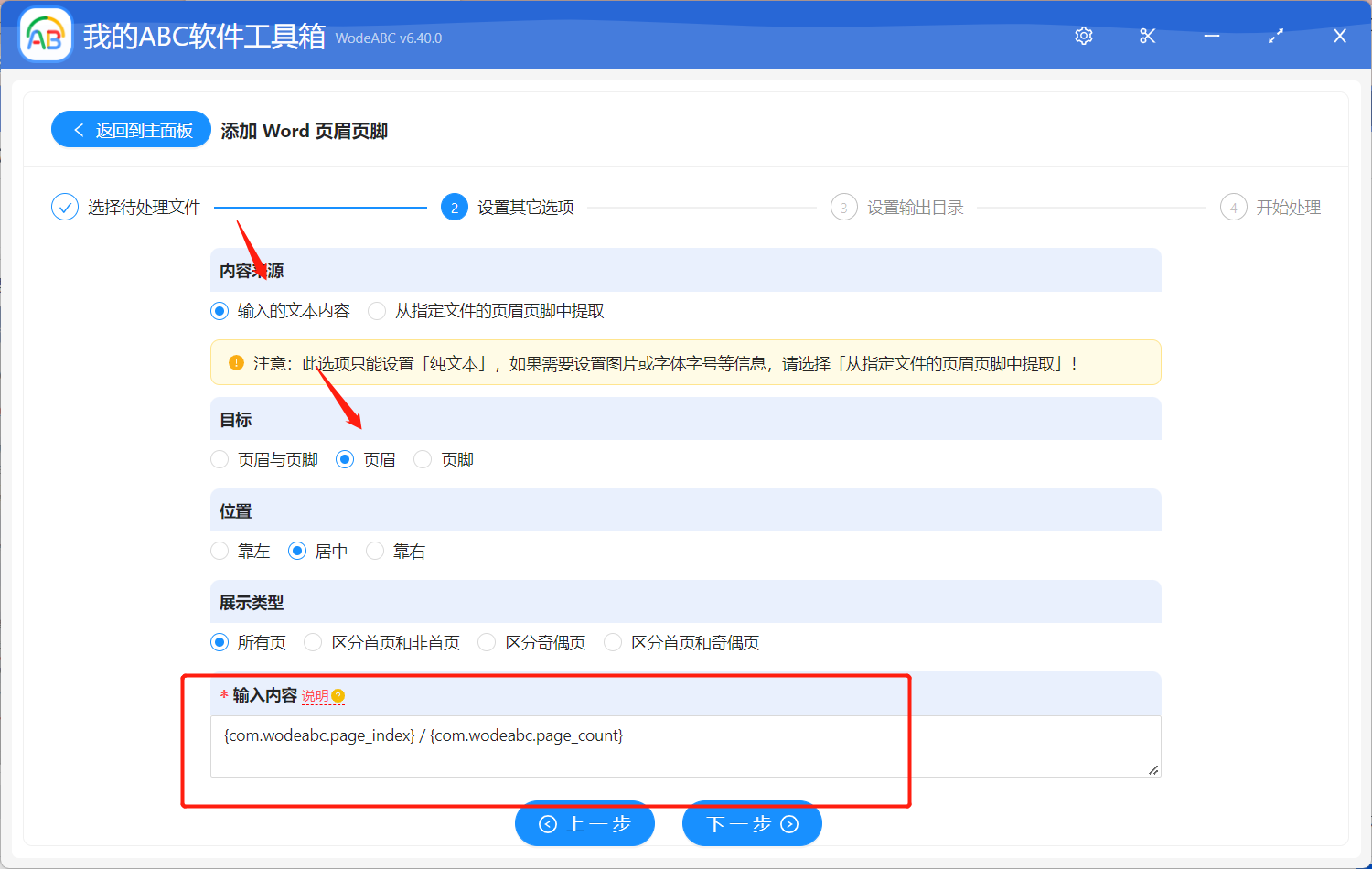
之后的步骤就不多做介绍了,设置输出目录之后点击”开始处理",就完成了今天所需要的所有操作,剩下的工作交给软件自动完成就可以了。
等待处理完成软件界面上会有相应提示,我们可以打开刚刚设置好的文件夹对处理结果进行查看。经过软件自动处理后的 Word 文档就会像下图中的文件一样,文件最上方的页眉中批量添加了页码,且位置居中,完全符合上面的设置。
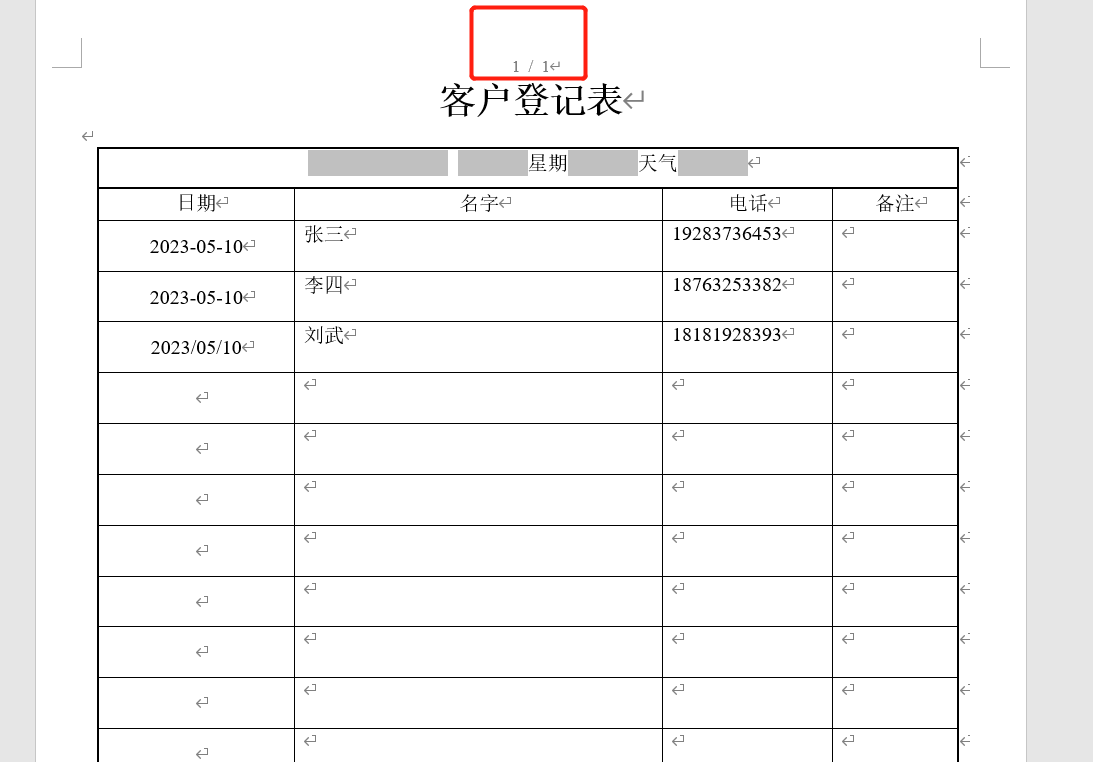
通过批量添加页码和文件总页数到 Word 文档的页眉中,不仅为读者提供了方便的浏览和引用文档的方式,还使文档看起来更专业和整洁。无论是学术论文、商业报告还是其他类型的文档,批量添加正确和一致的页眉信息都是关键。在这个过程中使用文中这样的批量文件处理工具可以极大地简化这项任务,节省时间和精力,帮助我们在文档中轻松管理页码和页眉信息。