一次性批量替换 Excel 工作簿指定范围的多个 sheet 表格为统一内容
翻译:简体中文,更新于:2023-05-31 14:04
概要:在我们工作和学习的过程中,某些情况下我们可能需要对 Excel 工作簿中多个 sheet 表格进行相同的更改操作。手动逐个修改每个表格的内容将是非常繁琐并且耗时的。因此,我们需要找到一种方法来实现批量替换,从而提高工作效率并确保完成准确性。本文将介绍一种更高效的解决方案,使用户能够轻松地对工作簿中多个 sheet 表格进行一次性的批量替换。
在日常工作和数据处理中,某些情况下会遇到需要对 Excel 工作簿中的多个 sheet 表格进行同意批量替换的情况。假设我们有一个销售记录报告的 Excel 工作簿,其中包含多个 sheet 表格,每个表格代表一个不同的销售区域或城市的销售数据。现在,我们需要将所有表格中指定范围的一些公司机密数据都替换为相同内容。
为了更高效地进行批量文件处理,还可以借助一款专门的工具。例如「我的ABC软件工具箱」(批量文件处理工具)是一款功能强大的软件,专门设计用于对多个文件进行批量操作,包括我们平时经常使用的 word、PPT、PDF、图片等多种类型文件。该工具提供了丰富的功能,包括批量重命名、批量替换、批量合并等,可应用于各种文件类型,包括 Excel 工作簿。通过使用批量文件处理工具,我们可以更方便地实现批量替换 Excel 工作簿中多个 sheet 表格的内容为统一内容,大大简化了操作步骤并提高了工作效率。操作方法如下:
首先打开软件,点击左侧「文件内容」,找到「删除或替换 Excel 的 sheet」。
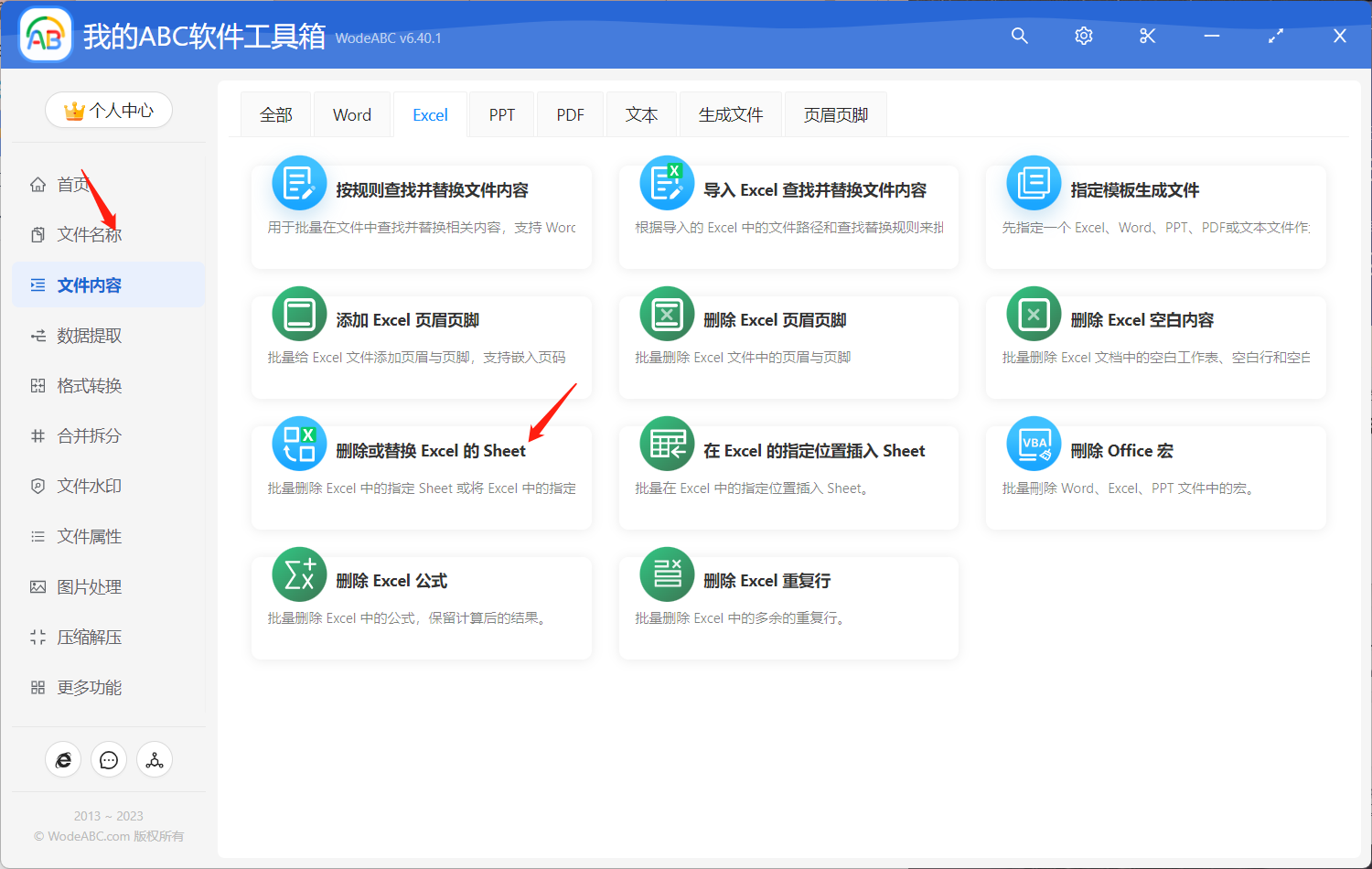
接着将需要批量替换其中指定页面的 Execl 工作簿文件上传到下方界面。
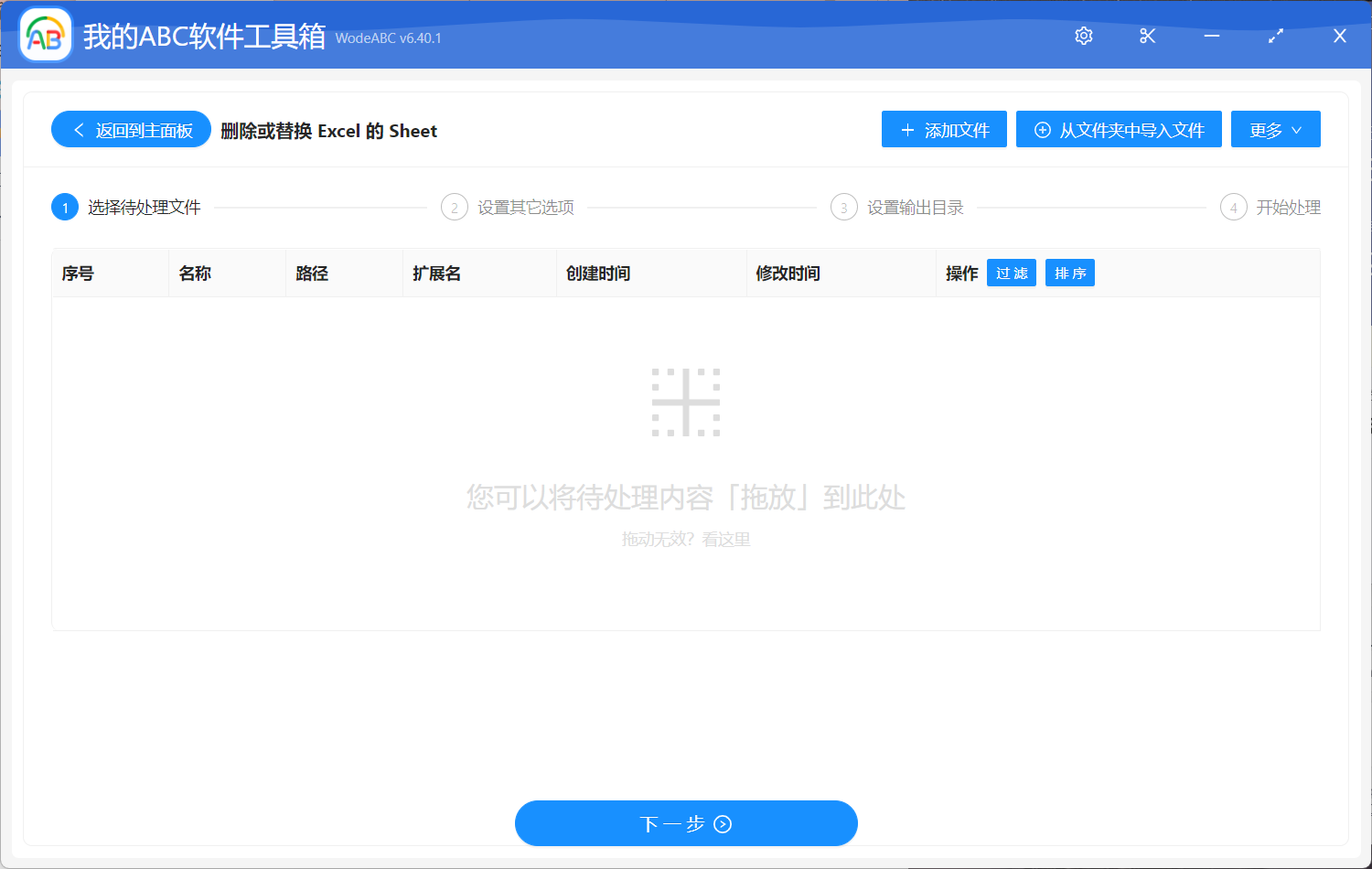
在自定义设置界面中,您可以根据自己的需求来设置 sheet 的范围,具体的输入规则可在说明处查看,例如图片中数字就代表第一个工作表到第三个工作表之间的内容全部批量替换。然后将操作类型选为“删除并替换为指定文件内容”,将我们提前准备好的要替换为的新 Excel 表格文件上传到下方,点击“下一步”。
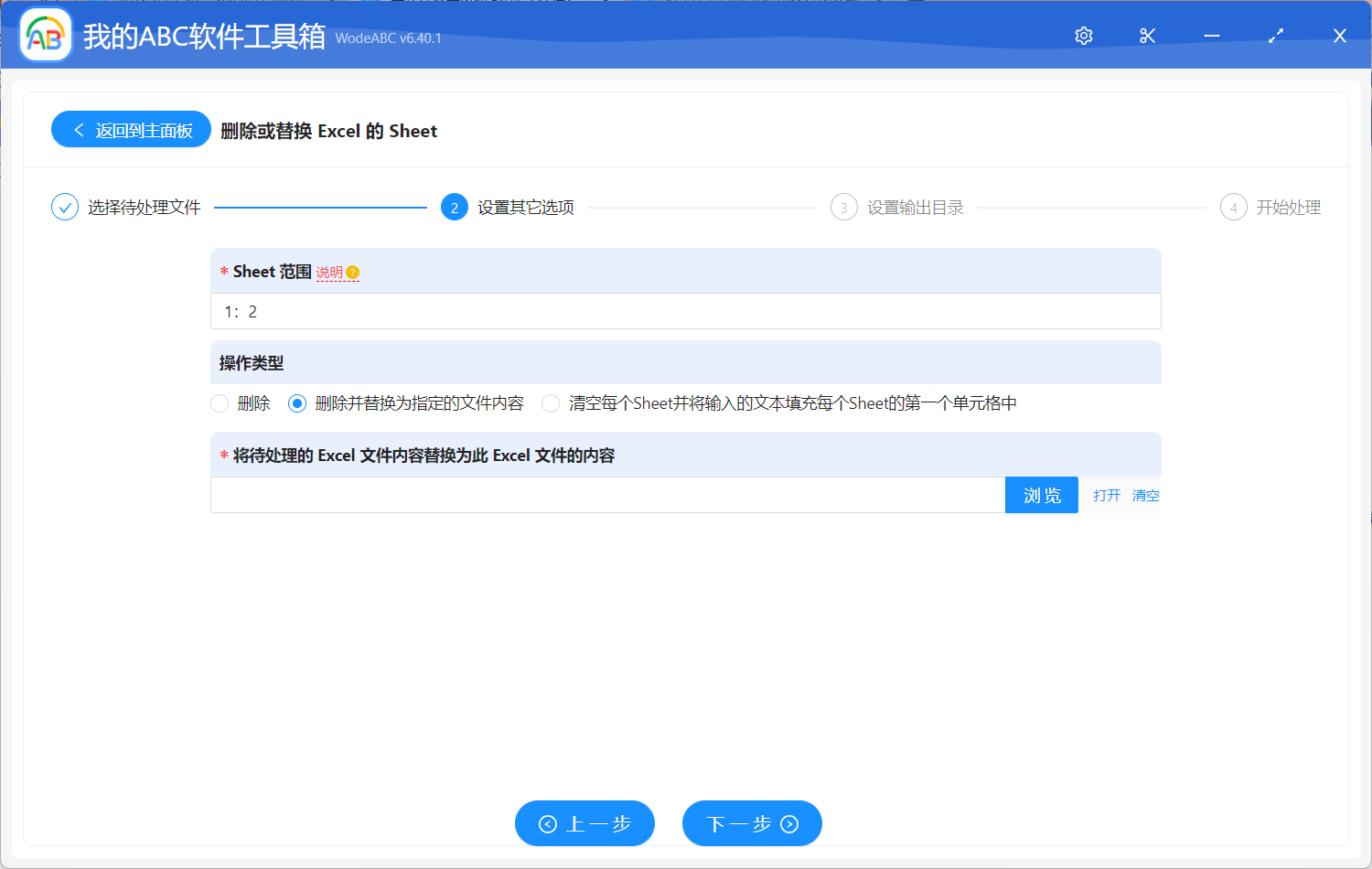
接下来指定输出目录,最后点击”开始处理“就完成我们今天所需的全部操作了。
处理完成后软件界面会有相应提示,这时您可以在刚刚设置好的文件夹中找到输出结果进行查看。下方的第一组图片是作为示范上传的原文件,我们看到其中第一个工作表 sheet 的内容不是正式的封面以及第三个工作表是空白表格。但是经过软件的自动化批量处理,文件的第一个工作表至第二个工作表全都被批量替换为了相同的图片背景。
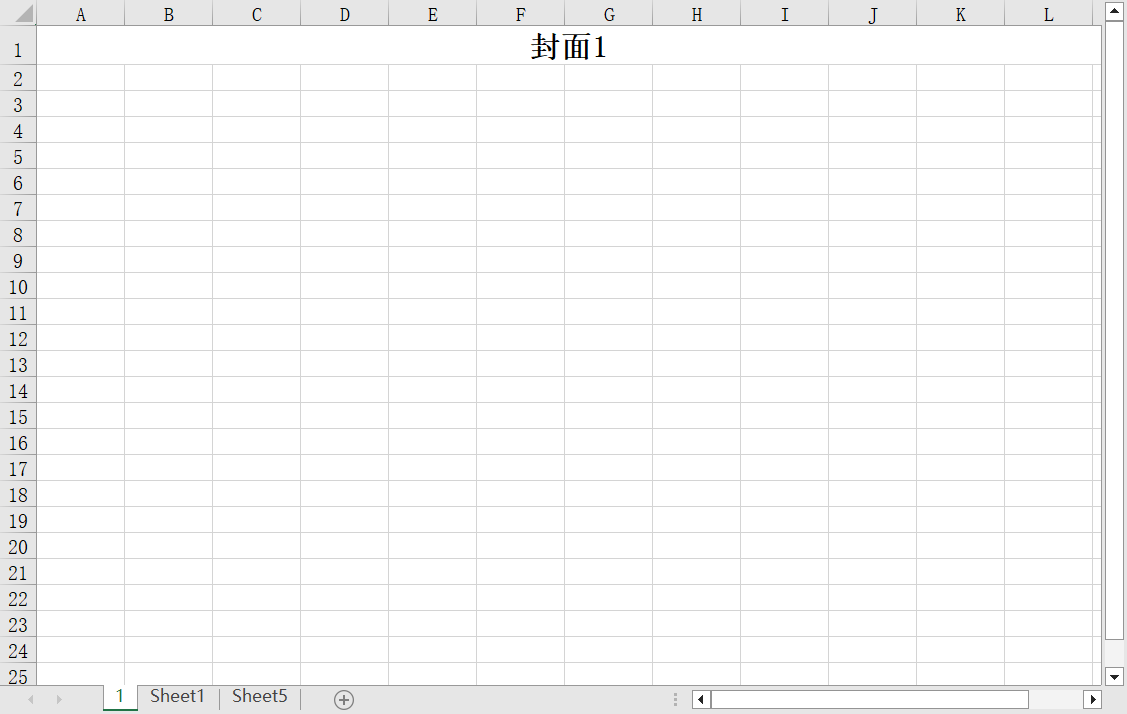
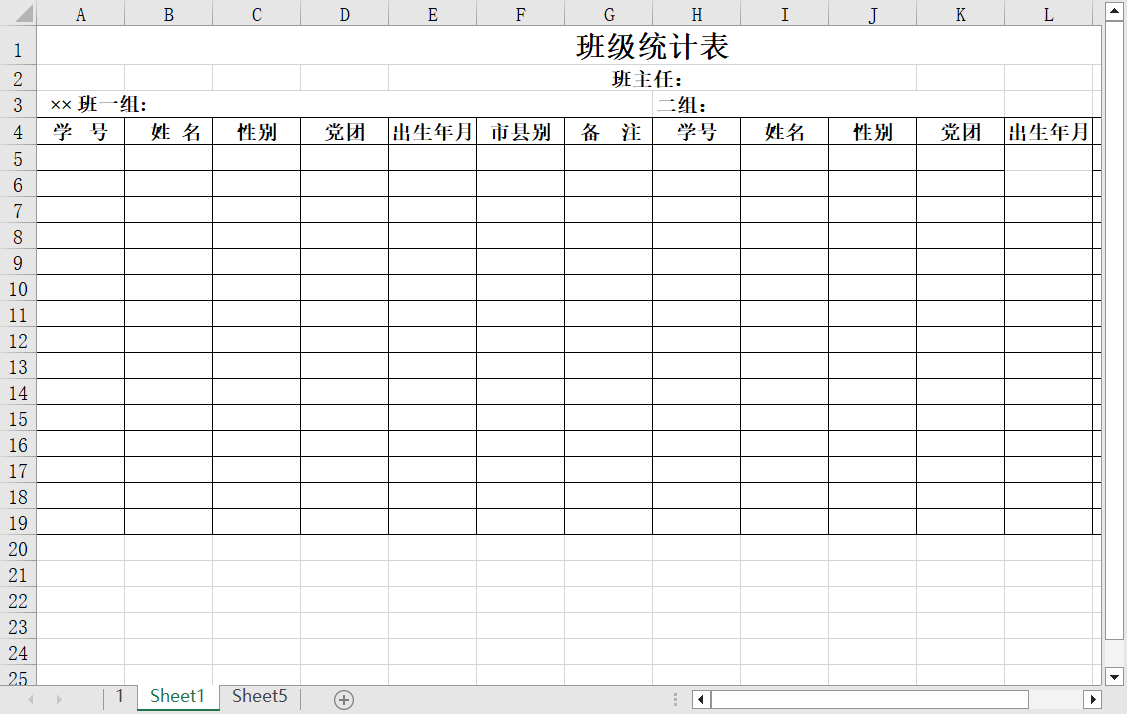
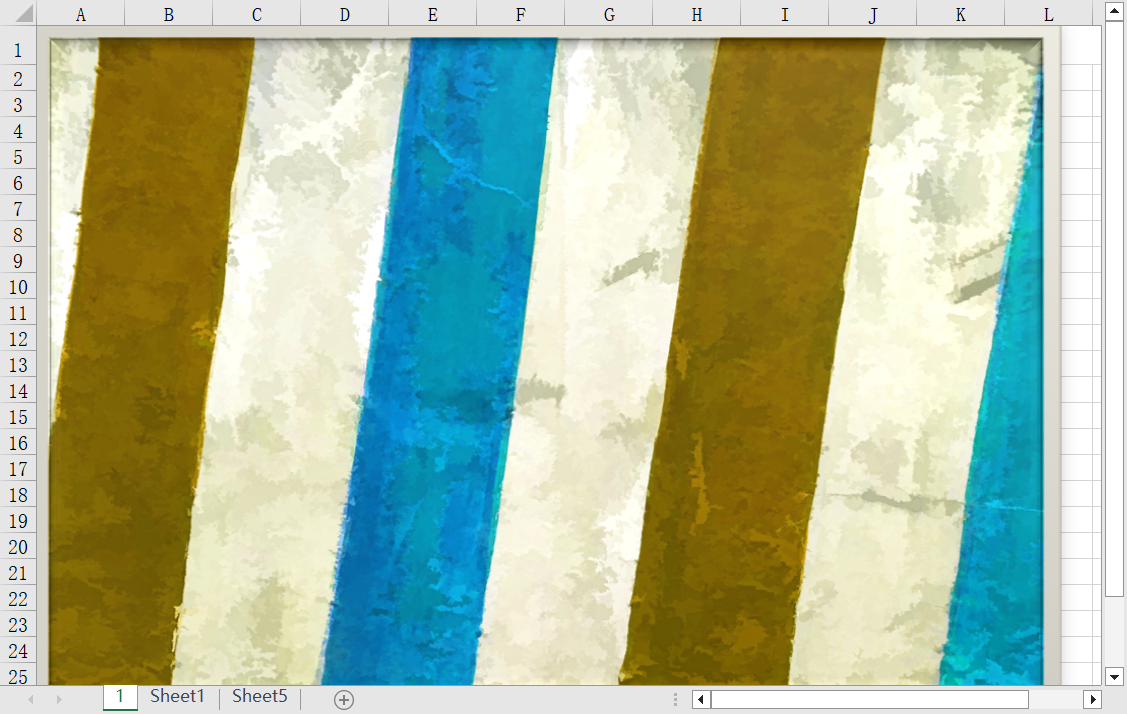
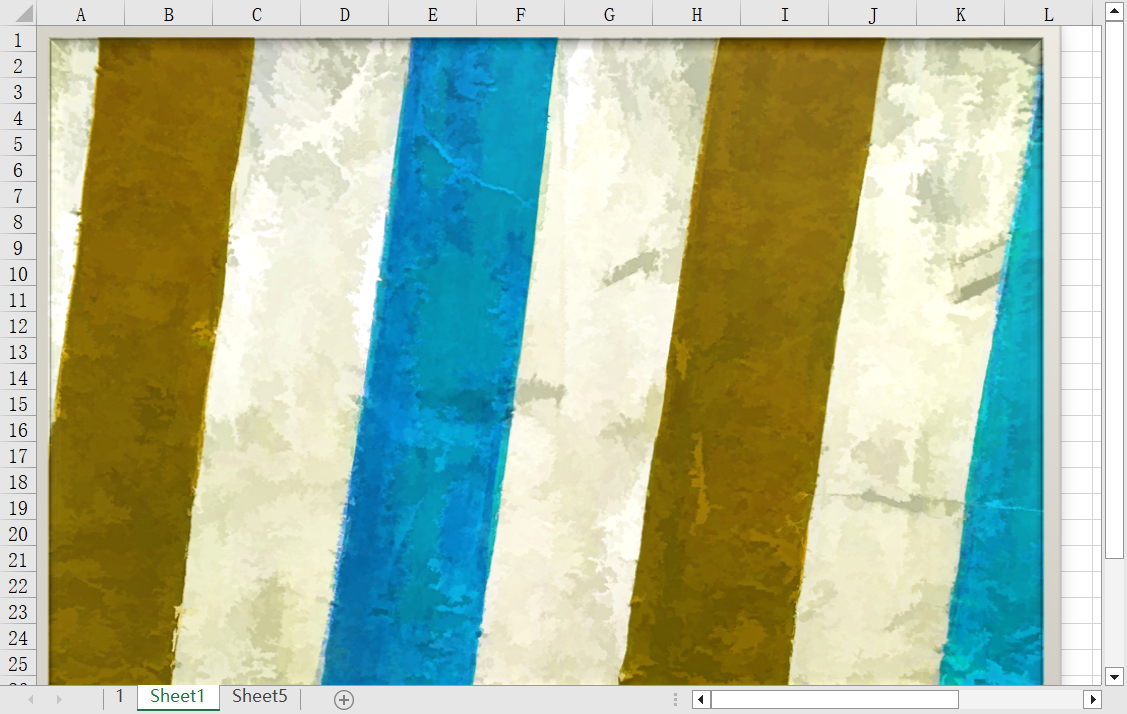
批量替换 Excel 工作簿中多个 sheet 表格的内容为统一内容在实际工作中具有重要的功能意义。通过批量替换,我们可以快速、准确地对多个表格进行统一修改,节省大量的时间和精力。这种方法尤其适用于大型 Excel 文件或修改多个表格的情况。在此过程中使用专业的批量文件处理工具,如文章介绍的软件,更是可以进一步提高效率和便捷性。