怎样一次性给大量 PPT 幻灯片文件批量添加相同封面页?
翻译:简体中文,更新于:2023-06-01 14:51
概要:我们平时在编辑 PPT 幻灯片演示文稿时,经常需要为某些幻灯片文件添加相同的封面页,以确保演示的一致性和专业性。然而,手动为每个幻灯片添加封面页相当麻烦,特别是当幻灯片数量过多的时候。因此,今天这篇文章将和大家探讨一种更为高效的方法,真正实现一次性完成在 PPT 幻灯片文件中批量添加相同封面页。
在对大量 ppt 幻灯片演示文稿进行编辑修改时,添加相同的封面页对于维护一致性和提升演示的专业性非常重要。如果公司要准备进行一场重要的销售演示,会有数十甚至上百份 ppt 幻灯片进行演说辅助,那么每个幻灯片都需要有相同的封面页,包含公司标志、演讲主题和重要信息。由于文件数量过多,手动为每个幻灯片添加这个封面页将是一项繁琐的任务,碰到这种情况,屏幕前的您会怎么做呢?
其实我们可以借助一款强大的批量文件处理工具,如「我的ABC软件工具箱」,就能实现一次性给大量 PPT 幻灯片文件添加相同封面页。该工具提供了各种功能,包括批量添加封面页、合并多个文件、批量删除内容等,让我们可以轻松应对各种需要处理大量文件的情况。其针对今天讨论的主题,我们可以将大量的PPT幻灯片文件同时导入这款工具当中,由它来自动根据您的设置自动识别文件内容中的指定位置,并且把所需要的内容批量插入到 PPT 的幻灯片文件的第一页作为封面。为了您能够更好的掌握使用方法,接下来的文章内容会详细的为您展示操作步骤。
首先打开软件,点击「文件内容」,找到「在 WORD、PPT、PDF 的指定位置插入页」。
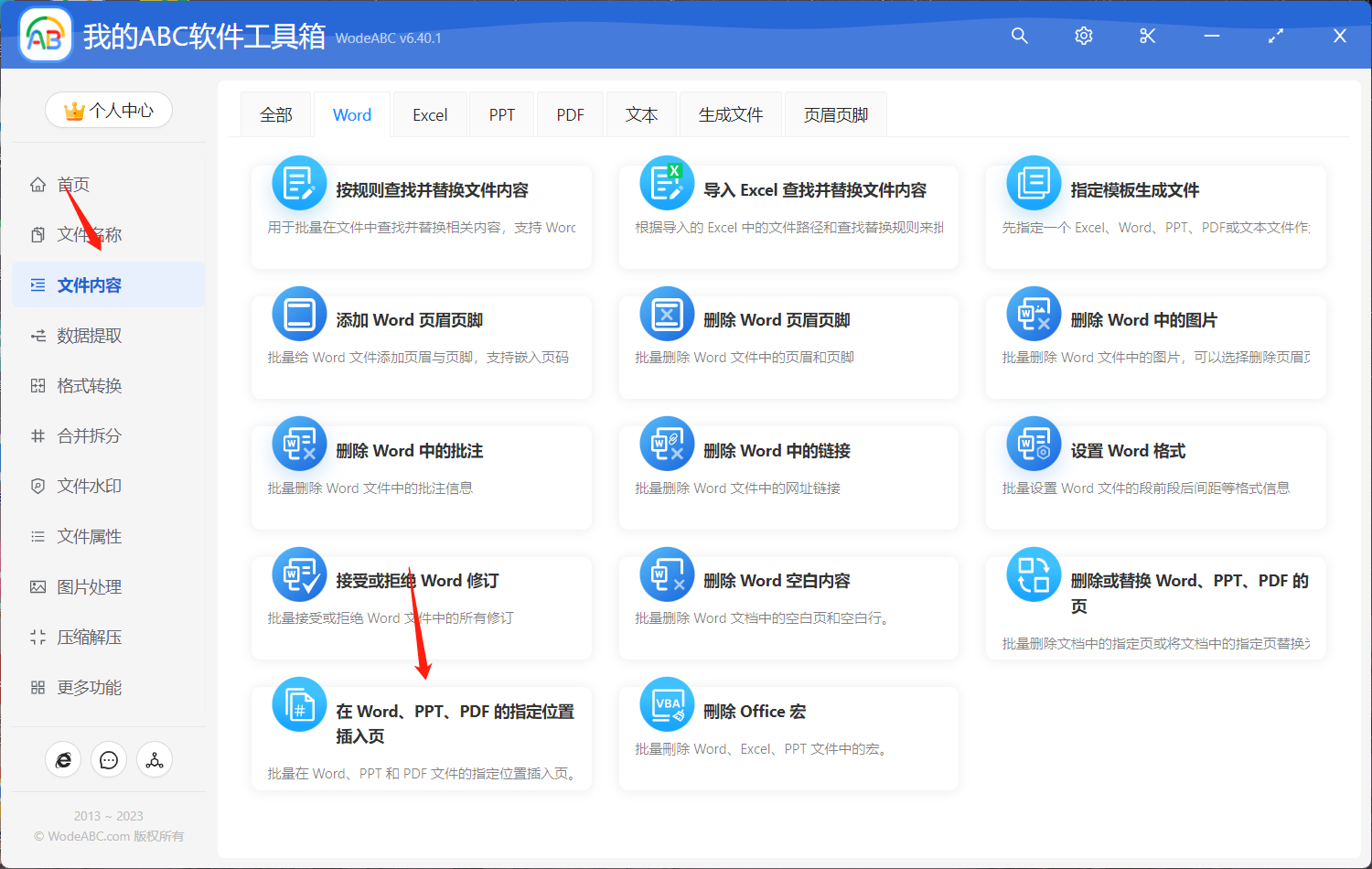
上传需要批量添加新页面内容的 PPT 幻灯片文件,这里可以按需上传多份演示文稿同时进行处理。
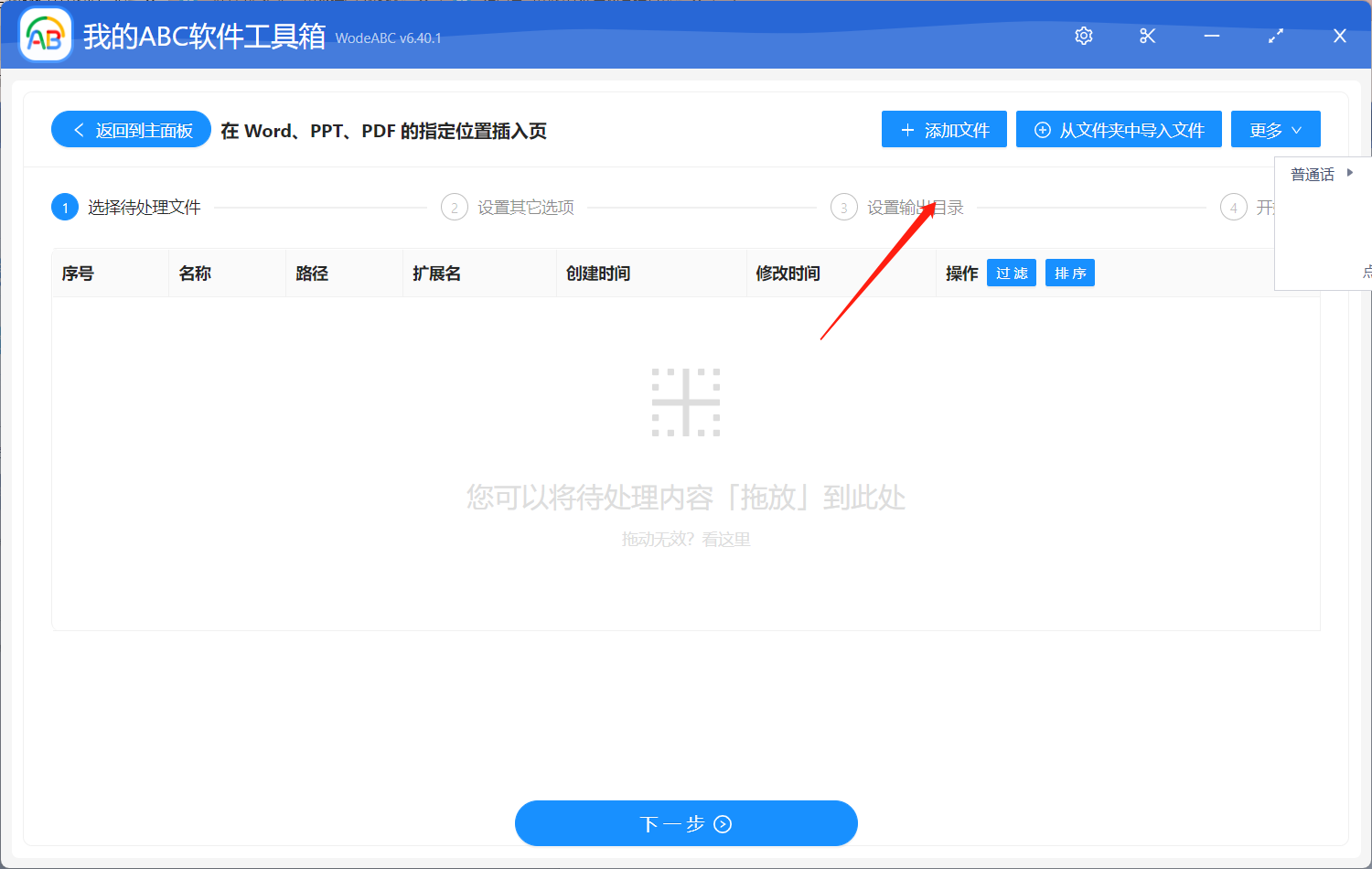
在接下来的自定义设置界面中,在页面位置处输入“0”,以代表文件最开始的位置。接着选择插入指定的文件内容,如果您要添加的页面是纯文本形式的话,也可以选择直接在界面中输入的文本作为一页插入到指定位置。设置好后点击“下一步”。
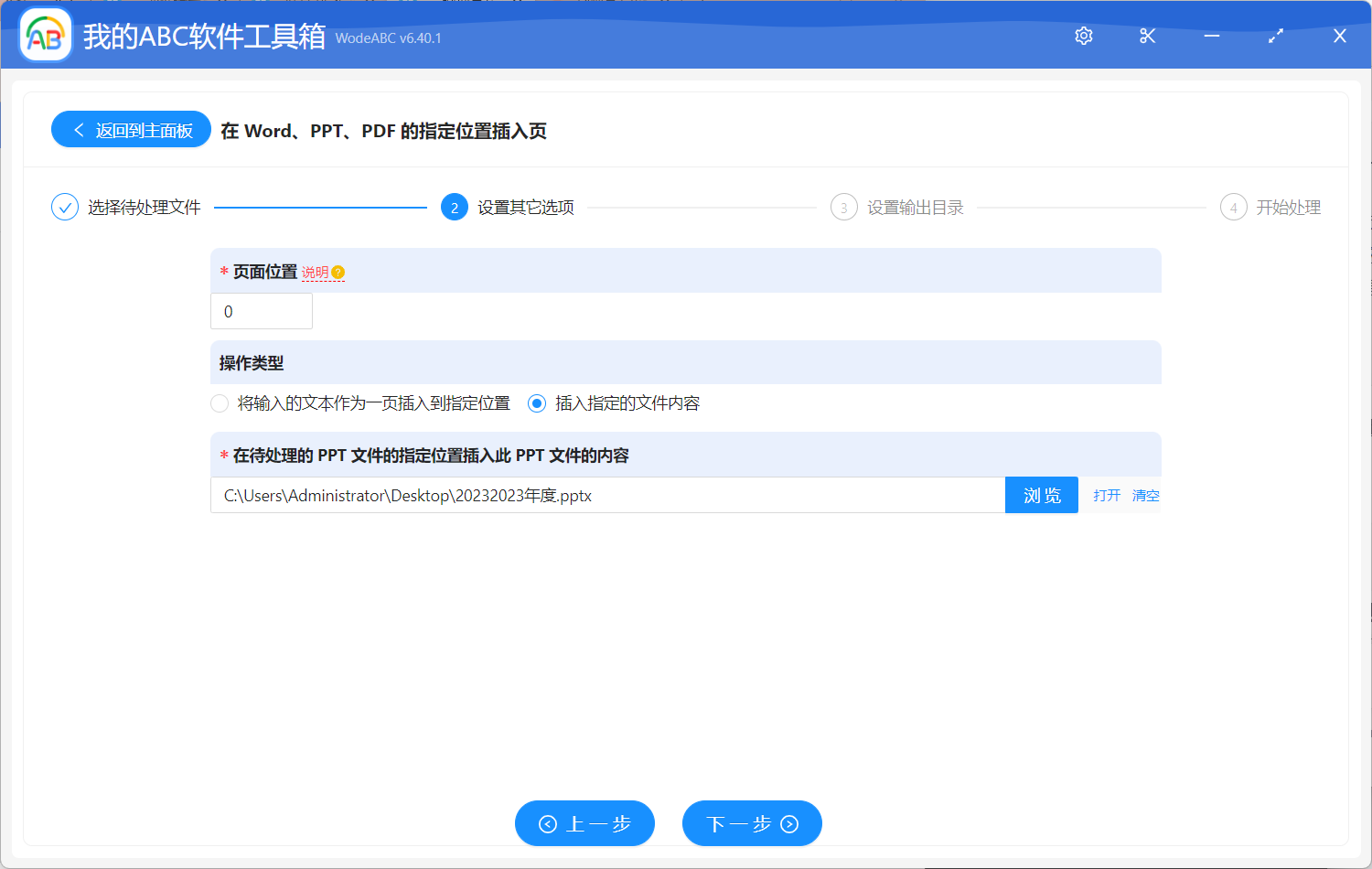
最后设置好输出文件夹,点击“开始处理”即可,这两个步骤相信大家都比较熟悉,这里就不多做介绍了。
处理完成后我们可以打开刚刚设置好的文件夹对结果进行查看。下方图片内容是我按照上述步骤实际操作后得到的文件对比图,仅供参考。第一张图片当中的内容是作为示范上传的原 PPT 幻灯片,经过软件的自动化批量处理,图片二当中的输出结果,在保留原有内容的基础上,首页添加了一个新的封面页。

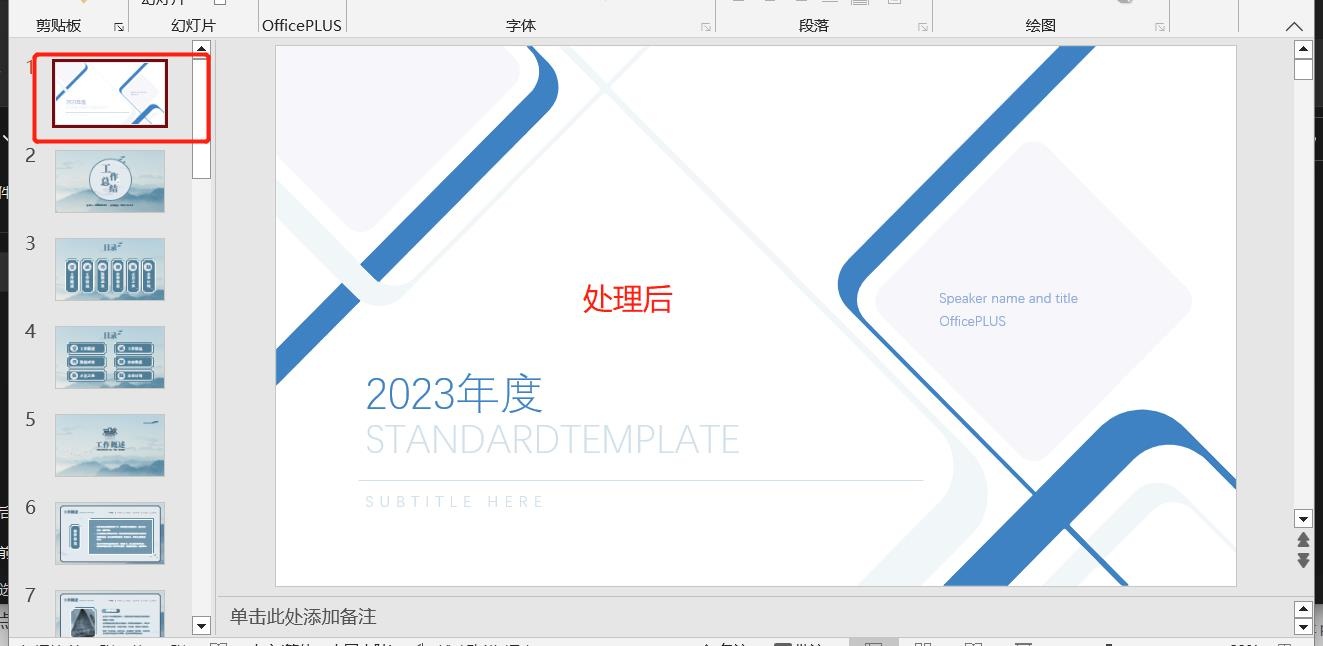 在面对大批量文件的编辑或者管理任务时,选择使用文中这样的批量文件处理工具无疑是明智的。它提供了简单易用的界面和丰富的功能,使用户能够快速设置和应用指定规则完成工作任务,无论是对于追求工作效率的老手,还是不熟悉复杂的计算机专业知识的新手来说,这款工具都能在工作和学习过程中起到很大的作用。
在面对大批量文件的编辑或者管理任务时,选择使用文中这样的批量文件处理工具无疑是明智的。它提供了简单易用的界面和丰富的功能,使用户能够快速设置和应用指定规则完成工作任务,无论是对于追求工作效率的老手,还是不熟悉复杂的计算机专业知识的新手来说,这款工具都能在工作和学习过程中起到很大的作用。