如何在多份 PPT 幻灯片文稿中第二页处批量插入相同目录?
翻译:简体中文,更新于:2023-06-01 15:32
概要:在某些需要统一 PPT 幻灯片内容结构的情况中,通常我们会将演示文稿的第一页作为封面,而第二页则会插入作为目录,以便观众可以快速定位浏览演示的内容。然而,手动在每份文稿中逐个插入目录是一项繁琐的工作,费时费力。本文将提供一种简单的解决方案,以帮助读者快速实现在多份 PPT 幻灯片文稿中的第二页插入相同的目录。
在大型演示或培训活动中,为多份 PPT 幻灯片文稿添加相同的目录具有重要的实用性和组织性。这种做法可以帮助观众或受众快速了解演示的结构和内容。假设一家公司的培训经理负责为各个分部门的员工提供培训。现在要举办一场多主题的活动,不同主题的讲师都有各自的 PPT 演示文稿,为了应活动要求,现在需要在每个文稿的第二页插入一个目录,列出整个培训活动的主题和讲师顺序。这样一来,参加活动者可以在每个主题之间快速导航,找到感兴趣的内容,而无需翻阅整个文稿。可文件数量过多要怎么才能一步完成在多份 PPT 幻灯片文稿中第二页处批量插入相同目录呢?
今天要为您介绍的「我的ABC软件工具箱」就可以帮您解决这个难题。通过使用这款批量文件处理工具,用户可以快速而准确地将相同的目录批量添加到每个 PPT 演示文稿中,确保整个培训活动的一致性和专业性。以自动化的方式完成重复性的任务,无论有多少份文稿,都只需一次操作,即可实现目录的批量统一插入,节省了大量的时间和精力。一下是具体操作步骤:
首先打开软件,点击「文件内容」,找到「在 WORD、PPT、PDF 的指定位置插入页」。
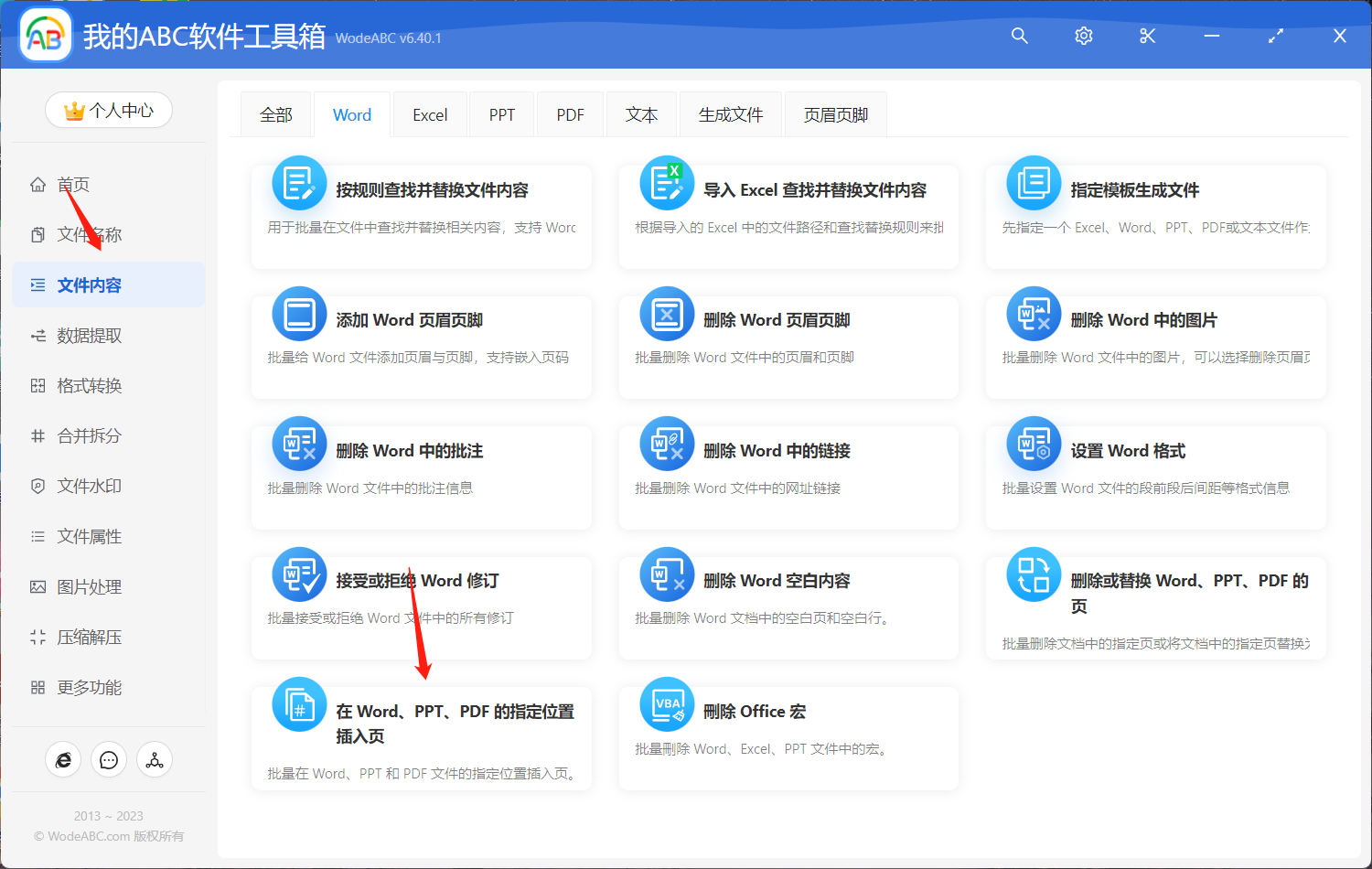
上传需要批量添加新页面内容的 PPT 幻灯片文件,这里可以按需上传多份演示文稿同时进行处理。
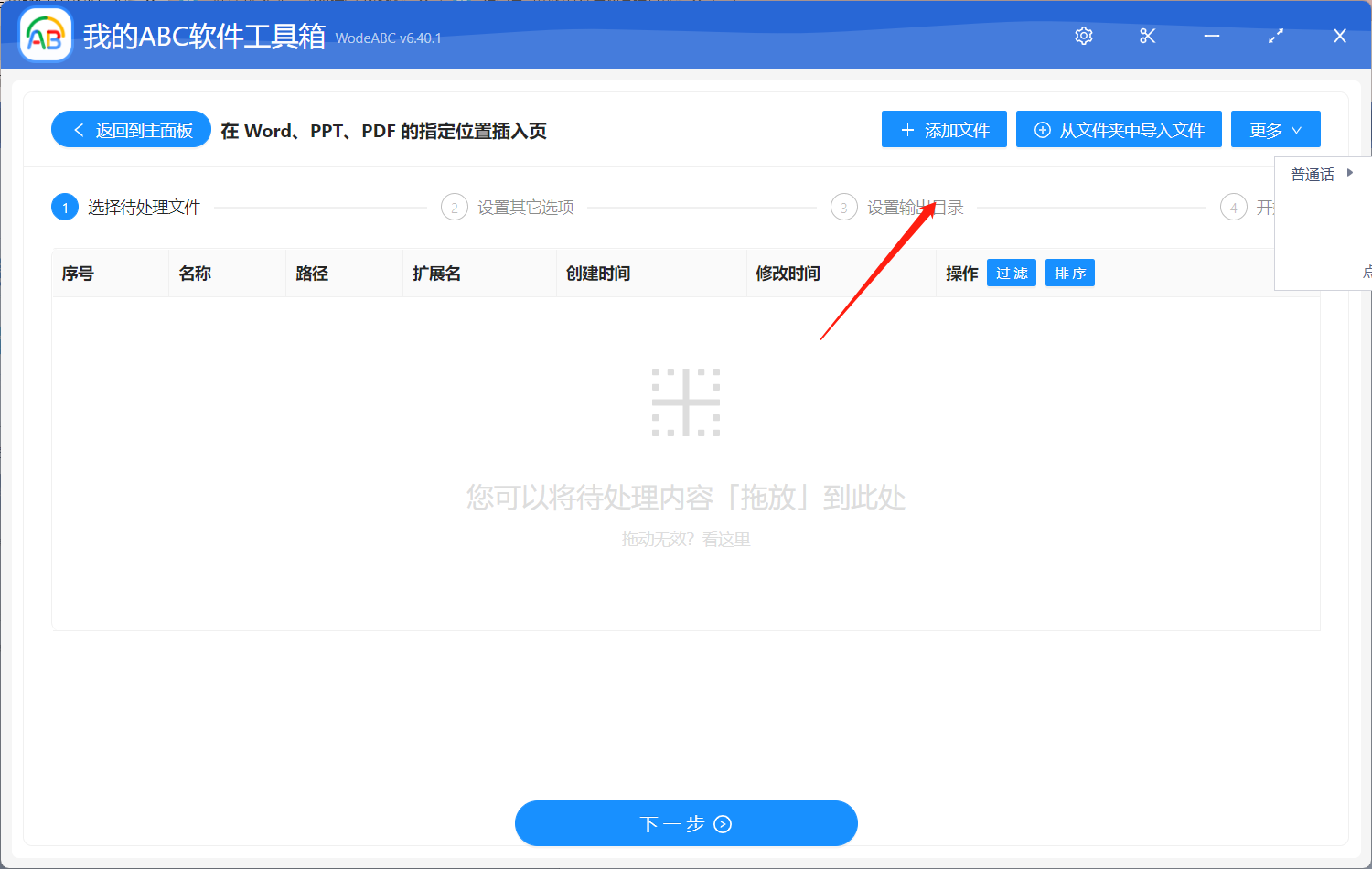
在接下来的自定义设置界面中,在页面位置处输入“1”,以代表文件中第一页后的位置,也就是第二页处。接着选择插入指定的文件内容,如果您要添加的页面是纯文本形式的话,也可以选择直接在界面中输入的文本作为一页插入到指定位置。设置好后点击“下一步”。
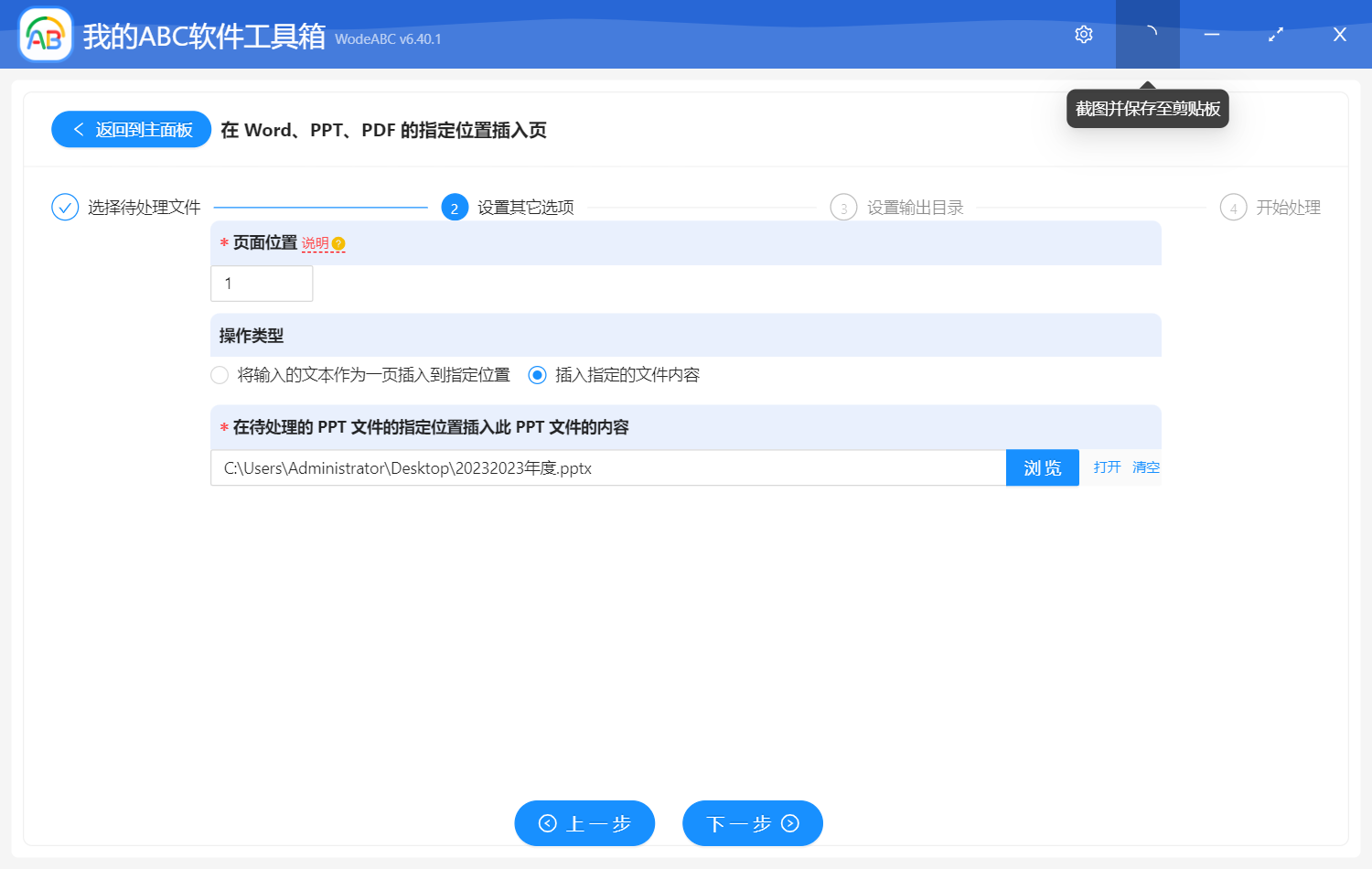
最后设置好输出文件夹,点击“开始处理”即可。
处理完成后我们可以打开刚刚设置好的文件夹对结果进行查看。下方图片内容是按照上述步骤实际操作后得到的文件对比图,仅供参考。第一张图片当中的内容是作为示范上传的原 PPT 幻灯片,经过软件的自动化批量处理,图片二当中的输出结果的第二页多了一个目录页面,且完整保留了原文件的内容。

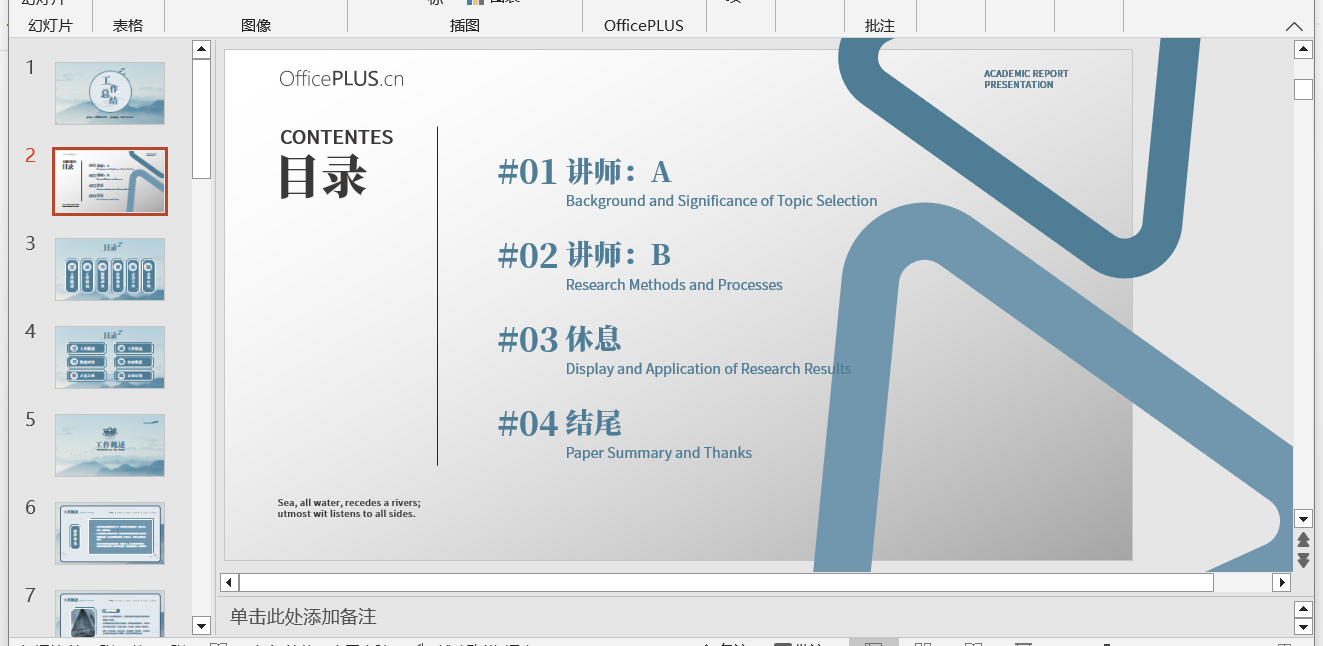 总而言之,将相同的目录一次性批量插入多份 PPT 幻灯片文稿的第二页处是我们经常会用到的功能。目录可以帮助观众或受众快速了解演示的结构和内容,提供更好的导航和参考。这对于大型演示、培训活动或会议来说尤为重要。使用文中这样的批量文件处理工具来实现这一目标具有显著的好处,可以大大减少手动操作的工作量和时间消耗,同时确保目录的一致性和准确性。如果屏幕前的您现在也在面临这个问题,不妨考虑使用它来辅助您的工作,相信会给您带来意想不到的效果。
总而言之,将相同的目录一次性批量插入多份 PPT 幻灯片文稿的第二页处是我们经常会用到的功能。目录可以帮助观众或受众快速了解演示的结构和内容,提供更好的导航和参考。这对于大型演示、培训活动或会议来说尤为重要。使用文中这样的批量文件处理工具来实现这一目标具有显著的好处,可以大大减少手动操作的工作量和时间消耗,同时确保目录的一致性和准确性。如果屏幕前的您现在也在面临这个问题,不妨考虑使用它来辅助您的工作,相信会给您带来意想不到的效果。