如何给多个 word 文件添加密码保护使其只能添加批注?
翻译:简体中文,更新于:2023-06-14 10:54
概要:在日常工作或学习中,我们常常需要与他人共享 Word 文档,并希望保护这些文档的内容不被随意更改。有时候,我们只想允许其他人添加批注而不允许进行其他编辑。这时,给多个 Word 文件添加密码保护,并限制只能进行批注添加,就成为了一个需要解决的问题。在本文中,我们将探讨如何实现这一目标,批量为多个 Word 文件添加密码保护,并设置权限,使其他人只能添加批注。
在当今数字化时代,保护敏感信息的安全性至关重要。Word 文档是广泛使用的文本处理工具,其中可能包含个人隐私、商业机密或其他重要内容。然而,有时我们需要与他人共享这些文档,但又希望限制对其内容的更改。在这种情况下,给多个 Word 文件添加密码保护,并仅允许添加批注,变得尤为重要。假设您需要将一份原始 Word 文档发送给编辑团队进行审查提出建议,但并不想让文本被他人修改,又需要从编辑人员那里收集反馈和建议。通过给这些 Word 文档添加密码保护,并仅允许添加批注,就可以确保只有授权的人员可以修改文档内容,而其他人只能以注释形式提供意见和建议。手动进行处理的方法只适用于处理文件较少的情况,若面对大规模 Word 文档需要添加密码使其只能添加批注信息都话,逐个将文件加密则是一项十分麻烦的工作。
现在网上有许多批量文件处理工具可以帮助我们高效地管理和处理大量的文件,其中一款可靠的工具是「我的ABC软件工具箱」。该软件是一个功能强大且易于使用的工具,专为批量处理多个文件而设计。它提供了一系列功能,可以帮助我们快速而准确地执行各种文件操作,如批量重命名、批量移动、批量复制、批量加密等。我们可以用它来轻松地对大量的文件进行批量操作,无需逐个文件进行操作,从而大大节省了时间和精力。该工具还具有灵活的设置选项,允许我们根据不同的需求和要求来定制文件处理流程,以满足特定的要求。接下来的文章内容会详细介绍使用它来给多个 Word 文件添加密码保护使其只能添加批注的操作步骤。
首先打开软件首页,点击「文件属性」-「添加或删除 Word 保护」。
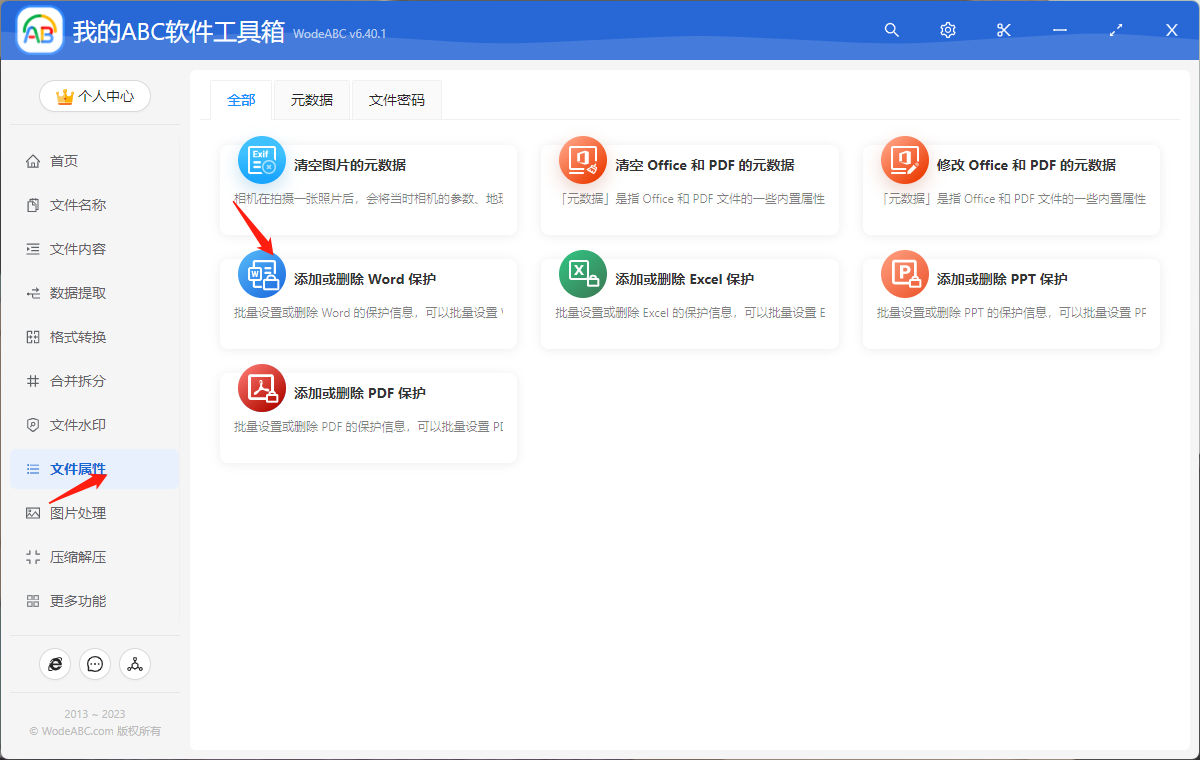
将需要添加密码的一份/多份 word 文件上传至界面中。
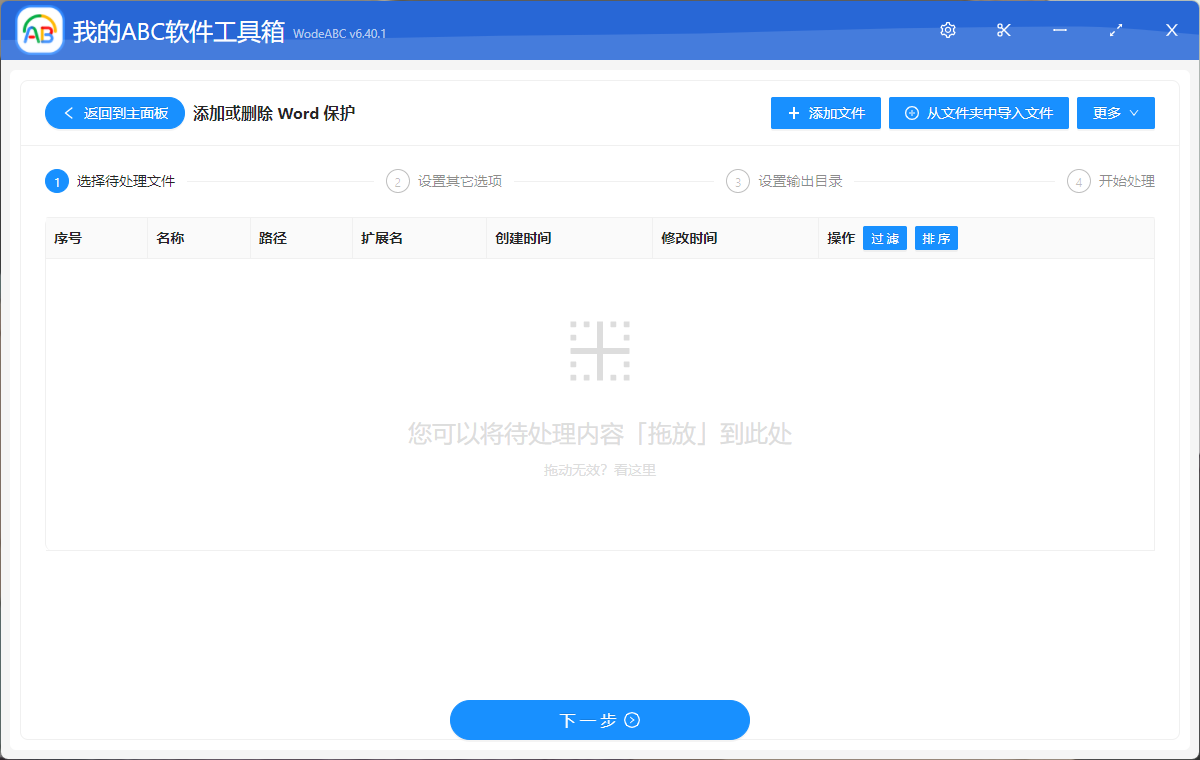
在接下来的设置界面当中,首先点击“添加保护”,将保护方式选为“限制编辑密码”,之后选择“只能批注”为限制类型,将具体密码输入到下面文本框中,点击“下一步”。
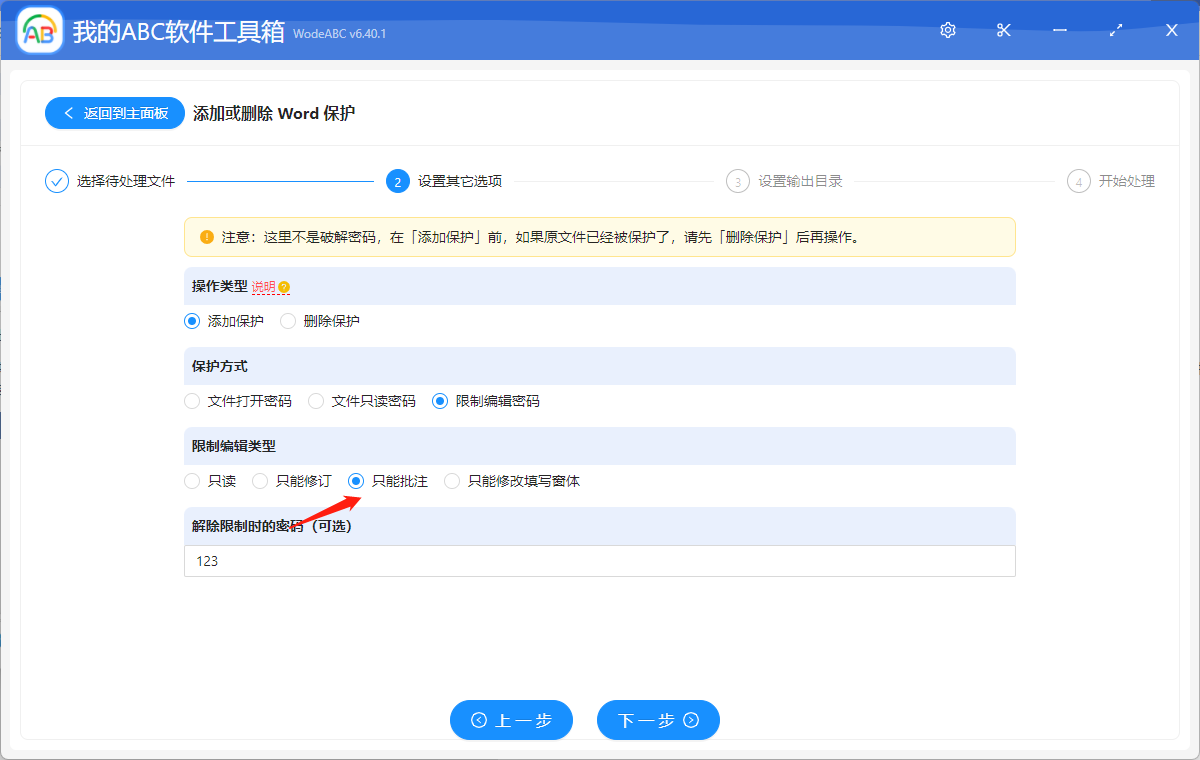
接下来的步骤就比较简单了,只需要设置好输出目录,最后点击“开始处理”即可让软件来自动批量完成剩余的工作。
等待处理完成,我们可以在刚刚设置好的文件夹中找到输出结果进行查看。下图为按照步骤实际操作后得到的结果,根据上面的设置,软件自动为 Word 文档添加了打开时的密码,因此在查看输出文件的时候就会看到像下图中一样的提示,操作人员可以选择通过“只读”的方式进入文件查看内容,但不能对其进行更多编辑操作,也可以点击“是”进入文件,这样可以对其内容添加批注,但没有更多编辑权限,如图二所示。

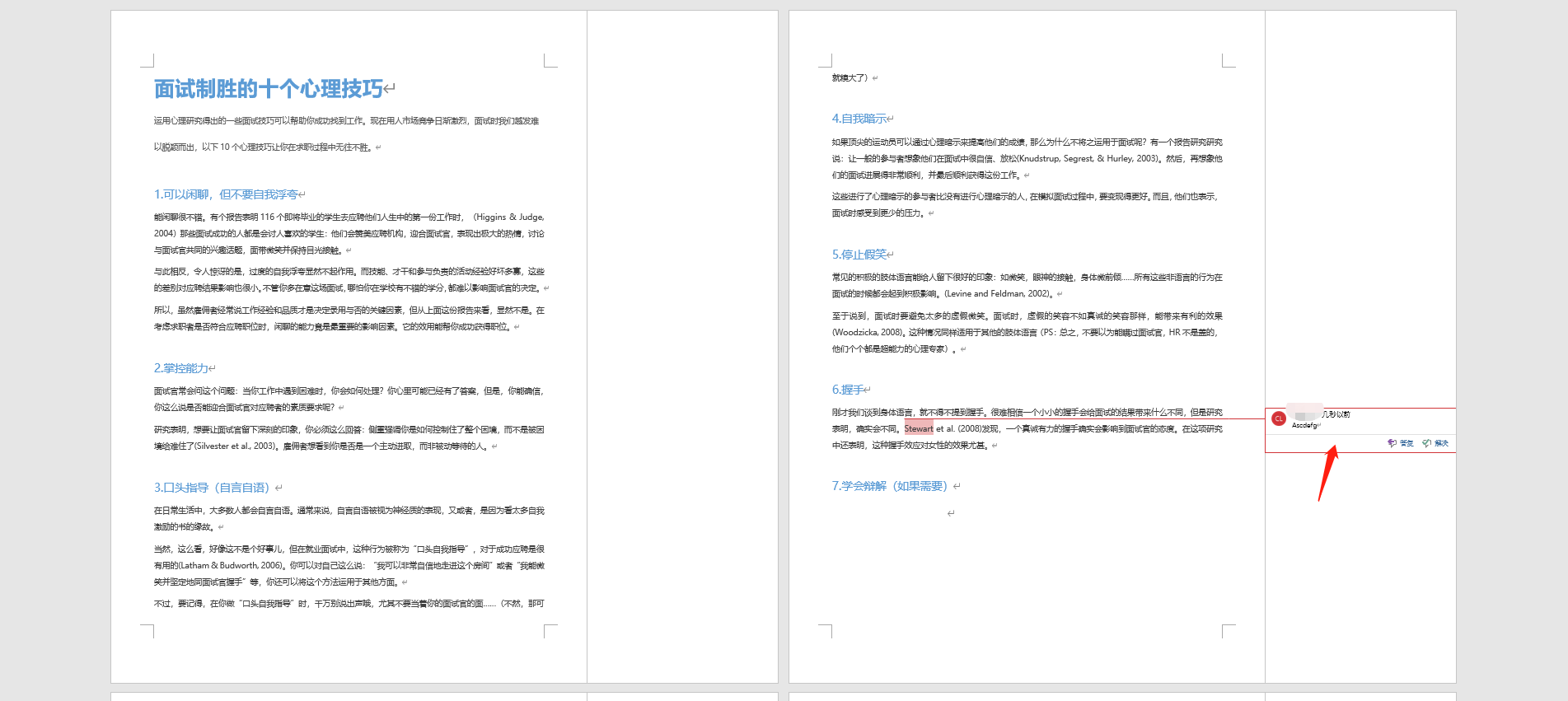
综上所述,为大量 word 文档批量添加密码进行保护在工作和生活中对于保护隐私方面都是非常重要的。文中的批量文件处理工具提供了高效、灵活和准确的文件处理功能,能够帮助我们提高工作效率,减少错误,并满足不同需求和要求。无论是个人还是组织,使用这样的工具都能极大地简化文件处理过程,提升工作效率,从而更好地管理和处理大量的文件。