利用 Excel 表格的相应数据批量创建多个文件夹
翻译:简体中文,更新于:2023-06-29 18:12
概要:在日常工作中,有时我们需要根据 Excel 表格中的数据批量创建多个文件夹。手动逐个创建文件夹是非常繁琐和耗时的任务,特别是当员工数量庞大时。因此,我们需要一种自动化的方法来利用 Excel 表格的数据批量创建多个文件夹,提高工作效率并减少错误。通过这种方法,我们可以快速而准确地创建所需的文件夹结构,使我们能够更好地组织和管理我们的文件。
创建多个文件夹是在日常工作中经常遇到的任务之一。当我们需要为不同的项目、客户或团队创建文件夹结构时,手动逐个创建文件夹的过程既繁琐又容易出错。然而,利用 Excel 表格的相应数据批量创建多个文件夹可以极大地简化这一任务,并提高工作效率。假设我们是一家市场调研公司,每个月都会进行多个调研项目。对于每个项目,我们需要创建一个文件夹来存储与该项目相关的文档、报告和数据。这些文件夹需要按照项目名称和日期进行命名,以便轻松地识别和访问。现在想象一下,如果我们每次都手动创建这些文件夹,不仅费时费力,而且还容易出现错误,例如拼写错误或遗漏某些文件夹。这将导致混乱和不必要的麻烦。
为了解决这个问题,我们可以使用适当的工具,如「我的ABC软件工具箱」,利用 Excel 表格的功能来批量创建这些文件夹。该软件提供了 Excel 模板,通过将特定的路径内容输入其中,由工具来自动识别 Excel 表格的相应数据并批量创建多个文件夹。不仅如此,该软件还可以以自动化的方式实现近百种批量文件处理功能,如批量重命名、批量修改文件内容等,十分实用。接下来的文章内容将会针对利用 Excel 表格的相应数据批量创建多个文件夹的操作方法进行详细说明。
首先打开软件,点击「更多功能」-「导入 Excel 创建文件或文件夹」。
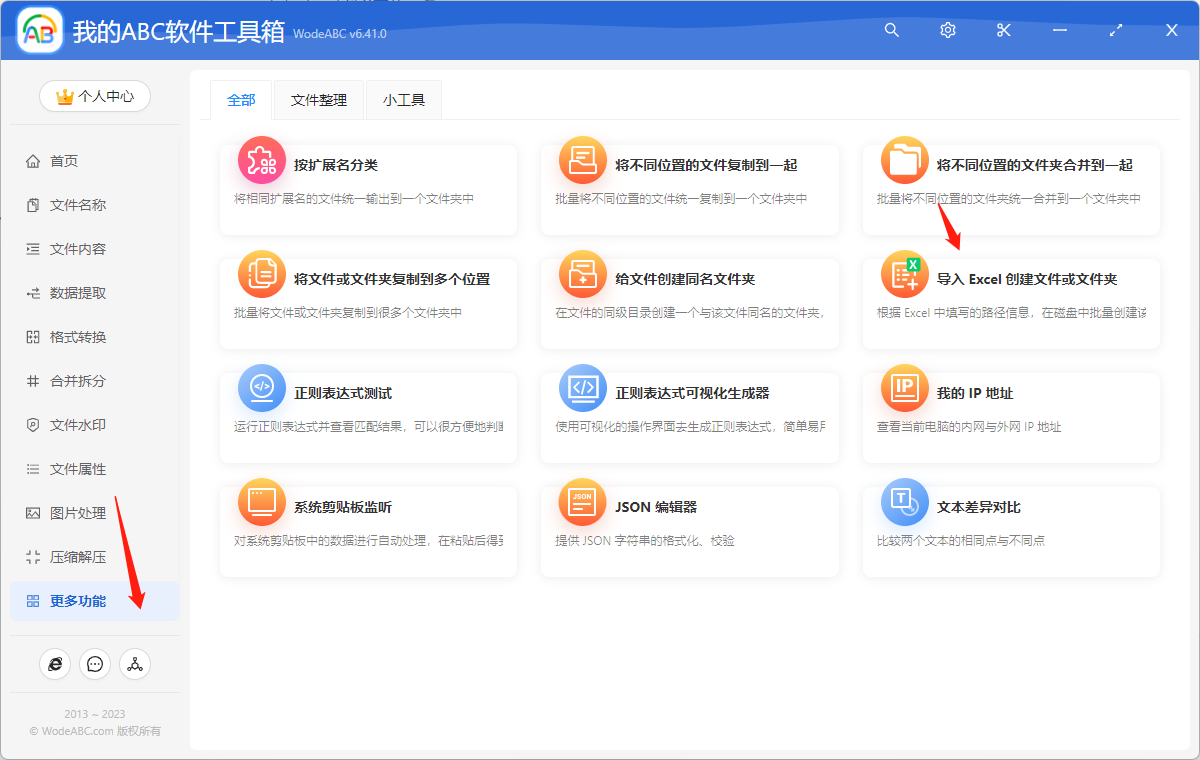
在下面这一界面中,首先将软件提供的 excel 表格模板保存到本地。
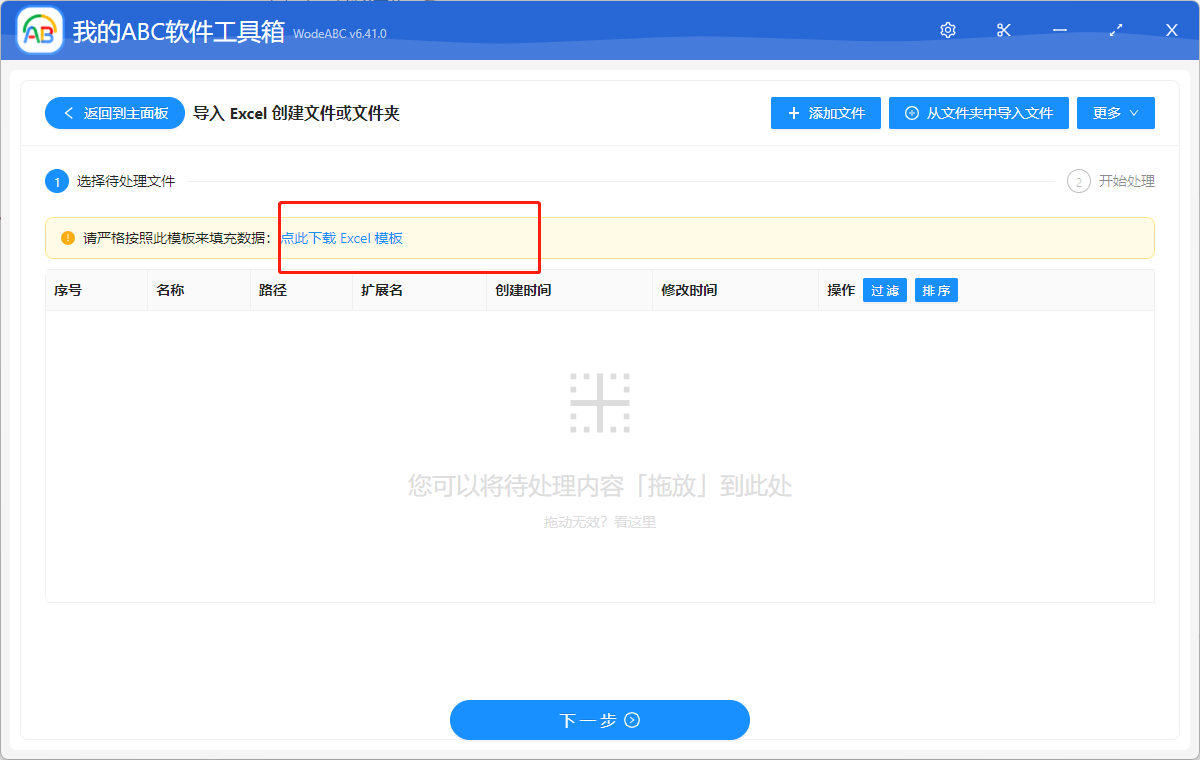
打开模板,将想创建的文件夹路径填写到第一栏中,之后的“是否为文件夹”都填写“是”,以便后续操作。填写完成后保存文件。之后将模板上传到刚刚到界面当中。
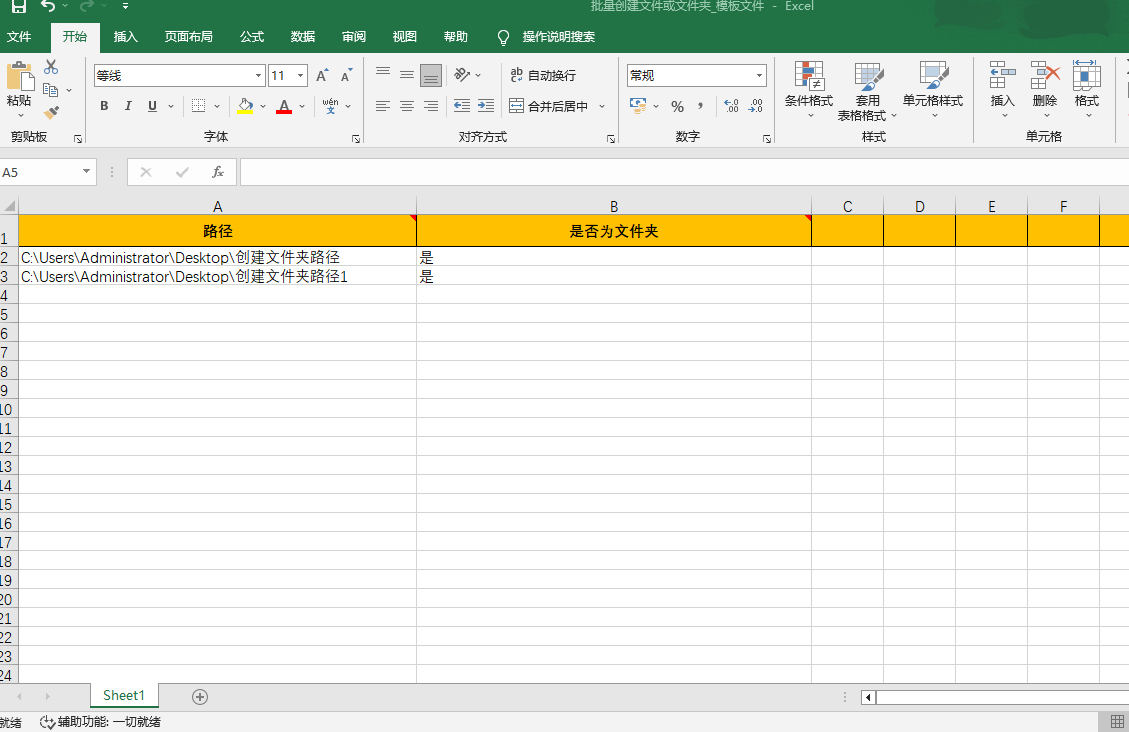
这项功能没有太多复杂的自定义选项,用户可以直接后点击“开始处理”让软件来完成接下来的工作。
在软件界面当中很快会出现处理完成的相关提示,这时我们可以在刚刚设置好的文件夹中查看输出结果。处理效果可参考下方图片,在上方表格中我们可以看到,我输入的内容是要求批量创建两个在桌面上的文件夹,经过软件的自动批量处理后,我的桌面上确实有两个新生成的文件夹,符合表格内容要求。
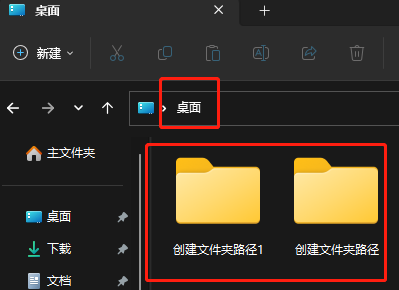
利用 Excel 表格的相应数据批量创建多个文件夹对于提高工作效率和减少错误的发生具有重要意义。通过自动化这一任务,我们可以快速而准确地创建大量文件夹,为文件组织和管理提供便利。这不仅节省了时间和精力,还减少了可能出现的人为错误,提高了工作的整体效率和质量。同时,使用专门设计的批量文件处理工具,如文中介绍的工具,可以进一步简化这一过程。