word 文档中某个指定英文单词如何批量替换为其他内容?
翻译:简体中文,更新于:2023-06-30 14:30
概要:在 Word 文档中批量替换特定英文单词为其他内容是一项常见的任务,它可以帮助用户快速修改文档中的大量文本。这种需求可能出现在各种情况下,比如将特定术语替换为新的术语、更正拼写错误或调整文档的风格。手动逐个替换每个单词费时费力,因此一种更高效的方法来实现 Word 的批量“查找和替换”。
在 Word 文档中批量替换特定英文单词是一项重要且实用的任务。想象一下,您正在编辑一篇长篇文档,其中包含数百个相同的术语或短语需要更新。手动逐个替换这些单词将是一项耗时且繁琐的工作,而批量替换功能则可以让您以更高效的方式完成这项任务。假设您在准备公司的年度报告。报告中提到了公司最新发布的产品名称为"ProductX",但是在最新的会议上,决定将其更名为"ProductY"以符合市场需求。现在您面临的任务是在整个报告中将所有的"ProductX"替换为"ProductY",以确保文档的准确性。
除了使用 Word 自带的功能,还有一些第三方工具可以帮助批量处理文件,例如「我的ABC软件工具箱」。该批量文件处理工具提供了更强大和灵活的替换功能。这些工具通常具有更多的搜索和替换选项,可以通过正则表达式、通配符等进行更高级的替换操作。同时支持批量处理多个文件,帮助用户更快速地完成大规模的替换任务,提高工作效率。我们今天讨论的 word 文档中某个指定英文单词如何批量替换为其他内容一问题,解决方法如下:
打开软件,点击「文件内容」-「按规则查找并替换文件内容」。
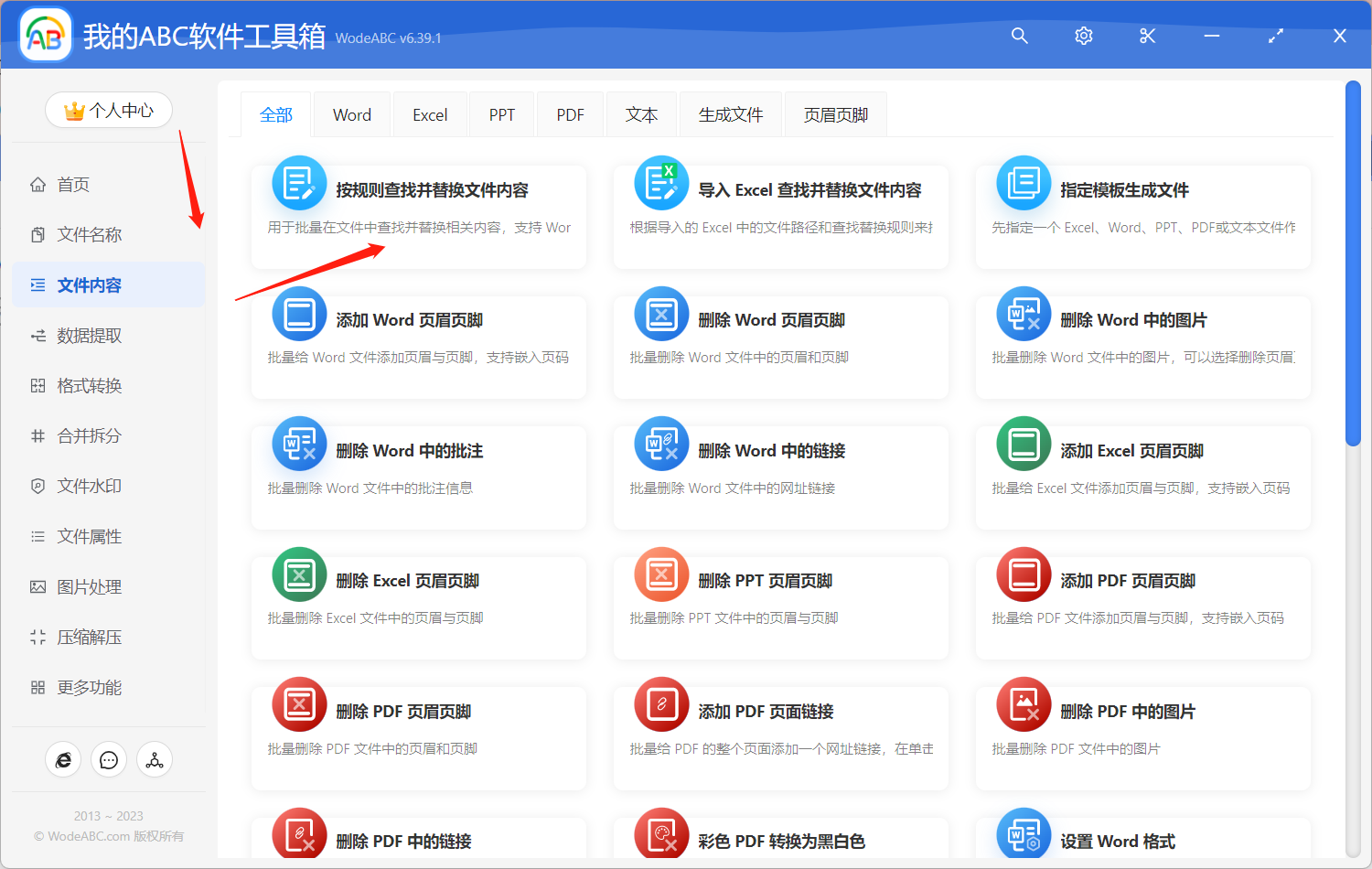
导入需要将其中英文单词批量替换的文件。
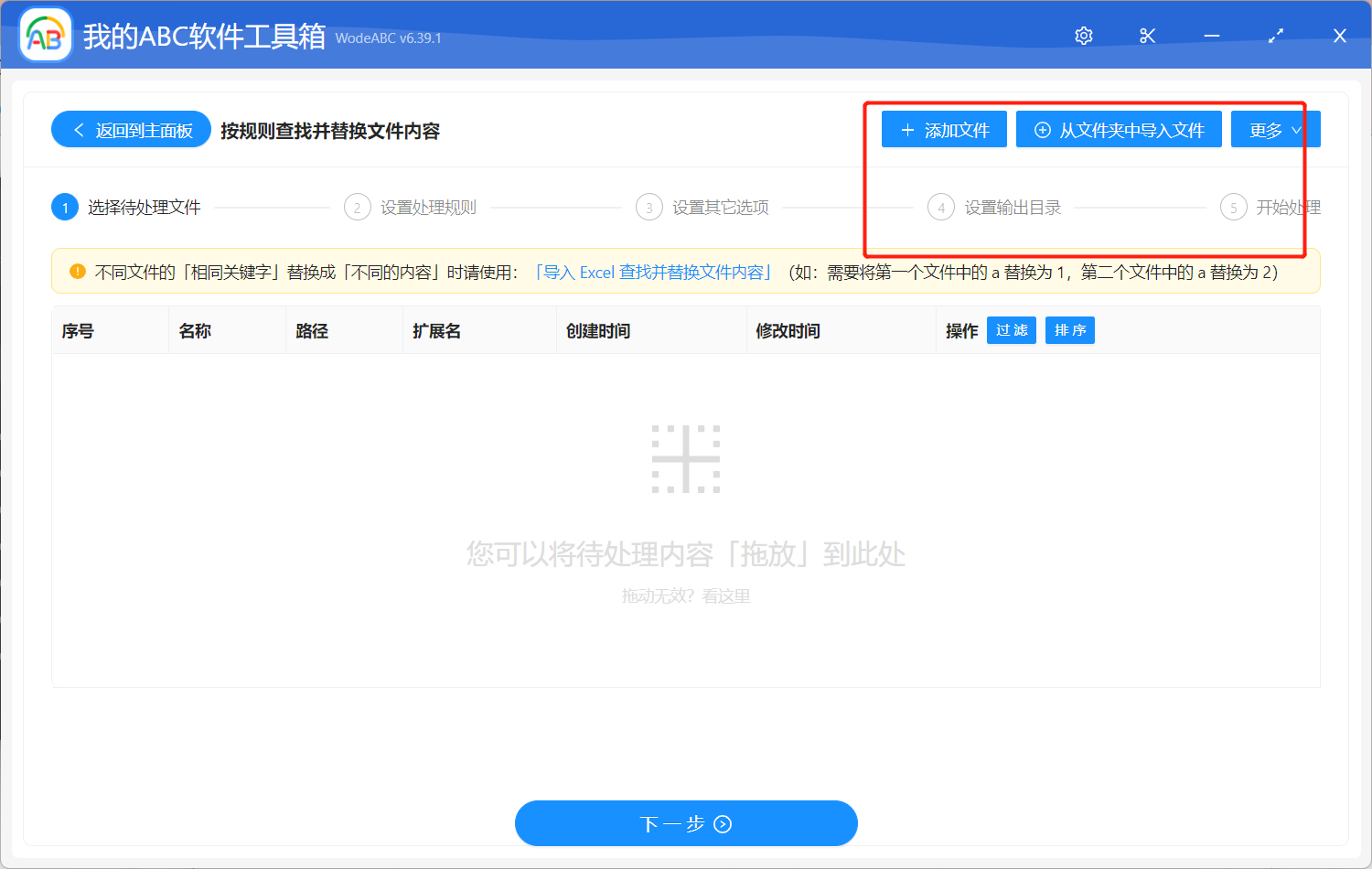
进入自定义设置界面后我们点击「从通用的规则管理器中选择」,点击「英文单词替换」,您可以点击后面的小按钮,设置具体要查找和替换的文本,这里是要将“this”这个单词批量替换为“that”。设置好后点击下一步。
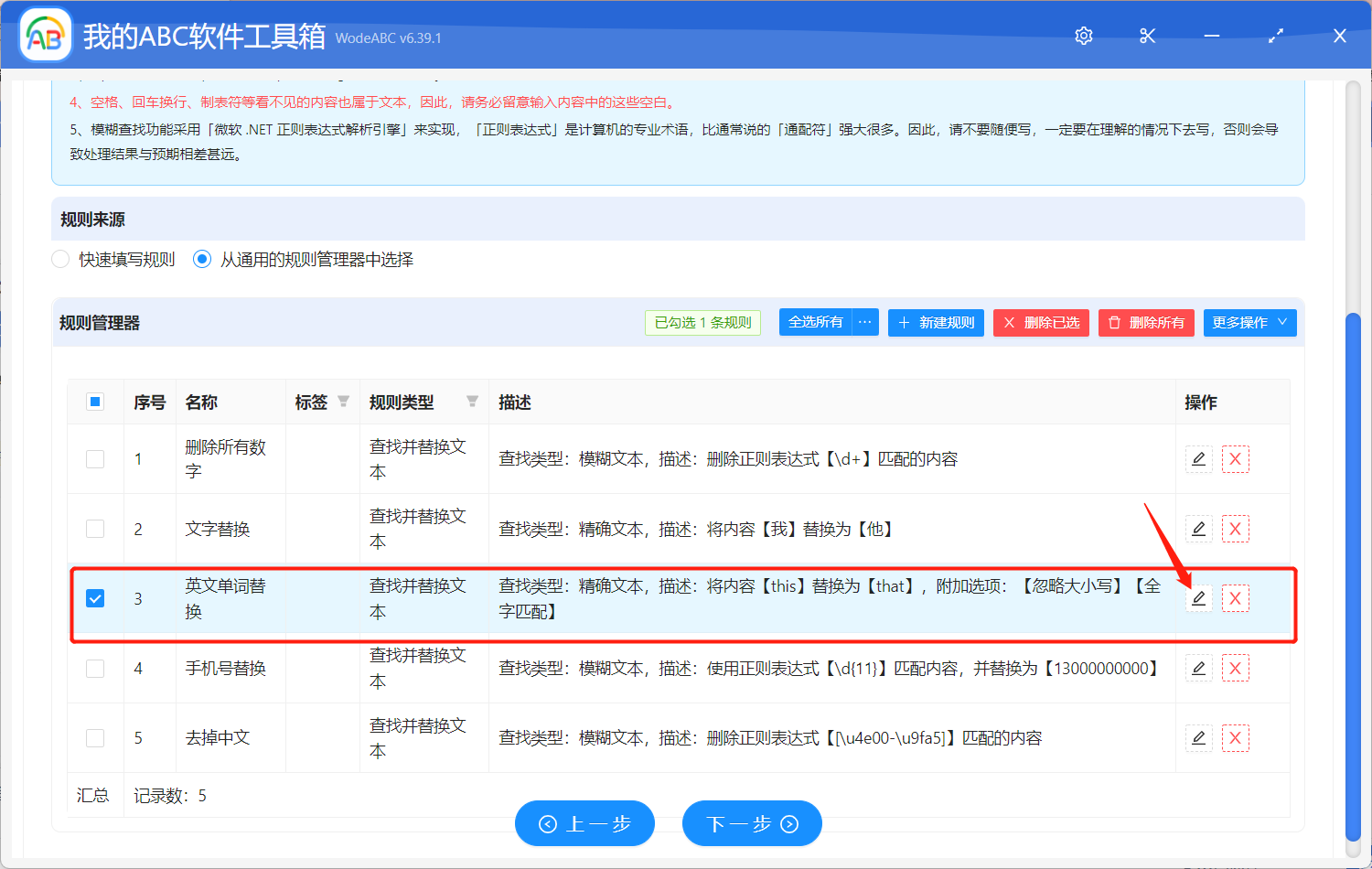
由于在手工添加或修改规则的内容时,如果输入的文本的前后有空格、换行等看不见的空白文本,可能会导致查找不到结果。所以您需要自行选择是否保留空白文本。
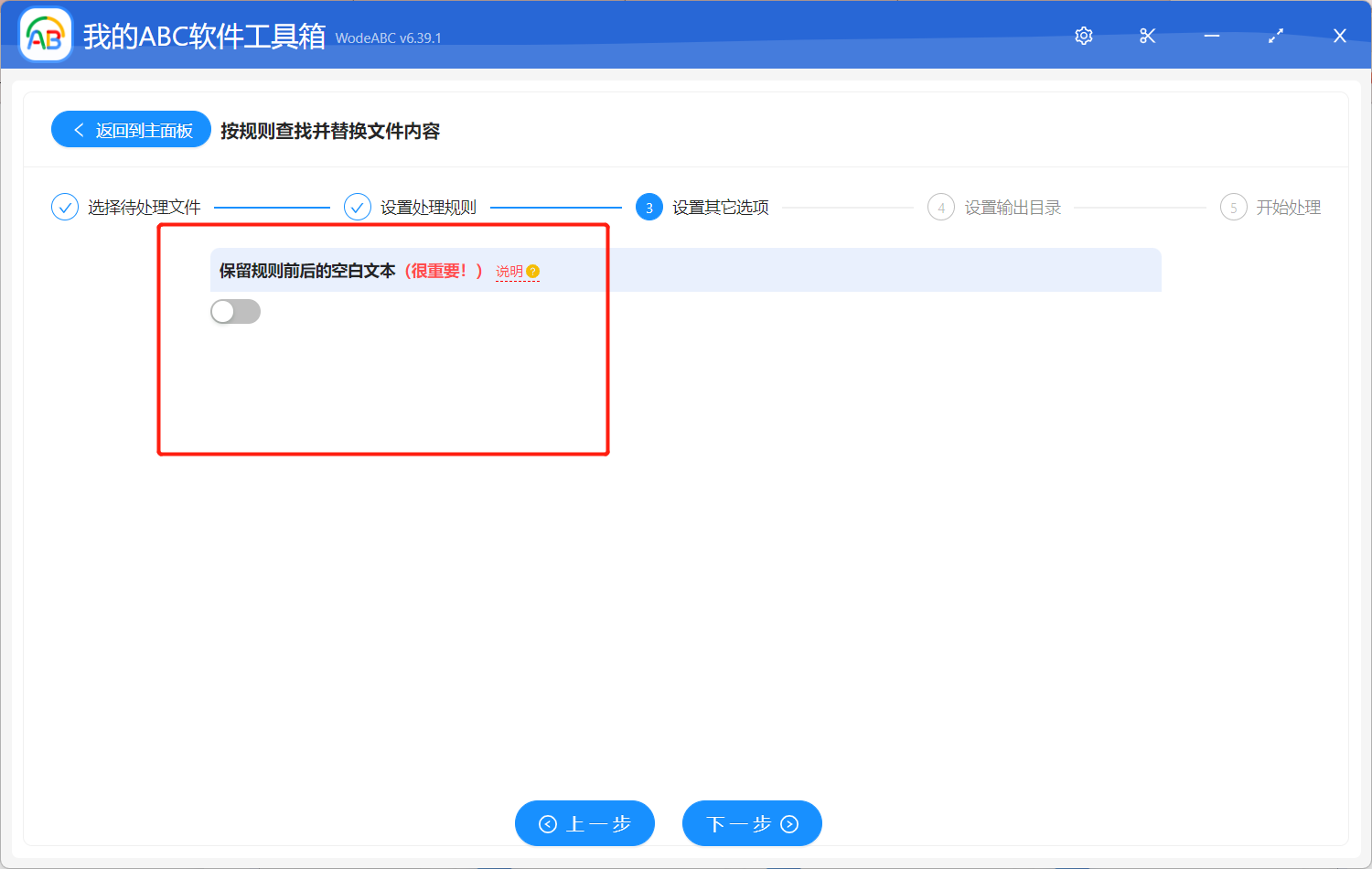
之后步骤较为简单就不放图了,指定好输出目录,对结果路径进行预览后点击”开始处理“。
等待处理完成后可以在设置好的文件夹中找到输出结果查看。下图中是我经过实际操作得出的结果,可以看到左边文件中的“this”被批量替换成了“that”,并且根据上面的设置,是忽略了字母大小写之后进行批量替换的。

总结起来,Word 文档中批量替换指定英文单词的功能在提高工作效率和准确性方面具有重要意义。通过使用文中工具"批量查找和替换"功能,用户可以快速而准确地修改大量文本,避免了手动逐个替换的繁琐过程。这对于需要更新术语、更正拼写错误或调整文档风格的任务非常有帮助。