如何批量删除 Word 文档最后的空白页
翻译:简体中文,更新于:2023-08-06 10:01
概要:我们经常会碰到 Word 文档最后页面包含空白页的场景,最常见的就是我们在写论文的时候,Word 文档后面总会多出一个空白页,虽然网上有各种方法教我们删除 Word 文档的空白页。但是当我们照着操作的时候,想删怎么删也删不掉。空白页的分类有很多种,所以我们通常要尝试多种手段才能够正确的删除空白页。今天要给大家介绍的是如何批量删除 Word 文档最后的空白页,适合于我们 Word 文档数量非常多的场景。
之前碰到 Word 删除空白页场景的时候,我们经常会去网上找各种解决方案。但是由于空白页的种类非常的多,所以我们通常要尝试多次才能够把空白页删除。删了一个空一个空,又发现了另外一个空白页,这对我们的办公效率影响是非常大的,尤其是当我们面临的 Word 文档非常多的时候,想要批量将所有 Word 文档的空白页找出来并删除,其实是一件非常耗时耗力的工作,那么怎么样快速的批量删除 Word 文档最后的空白页呢?
今天给大家介绍的就是一种快速批量删除 Word 文档最后空白页的方法,该方法需要用到我们一个批量处理工具,这个工具可以自动识别 Word 文档当中所有的空白页,不管你是最后的空白页还是中间夹杂着一些空白页,用这个工具都能够快速的处理。不管你是一个 Word 文档还是大量的 Word 文档,用这个工具都只需要一次操作即可全部完成。那么接下来我们就一起来看一下这个工具是如何做到可以快速批量删除 Word 文档最后的空白页的吧。
打开「我的ABC软件工具箱」,点击「文件内容」-「删除 Word 空白内容」。
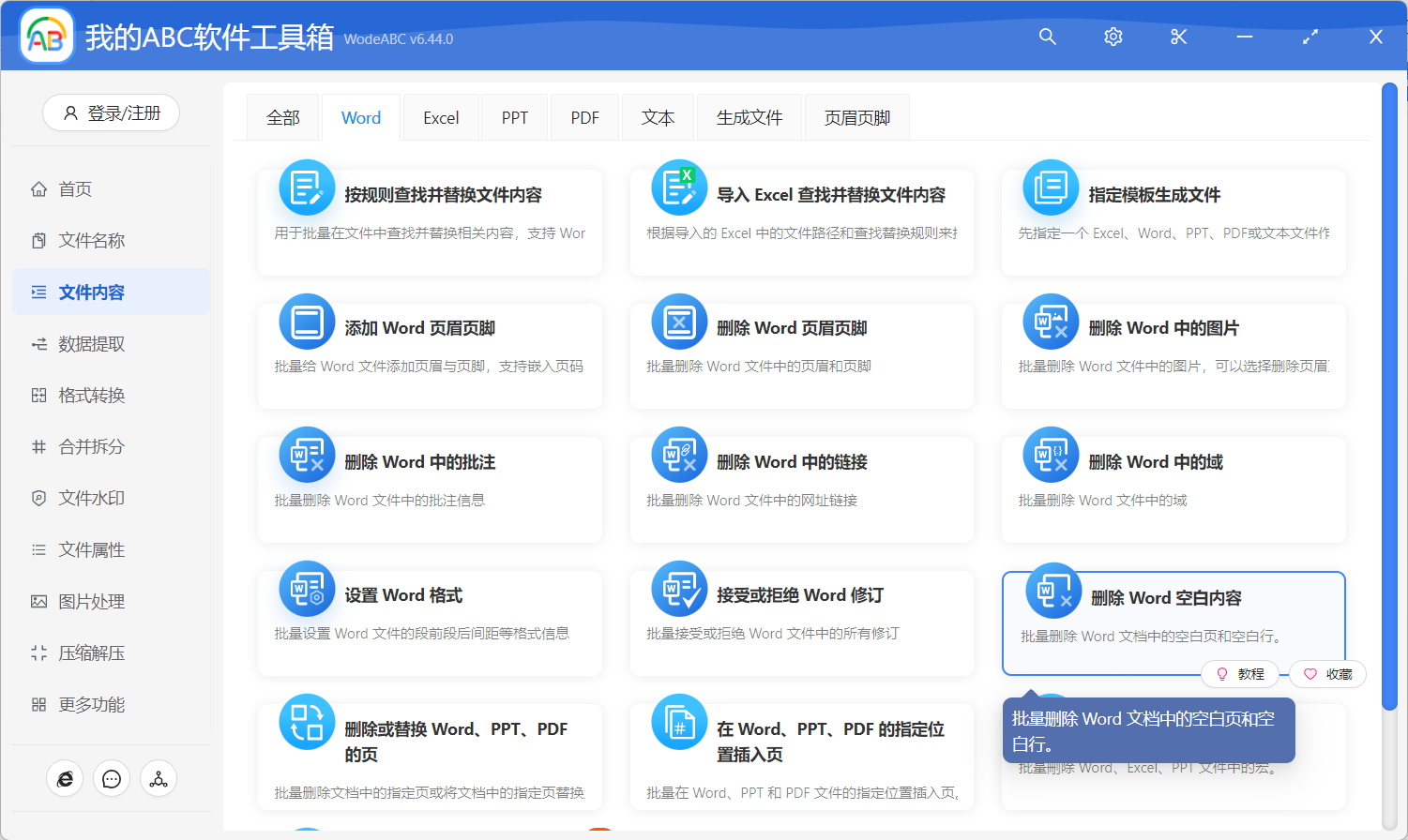
我们按照上图所示,点击高亮菜单就可以进入到批量删除 Word 文档最后空白页的功能。
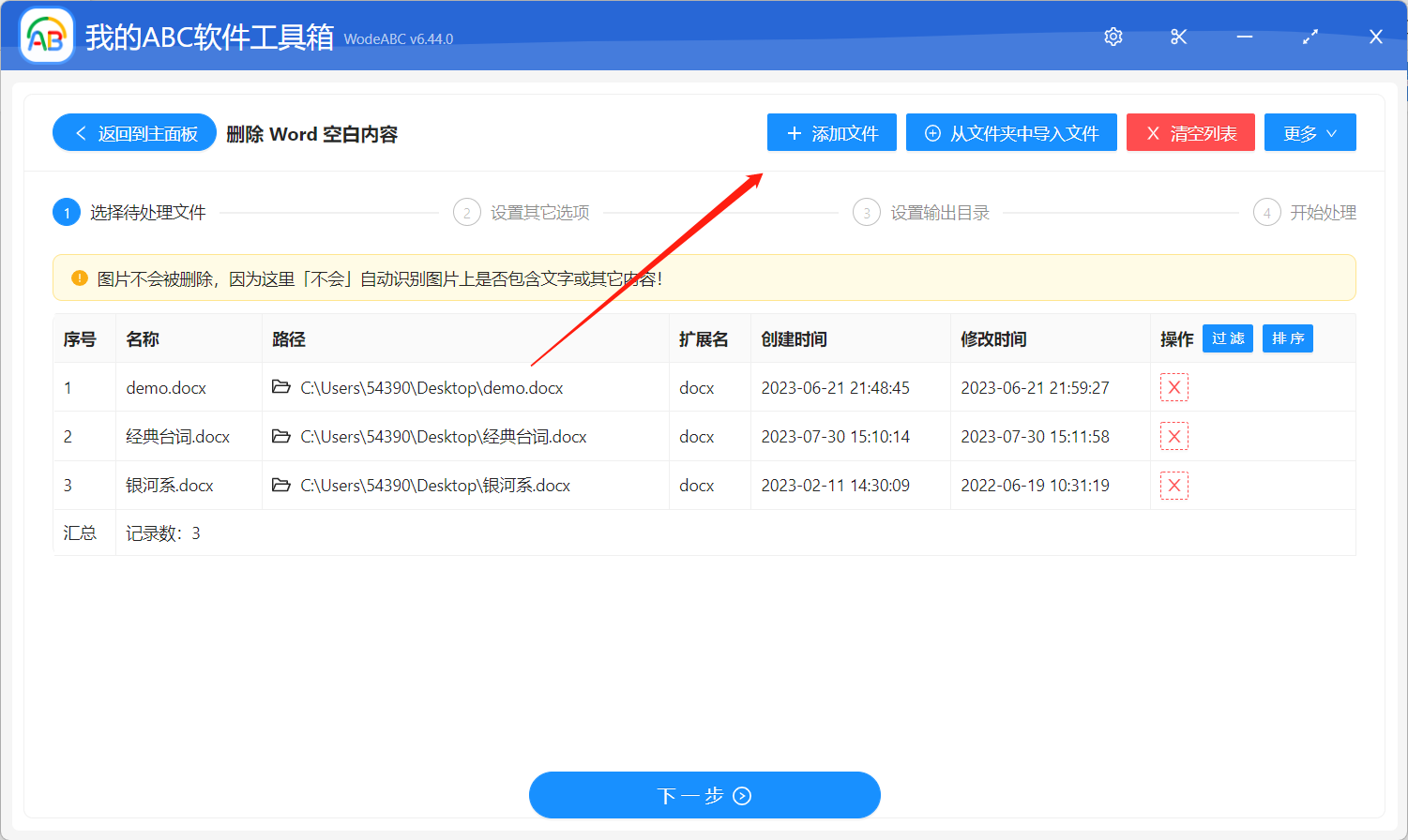
输入功能内部之后,我们首先选择 Word 文档,将我们所有需要批量删除最后空白页的 Word 文档全部选择进来批量处理。选择好之后,我们就可以点击下一步进入选项设置的界面。
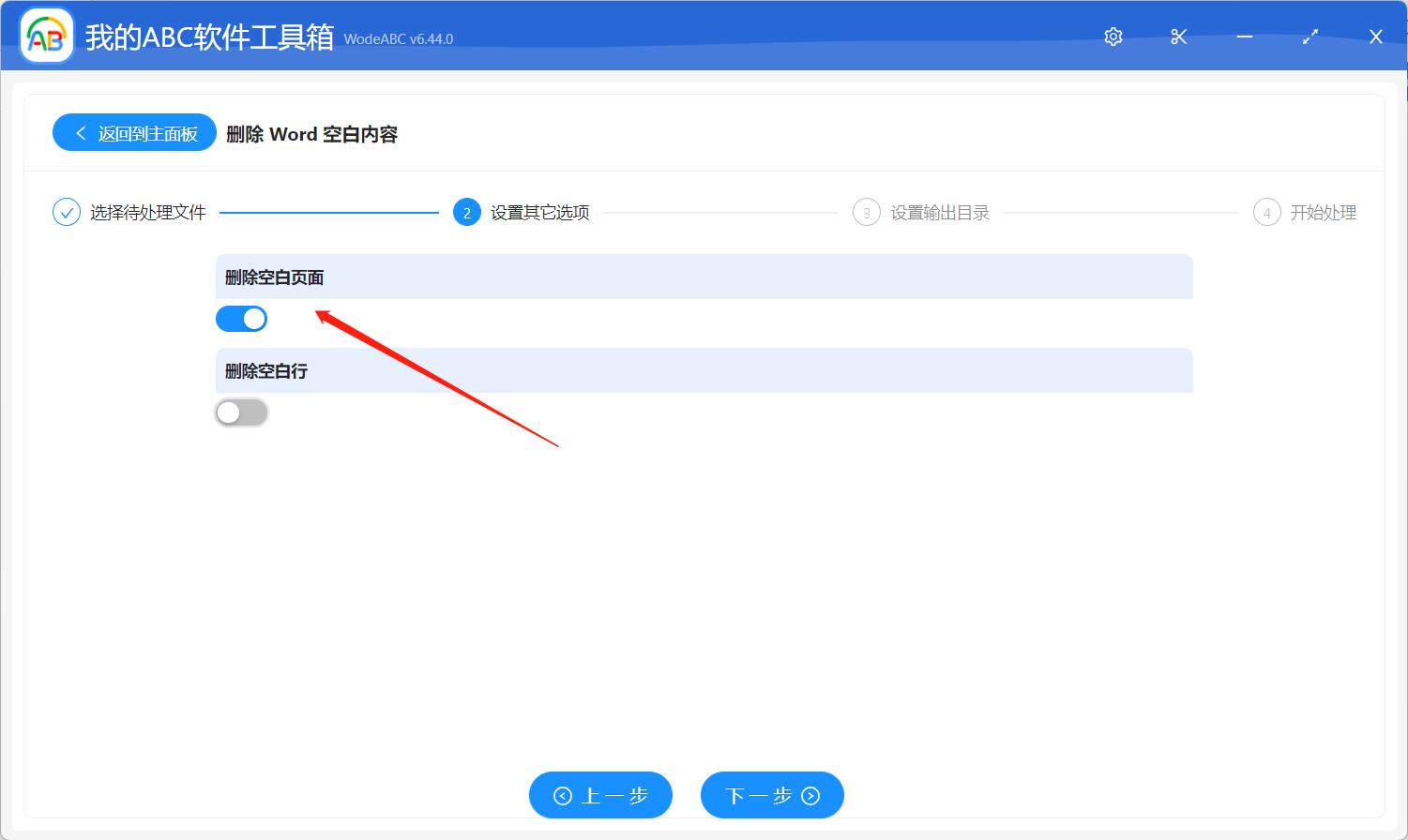
从上图中我们能看到这个功能出来可以批量删除 Word 文档的空白页,还可以批量删除 Word 文档的空白行,大家可以根据自己的实际情况进行勾选。
做好选项设置之后,我们继续点击下一步软件就会帮我们进行批量删除 Word 文档最后空白页的具体操作了。等待操作完成之后,我们就可以进入到数据目录,检查一下删除空白页后的 Word 文档是否还包含空白页。
到了这里,我们如何批量删除 Word 文档最后空白页的介绍就结束了,对你有没有帮助呢?下次您再遇到需要删除 Word 空白页的场景,是不是就知道怎么操作了呢?这个工具出来可以快速批量删除 Word 文档最后的空白页,还可以快速批量删除 PPT/PDF 文档的空白页,都是在我们办公过程当中非常实用的一些功能。