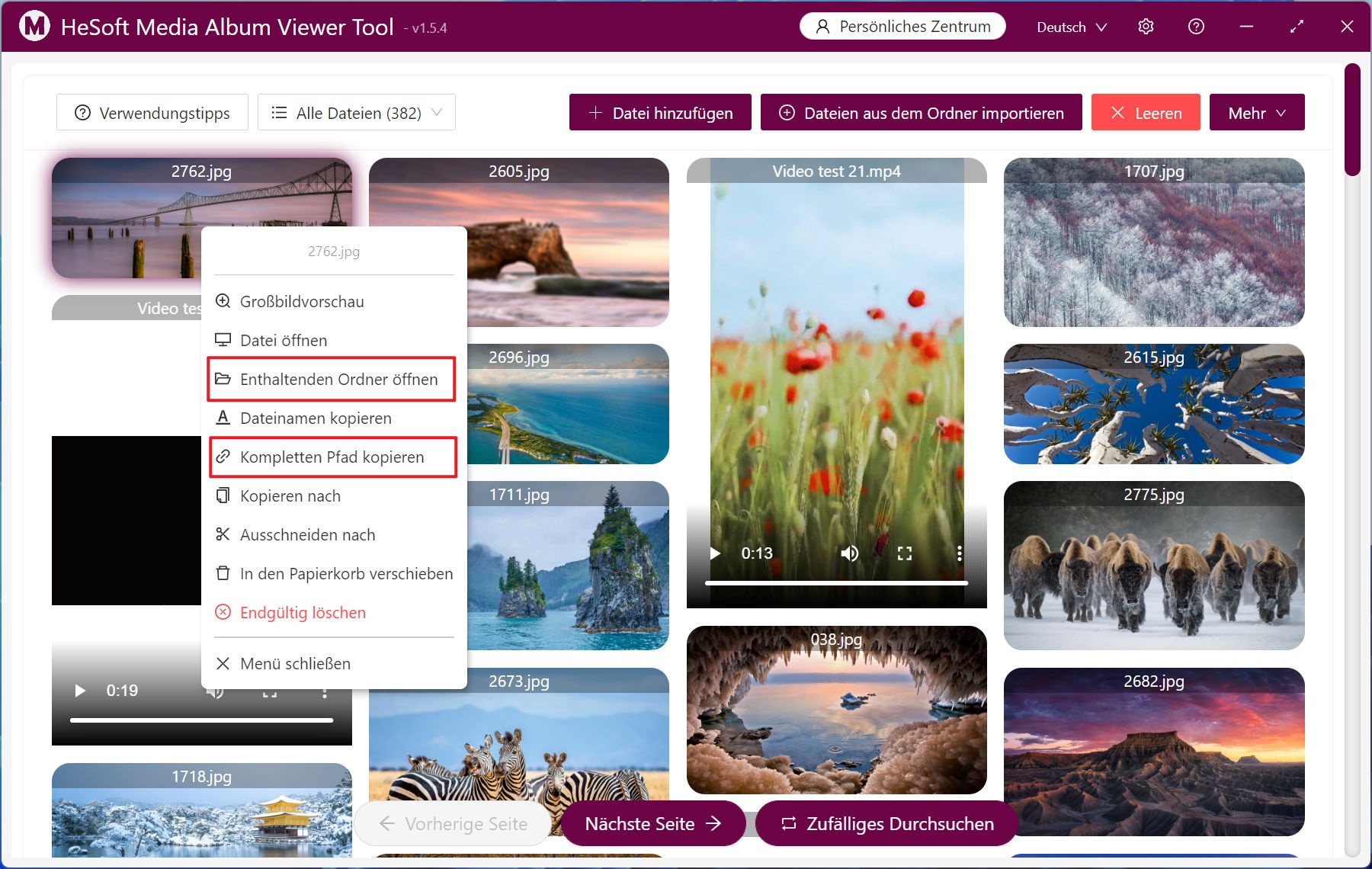Wie man große Mengen von Bildern und Videodateien auf dem Computer stapelweise vorschaut und deren enthaltende Ordner öffnet
Übersetzung:简体中文繁體中文EnglishFrançaisDeutschEspañol日本語한국어,Aktualisiert am:2024-12-27 16:04
Zusammenfassung:Große Mengen von Bild- und Videodateien auf Computerfestplatten sind über verschiedene Ordner verteilt, wobei Ordner in Schichten von Unterordnern verschachtelt sind. Wenn Sie nicht auf die Verwaltung von Computerdateien achten und viele verschiedene Bild- und Videodateien in Unterordnern speichern, können Sie beim Suchen nach benötigten Bildern und Videos den Dateispeicherort nicht finden und müssen Ordner einzeln öffnen und durchsuchen, was Zeit verschwendet und die Effizienz verringert. Wie können Sie also alle Bild- und Videodateien im Hauptordner stapelweise vorschauen und abspielen und schnell und genau den Speicherort der aktuell vorgeschauten Datei finden?
1、Anwendungsszenarien
Vorschau und Wiedergabe aller Bild- und Videodateien aus mehreren Ordnern auf der Festplatte und schnelles Öffnen des aktuellen Dateispeicherorts für verschiedene Operationen, typischerweise verwendet für Dateiverwaltung und zur Aufrechterhaltung der Ordnung und Ästhetik der Computerdateien.
2、Vorschau
Vor der Verarbeitung:
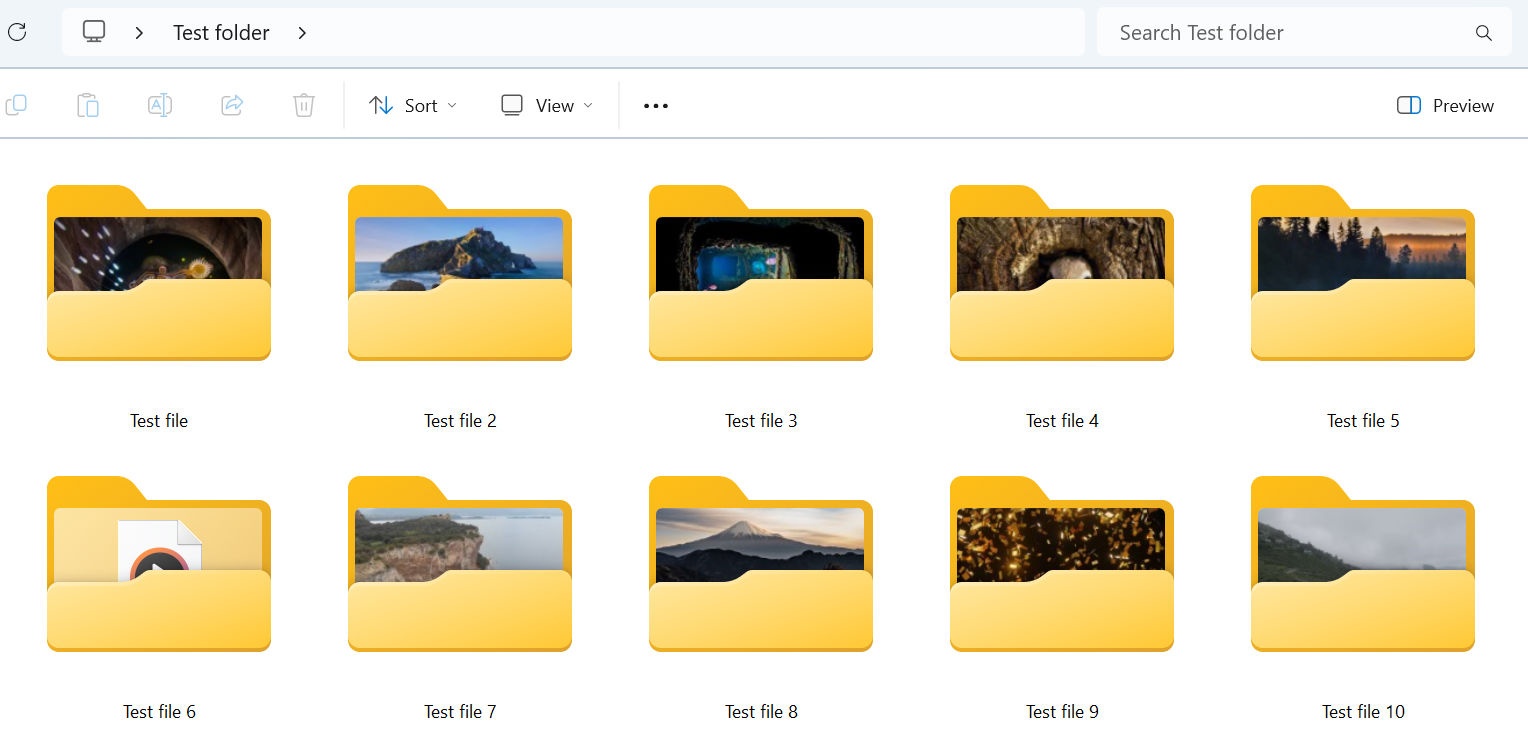
Nach der Verarbeitung:

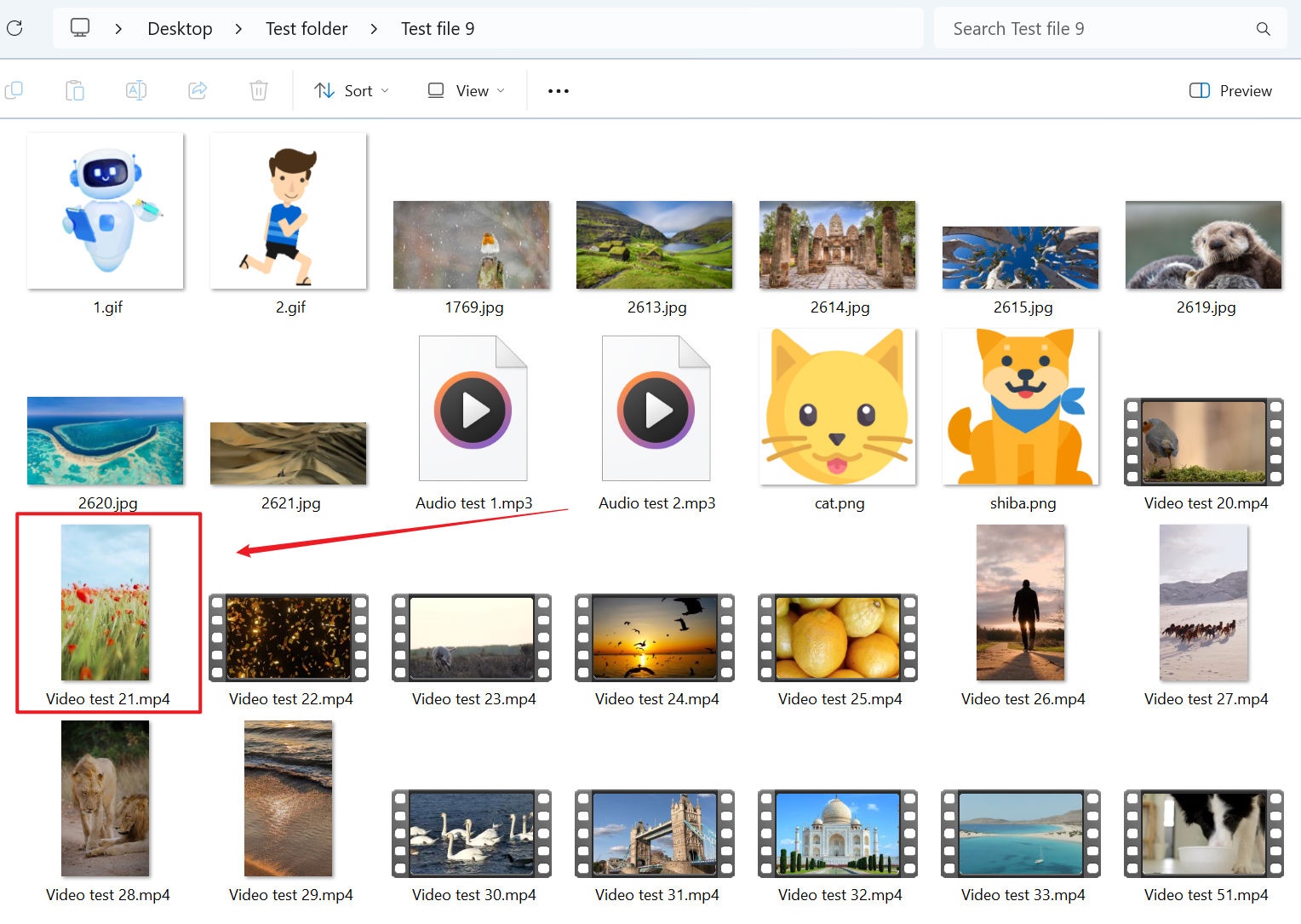
3、Arbeitsschritte
Öffnen Sie [HeSoft Multi-function Media Album Viewer], klicken Sie in der oberen rechten Ecke:
[Dateien hinzufügen] um einzelne oder mehrere Bild- und Videodateien hinzuzufügen.
[Dateien aus Ordner importieren] um Ordner mit den zu lokalisierenden Bild- und Videodateien zu importieren.
Sie können Dateien auch direkt in den unteren Bereich ziehen.
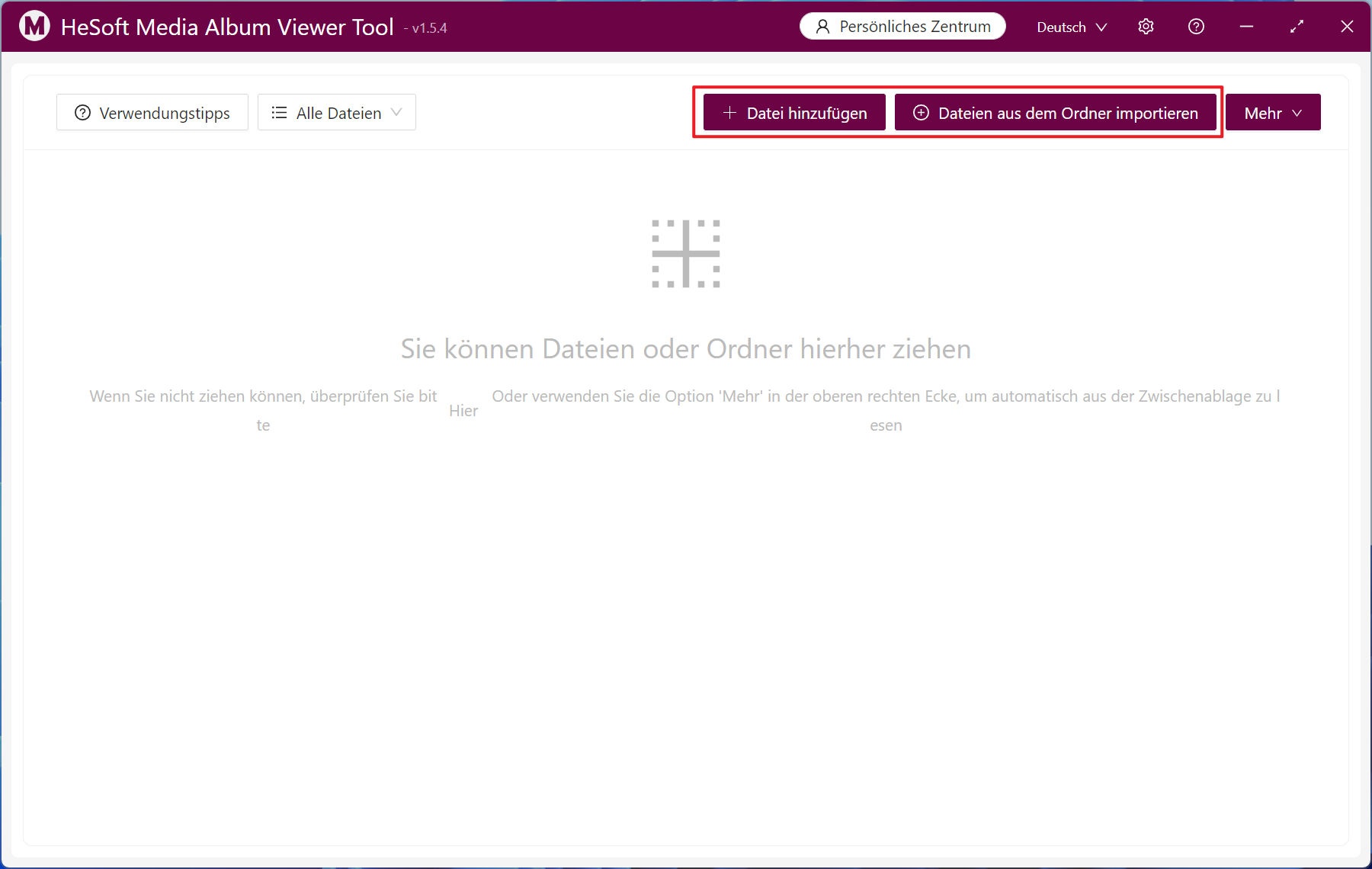
Die importierten Bild- und Videodateien unterstützen die folgenden Erweiterungen: bmp,jpg,jpeg,png,webp,gif,svg,mp4,webm.
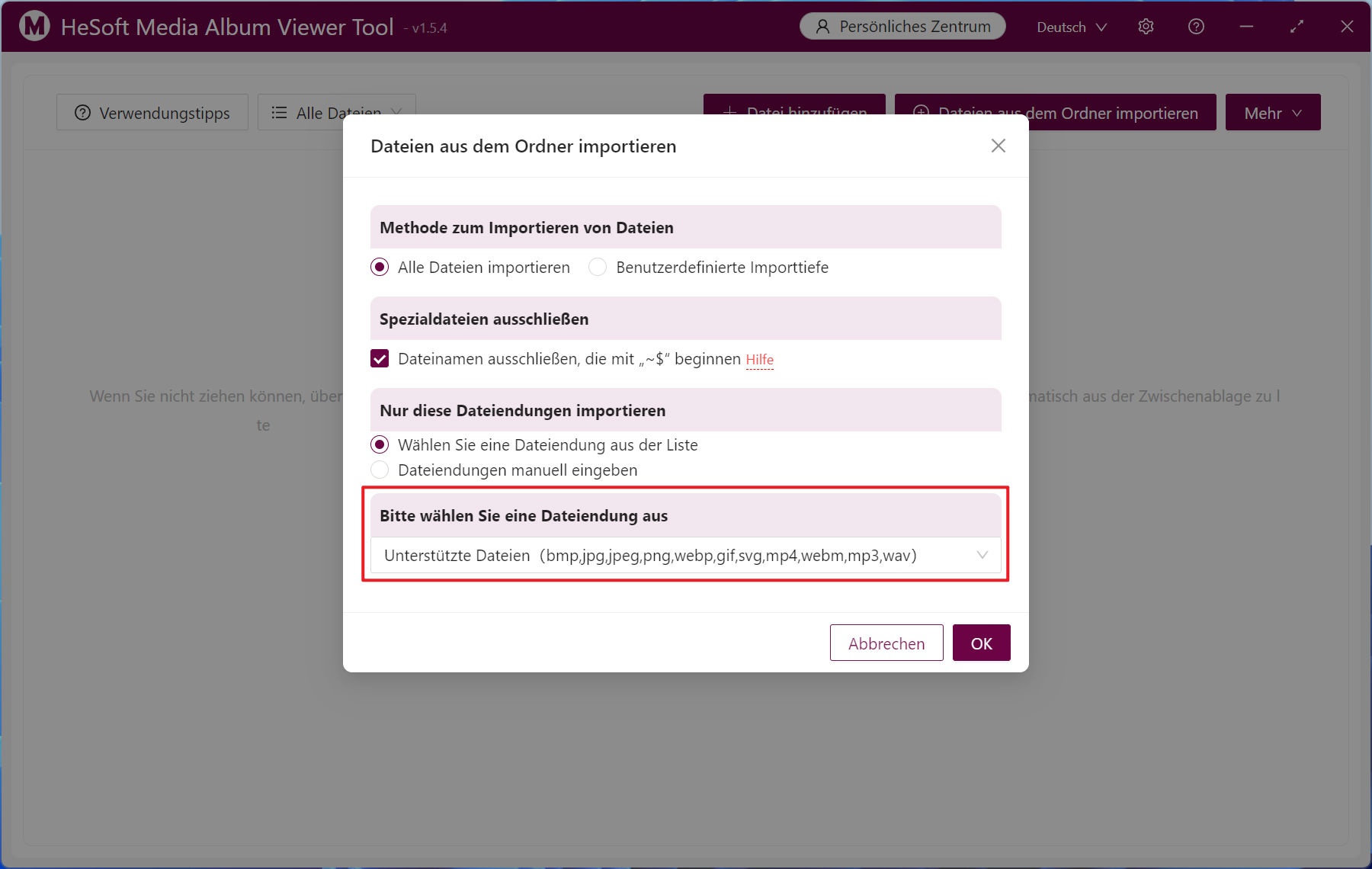
Nach dem Importieren der Dateien klicken Sie unten auf [Zufällige Durchsicht], um die aktuelle Reihenfolge zu mischen und die Dateien zufällig anzuzeigen.
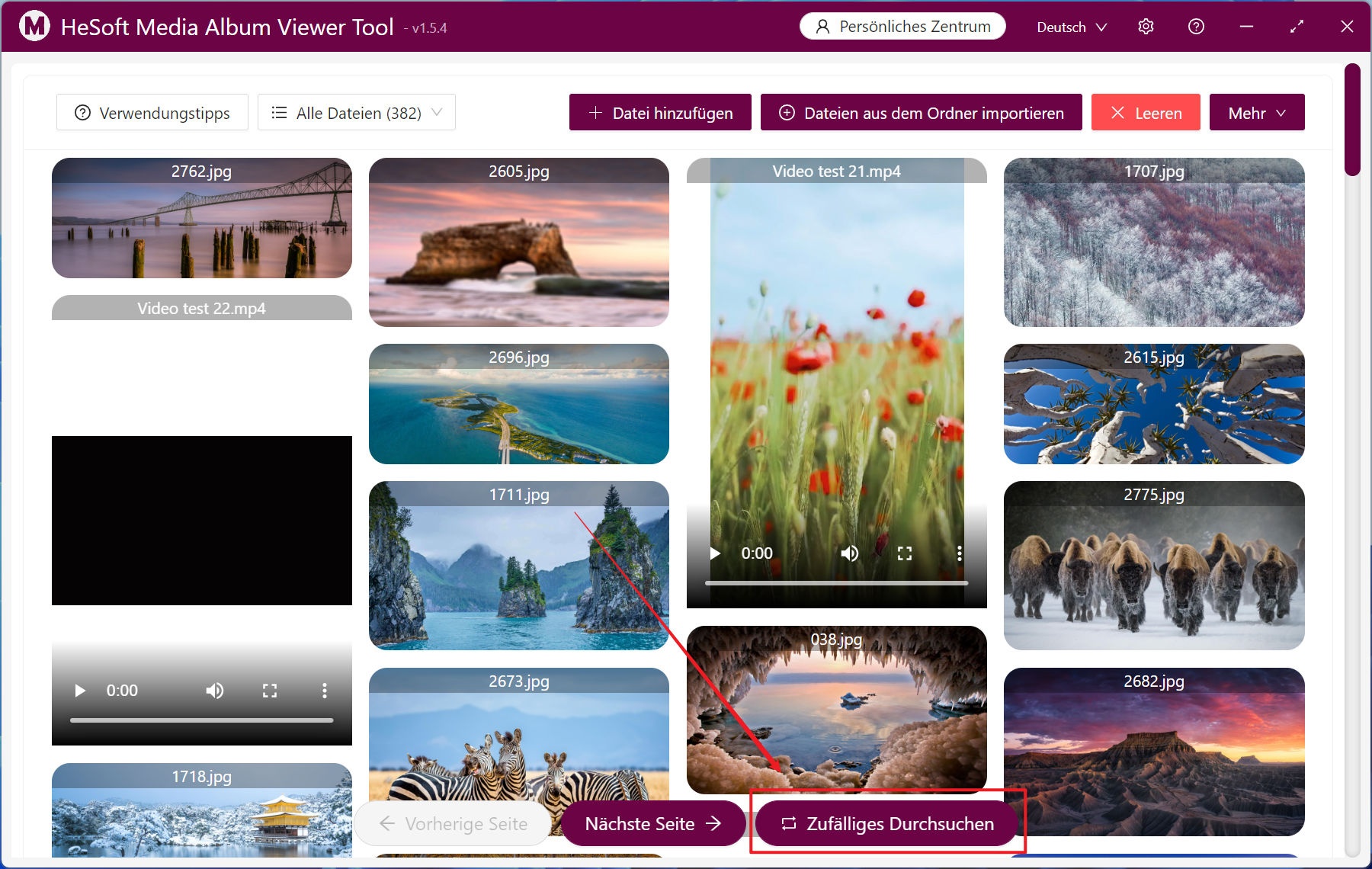
Rechtsklicken Sie auf die Datei, um die Menüleiste anzuzeigen, klicken Sie auf [Enthaltenden Ordner öffnen], um den aktuellen Dateispeicherort anzuzeigen, oder klicken Sie auf [Vollständigen Pfad kopieren], um den Dateipfad anzuzeigen und den Speicherort zu finden.