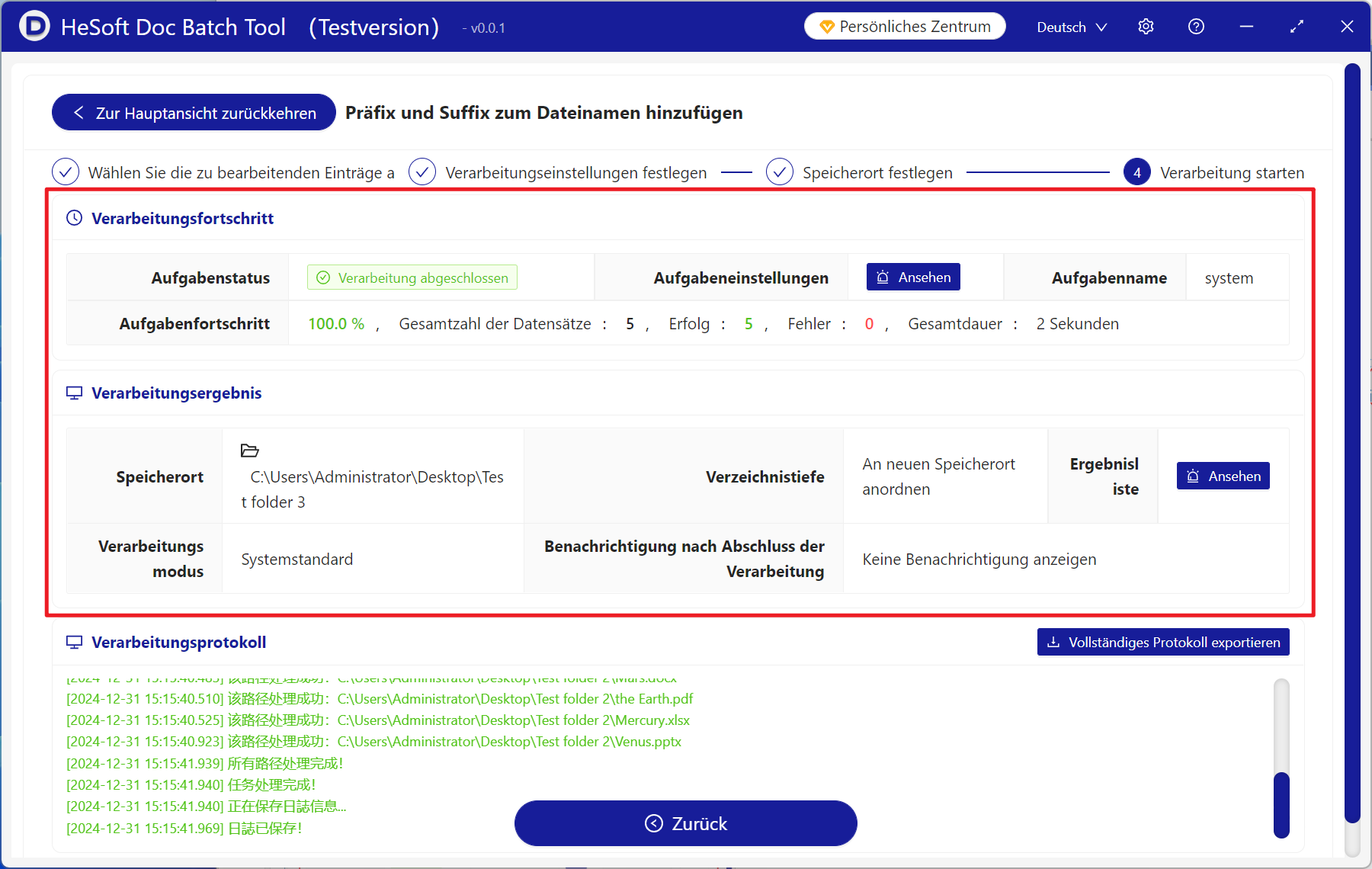Wie man denselben Präfix oder Suffix zu allen Dateinamen in mehreren Ordnern hinzufügt
Übersetzung:简体中文繁體中文EnglishFrançaisDeutschEspañol日本語한국어,Aktualisiert am:2025-01-02 11:03
Zusammenfassung:Die Organisation und Kategorisierung von Dateien war schon immer von wesentlicher Bedeutung. Bei der Verwaltung verschiedener Dateiformate in mehreren Ordnern erleichtert das Hinzufügen desselben Präfixes oder Suffixes zu Dateinamen deren Handhabung. Anhand von Präfixen und Suffixen können wir Dateitypen und Inhalte schnell identifizieren, was uns hilft, Dateien leicht zu finden und sie genau in die entsprechenden Ordner einzuordnen. Bei der Verarbeitung einer großen Anzahl von Dateien macht das Hinzufügen einheitlicher Präfixe und Suffixe die Dateien auf einen Blick erkennbar und eliminiert die mühsame Arbeit des Organisierens und Kategorisierens. Im Folgenden wird erläutert, wie man schnell und stapelweise denselben Präfix- und Suffix-Text oder Zahlen zu Dateinamen von Word-, PPT-, Excel-, PDF- und TXT-Dateien in mehreren Ordnern hinzufügt.
1、Anwendungsszenarien
Fügen Sie denselben Text, Zahlen, Symbole usw. am Anfang oder Ende des Dateinamens hinzu. Wenn die Anzahl der Dateien groß ist, wird auch die Stapelverarbeitung unterstützt.
Zum Beispiel: apple.word, banana.pdf, orange.pptx
Sie müssen hello- auf der linken Seite des Dateinamens und -2025 auf der rechten Seite hinzufügen.
Nach dem Hinzufügen wird daraus hello-apple-2025.word, hello-banana-2025.pdf, hello-orange-2025.pptx
2、Vorschau
Vor der Verarbeitung:
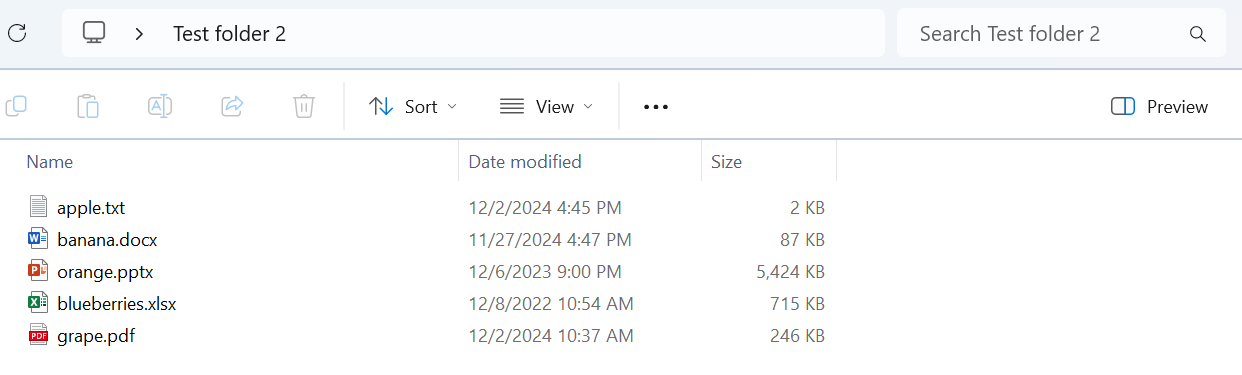
Nach der Verarbeitung:
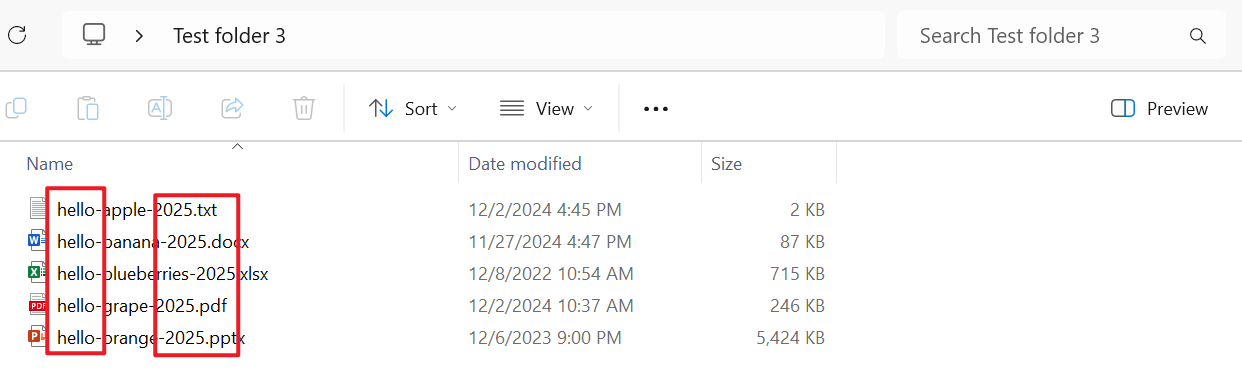
3、Arbeitsschritte
Öffnen Sie das [HeSoft Doc Batch Tool], klicken Sie auf [Dateiname]-[Präfix und Suffix zum Dateinamen hinzufügen].

[Dateien hinzufügen] Fügen Sie eine oder mehrere Dateien hinzu, die einen Präfix oder Suffix benötigen.
Sie können die Dateien auch direkt unten hineinziehen. Klicken Sie dann auf Weiter.
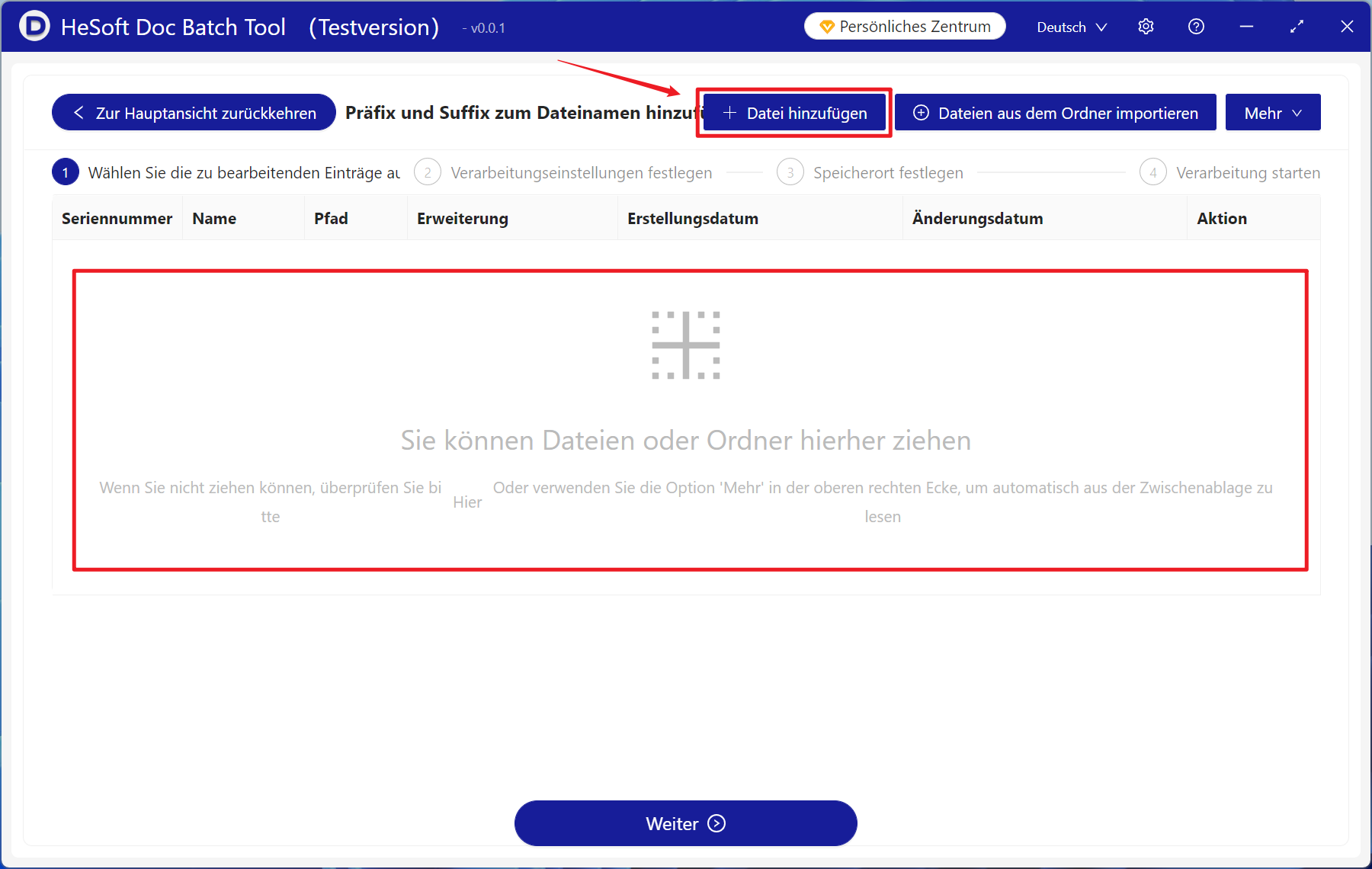
Importieren Sie Dateien aus einem Ordner:
[Alle Dateien importieren] Importiert alle Dateien im Ordner (einschließlich Unterordner).
[Besondere Dateien ausschließen] Aktivieren Sie dies, um automatisch Dateien auszuschließen, die mit ~ oder $ beginnen.
[Erweiterungen aus der Liste auswählen] Wählen Sie unterstützte Erweiterungen aus der Liste unten aus.
[Erweiterungen manuell eingeben] Unterstützt die Eingabe verschiedener Erweiterungen unten, wie jpg, word, excel, pdf, ppt usw.

Nachdem Sie auf OK geklickt haben, können Sie sehen, dass die Dateien importiert wurden. Bestätigen Sie die Dateien, die Sie verarbeiten möchten, und klicken Sie dann auf Weiter.
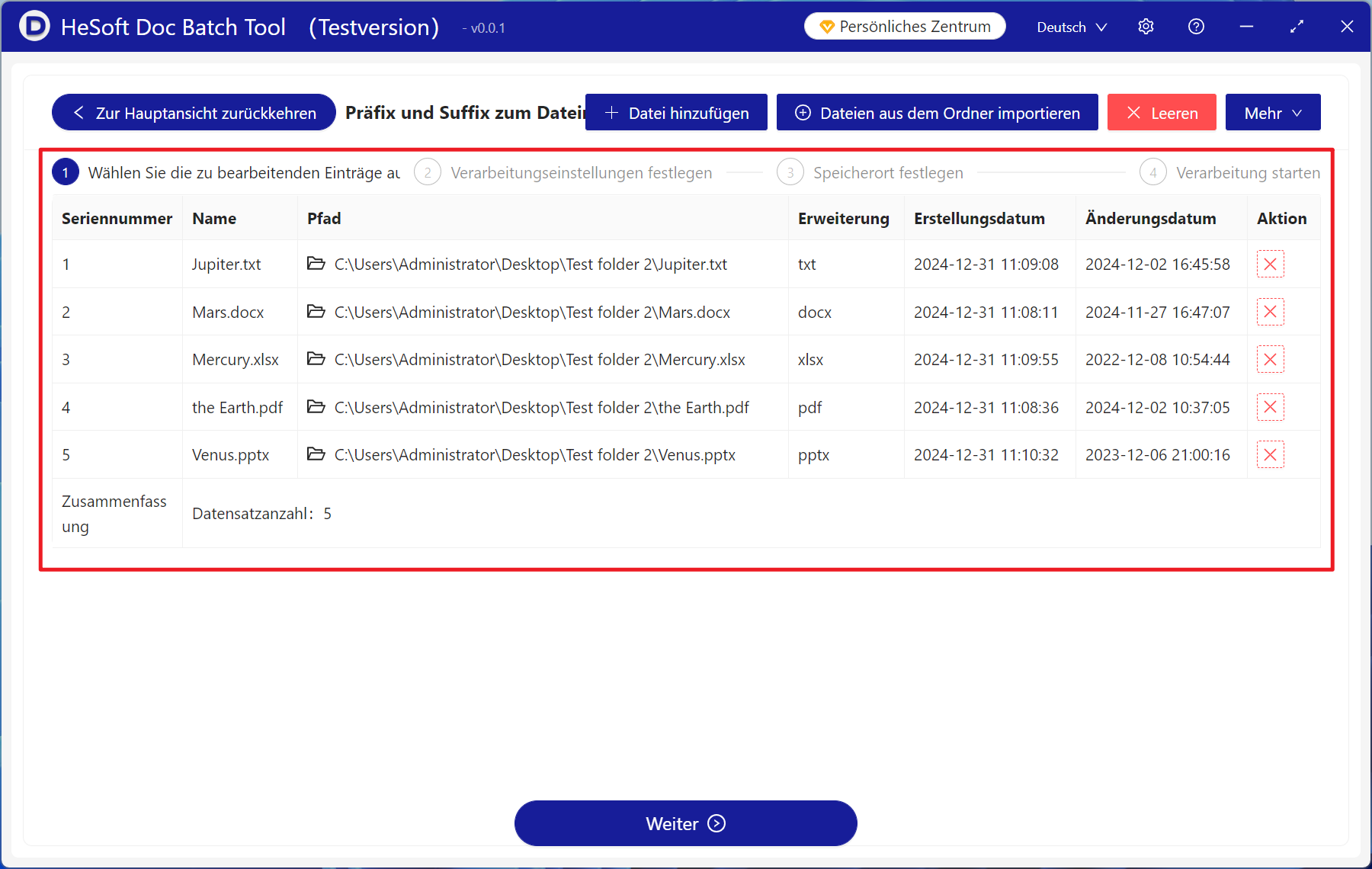
Wählen Sie, um [Präfix hinzufügen] oder [Suffix hinzufügen] zu aktivieren, und geben Sie den Text oder die Nummer, die Sie hinzufügen möchten, in das Textfeld unten ein. Klicken Sie dann auf Weiter.
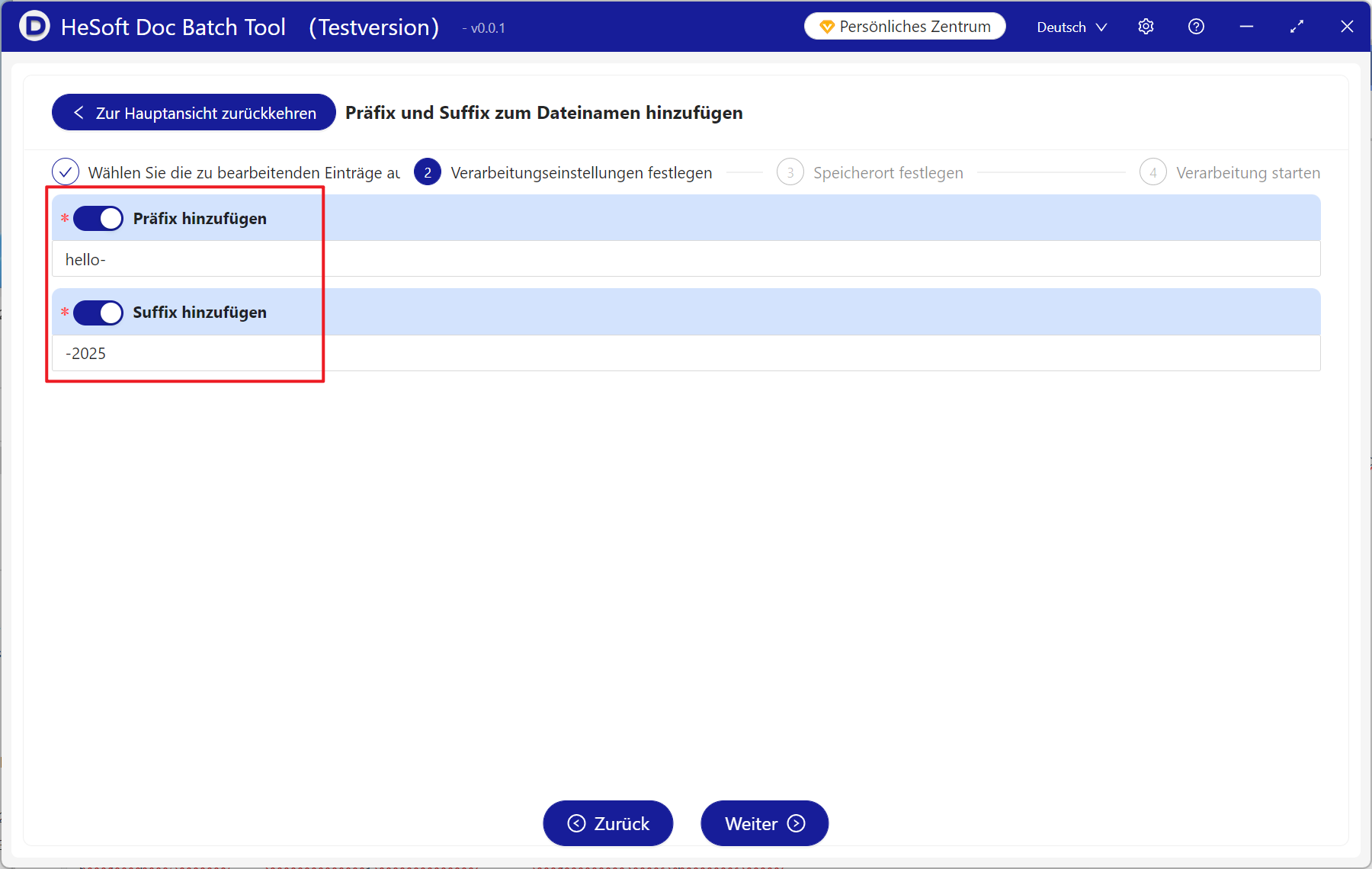
Speichern in:
[Neuer Speicherort] Klicken Sie unten auf Durchsuchen, um die bearbeiteten Dateien am angegebenen Speicherort zu speichern.
[Originalpfad löschen und überschreiben] Überschreiben Sie die Originaldatei beim Speichern direkt.
[Gleicher Speicherort wie Originalpfad] Erstellen Sie die bearbeiteten Dateien am Speicherort der Originaldatei, ohne die Originaldatei zu überschreiben.
Verzeichnisstruktur:
[Flach an neuem Speicherort] Speichern Sie alle bearbeiteten Dateien direkt am neuen Speicherort.
[Ursprüngliche Verzeichnisstruktur beibehalten] Speichern Sie die bearbeiteten Dateien unter Verwendung der Ordnerstruktur der Originaldatei.
Verarbeitungsmodus:
[Systemstandard] Verarbeiten Sie Dateien gleichzeitig mit der vom System festgelegten Kernanzahl.
[Zu einem Zeitpunkt kann nur ein Datensatz verarbeitet werden] Verarbeiten Sie Dateien mit einem einzelnen Kern.
[Benutzerdefiniert] Wählen Sie die Anzahl der Kerne, um Dateien gleichzeitig zu verarbeiten.
Benachrichtigung nach Abschluss der Verarbeitung:
[Keine Benachrichtigung anzeigen] Nach Abschluss der Verarbeitung der Dateien keine Benachrichtigung anzeigen.
[Benachrichtigung anzeigen und Musik abspielen] Zeigen Sie ein Abschlussfeld in der unteren rechten Ecke an und spielen Sie Musik ab, nachdem die Verarbeitung der Dateien abgeschlossen ist.
[Benachrichtigung anzeigen, aber keine Musik abspielen] Zeigen Sie ein Abschlussfeld in der unteren rechten Ecke an, nachdem die Verarbeitung der Dateien abgeschlossen ist, aber spielen Sie keine Musik ab.
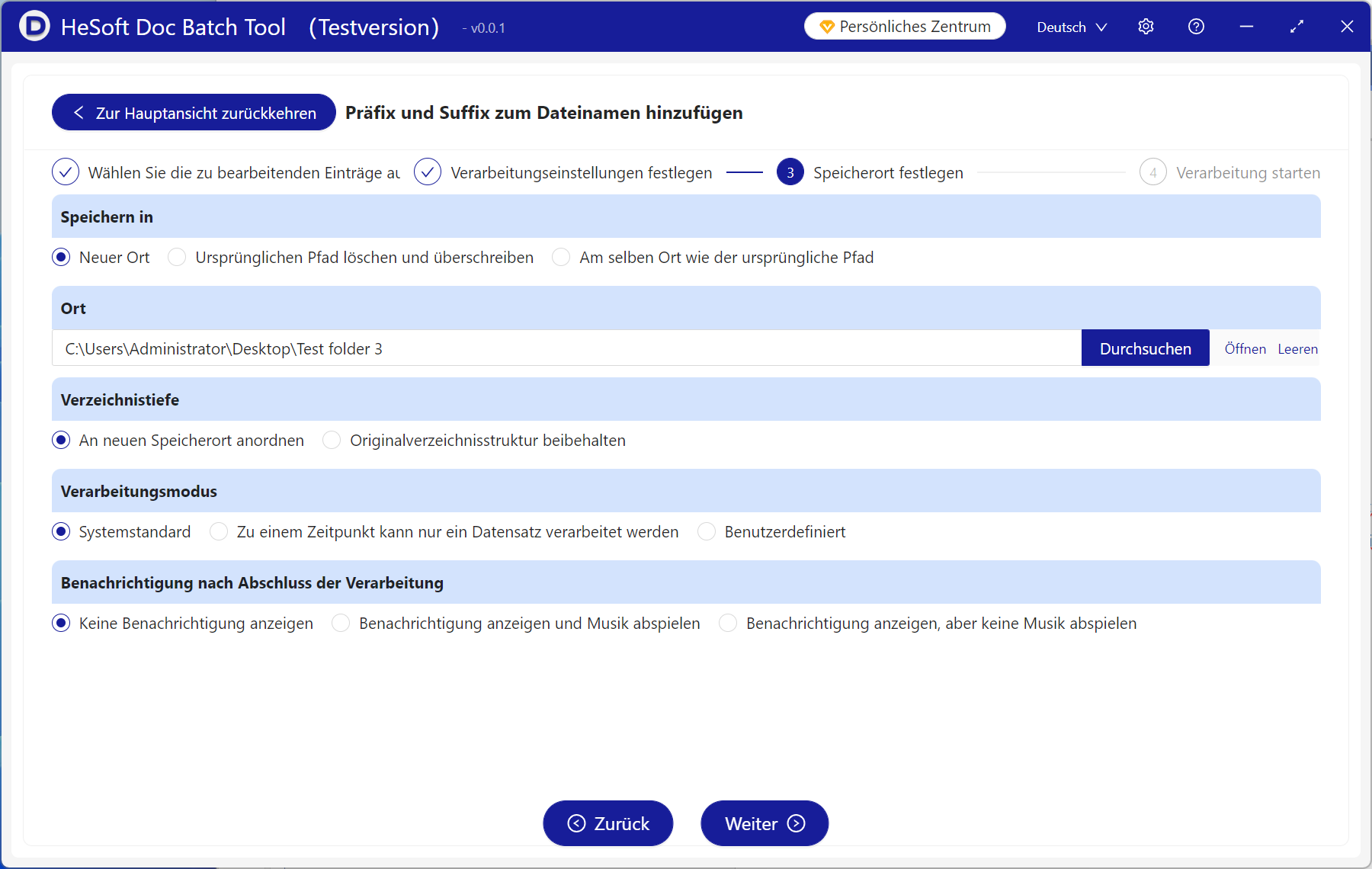
Warten Sie, bis die Verarbeitung abgeschlossen ist, und klicken Sie dann auf den gespeicherten Ordner, um die bearbeiteten Dateien anzuzeigen.