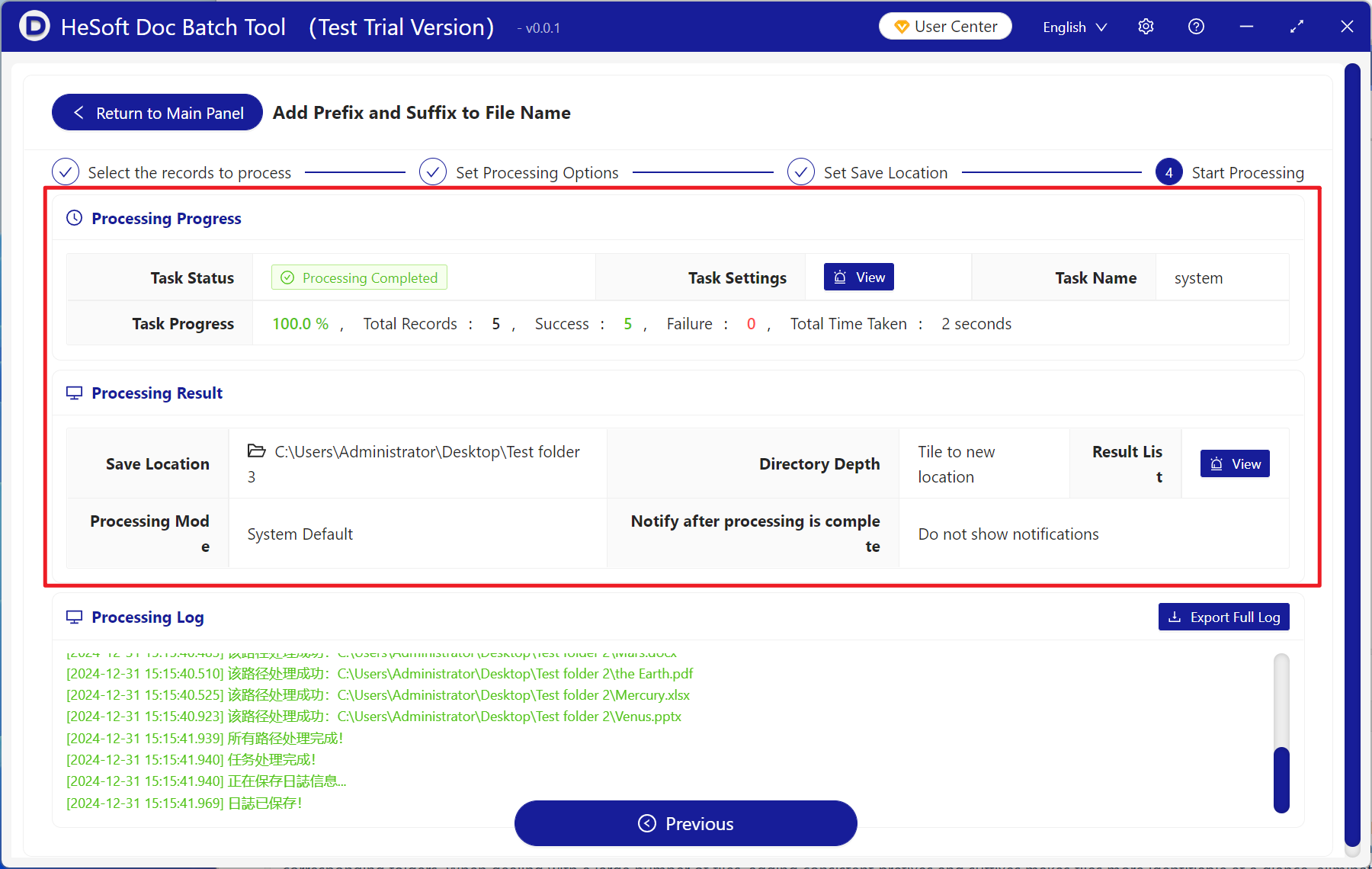How to add the same prefix or suffix text to all filenames in multiple folders
Translation:简体中文繁體中文EnglishFrançaisDeutschEspañol日本語한국어,Updated on:2025-01-02 11:03
Summary:File organization and categorization have always been essential. When managing different file formats across multiple folders, adding the same prefix or suffix to filenames makes it easier to handle them. We can quickly identify file types and content based on prefixes and suffixes, helping us easily locate files and accurately categorize them into corresponding folders. When dealing with a large number of files, adding consistent prefixes and suffixes makes files more identifiable at a glance, eliminating the tedious work of organizing and categorizing. Below, we'll introduce how to quickly batch add the same prefix and suffix text or numbers to filenames of word, ppt, excel, pdf, and txt format files across multiple folders.
1、Usage Scenarios
Add the same text, numbers, symbols, etc., to the beginning or end of the file name. When the number of files is large, batch addition is also supported.
For example: apple.word, banana.pdf, orange.pptx
You need to add hello- to the left side of the file name and -2025 to the right side.
After adding, it becomes hello-apple-2025.word, hello-banana-2025.pdf, hello-orange-2025.pptx
2、Preview
Before Processing:
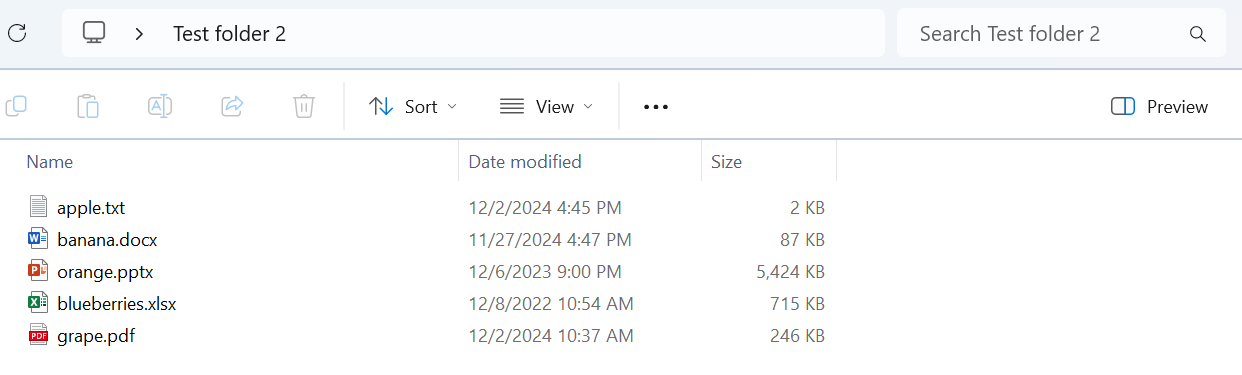
After Processing:
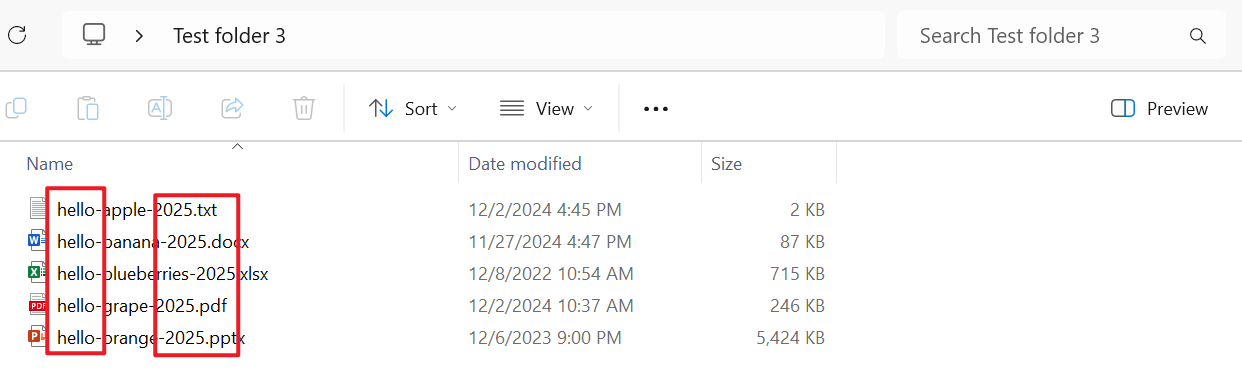
3、Operation Steps
Open [HeSoft Doc Batch Tool], click [Filename]-[Add Prefix and Suffix to Filename].
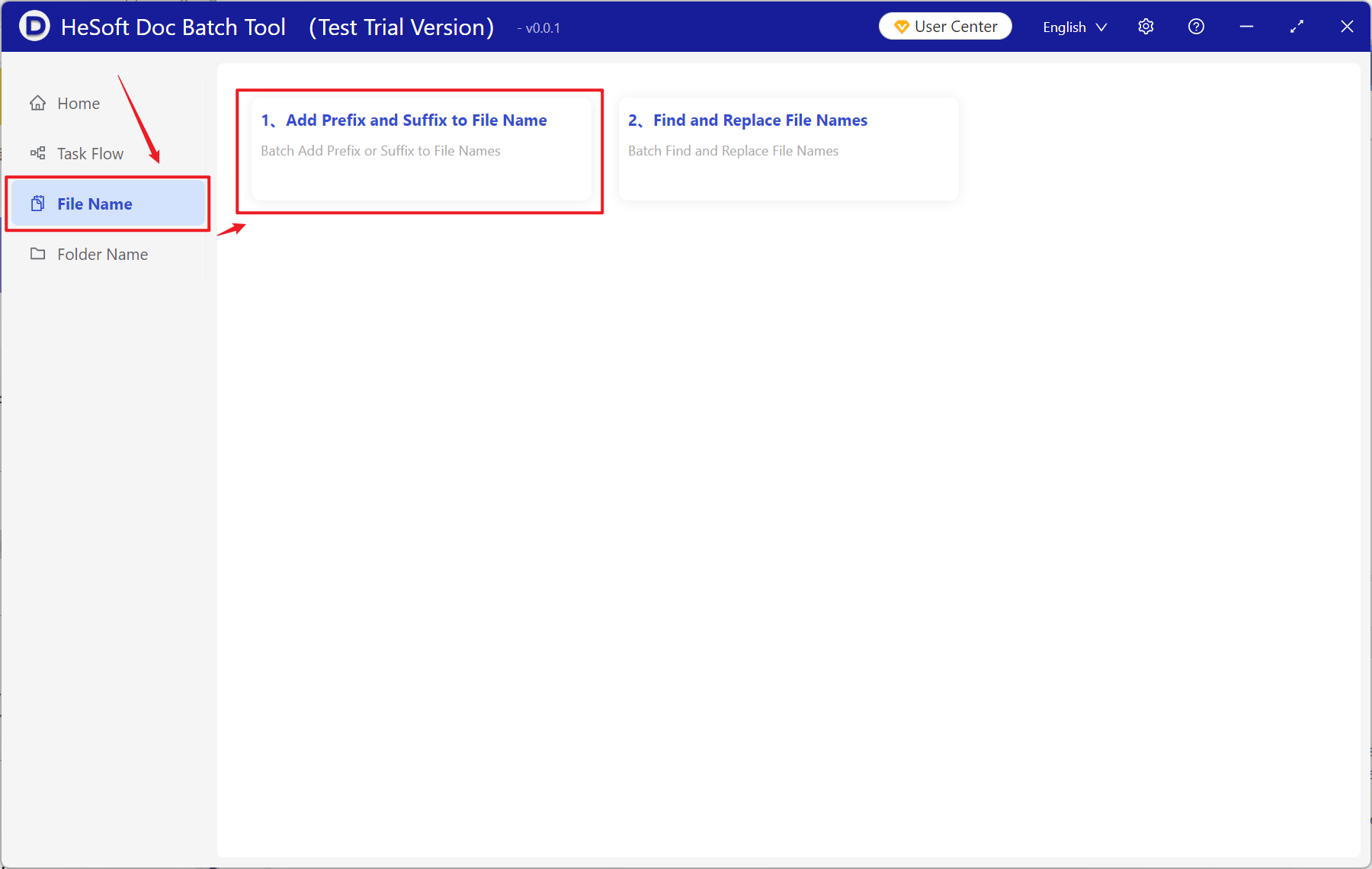
[Add Files] Add one or multiple files that need prefix or suffix.
You can also drag files directly below. Then click Next.

Import files from a folder:
[Import All Files] Imports all files in the folder (including subfolders).
[Exclude Special Files] Check this to automatically exclude files starting with ~ or $.
[Select Extensions from List] Choose supported extensions from the list below.
[Manually Enter Extensions] Supports entering various extensions below, such as jpg, word, excel, pdf, ppt, etc.
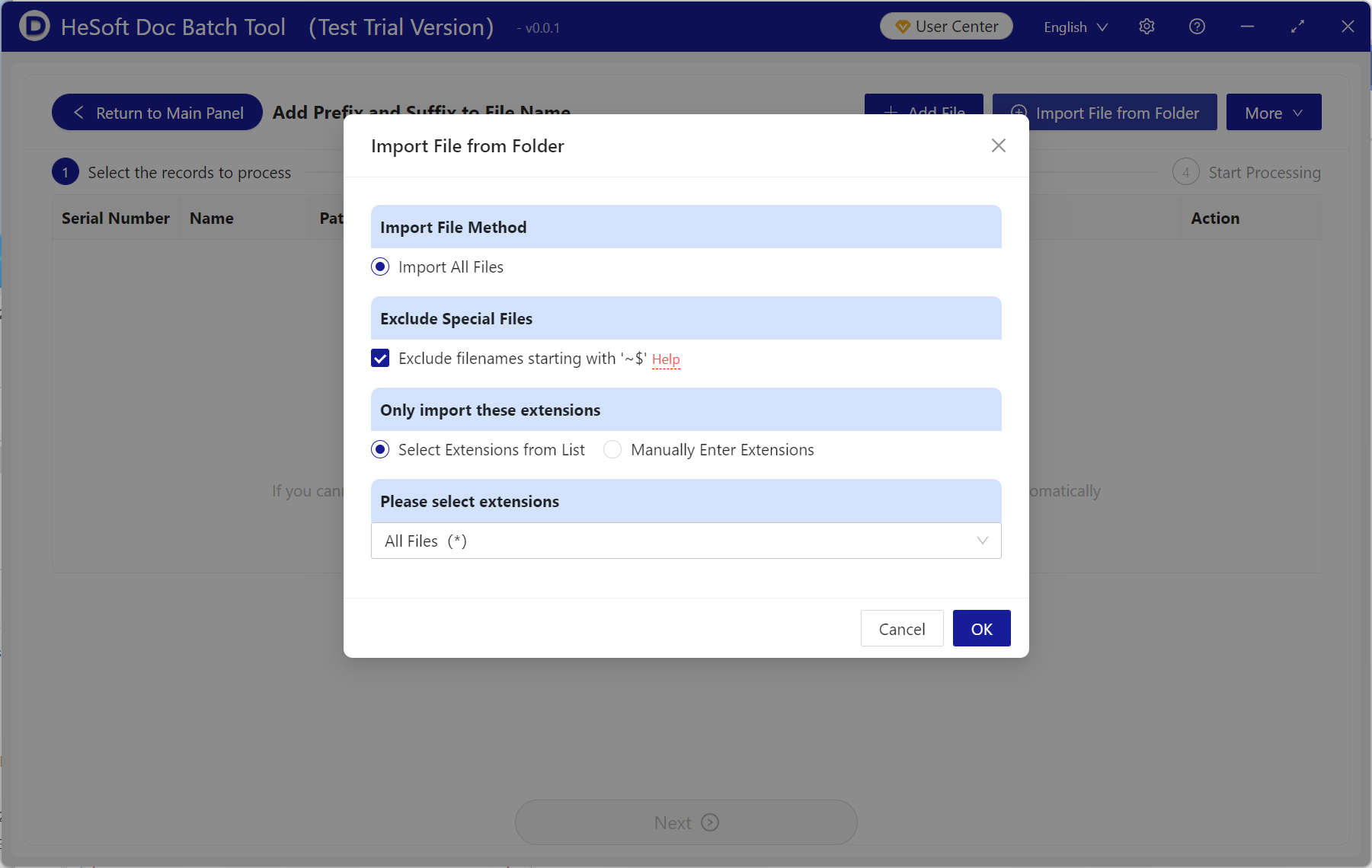
After clicking OK, you can see that the files have been imported. Confirm the files you want to process, then click Next.
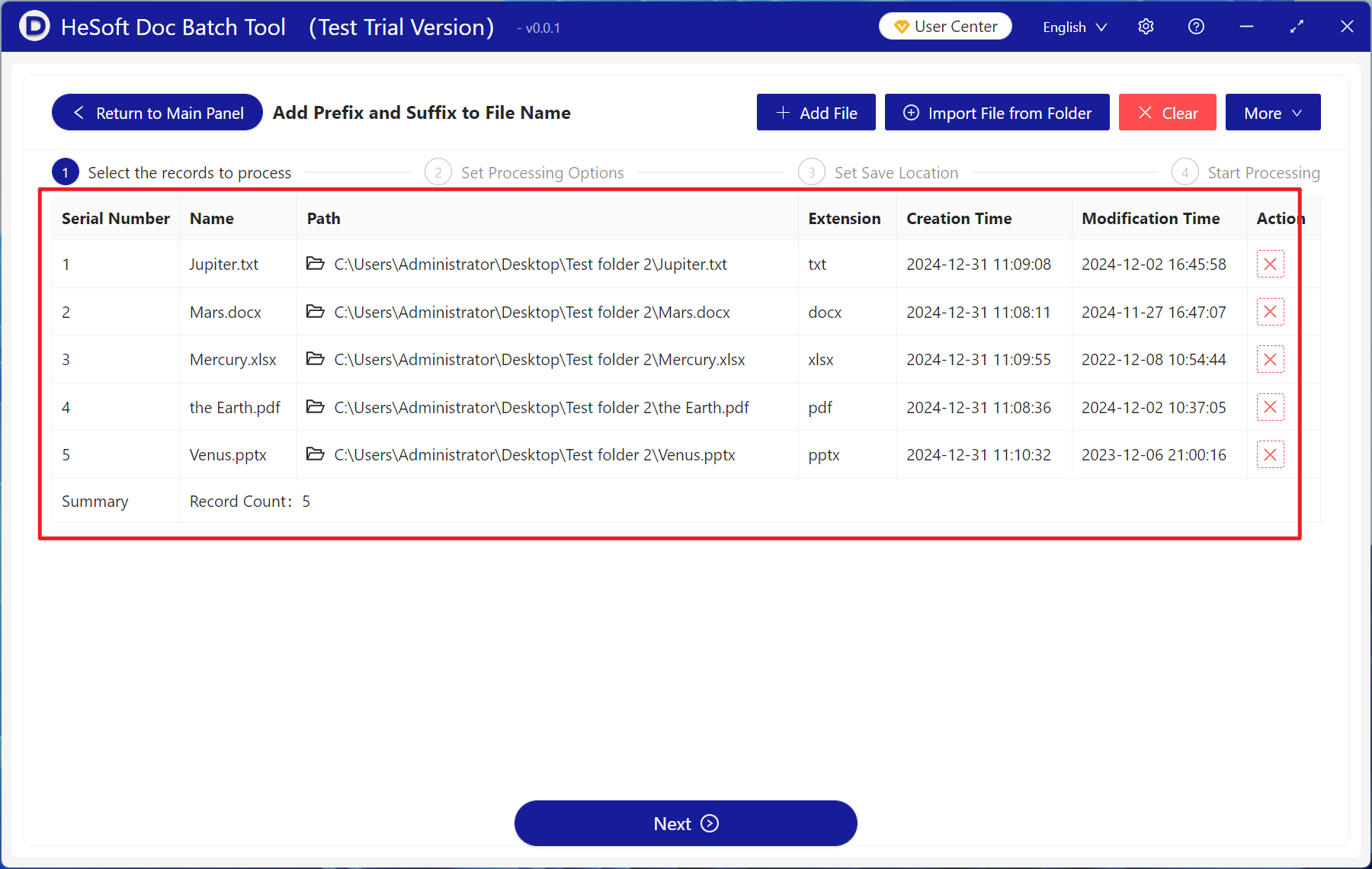
Select to enable [Add Prefix] or [Add Suffix], and enter the text or number content you want to add in the textbox below. Once done, click Next.
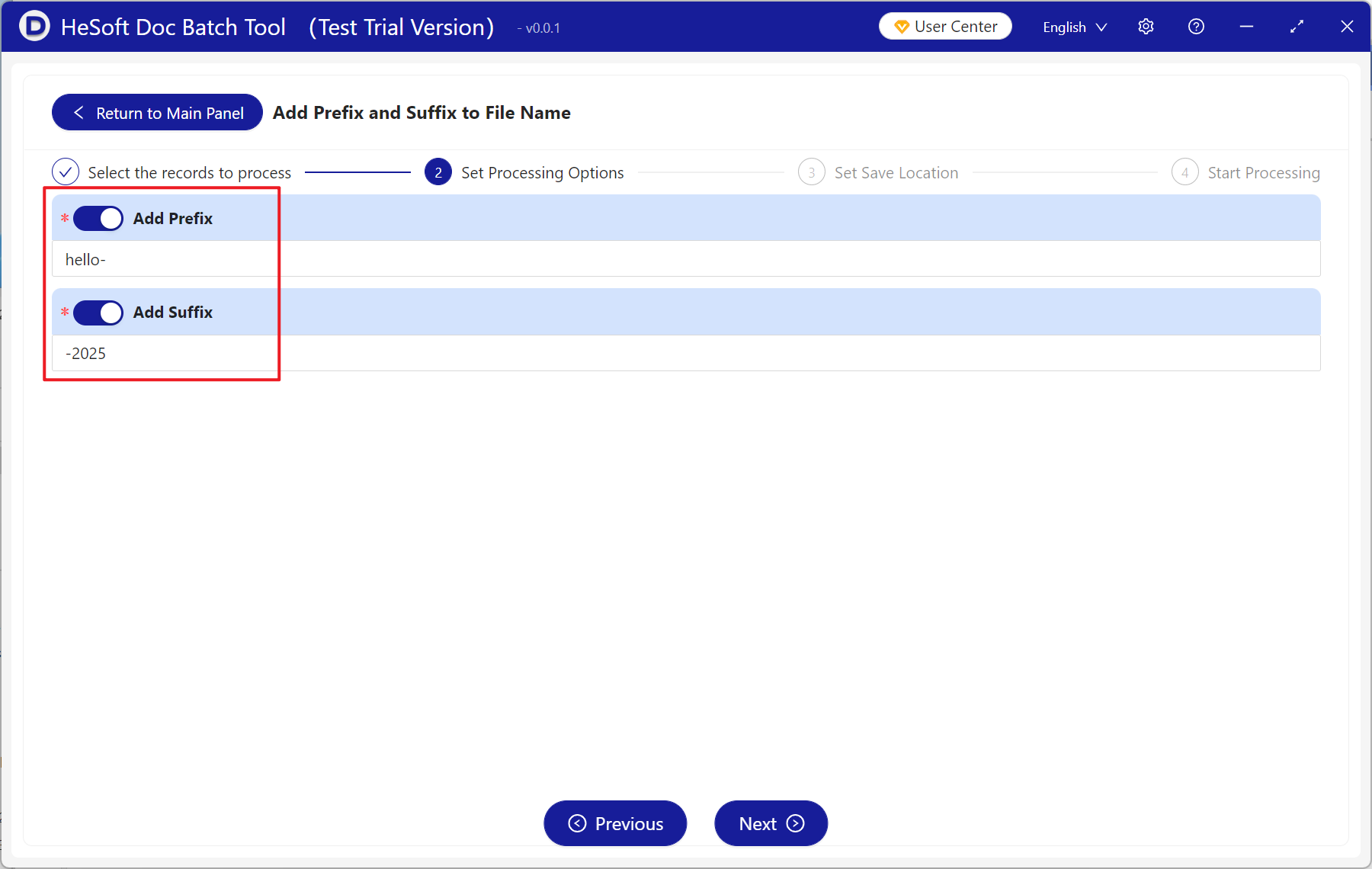
Save to:
[New Location] Click browse below to save the modified files in the specified location.
[Delete and Overwrite Original Path] Directly overwrite the original file when saving.
[Same Location as Original Path] Generate modified files in the original file's location without overwriting the original file.
Directory Structure:
[Flat to New Location] Save all modified files directly to the new location.
[Preserve Original Directory Structure] Save modified files using the folder structure of the original file.
Processing Mode:
[System Default] Process files simultaneously with the number of cores set by the system.
[Only One Record Can Be Processed at a Time] Process files with a single core.
[Custom] Choose the number of cores to process files simultaneously.
Notification After Processing Completion:
[Do Not Show Notification] Do not notify after processing files are complete.
[Show Notification and Play Music] Show a completion box in the lower right corner and play music after processing files are complete.
[Show Notification but Do Not Play Music] Show a completion box in the lower right corner after processing files are complete but do not play music.
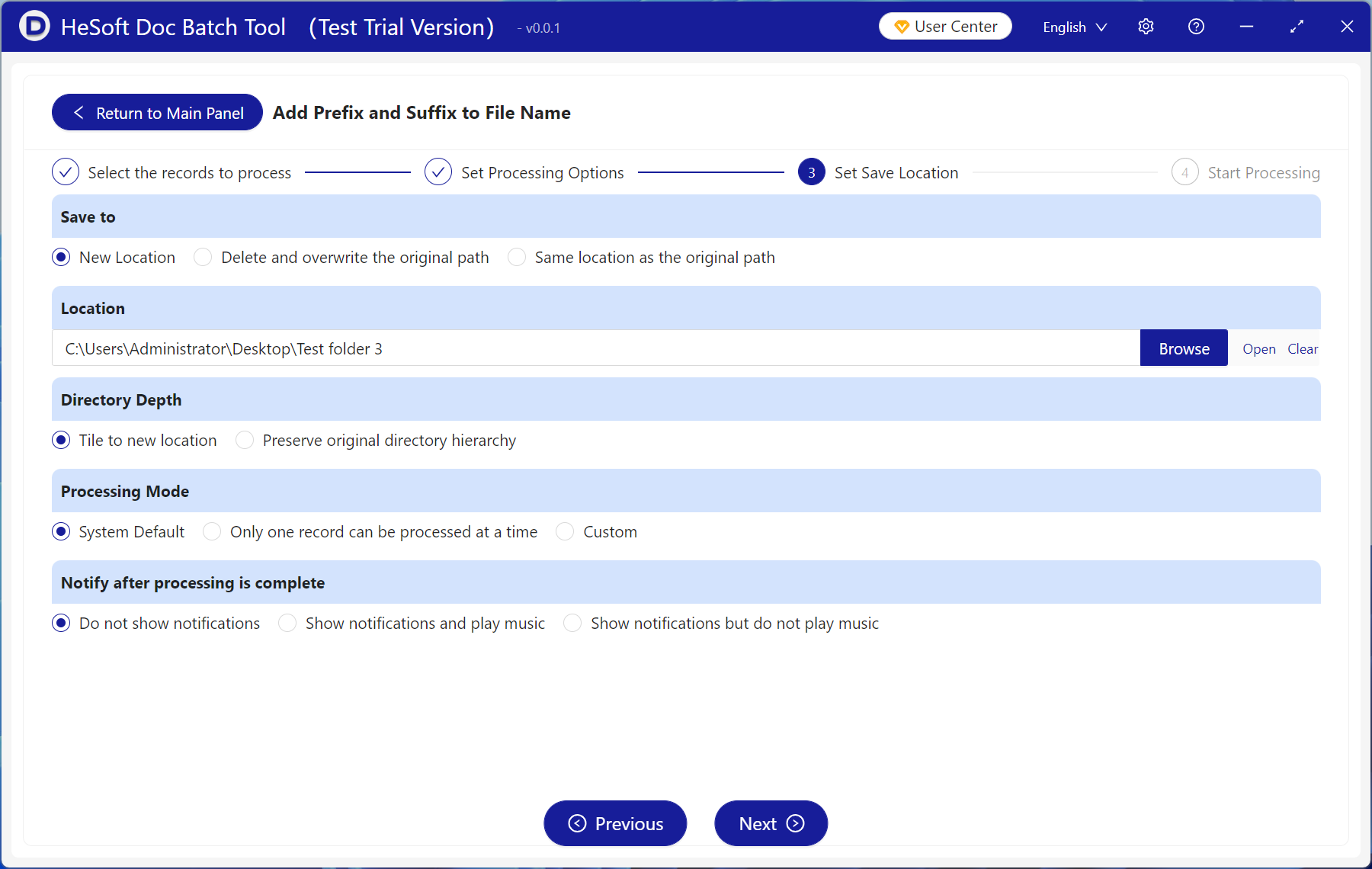
Wait for the processing to complete, then click the saved folder to view the modified files.