Comment ajouter le même préfixe ou suffixe aux noms de tous les fichiers dans plusieurs dossiers
Traduction:简体中文繁體中文EnglishFrançaisDeutschEspañol日本語한국어,Mis à jour le:2025-01-02 11:03
Résumé:L'organisation et le classement des fichiers ont toujours été essentiels. Lors de la gestion de différents formats de fichiers dans plusieurs dossiers, l'ajout du même préfixe ou suffixe aux noms de fichiers facilite leur traitement. Nous pouvons rapidement identifier les types de fichiers et leur contenu grâce aux préfixes et suffixes, nous aidant ainsi à localiser facilement les fichiers et à les classer précisément dans les dossiers correspondants. Lors du traitement d'un grand nombre de fichiers, l'ajout de préfixes et suffixes cohérents rend les fichiers plus identifiables d'un coup d'œil, éliminant le travail fastidieux d'organisation et de classement. Ci-dessous, nous présenterons comment ajouter rapidement en lot le même texte ou nombres en préfixe et suffixe aux noms de fichiers word, ppt, excel, pdf et txt dans plusieurs dossiers.
1、Scénarios d'utilisation
Ajoutez le même texte, des chiffres, des symboles, etc., au début ou à la fin du nom du fichier. Lorsque le nombre de fichiers est important, l'ajout en lot est également pris en charge.
Par exemple : apple.word, banana.pdf, orange.pptx
Vous devez ajouter hello- à gauche du nom du fichier et -2025 à droite.
Après ajout, cela devient hello-apple-2025.word, hello-banana-2025.pdf, hello-orange-2025.pptx
2、Aperçu
Avant traitement:
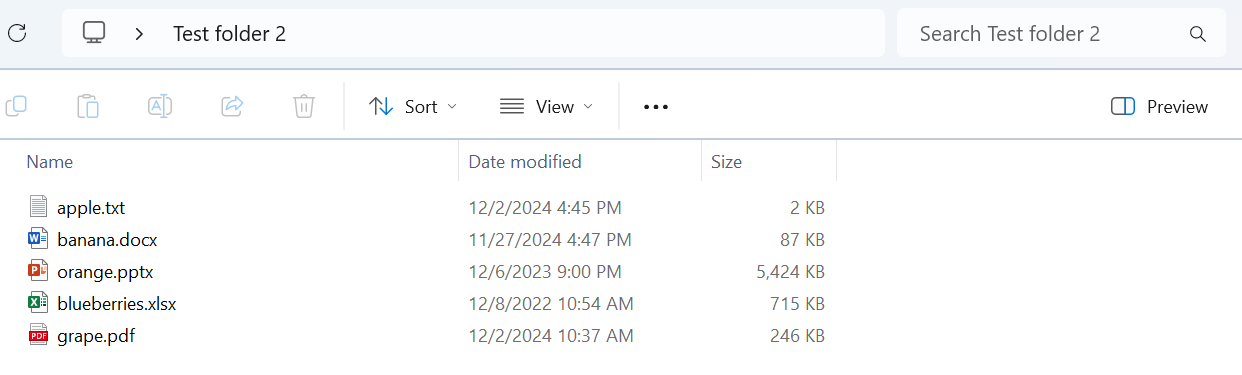
Après traitement:
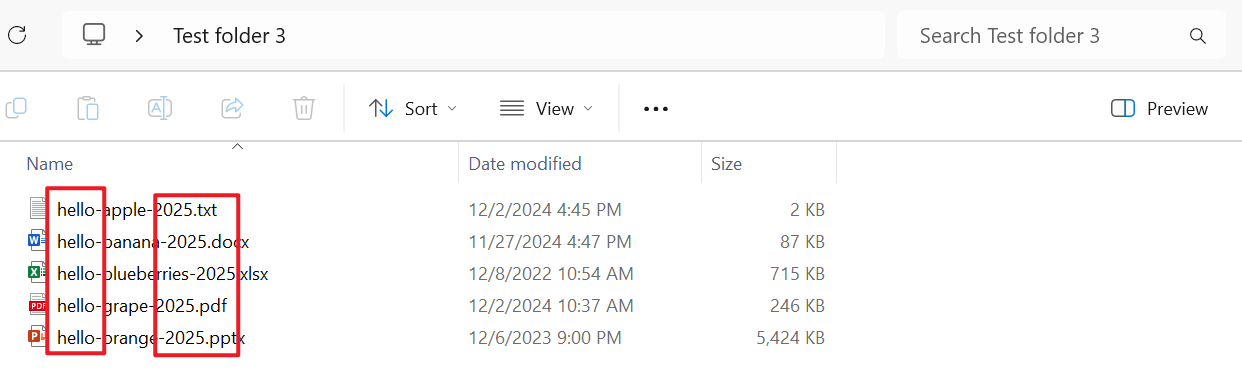
3、Étapes d'opération
Ouvrez [HeSoft Doc Batch Tool], cliquez sur [Nom de fichier]-[Ajouter préfixe et suffixe au nom de fichier].
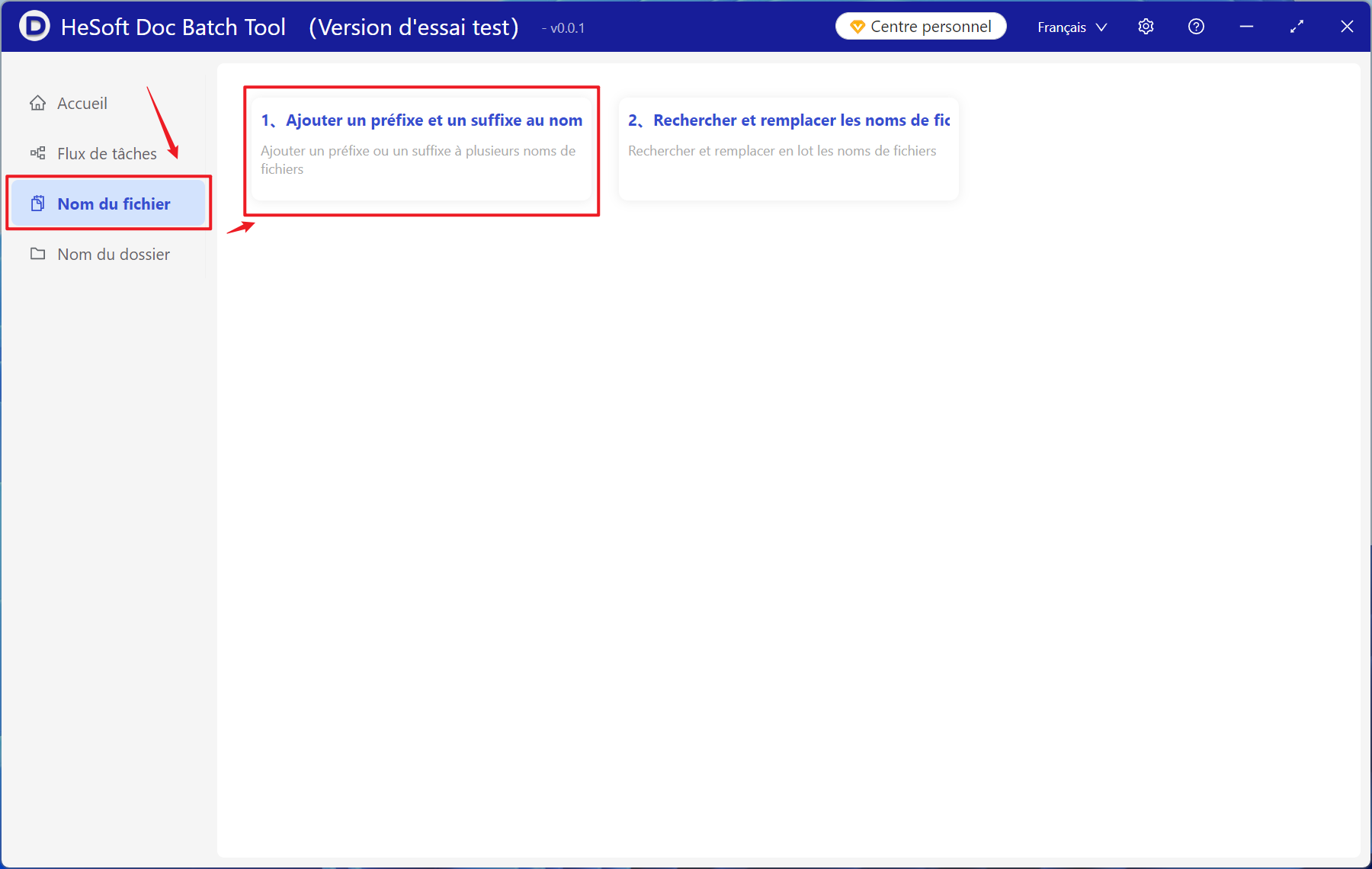
[Ajouter des fichiers] Ajoutez un ou plusieurs fichiers nécessitant un préfixe ou un suffixe.
Vous pouvez également faire glisser les fichiers directement ci-dessous. Puis cliquez sur Suivant.
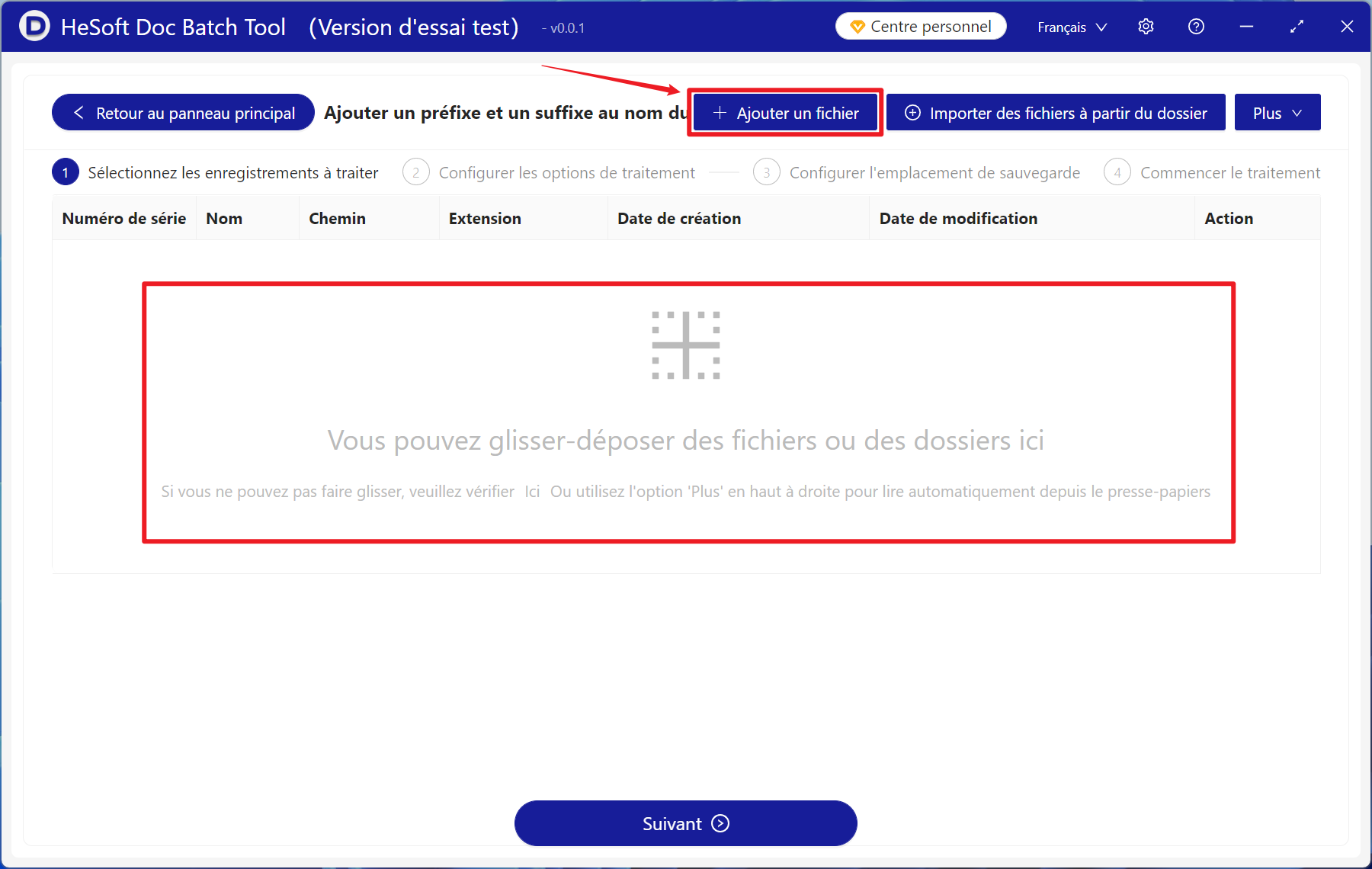
Importer des fichiers à partir d'un dossier :
[Importer tous les fichiers] Importe tous les fichiers dans le dossier (y compris les sous-dossiers).
[Exclure les fichiers spéciaux] Cochez cette case pour exclure automatiquement les fichiers commençant par ~ ou $.
[Choisir des extensions dans la liste] Sélectionnez les extensions prises en charge dans la liste ci-dessous.
[Entrer manuellement les extensions] Prend en charge la saisie de diverses extensions ci-dessous, telles que jpg, word, excel, pdf, ppt, etc.
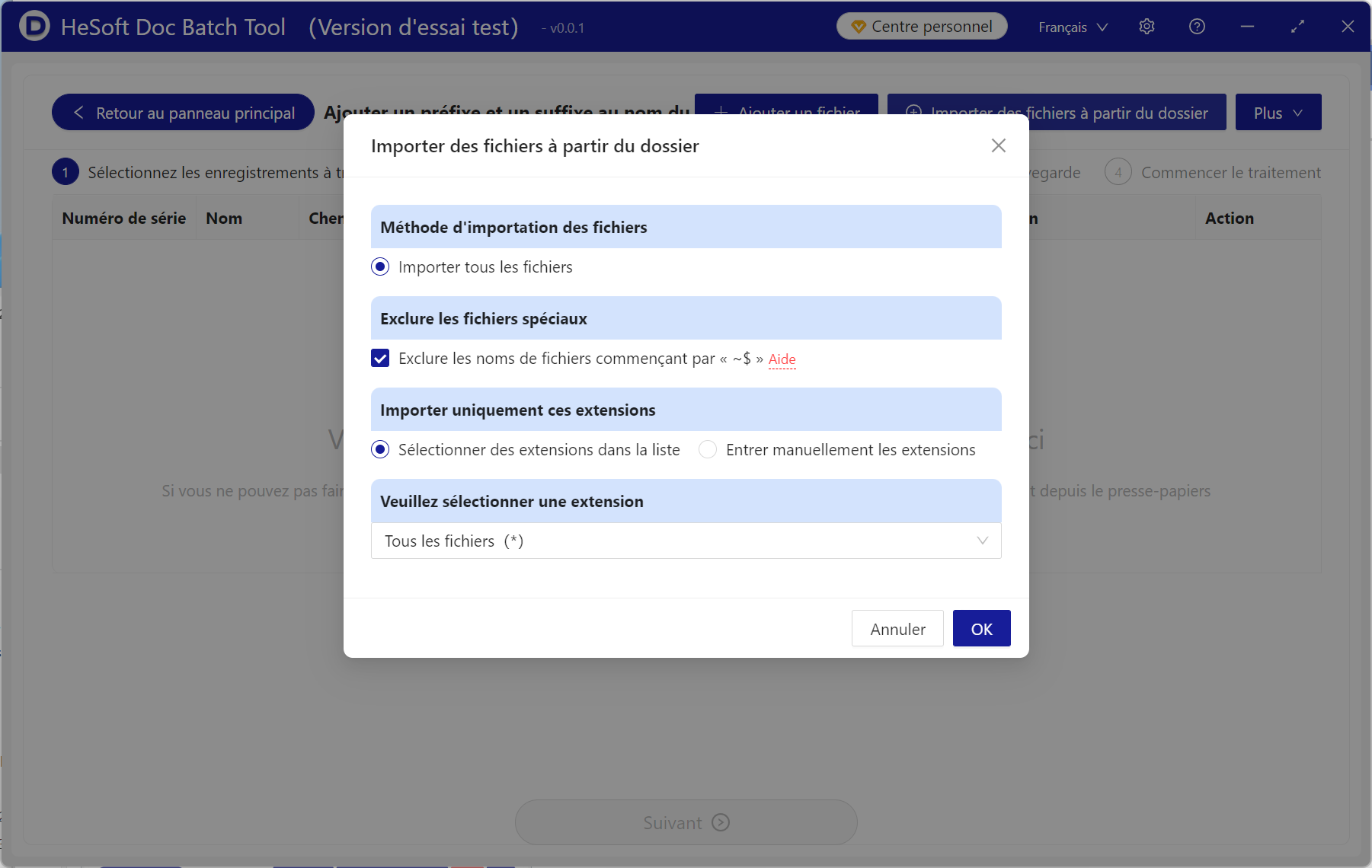
Après avoir cliqué sur OK, vous pouvez voir que les fichiers ont été importés. Confirmez les fichiers que vous souhaitez traiter, puis cliquez sur Suivant.
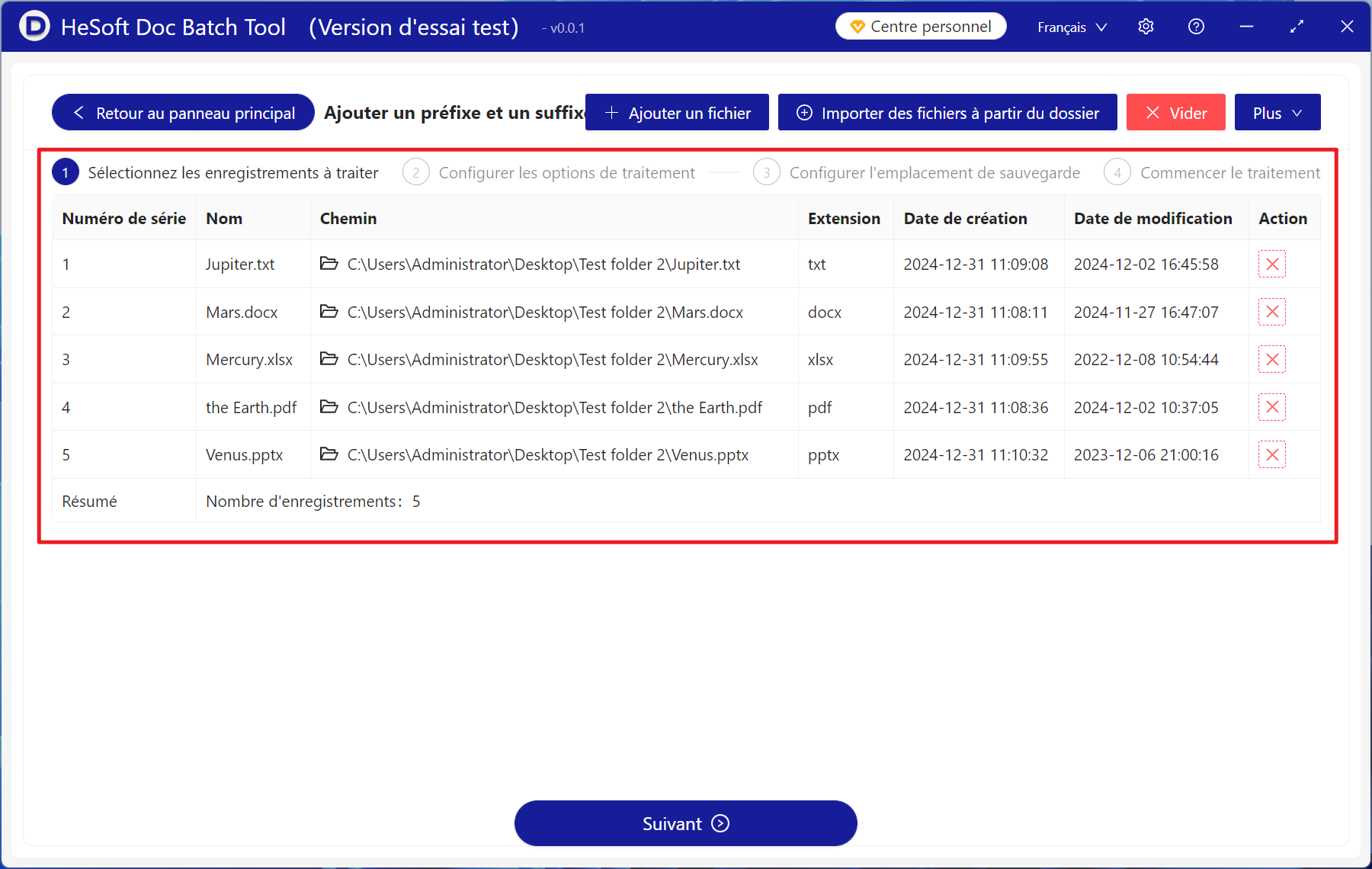
Sélectionnez pour activer [Ajouter un préfixe] ou [Ajouter un suffixe], puis saisissez le texte ou le numéro que vous souhaitez ajouter dans la zone de texte ci-dessous. Une fois terminé, cliquez sur Suivant.
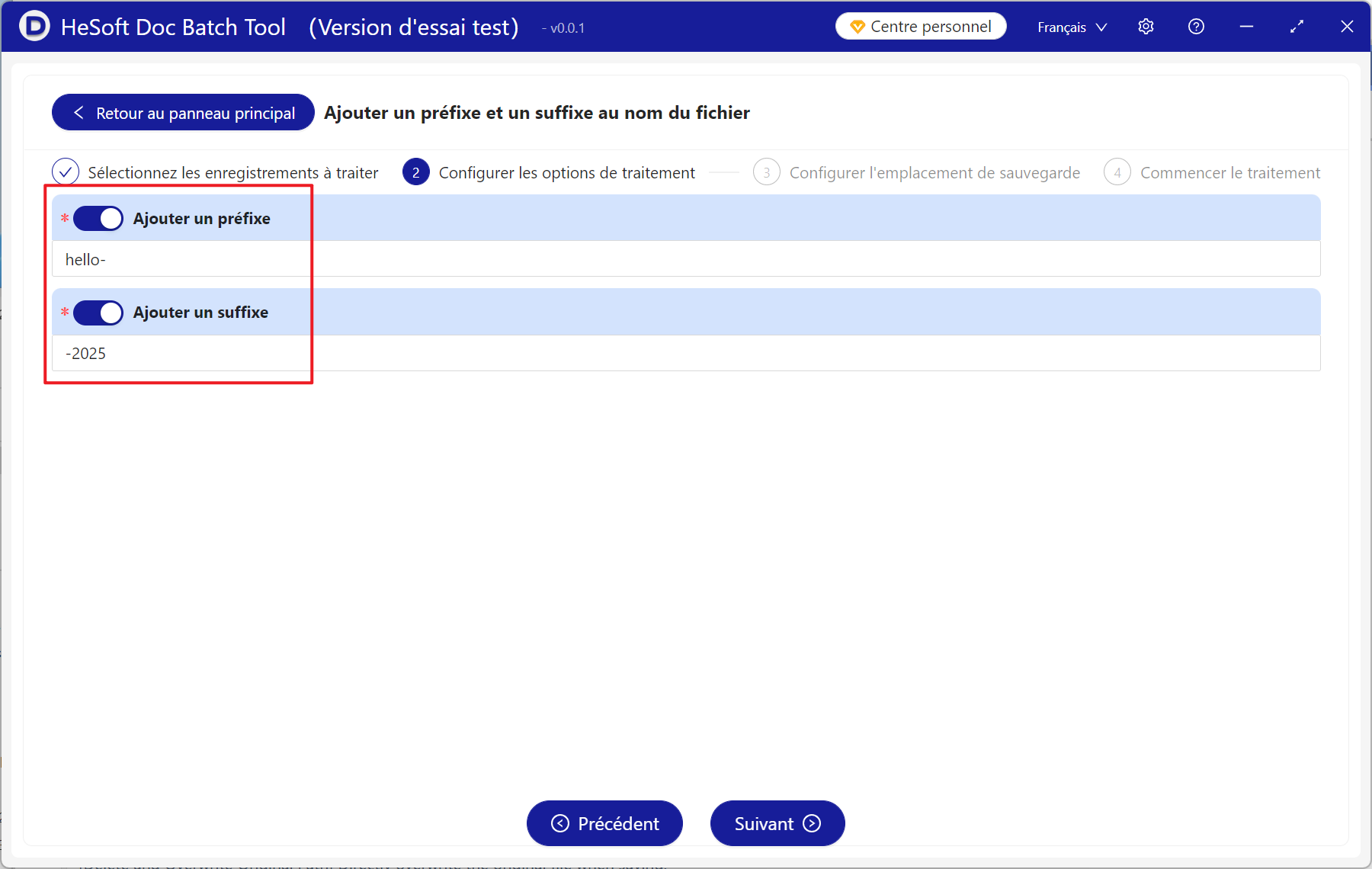
Enregistrer dans :
[Nouvel emplacement] Cliquez sur parcourir ci-dessous pour enregistrer les fichiers modifiés à l'emplacement spécifié.
[Supprimer et remplacer le chemin d'origine] Remplacez directement le fichier d'origine lors de l'enregistrement.
[Au même emplacement que le chemin d'origine] Générez des fichiers modifiés à l'emplacement du fichier d'origine sans remplacer le fichier d'origine.
Structure du répertoire :
[À plat dans le nouvel emplacement] Enregistrez tous les fichiers modifiés directement dans le nouvel emplacement.
[Conserver la structure de répertoire d'origine] Enregistrez les fichiers modifiés en utilisant la structure de dossier du fichier d'origine.
Mode de traitement :
[Par défaut du système] Traitez les fichiers simultanément avec le nombre de cœurs défini par le système.
[Une seule entrée peut être traitée à la fois] Traitez les fichiers avec un seul cœur.
[Personnalisé] Choisissez le nombre de cœurs pour traiter les fichiers simultanément.
Notification après la fin du traitement :
[Ne pas afficher de notification] Ne pas notifier après l'achèvement du traitement des fichiers.
[Afficher la notification et jouer de la musique] Afficher une boîte de complétion dans le coin inférieur droit et jouer de la musique après l'achèvement du traitement des fichiers.
[Afficher la notification mais ne pas jouer de musique] Afficher une boîte de complétion dans le coin inférieur droit après l'achèvement du traitement des fichiers, mais ne pas jouer de musique.
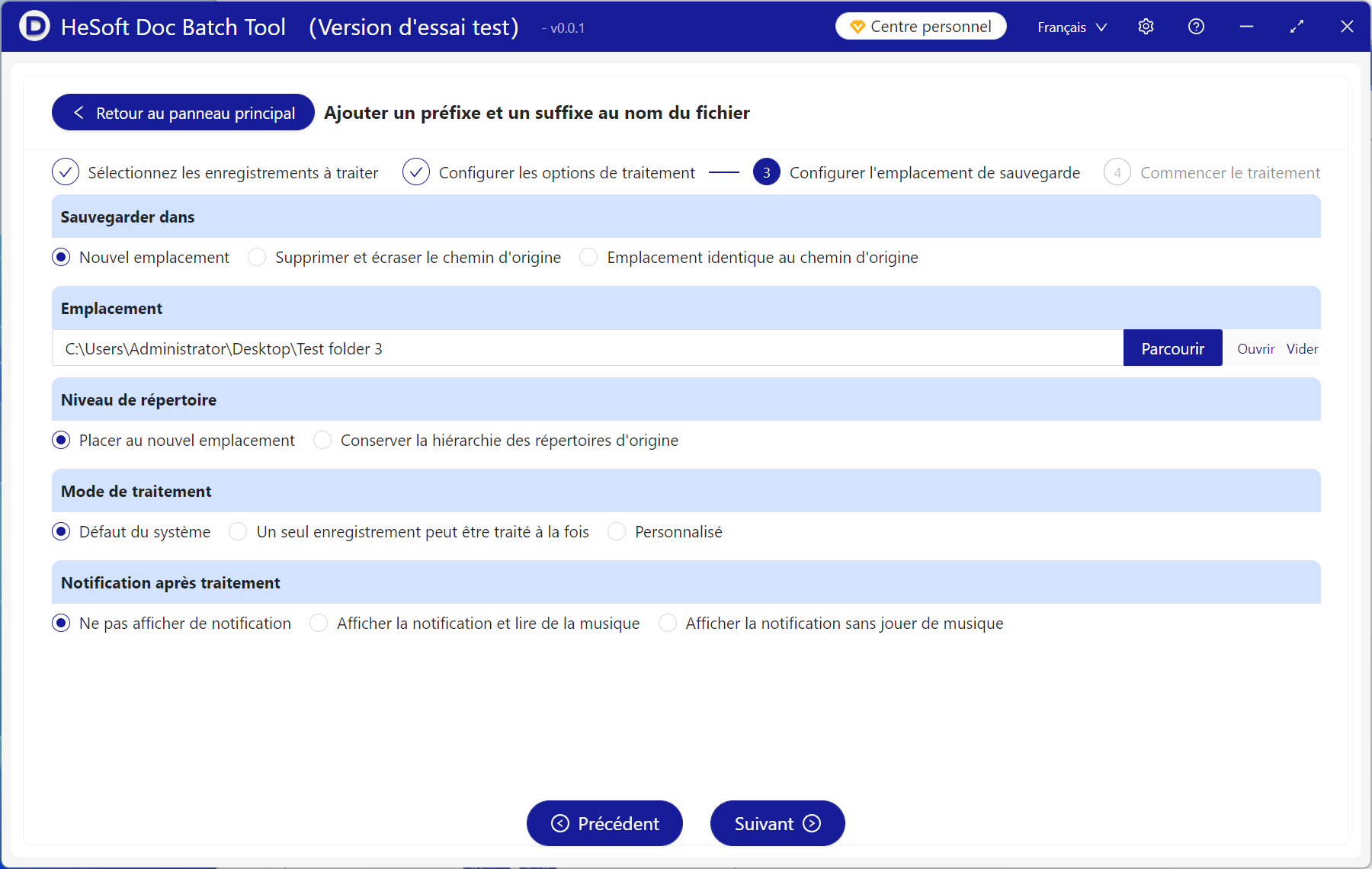
Attendez que le traitement soit terminé, puis cliquez sur le dossier enregistré pour voir les fichiers modifiés.
