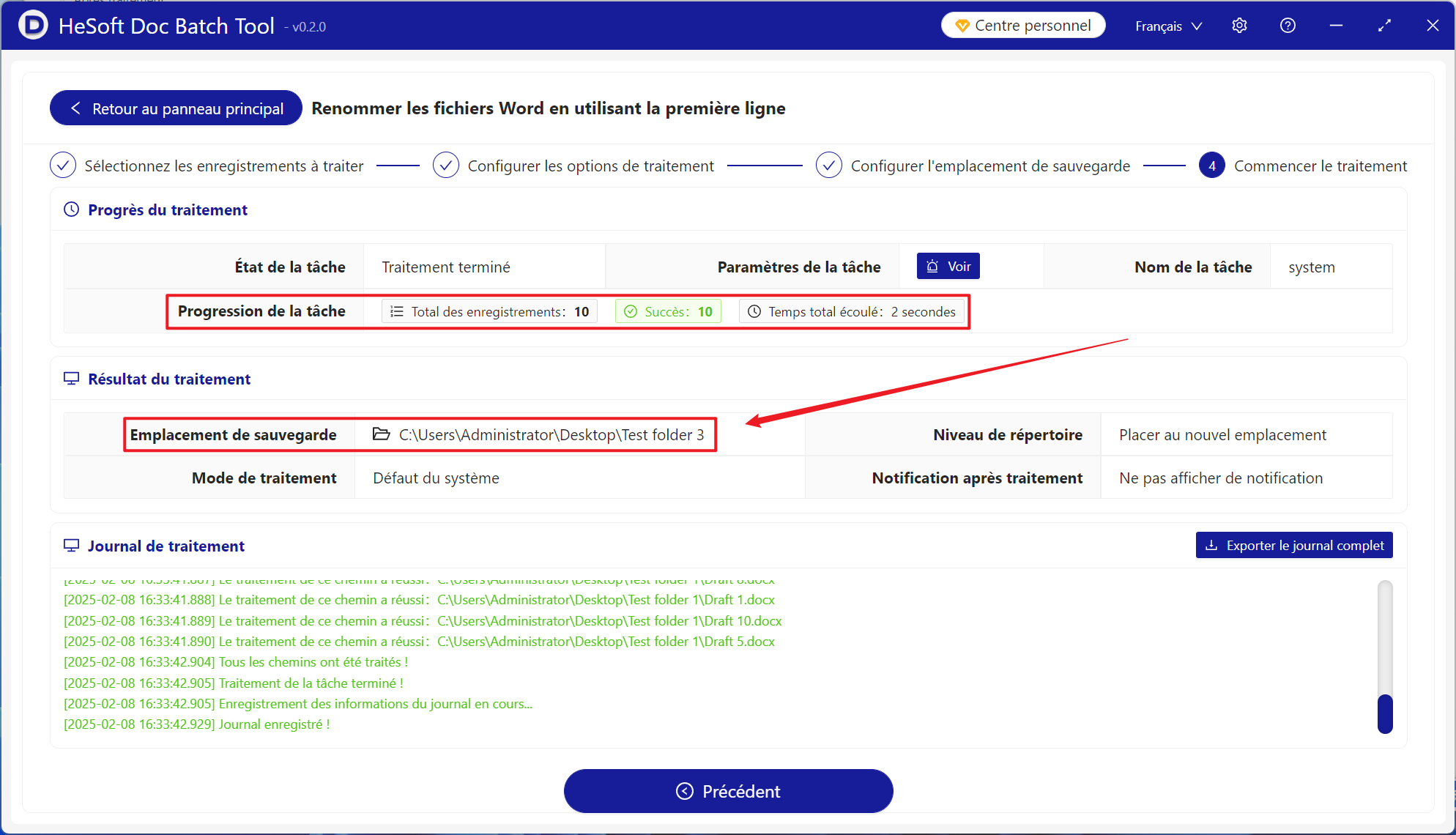Renommer les noms de fichiers de dix fichiers au format doc, docx, etc. en utilisant la première ligne de contenu à l'intérieur du document
Traduction:简体中文繁體中文EnglishFrançaisDeutschEspañol日本語한국어,Mis à jour le:2025-02-08 17:04
Résumé:Lorsque les noms de fichiers de plusieurs documents Word doivent être modifiés de manière uniforme en fonction du contenu de l'article pour améliorer la reconnaissance des fichiers et faciliter la gestion, la première ligne du titre de l'article est utilisée pour renommer les fichiers. Un bon nom de fichier peut indiquer directement son utilité sans avoir besoin d'être ouvert ou d'explications supplémentaires. Lorsque de nombreux documents Word doivent être modifiés pour correspondre à la première ligne de contenu de leurs articles, ouvrir chaque fichier un par un pour les visualiser et les renommer prend beaucoup de temps. Voici comment modifier en une seule fois les noms de fichiers d'un nombre spécifié de fichiers de documents doc, docx, etc., pour qu'ils correspondent à la première ligne de contenu des fichiers.
1、Scénarios d'utilisation
Changer le nom de fichier des fichiers doc, docx en utilisant le contenu du titre de la première ligne dans le fichier.
Par exemple : Trois fichiers de document Word Draft 1.docx, Draft 2.docx, Draft 3.docx ont respectivement pour première ligne de contenu Annual Financial Report 2025, Marketing Strategy Plan 2025, Employee Training Manual.
Après le renommage en lot, ils deviennent Annual Financial Report 2025.docx, Marketing Strategy Plan 2025.docx, Employee Training Manual.docx
2、Aperçu
Avant traitement:
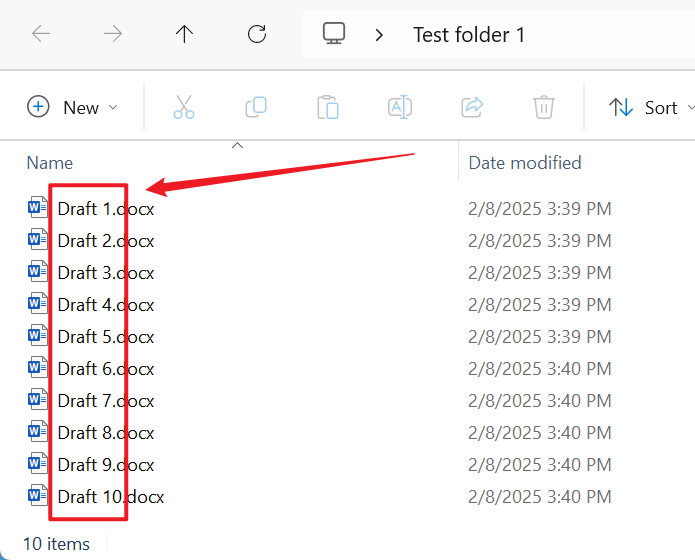
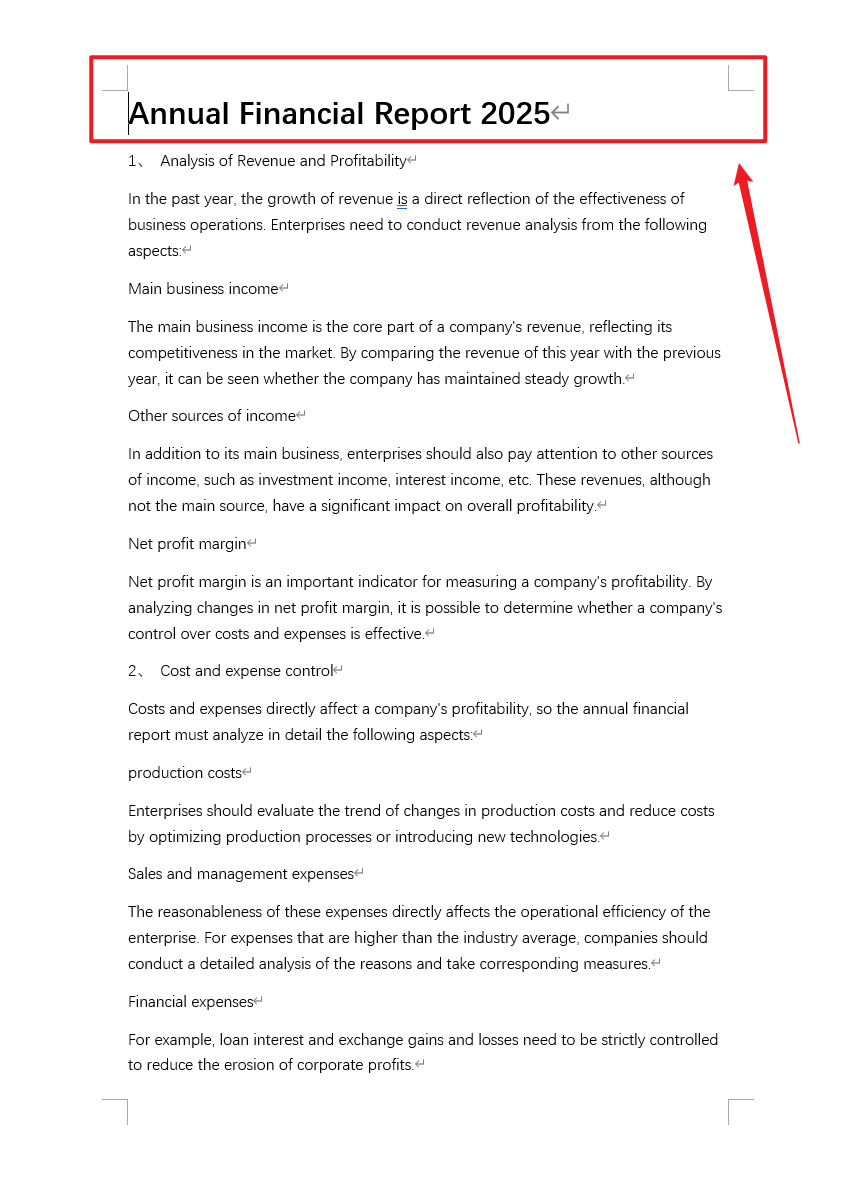
Après traitement:
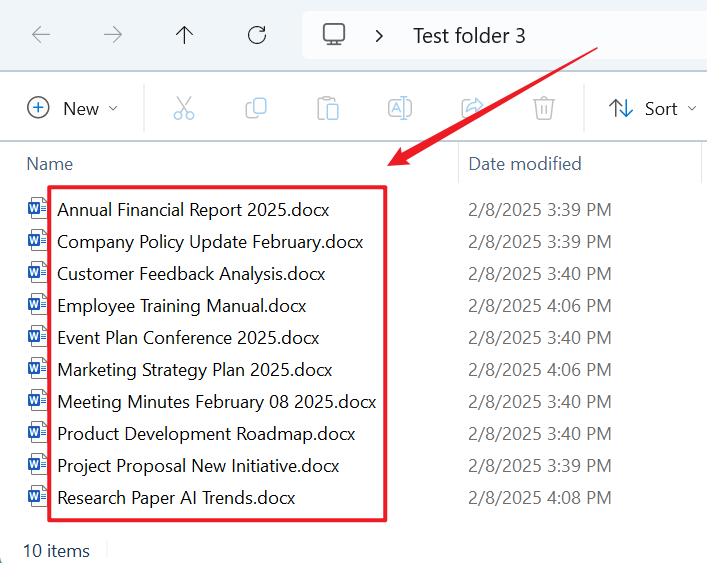
3、Étapes d'opération
Ouvrez 【HeSoft Doc Batch Tool】, sélectionnez 【Nom de fichier】 - 【Renommer les fichiers Word en utilisant la première ligne】.
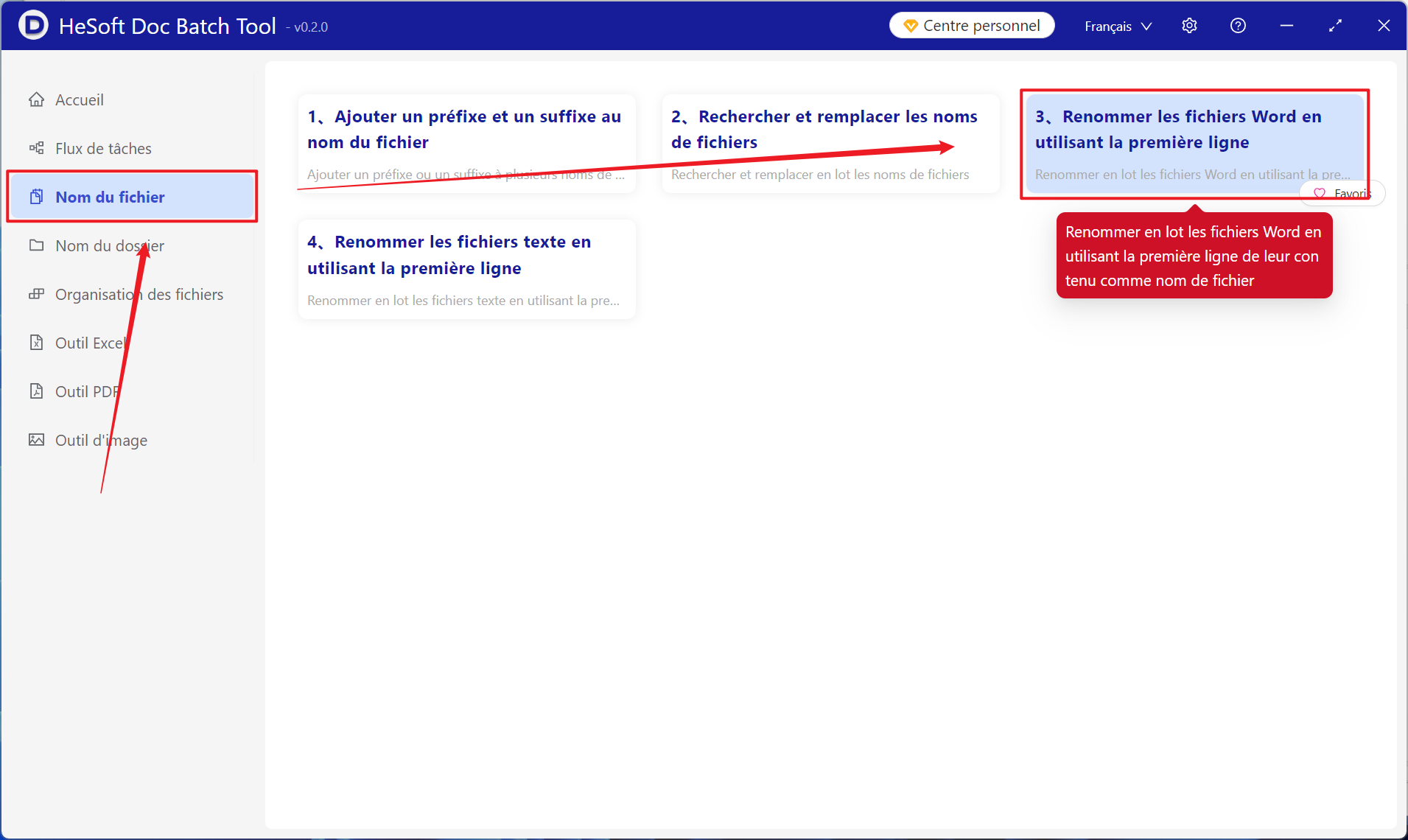
【Ajouter un fichier】Ajoutez un ou plusieurs documents Word dont le nom doit être renommé.
【Importer des fichiers depuis un dossier】Importez un dossier contenant un grand nombre de documents Word dont le nom doit être renommé.
Vous pouvez également faire glisser les fichiers directement ci-dessous. Ensuite, cliquez sur Suivant.
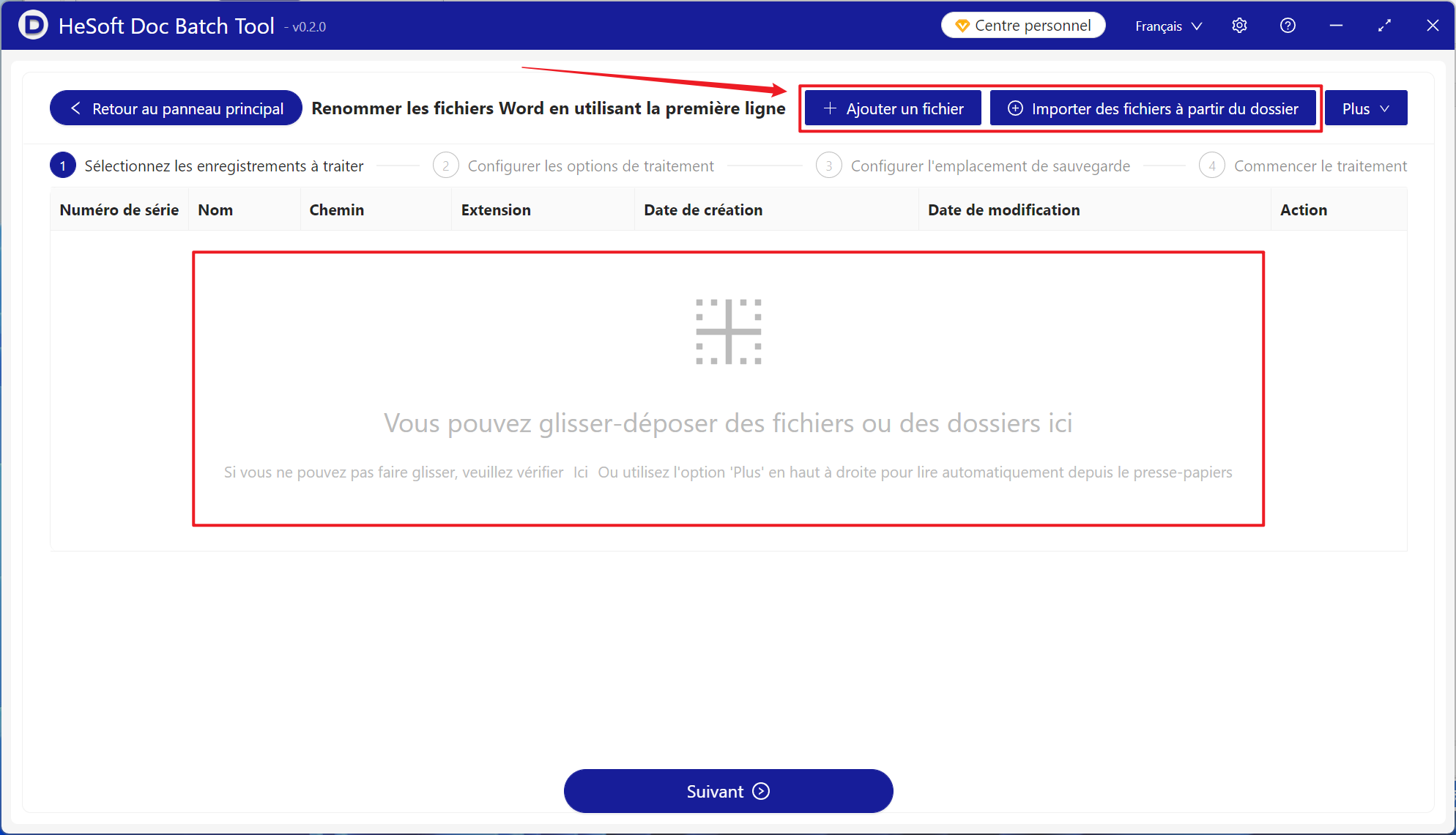
【Combien de caractères à extraire du début ?】1 lettre compte pour 1 caractère. Laissez vide pour sélectionner l'intégralité de la première ligne.
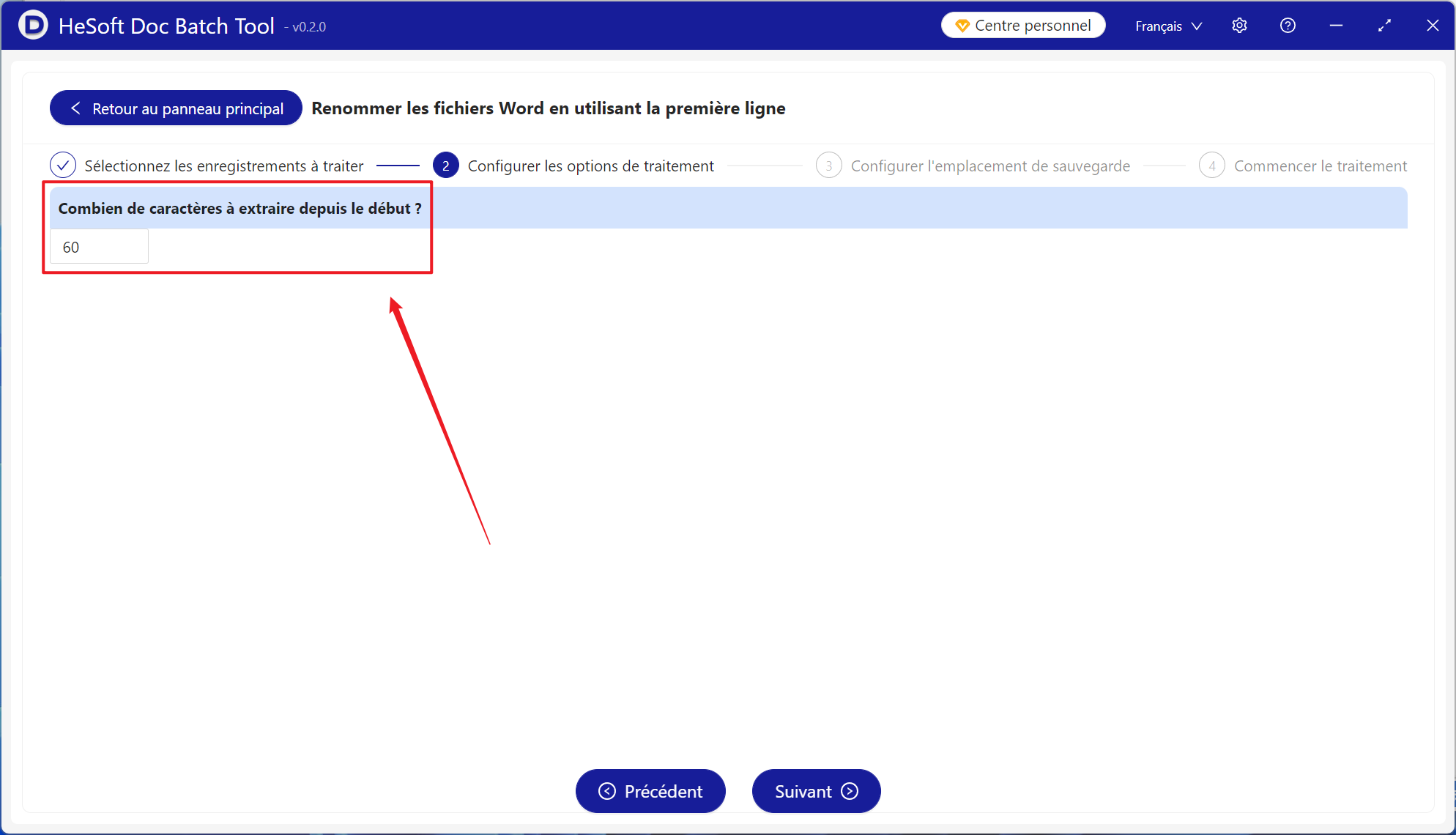
Après avoir terminé le traitement, cliquez sur l'emplacement de sauvegarde pour voir les documents Word renommés.