对多个 PDF 文件批量进行优化压缩
翻译:简体中文,更新于:2024-05-14 15:18
概要:我们在进行工作汇总、资料整理、制作作品集时,通常会包含许多内容,PDF 文件中的内容越多,文件的体积就会越大。并且在文件中可能会含有大量的图片和无效的内容,如果我们能有办法对 PDF 文件中没用的内容以及很多的图片进行优化与压缩,就会大幅度减少文件的体积。这样对于文件的保存、传输与共享都是有好处的,同时,如果我们想对 PDF 文件进行编辑,较小的文件会更快打开,编辑起来也会更加流畅。下面给大家介绍一个方法,可以将多个 PDF 文件同时进行优化压缩,实现批量操作。
使用场景
面对大体积的 PDF 文件,想要节省文件所占内存,更快的传输、打开和下载时,想要对 PDF 文件中的无效内容进行优化时,可以将多个 PDF 文件中的图片以及无效内容批量进行压缩与优化。
效果预览
处理前:

处理后:

操作步骤
1.打开下面的这个软件,点击“压缩解压”,选择“PDF 优化与压缩”。
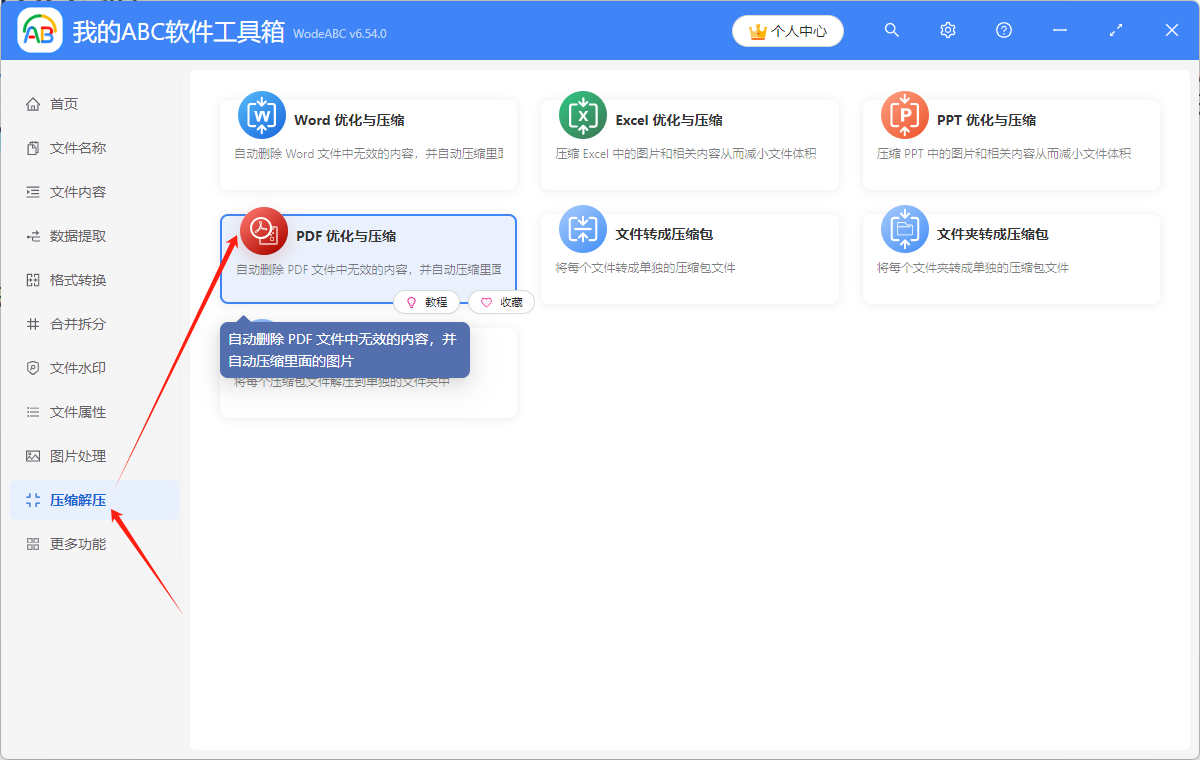
2.点击“添加文件”,或者“从文件夹中导入文件”,或者直接将想要处理的 PDF 文件拖到软件中来。这三种方法都可以添加自己想要批量优化与压缩的 PDF 文件,根据自己的习惯进行选择。
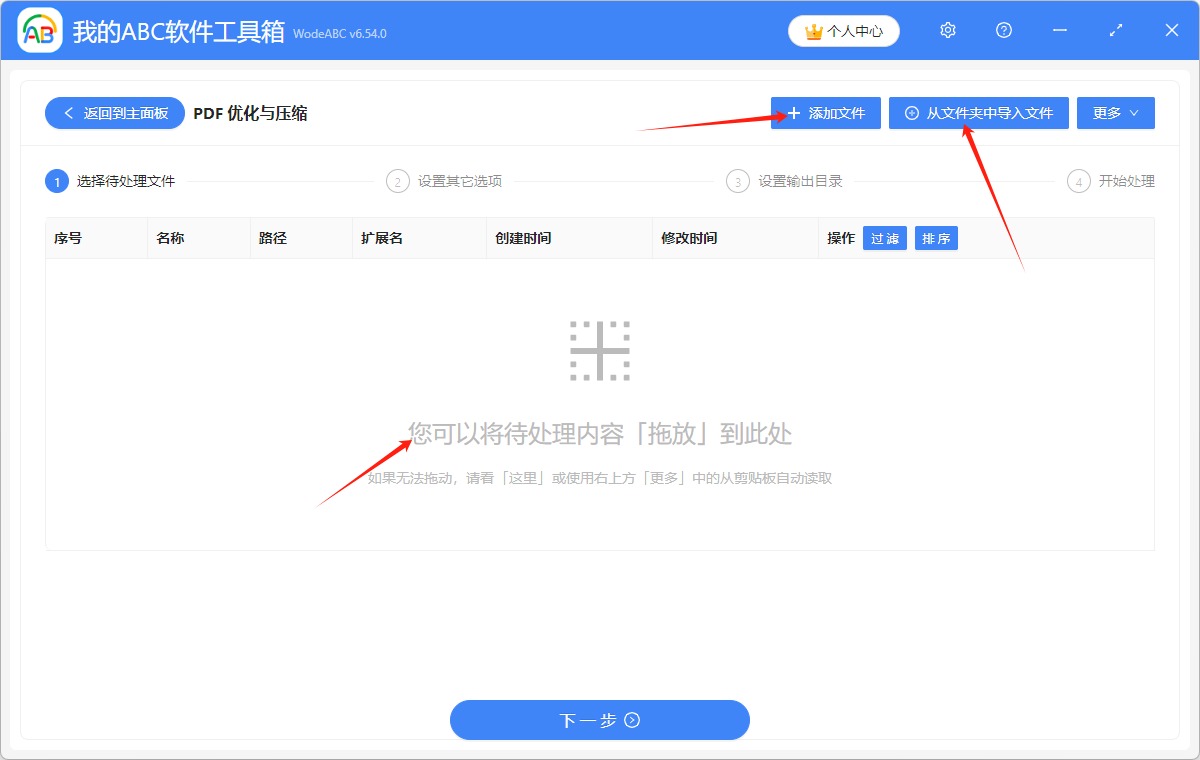
多个 PDF 文件添加成功后,会在下方箭头指的位置显示出来,可以确认一下想要优化的 PDF 文件是否全部添加成功了。
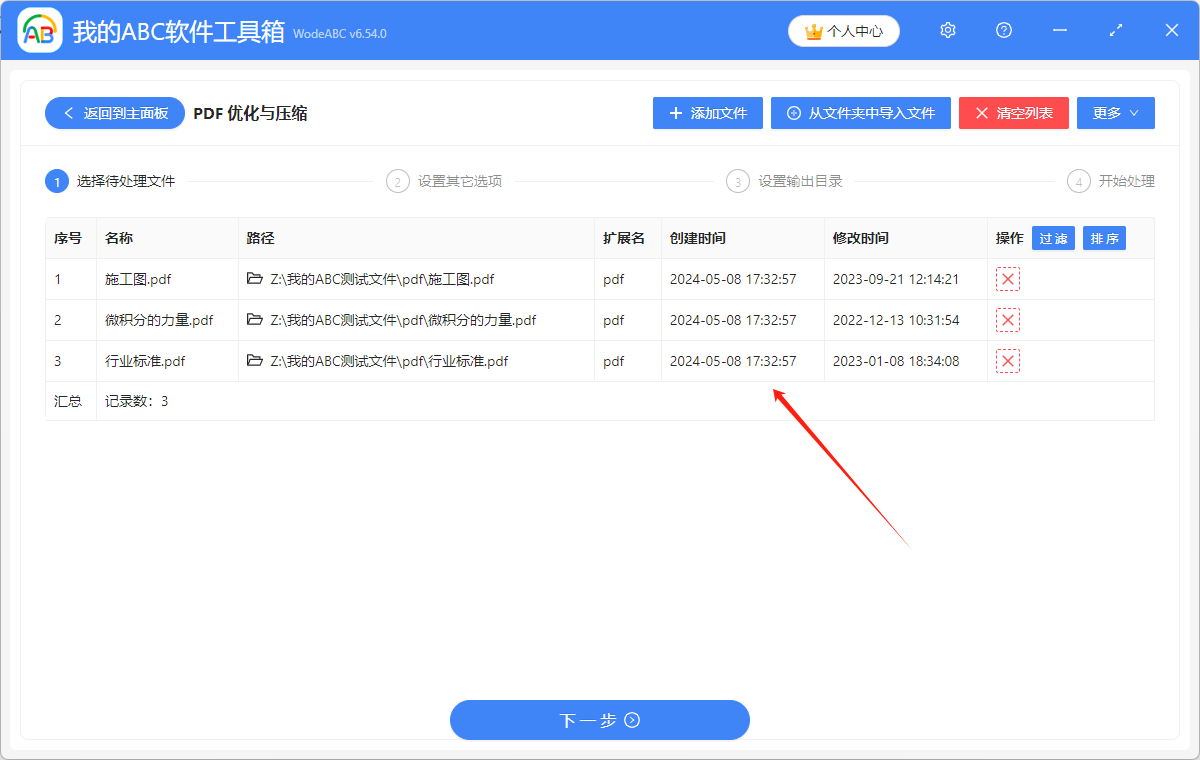
3.图片画质请查看后方说明后进行设置。一般情况下,图片的分辨率越高,图片越清晰。嵌入字体会导致文件体积变大,不嵌入字体时,在其它设备打开 PDF 文件,对方设备如果没有我们文件中的字体,会导致文件中的字体、排版发生变化。嵌入所有字体会将原本 PDF 文件中的字体全部嵌入,子集化所有字体会将 PDF 文件中实际使用的字体进行嵌入,嵌入字体会让 PDF 文件在其它设备中打开时,字体不发生改变,但是会增大文件的体积,根据自己的需要进行选择。
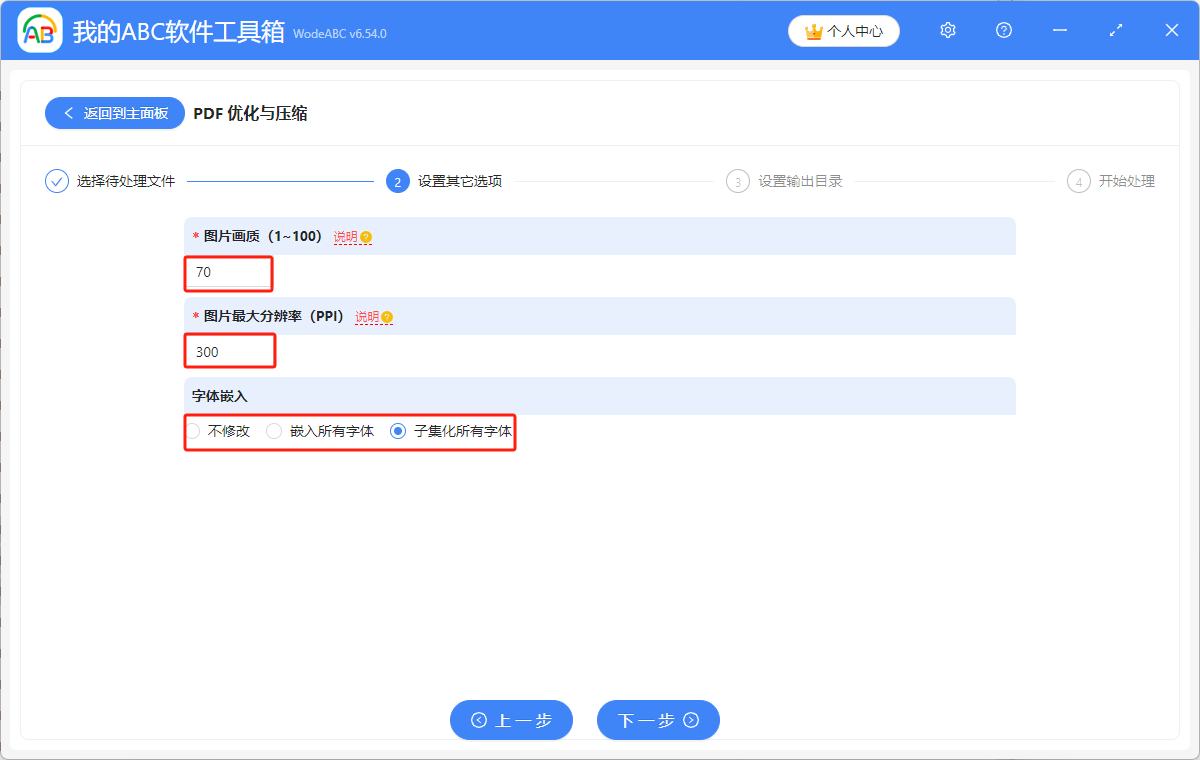
4.点击“浏览”,选择批量优化压缩后的 PDF 文件的保存位置。
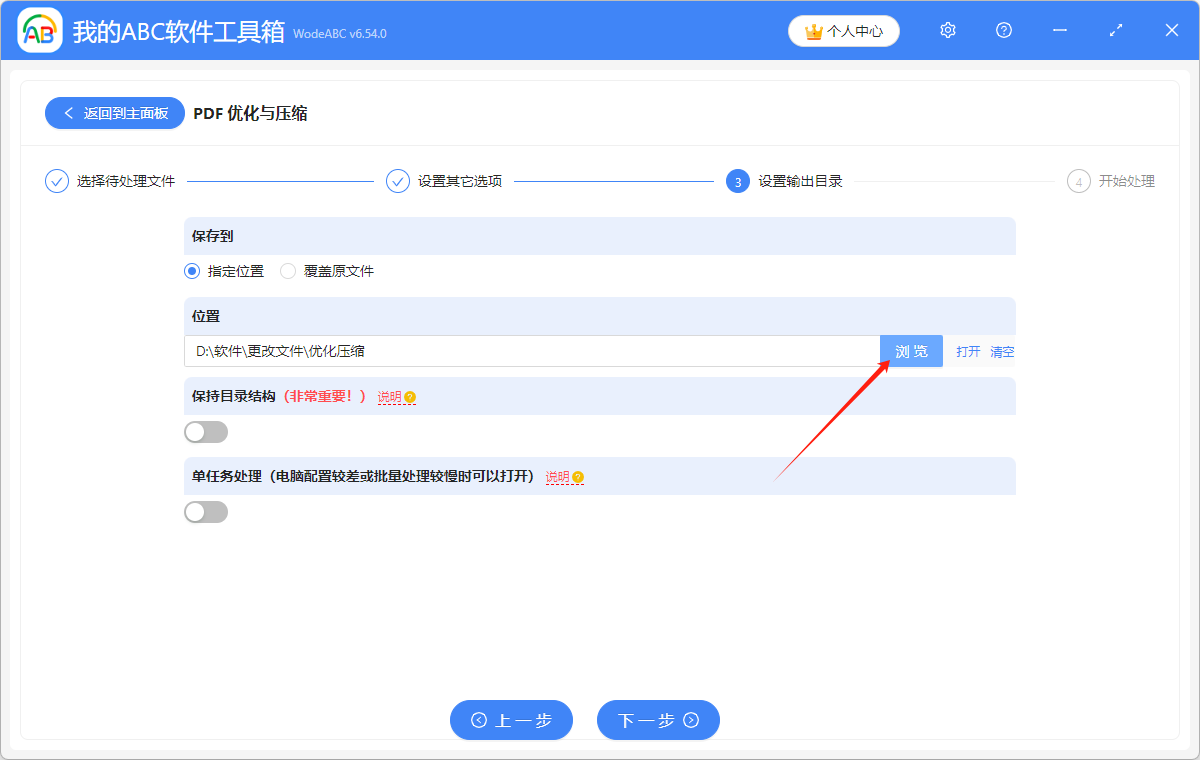
5.显示“失败0条”,表示我们成功将多个 PDF 文件批量进行了优化与压缩。在处理后的 PDF 文件的保存位置进行查看就可以了。
