如何批量修改多个 Word 文档中的同一地方
翻译:简体中文,更新于:2024-05-16 16:00
概要:我们在编辑 Word 文件时,往往会经过多次修改,遇到需要对文档中的同一地方内容进行统一修改替换时,我们直接在 Word 中进行全局查找替换,就可以快速修改文件中相同的内容。但如果有很多个 Word 文档中的同样的内容都需要修改成相同的内容时,一个一个的打开 Word 文件,然后全局查找替换,这样就会很耗费时间。下面给大家介绍一个方法,不用打开 Word 文档,就能够批量修改多个 Word 文档中的一个相同地方或多个同一地方,有效节省了我们的时间精力。
使用场景
多个 Word 文档中相同内容需要查找并替换时,可以将多个 Word 文档中单个同一地方的内容或多个同一地方的内容批量修改成相同的内容。也可以对一个 Word 文档中的单个同一地方的内容或多个同一内容进行批量修改。同时,还支持对多个 Excel、Word、PPT、PDF 文件中的一个相同词或者多个相同词进行批量修改。
效果预览
处理前:
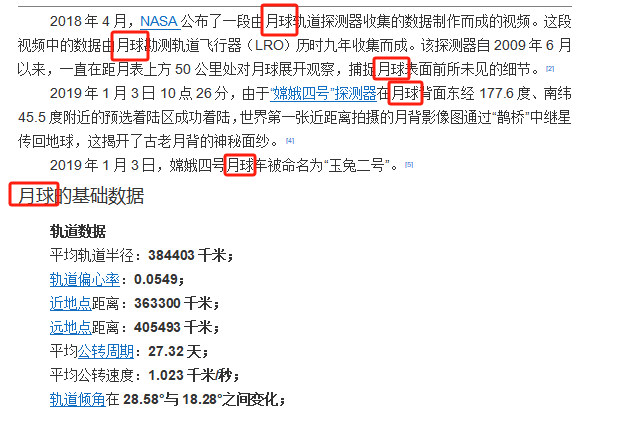
处理后:
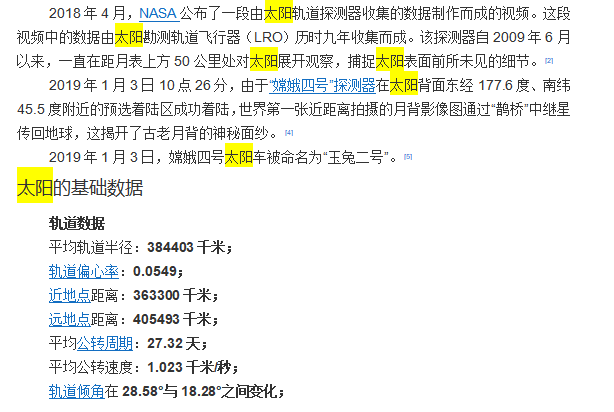
操作步骤
1.打开下面的这个软件,点击“文件内容”,选择“按规则查找并替换文件内容”。
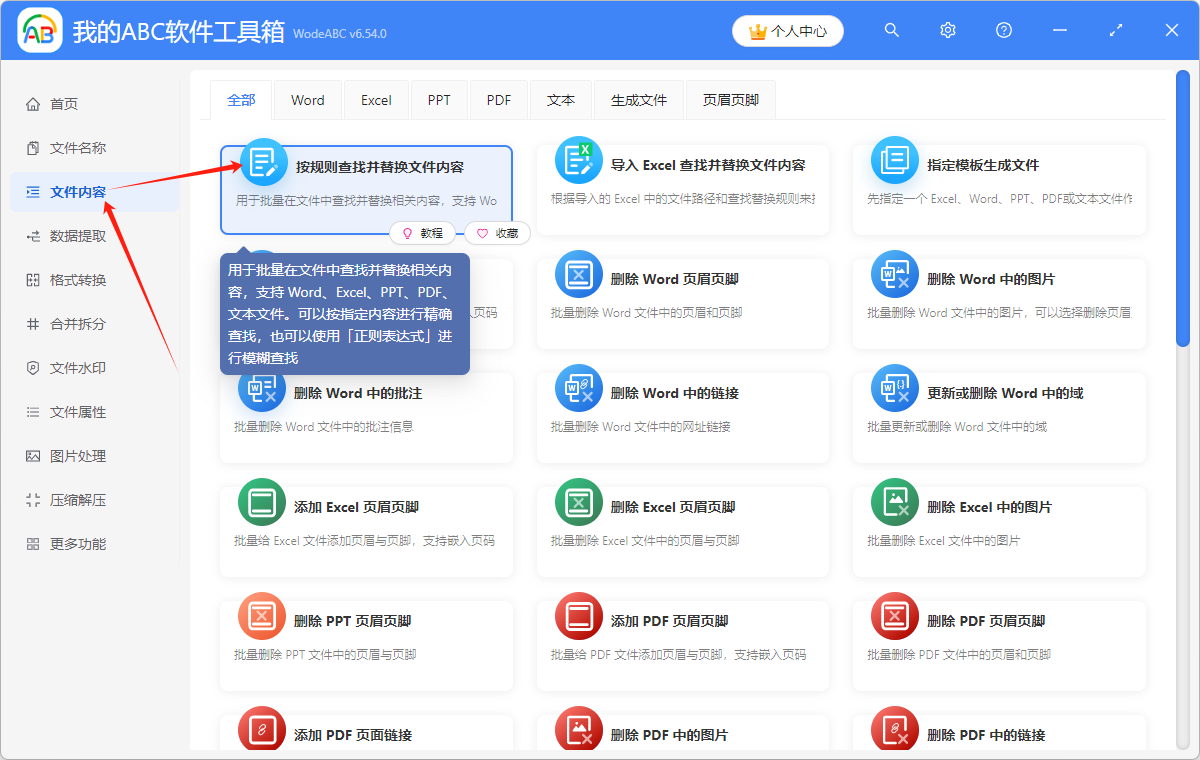
2.选择“添加文件”,或者“从文件夹中导入文件”,或者直接将想要处理的 Word 文件拖到软件中来。这三种方法都可以添加自己想要批量修改同一地方的内容的 Word 文档,根据自己的习惯进行选择。注意一下,这个功能是将 Word 文件中相同地方的内容修改成同样的内容,如果要将相同的内容修改成不同的内容,需要在【导入 Excel 查找并替换文件内容】功能中进行操作。
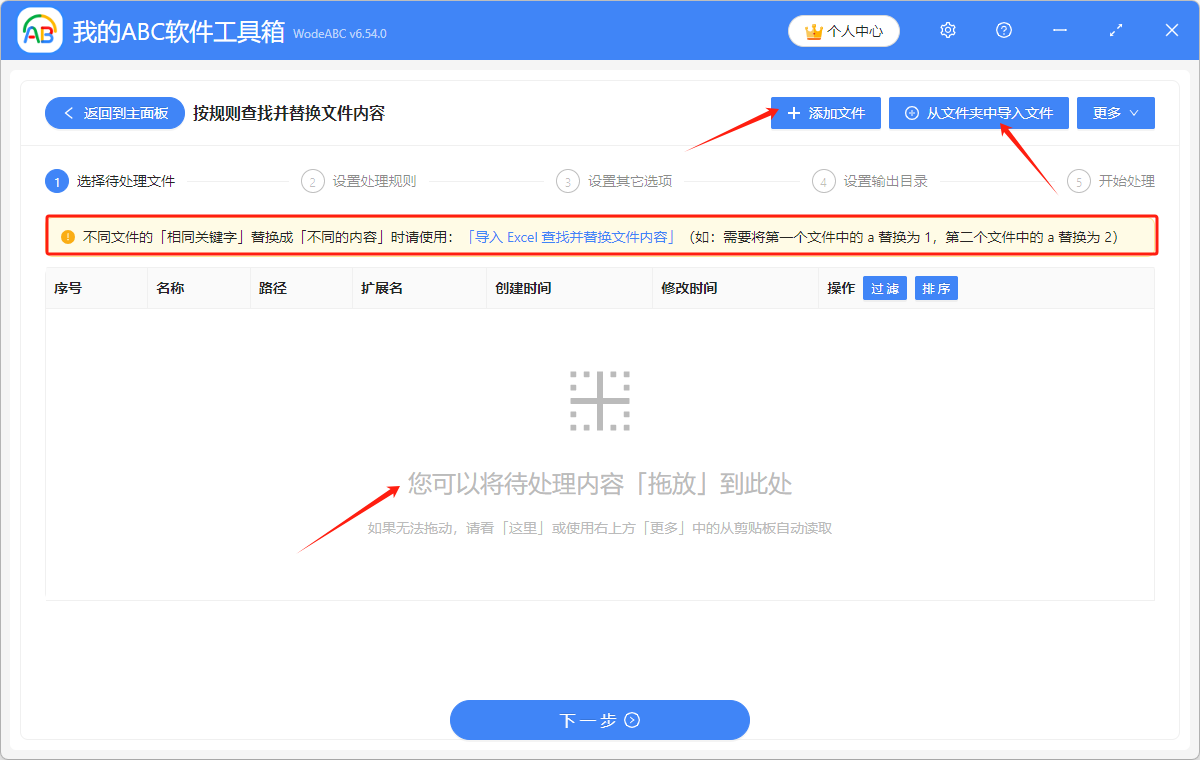
多个 Word 文档添加成功后,会在下方箭头指的位置显示出来,可以确认一下想要修改的 Word 文件是否全部添加成功了。
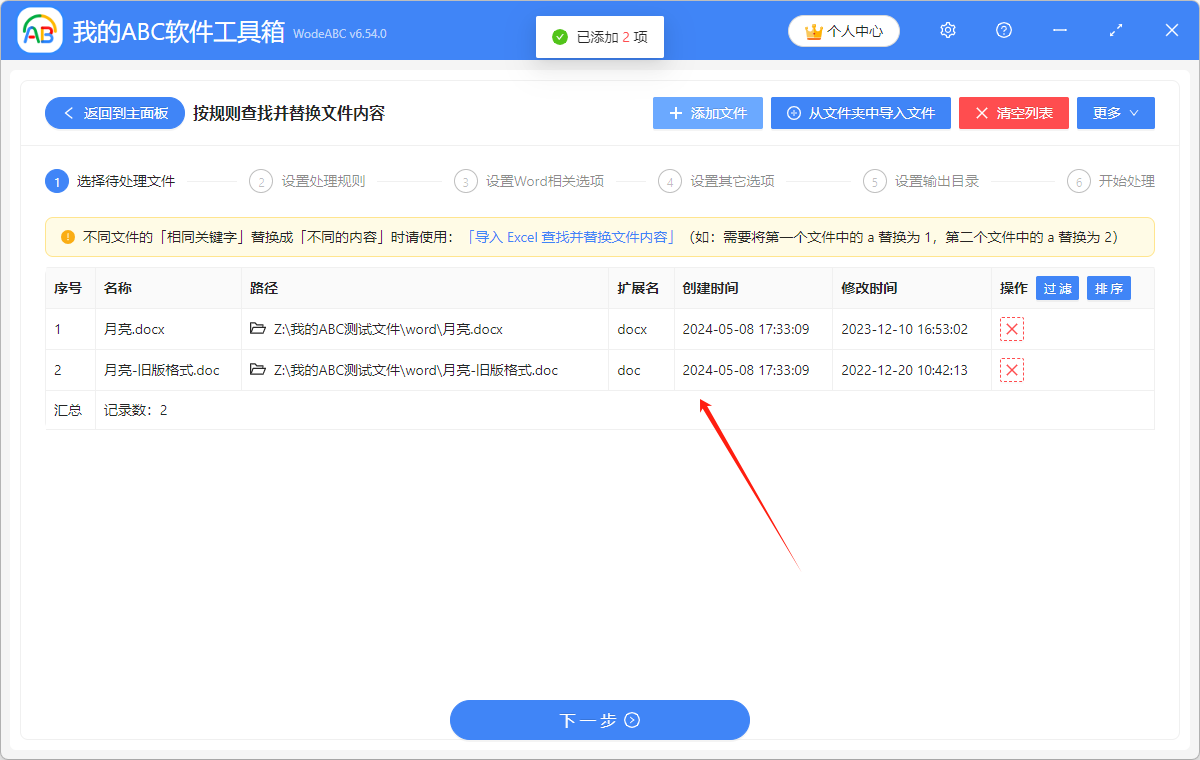
3.仔细阅读“使用必读”部分。按照下方的图片进行选择,如果想将多个 Word 文档中多个同一的内容进行修改时,则选择“批量精确文本”。
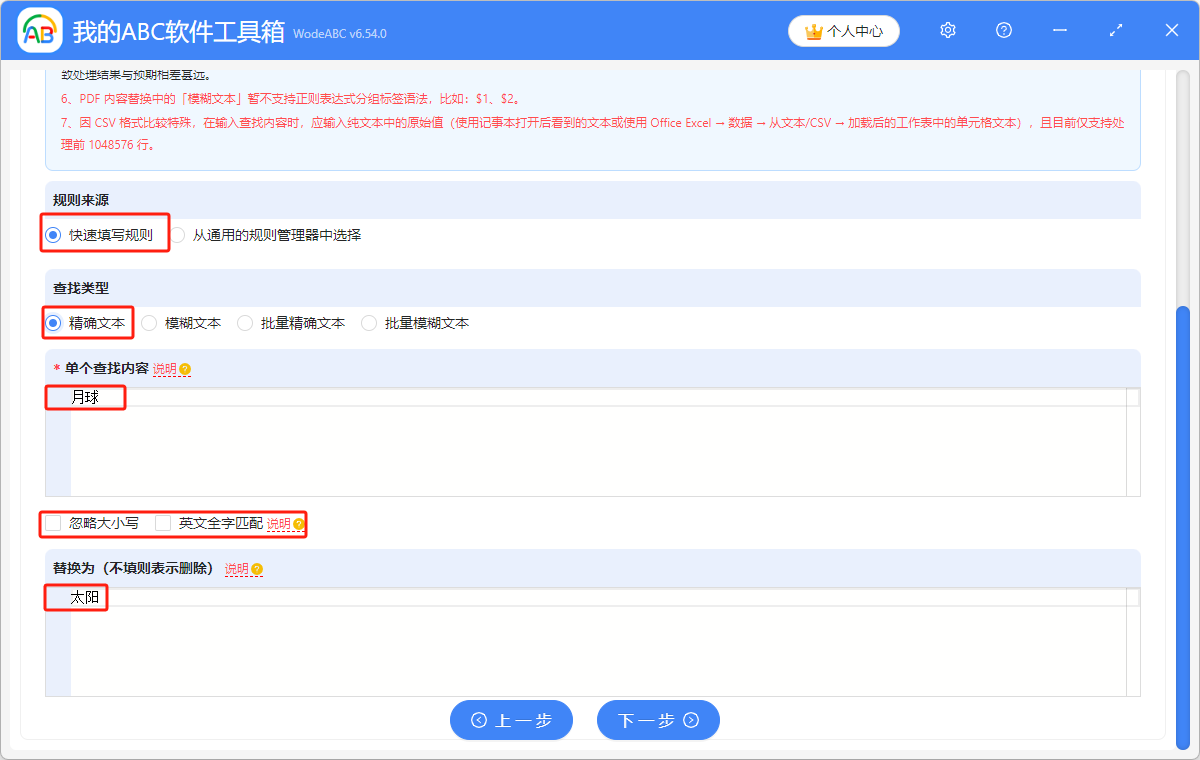
4.如果想要修改后的内容很显眼,那么就选择“将替换后的内容高光”。
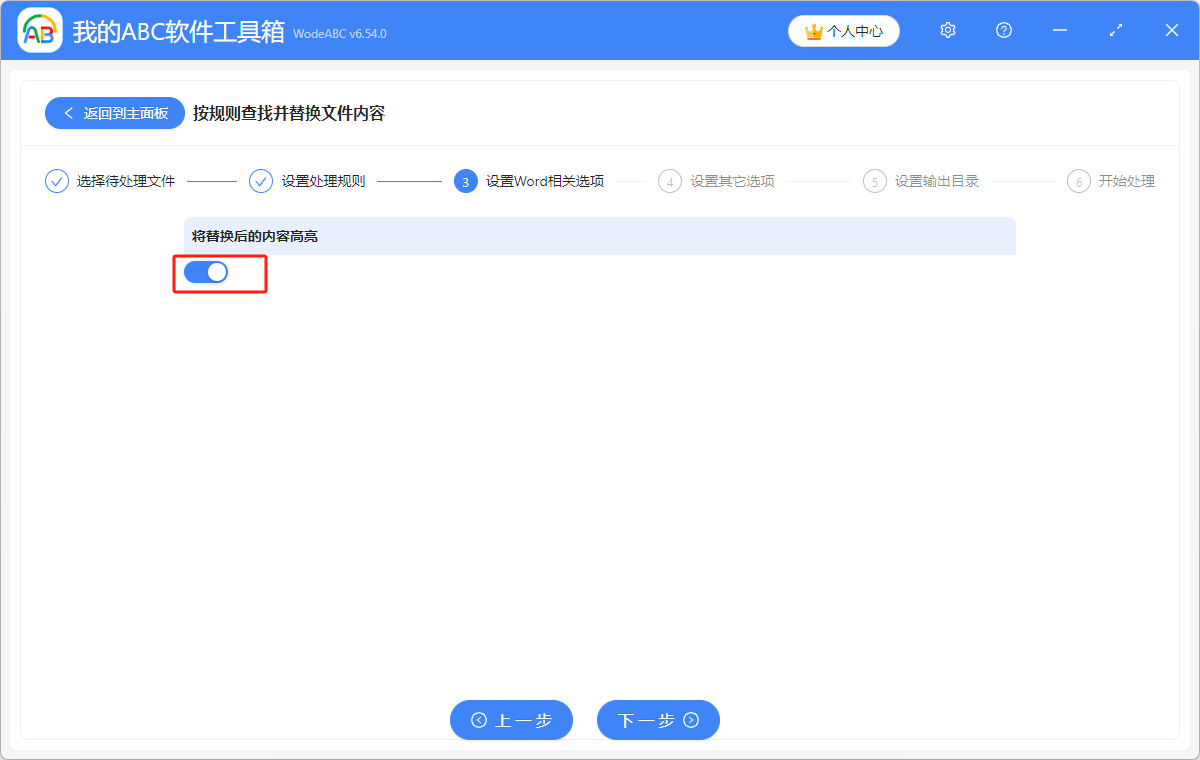
5.阅读说明处的文字,选择“保留规则前后的空白文本”。
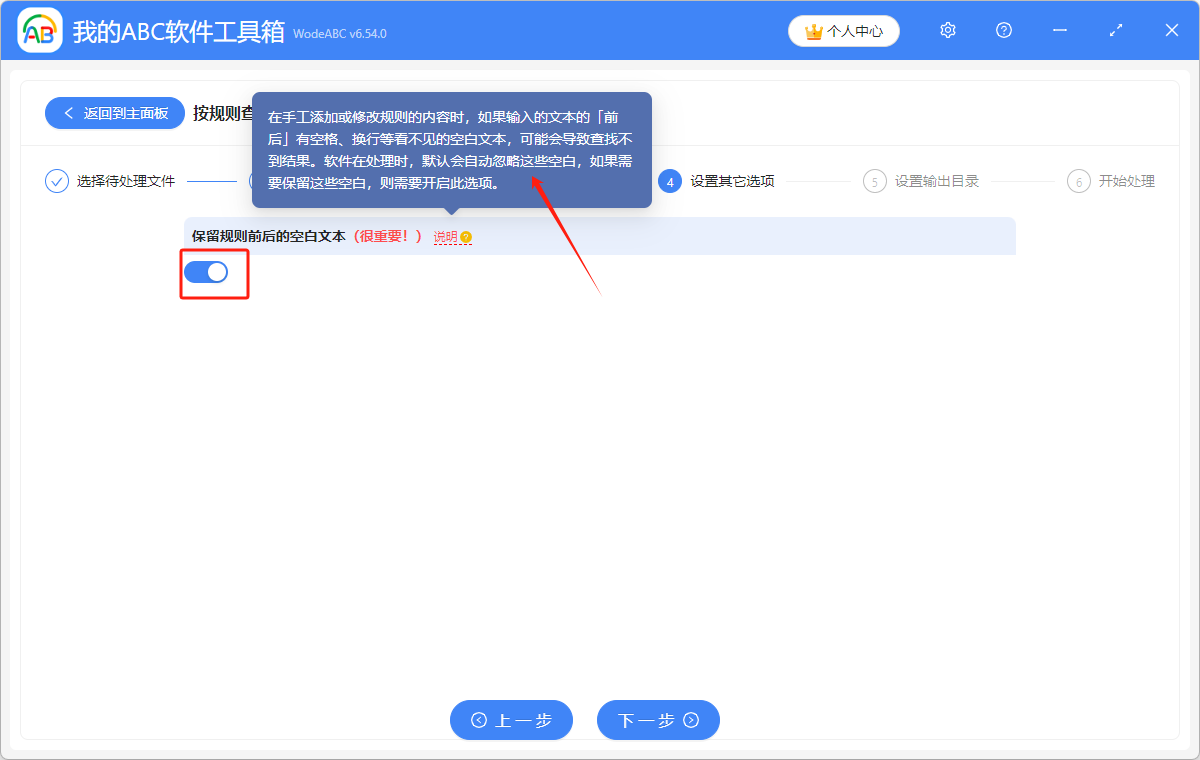
6.点击“浏览”,选择批量修改多个 Word 文档中同一地方的内容后,Word 文档的保存位置。
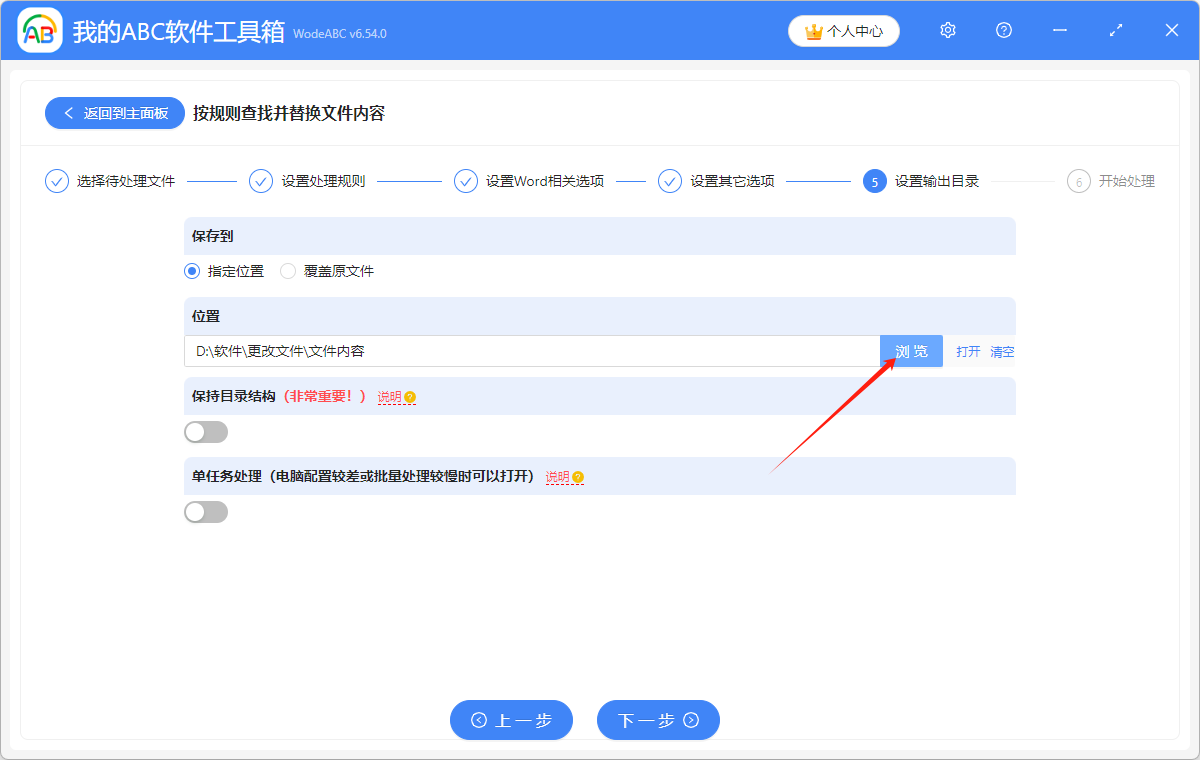
7.显示“失败0条”,表示我们成功将多个 Word 文档中同一地方的内容进行了修改。在处理后的文件的保存位置进行查看就可以了。
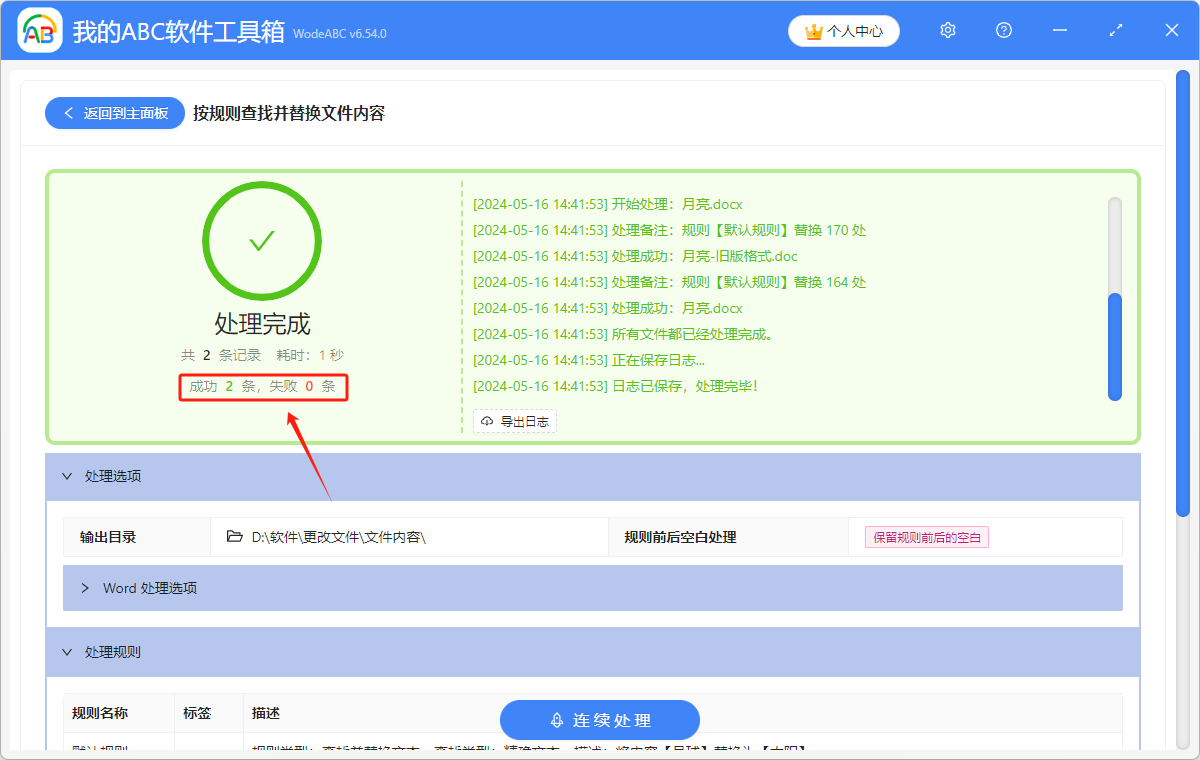
除此之外,这个功能还能统一替换多个 PDF 文档中的内容、批量替换多个 Excel 文件里的内容、统一替换多个 PPT 文件中的内容、批量替换 TXT 记事本文件中的内容。