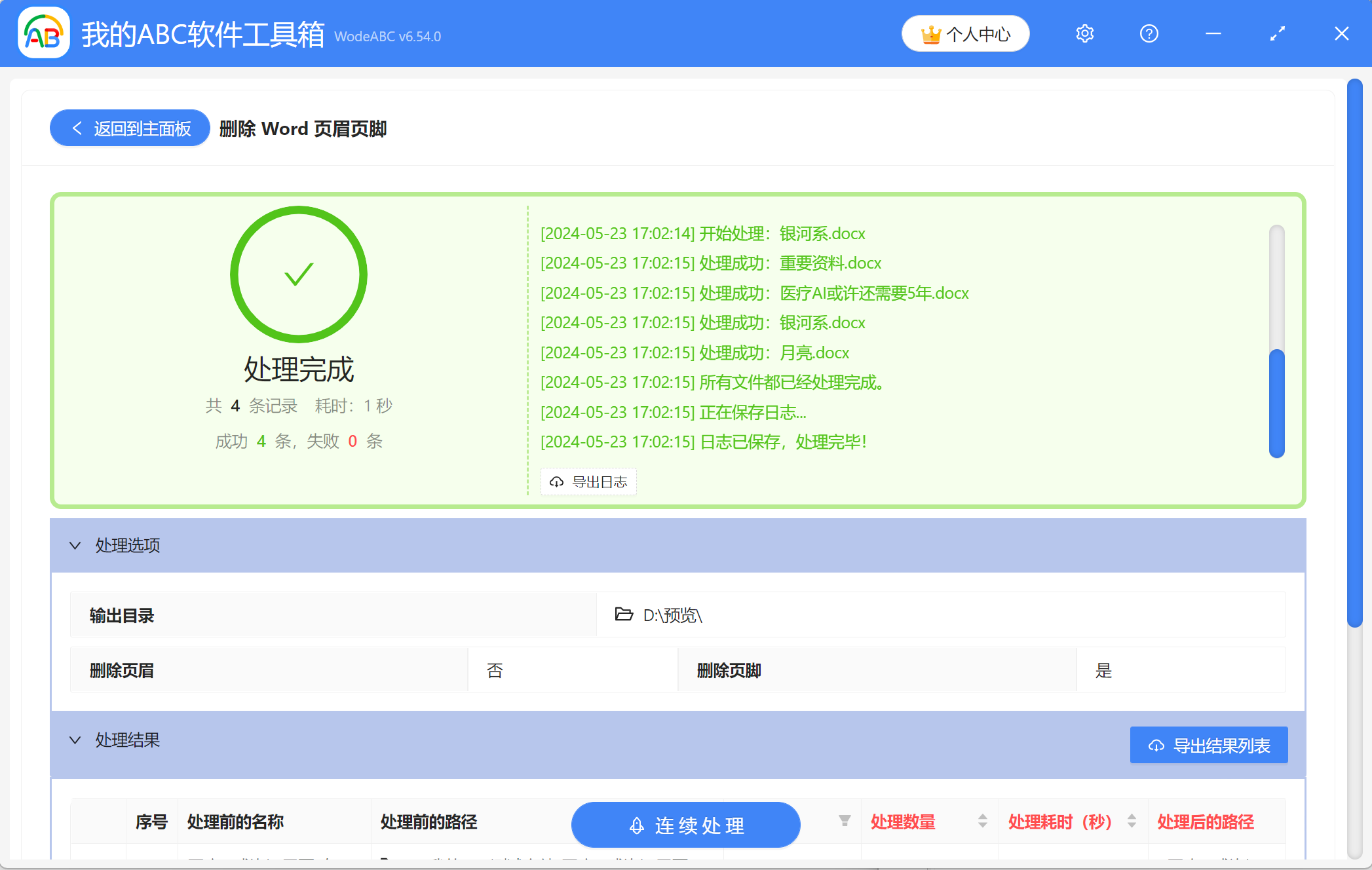怎么快速删除多个Word文档中的页码
翻译:简体中文,更新于:2024-05-23 18:04
概要:有时为了满足不同场景的需要,我们会在Word文档中顶部和底部,也就是页眉页脚处添加附加信息,比如为了提高文档的专业度和可辨识度,可以在页眉页脚添加公司名称、Logo图标、联系信息、保密声明等;有时候为了方便阅读,可以在页眉页脚添加文档标题、页码等,这是因为Word文件添加页码后,打印下来查看时就会方便很多,不但方便排序,也不容易弄错页面。但当我们需要重新整理一些Word文档时,可能会添加或删除掉一些页面,此时就需要先将文档中的页码删除掉再重新设置,不然就会出现页码衔接不上的情况。如果要处理的文件只有一两个的话,手动进行操作并不会花太多时间,但如果要处理的Word文档比较多的话,操作就会变得繁琐且耗时。下面就给大家分享一个可以批量删除页码的办法,简单实用,再多文件也只需要一次操作就能处理完。
使用场景
页码可以用来表示这是文档中的第几页,方便进行阅读;当存在不正确的页码或是需要去掉页码时,可以利用软件一次性删除页眉或者页脚处的页码信息,支持同时批量处理多个Word文件;可根据自己需求选择是否要同时删除页眉页脚,也可以只删除其中一项。下面演示的是只删除多个Word文件中页脚处的页码信息。
效果预览
处理前:
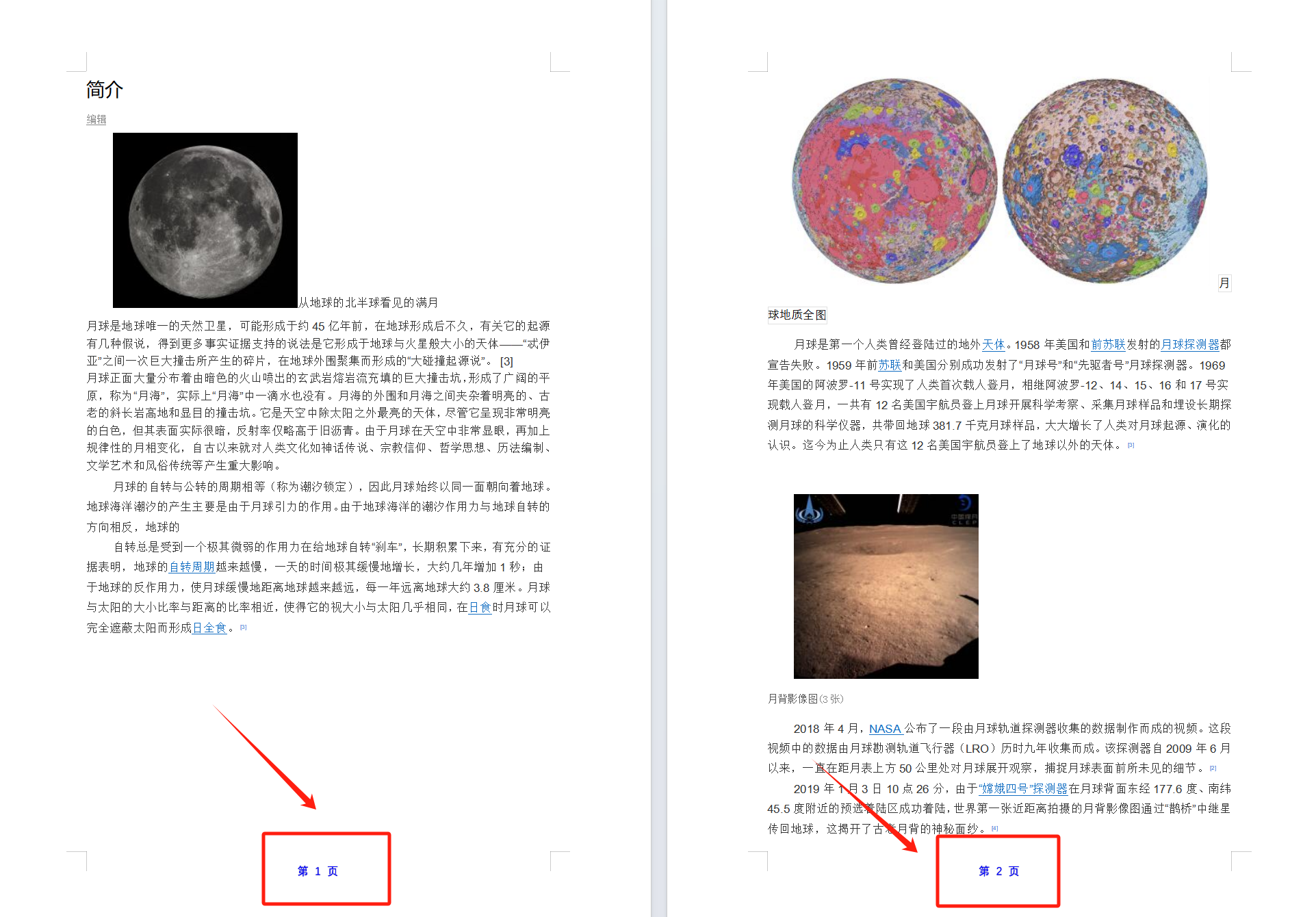
处理后:
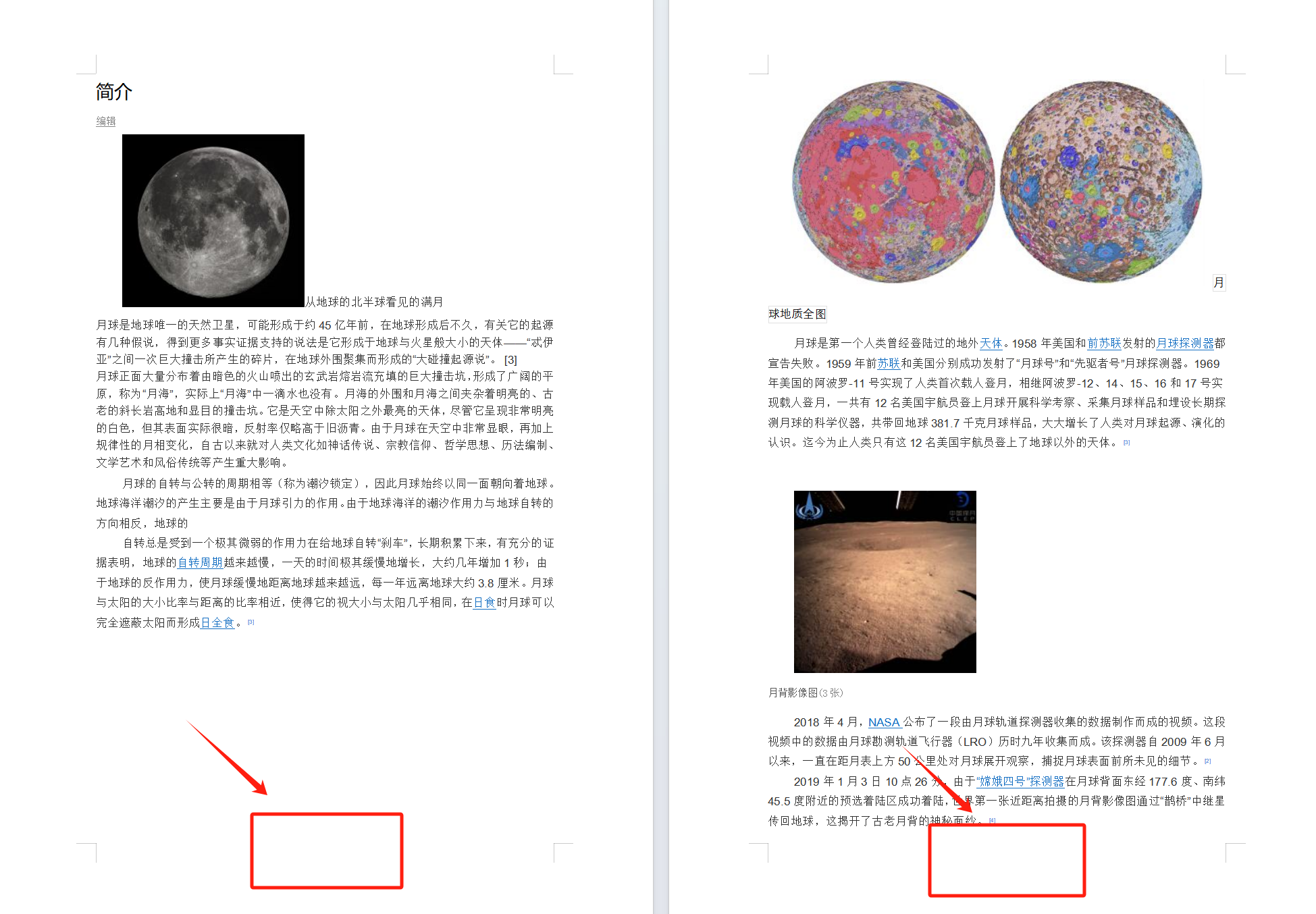
操作步骤
1、打开【我的ABC软件工具箱】-【文件内容】-【Word】,点击【删除 Word 页眉页脚】功能。
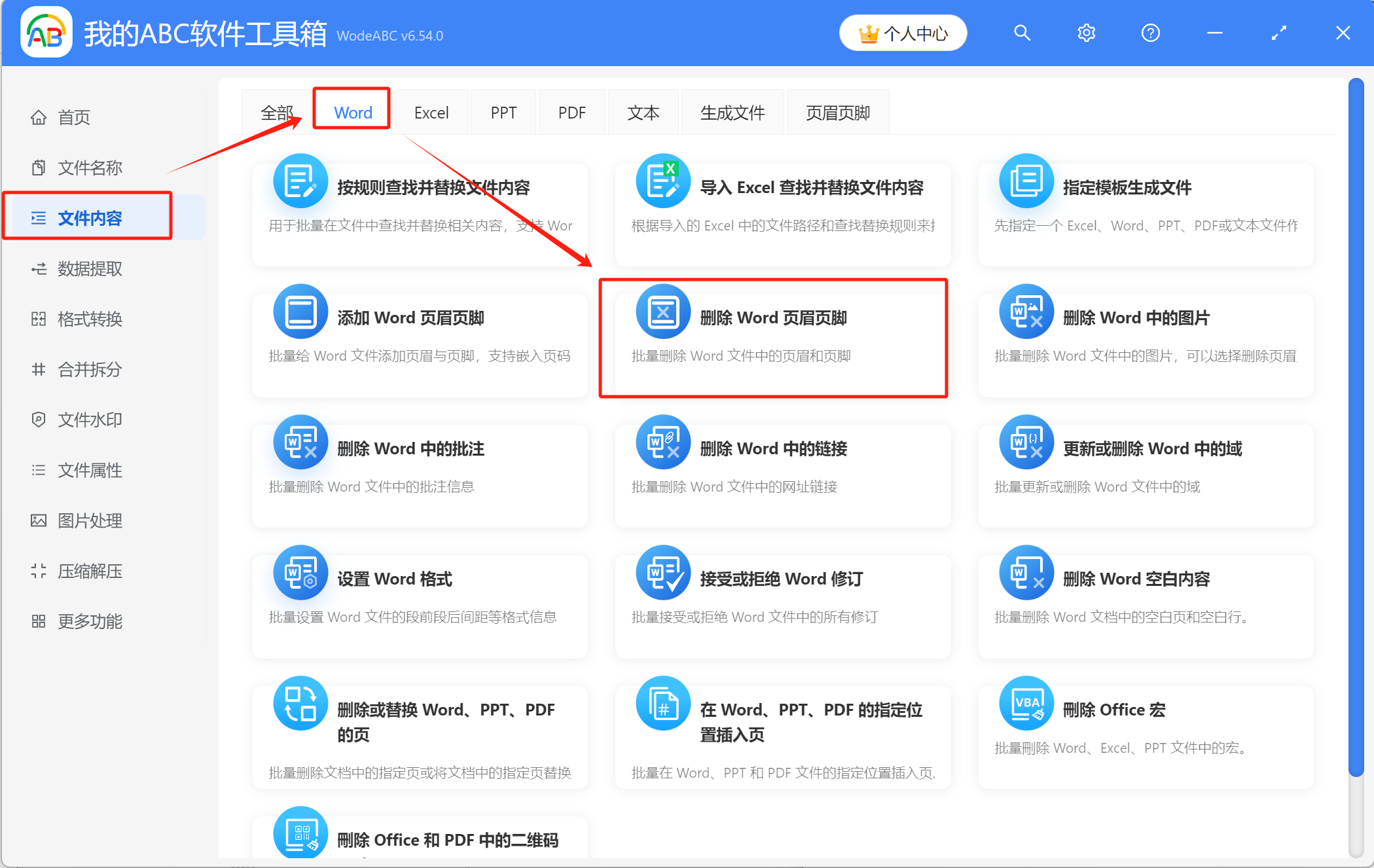
2、导入需要进行处理的Word文件到下面的列表里,可以通过以下几个方式中的任意一种方式来操作,这几种方式分别是直接拖放、添加文件、从文件夹中批量导入文件。

添加好文件后的列表如图所示,检查无误后接着进入下一步。
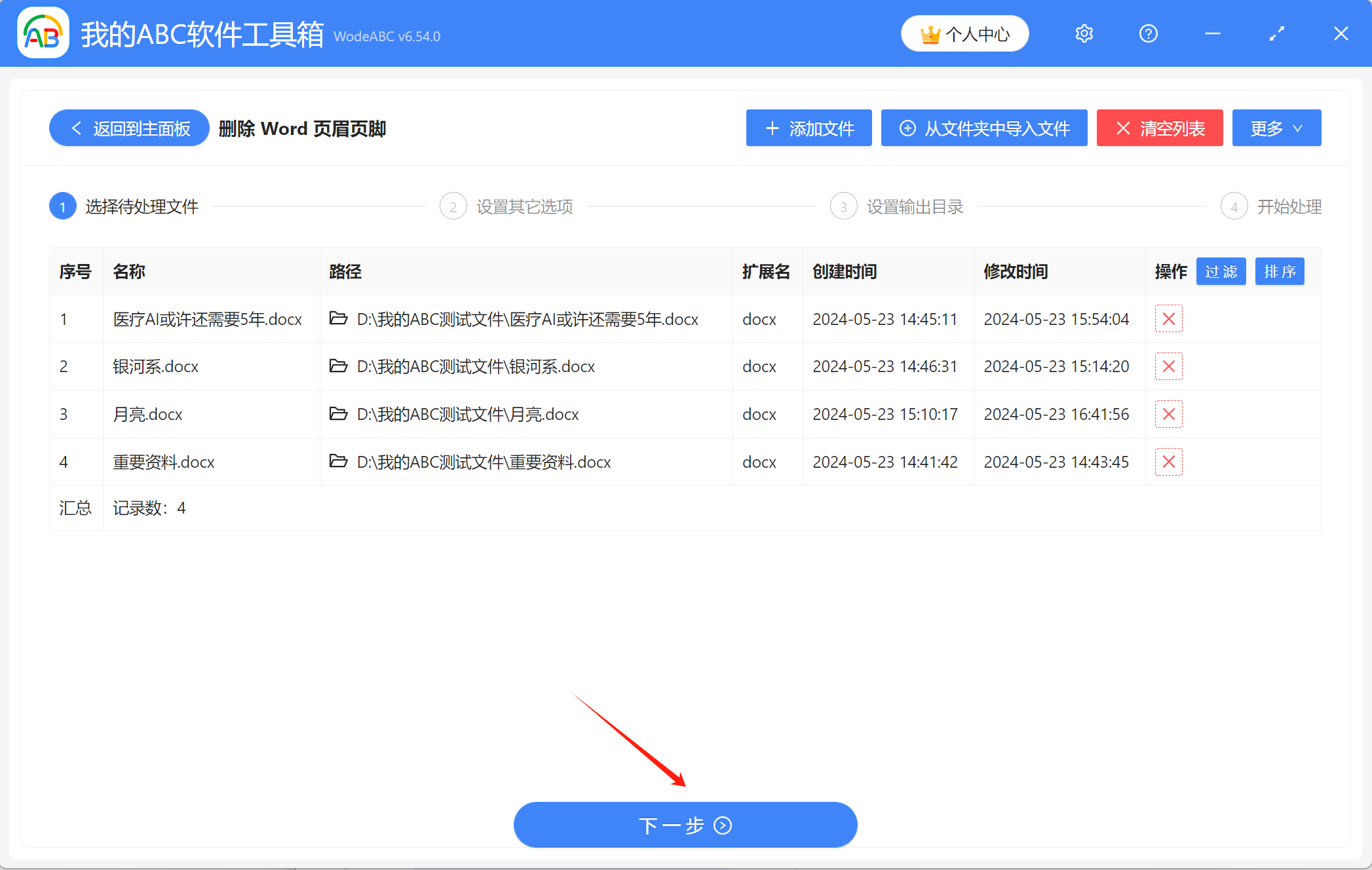
3、在这里选择是否要删除页眉和页脚,根据实际需求设置。这里示范的是删除文件最下方即页脚处的页码,所以只需要点击一下【删除页脚】的按钮即可,表示我们选择只删除文件中的页脚。
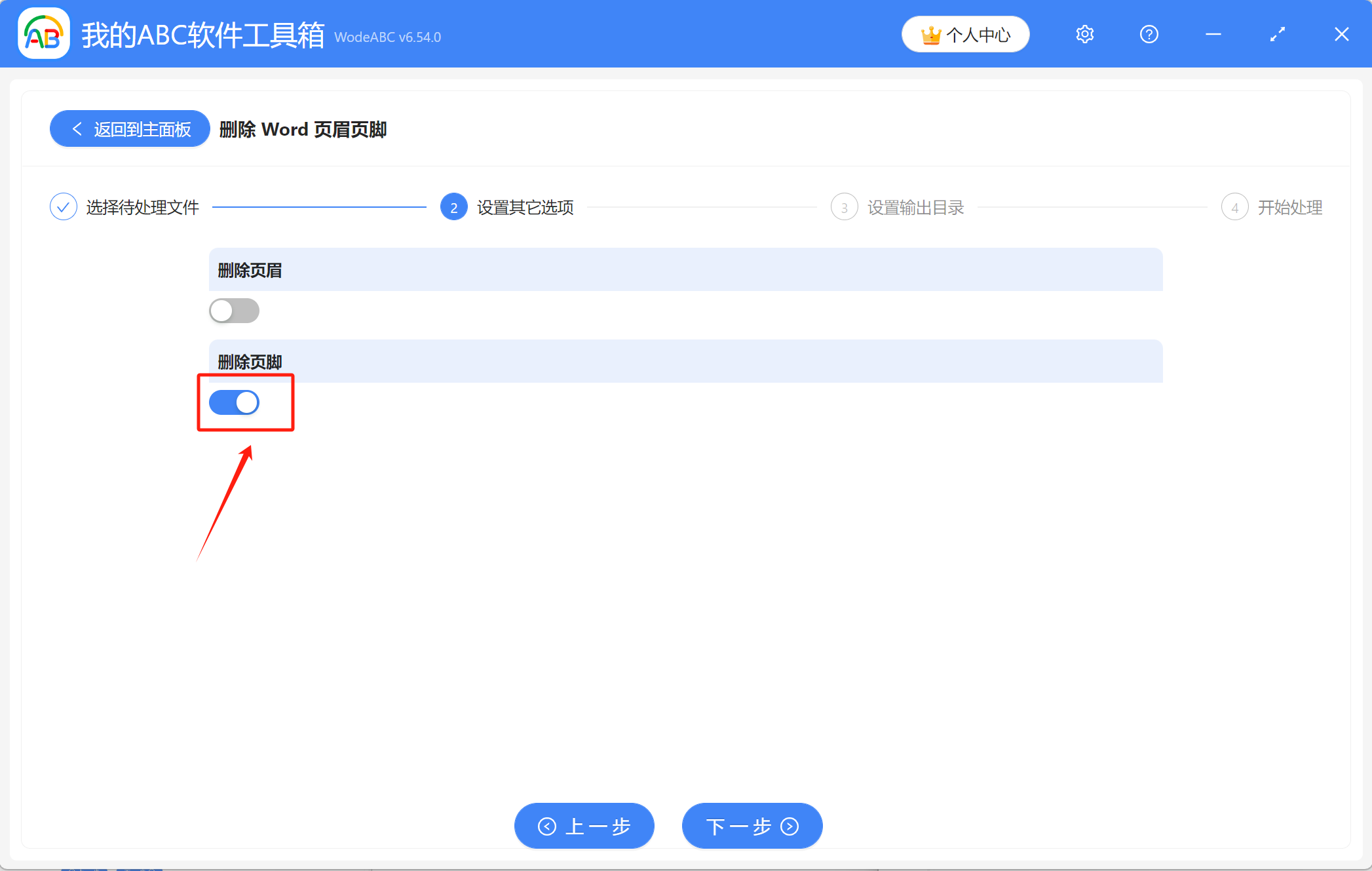
4、接着设置输出目录,点击【浏览】选择删除页脚处页码后的Word文件的保存位置,确认好后就可以进行最终的处理了。
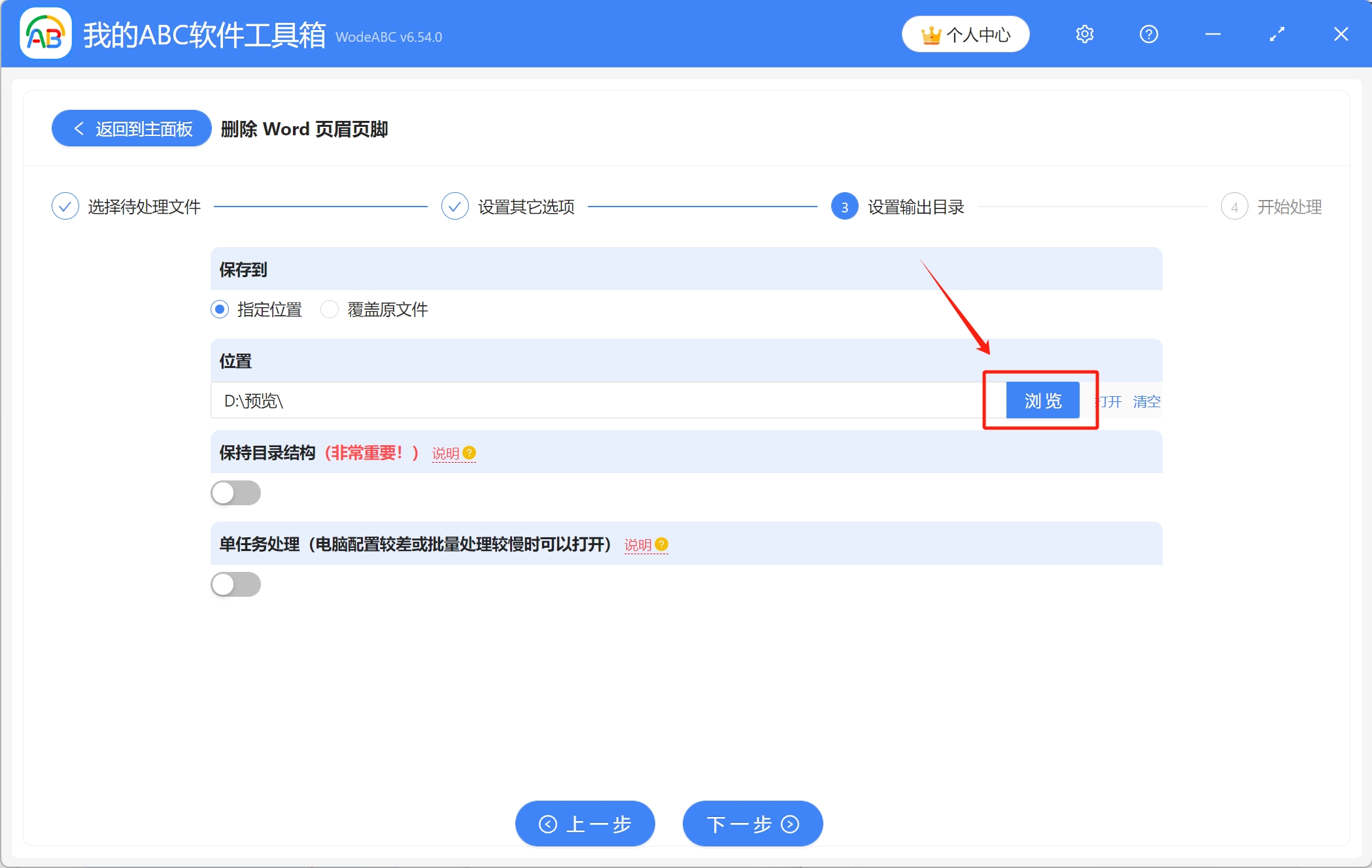
5、稍等片刻,当显示出【处理完成】字样,表示我们已经成功将多个Word文档中页脚处的页码去掉了,可前往保存位置进行查看。