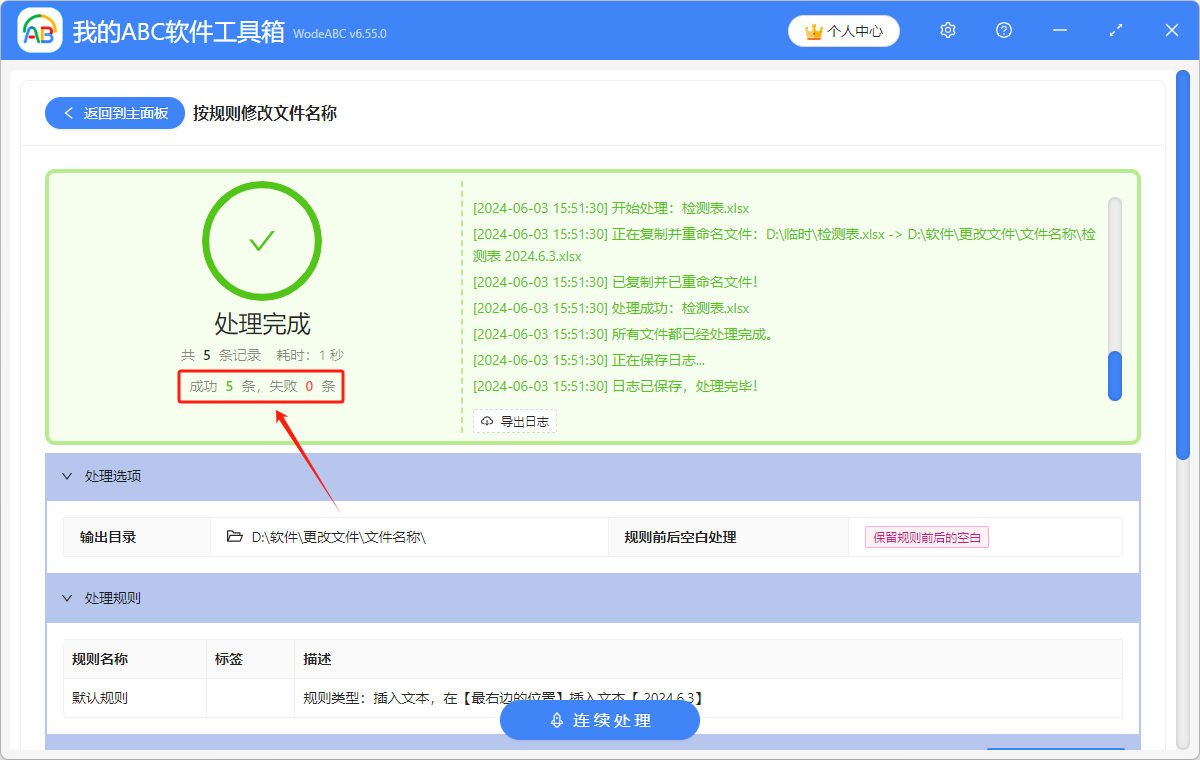在 Excel 文件名称中最右边的位置添加日期
翻译:简体中文,更新于:2024-06-03 16:24
概要:在整理和查找 Excel 文件时,文件太多,往往让我们看的眼花缭乱,光是找几个文件就会花掉一部分时间。如果我们在相关的 Excel 文件最右边的位置添加上文件创建日期,或者文件最后一次修改的日期,这样我们下次就能够很快的定位到这些 Excel 文件了。另外,在 Excel 文件名称的最右边的位置添加上日期,会方便我们查看文件的历史版本。所以,在有些情况下,我们可以在 Excel 文件名中最右边的位置添加日期,来帮助我们识别查找文件。下面的这个方法,可以一次性在多个 Excel 文件名称中最右边的位置加上日期,方便我们日后对文件的使用。
使用场景
为了方便查找和识别 Excel 文件,想要在 Excel 文件名称中最右边的位置添加日期时,可以一次性批量的在多个 Excel 文件名中加上日期。
效果预览
处理前:
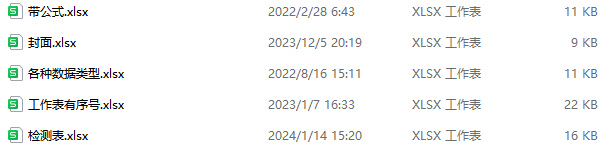
处理后:
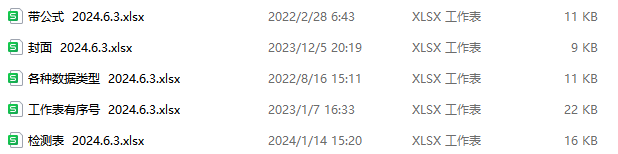
操作步骤
1.打开下面的这个软件,点击“文件名称”,选择“按规则修改文件名称”。
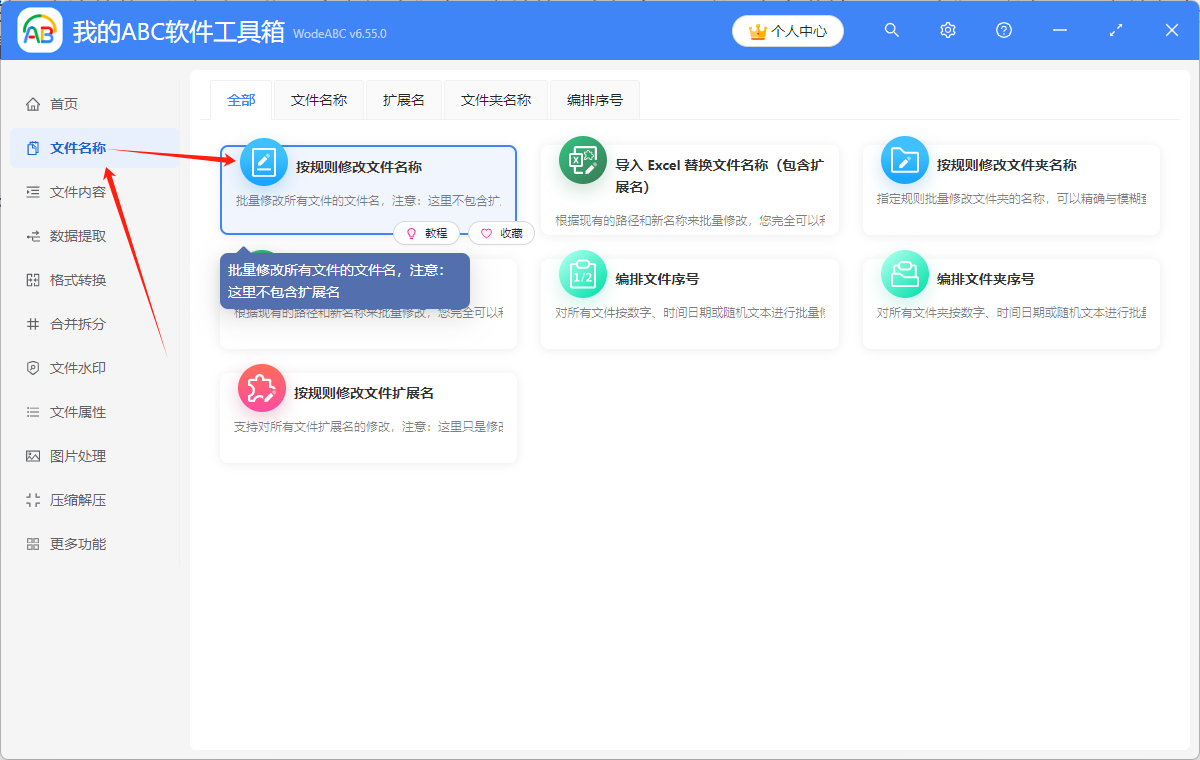
2.点击“添加文件”,或者“从文件夹中导入文件”,或者直接将想要处理的文件拖到软件中来。这三种方法都可以添加想要在文件名中的最右边的位置添加日期的 Excel 文件,根据自己的习惯进行选择。
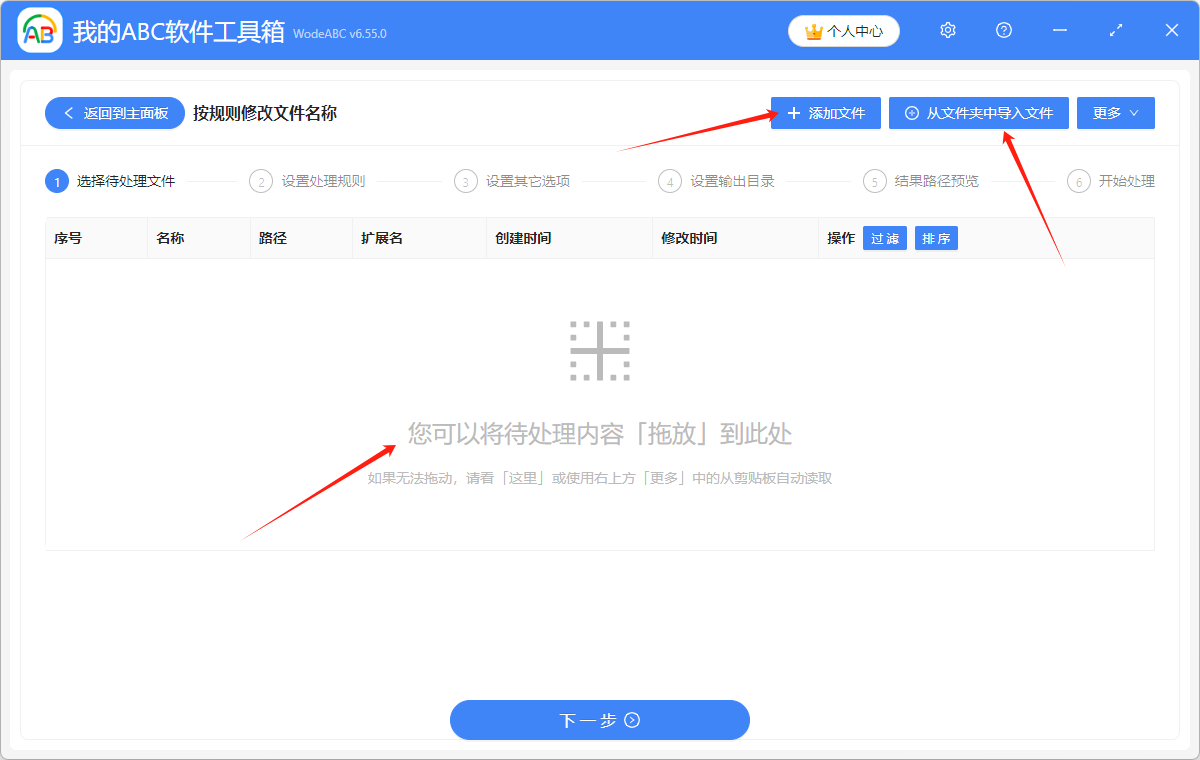
多个 Excel 文件添加成功后,会在下方箭头指的位置显示出来。可以看一下想要处理的 Excel 文件,是否全部添加成功了。
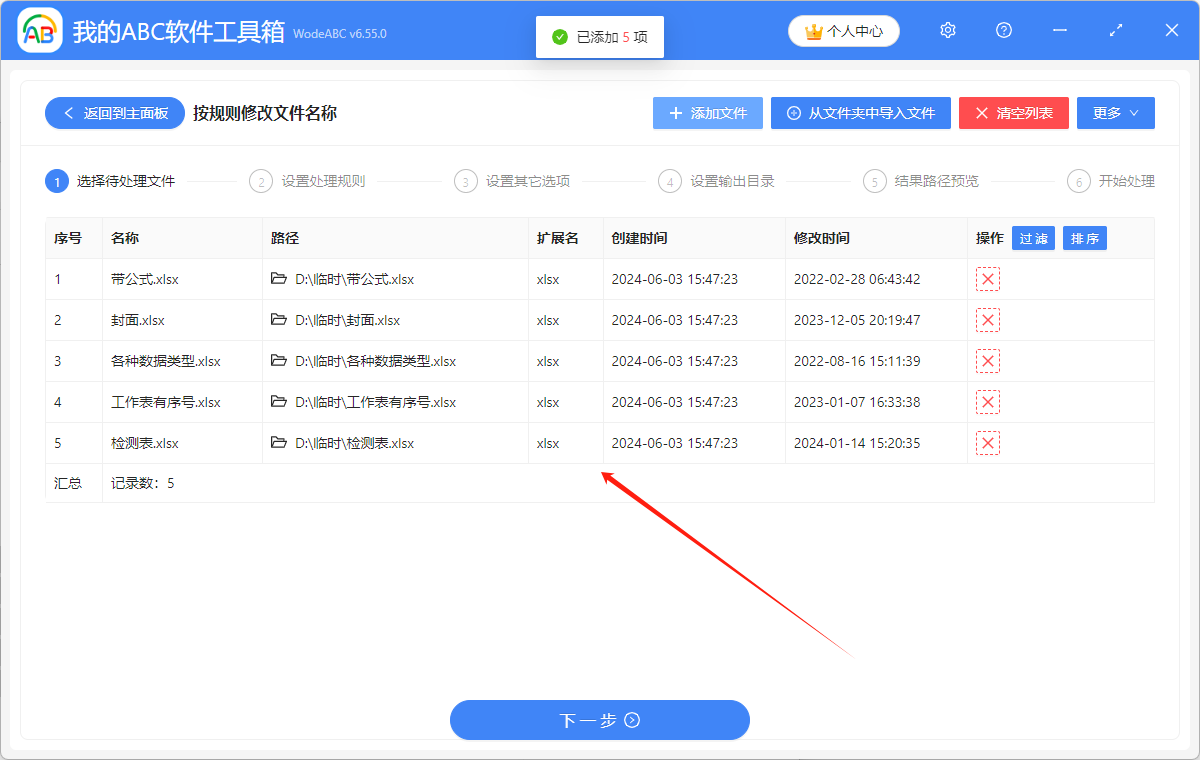
3.依次选择“快速填写规则”“插入文本”“最右边的位置”。要插入的文件内容,根据自己的需要进行填写。
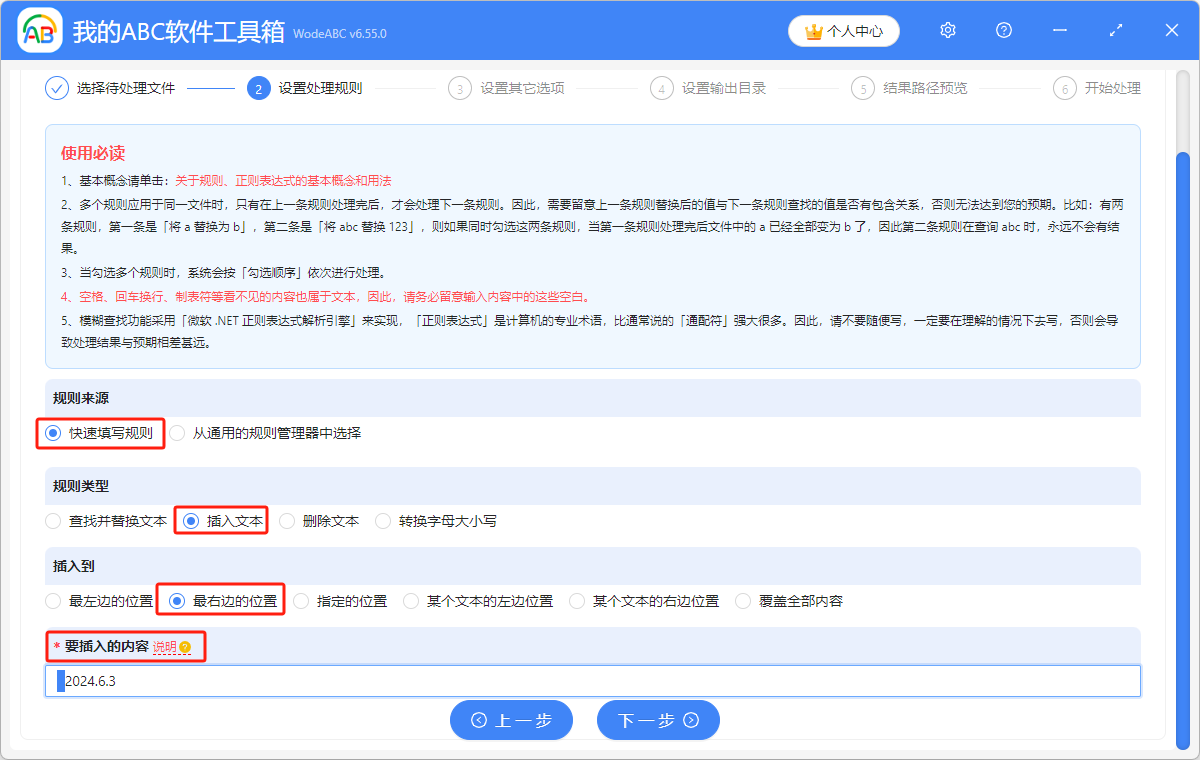
4.仔细阅读说明处的文字。如果在添加或者修改的内容中有空白格,并且想要保留这些空白格时,就选择这个选项。我这里插入的内容前面带有空格,并且我想要保留空格,所以这个选项我打开了。
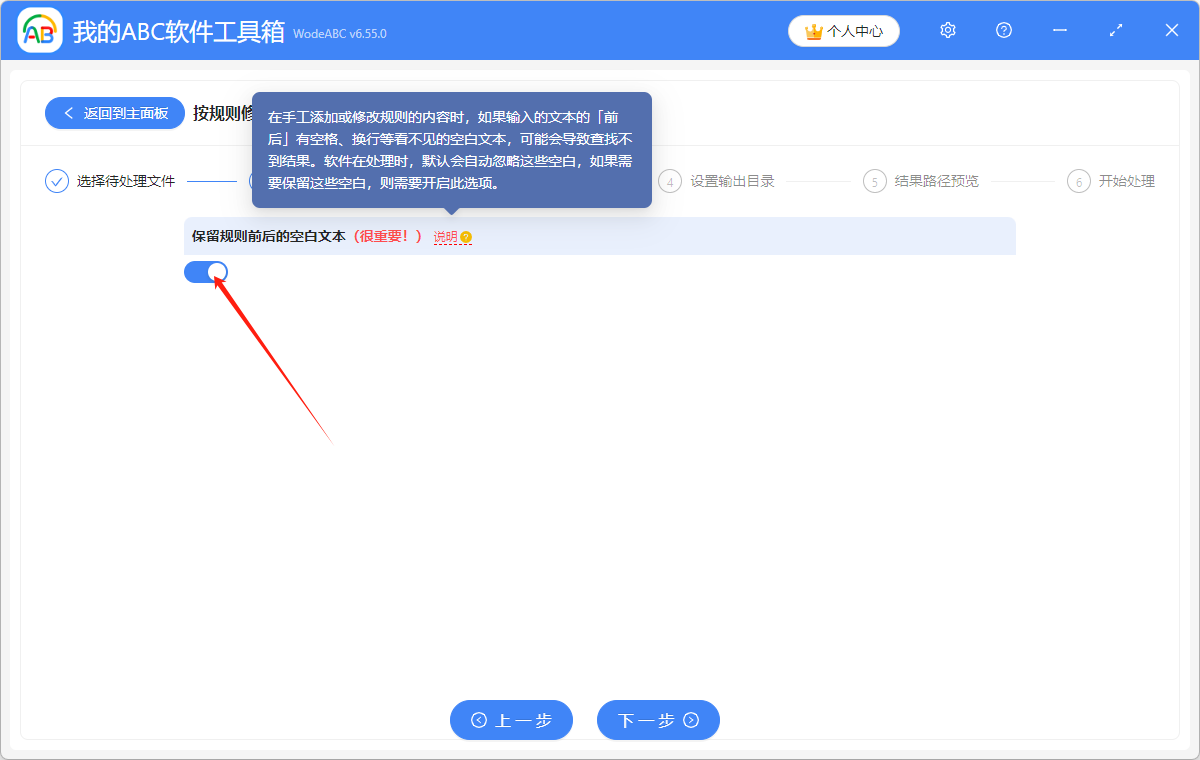
5.点击“浏览”,选择批量在 Excel 文件名称中最右边的位置添加日期后,Excel 文件的保存位置。点击“下一步”,再次确认处理后的 Excel 文件的保存位置。
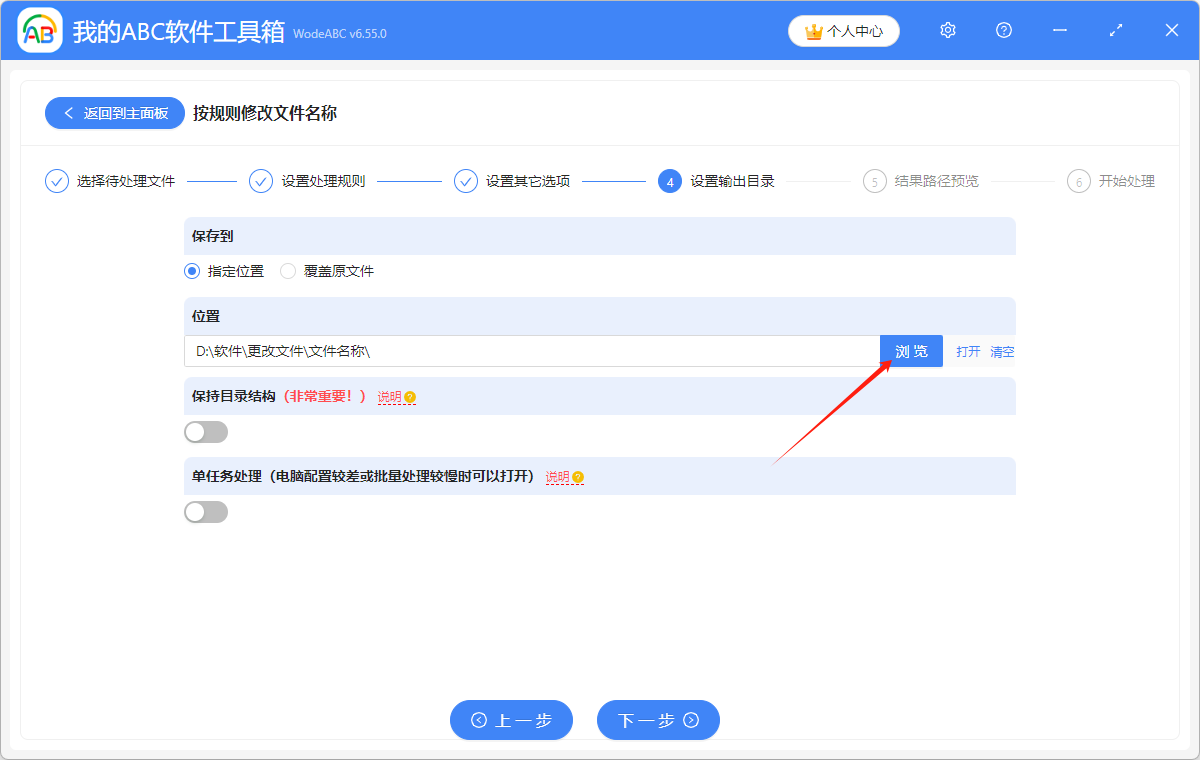

6.显示“失败0条”,表示我们成功在多个 Excel 文件名中最右边的位置,批量添加上了日期。在处理后的 Excel 文件的保存位置进行查看,就可以了。