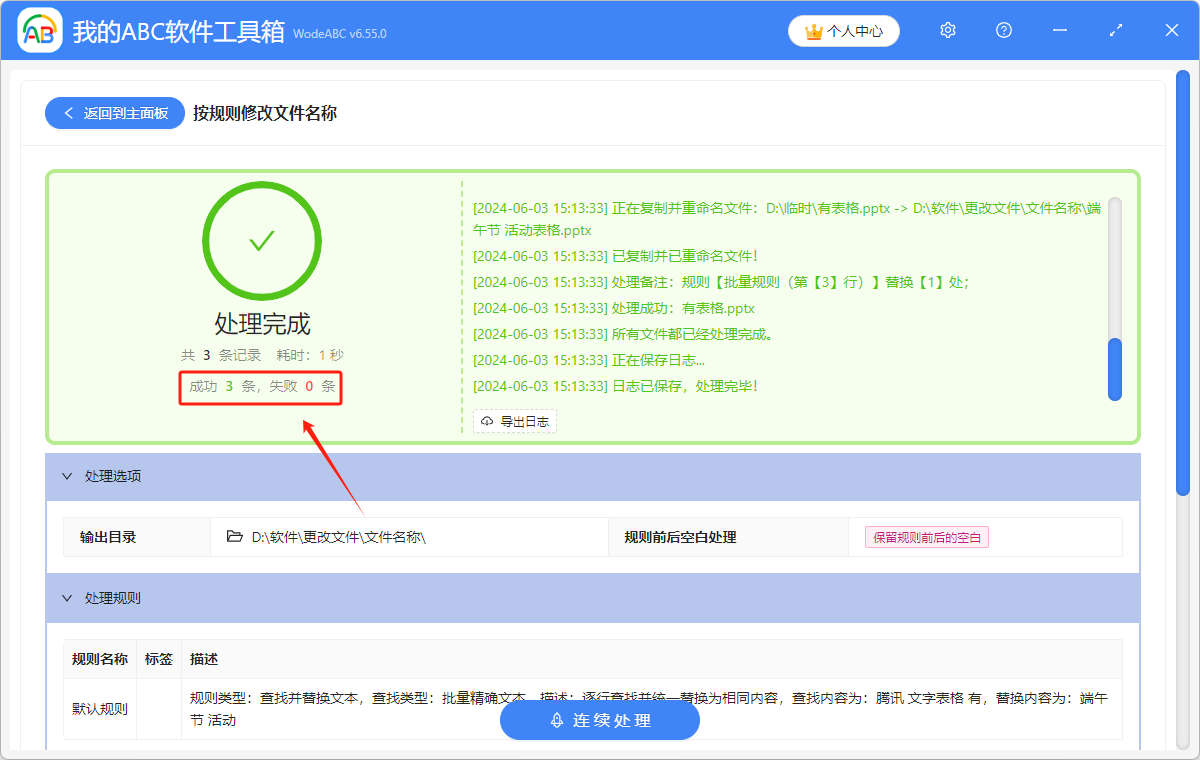批量修改 PPT 文件的名称
翻译:简体中文,更新于:2024-06-03 16:19
概要:我们最初保存 PPT 文件时,只是结合当时的需要对 PPT 文件进行命名。但 PPT 文件之后可能会在别的地方进行使用,或者我们在提交 PPT 文件时,现在的名字不符合文件提交的格式,这时就需要对文件名进行更改。在一个项目或者活动中,我们可能会接收很多的 PPT 文件,这些相关文件都是接下来会使用到的。在将文件保存时,结合文件内容,对 PPT 文件的名称进行修改,然后保存在一起。这样,我们后续在使用 PPT 文件时,就能很快地查找到相关的内容。下面给大家介绍一个方法,可以同时修改多个 PPT 文件的名称,能够实现批量操作,一定程度上提高我们的工作效率。
使用场景
想要给多个 PPT 文件统一修改文件名称时,可以批量修改这些 PPT 的文件名。
效果预览
处理前:

处理后:

操作步骤
1.打开下面的这个软件,点击“文件名称”,选择“按规则修改文件名称”。
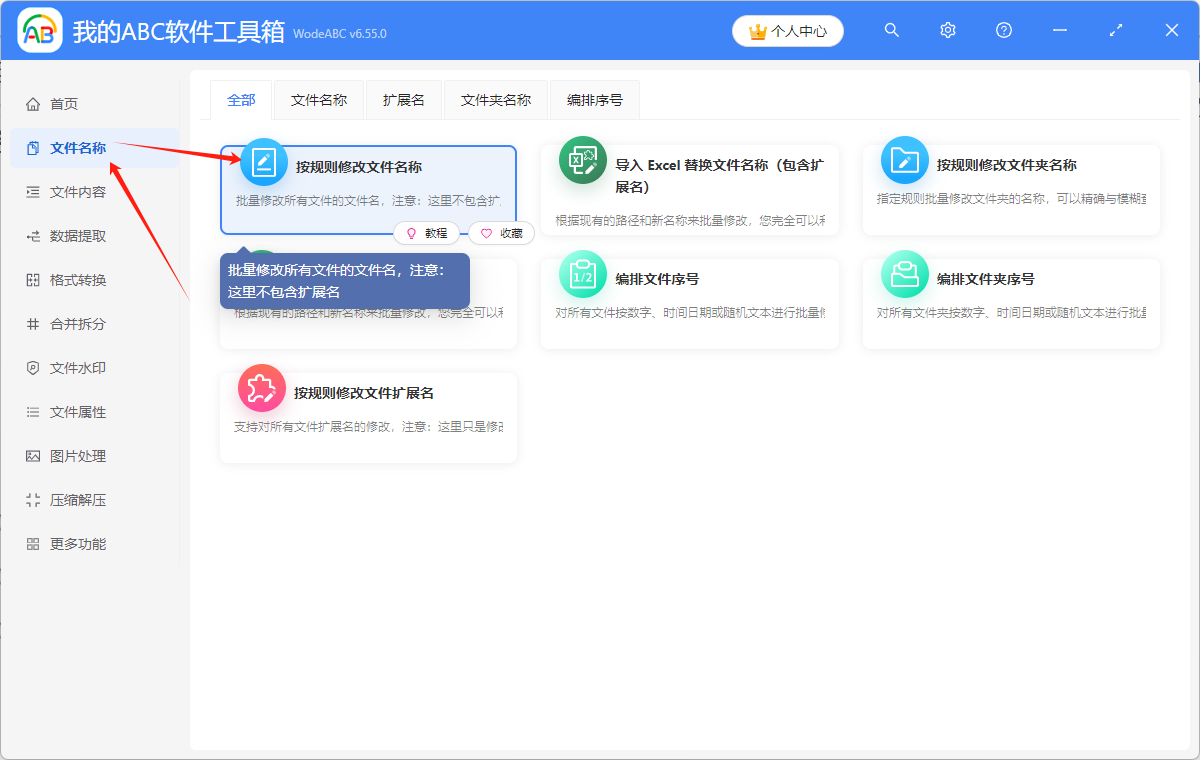
2.点击“添加文件”,或者“从文件夹中导入文件”,或者直接将想要处理的文件拖到软件中来。这三种方法都可以添加想要修改文件名的 PPT 文件,根据自己的习惯进行选择。
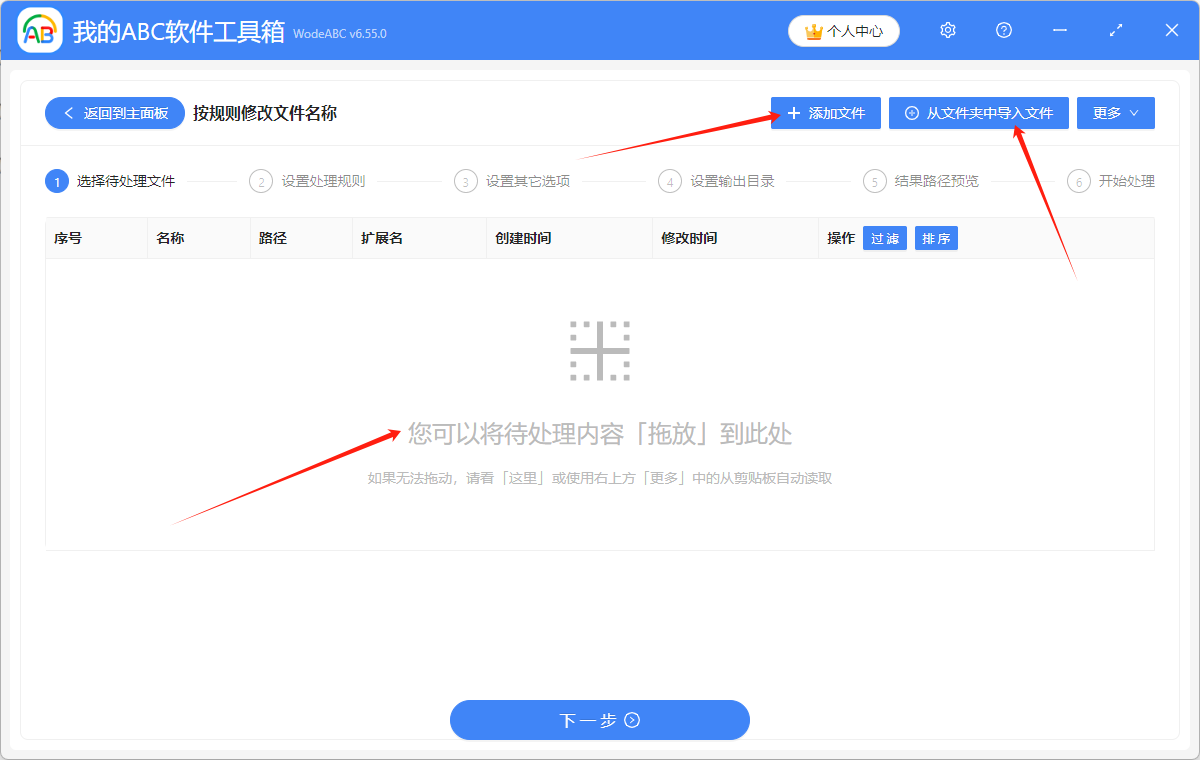
多个 PPT 文件添加成功后,会在下方箭头指的位置显示出来。可以看一下想要处理的 PPT 文件,是否全部添加成功了。
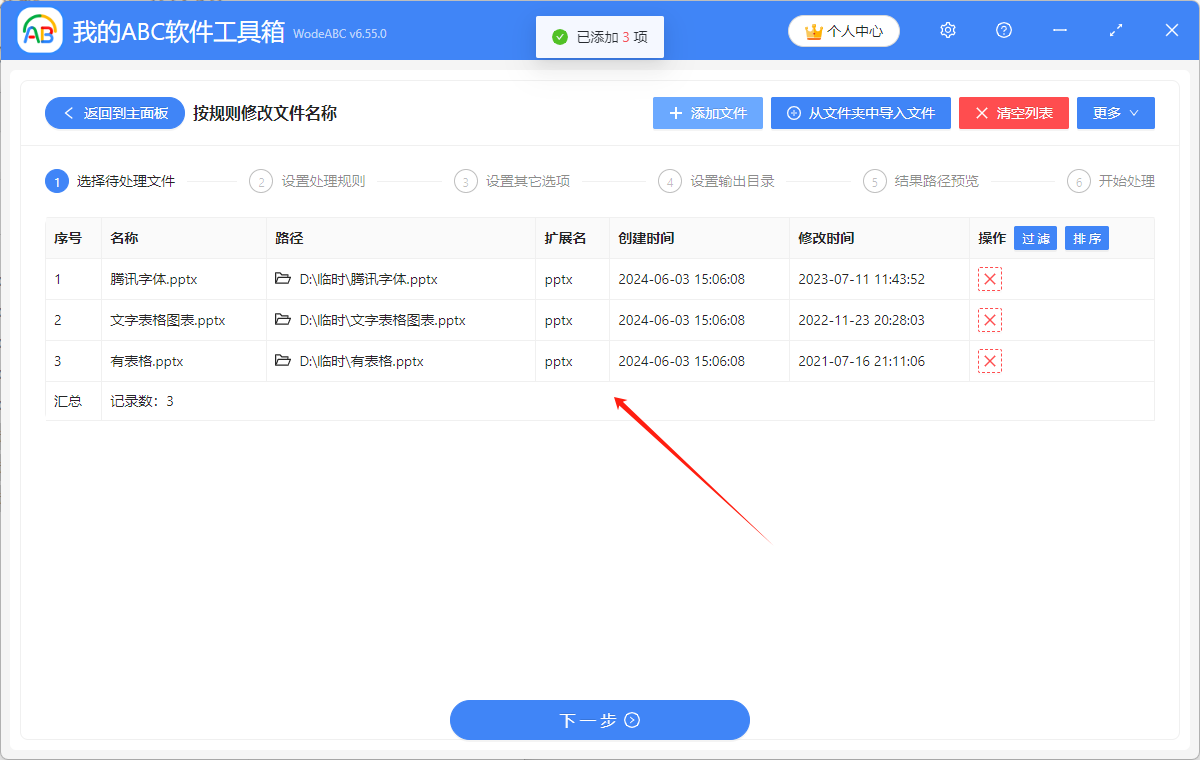
3.根据自己的需要,对下方的选项进行选择。如果想将 PPT 文件名中的内容替换成相同的内容时,可以借鉴图上的选择。
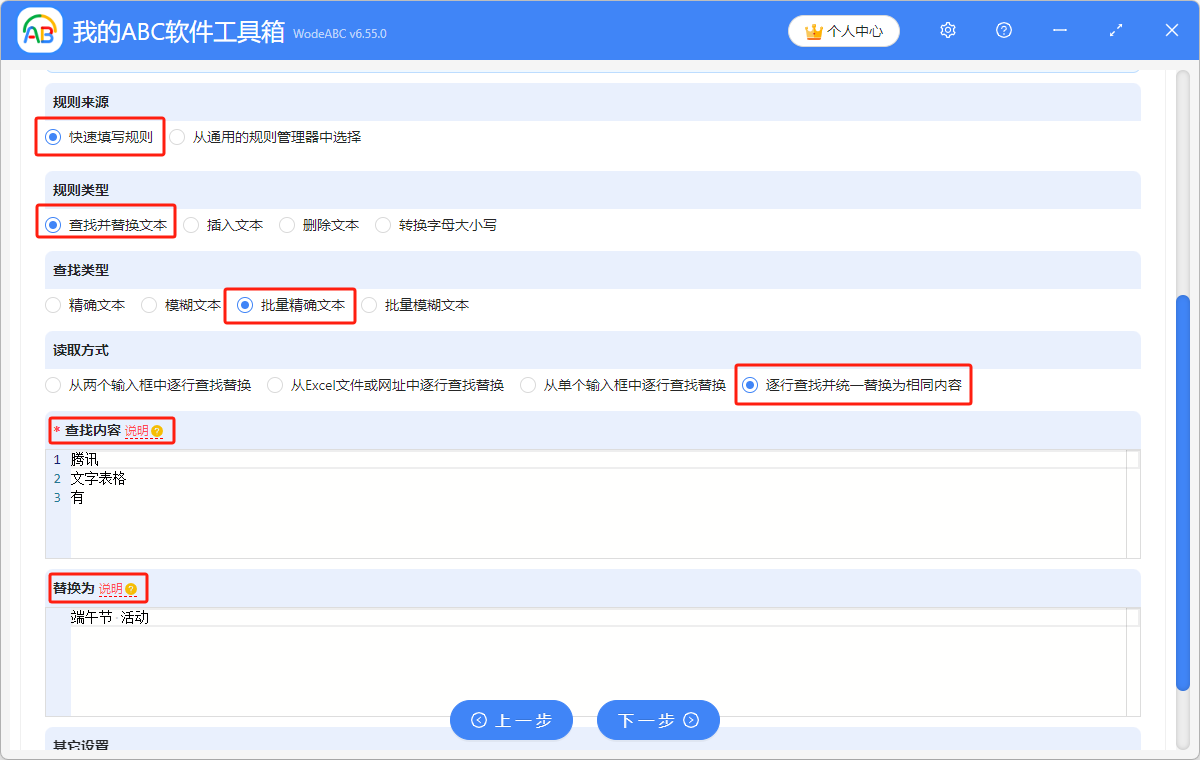
4.仔细阅读说明处的文字。如果在添加或者修改的内容中有空白格,并且想要保留这些空白格时,就选择这个选项。比如,我这里修改部分的内容为“端午节 活动”,内容中带有空格,并且我想要保留空格,所以这这选项我打开了。
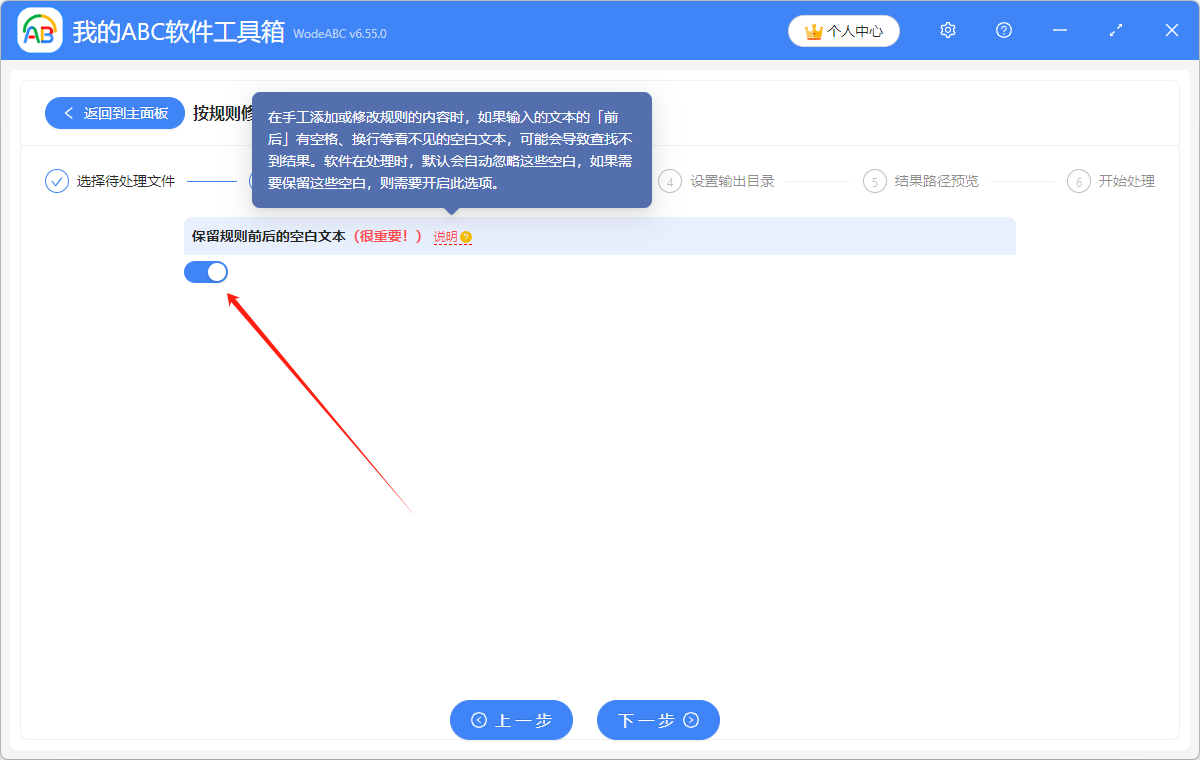
5.点击“浏览”,选择 PPT 文件名称在批量修改后,PPT 文件的保存位置。点击“下一步”,再次确认文件的保存位置。
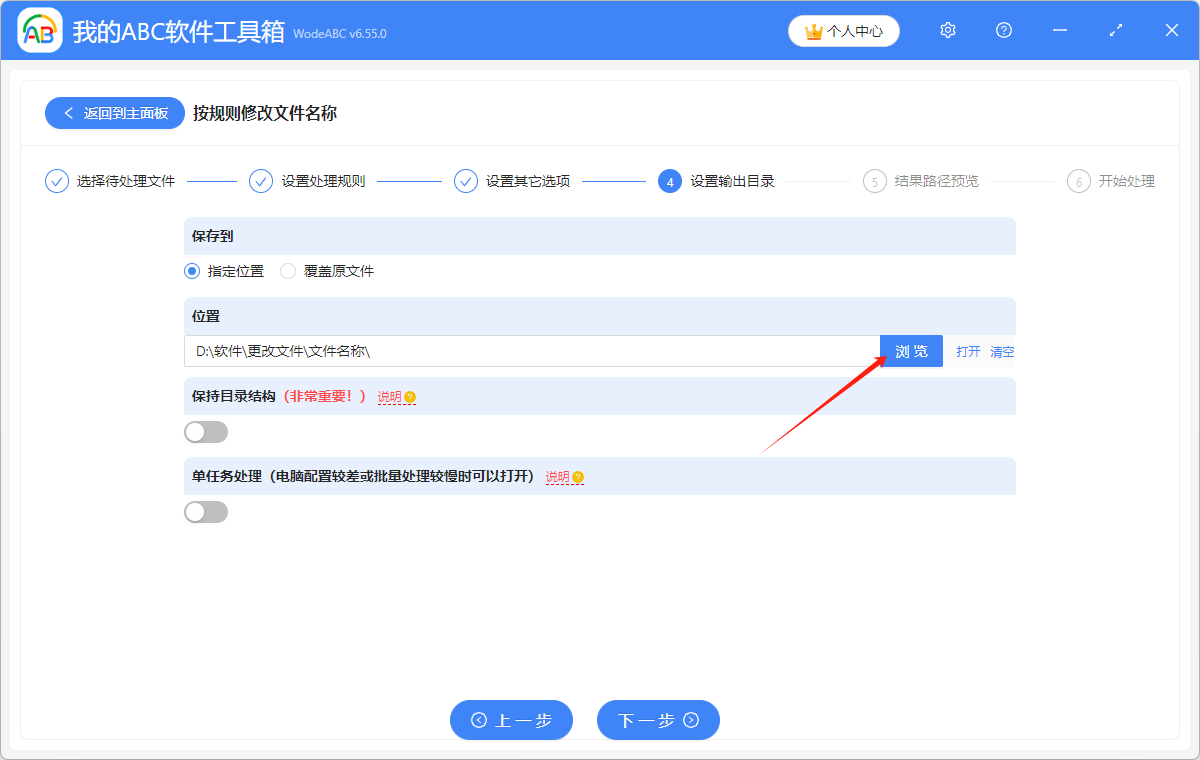
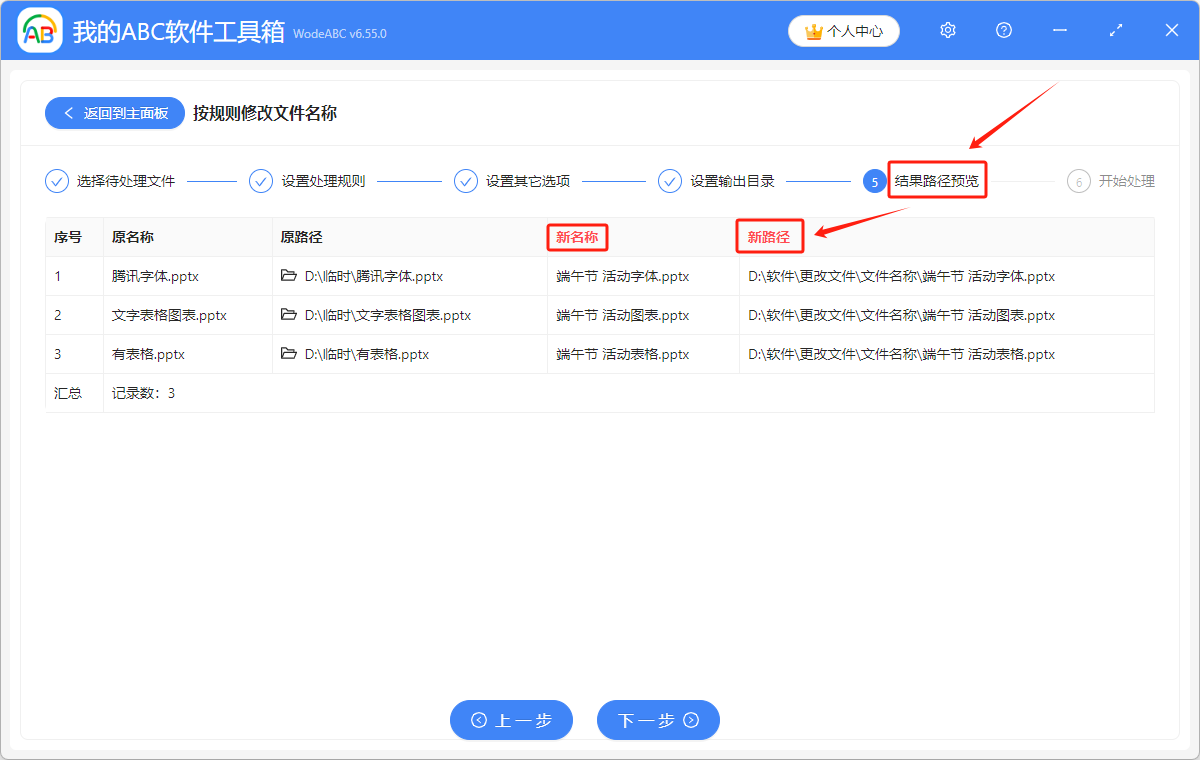
6.显示“失败0条”,表示我们成功将多个 PPT 文件的名称进行了修改。在处理后的 PPT 文件的保存位置进行查看,就可以了。