如何批量删除多个Word文档中的空白页面
翻译:简体中文,更新于:2024-07-10 11:16
概要:我们在日常编辑Word文档的过程中,经常会遇到这样的情况,在编辑完文档后,发现Word文档中出现了一个或多个空白页面,这些空白页的存在给我们带来了很多困扰,不仅影响文档的美观,还可能在打印时造成不必要的浪费。但是很多小伙伴表示,这些空白页面怎么删都删不掉,首先我们要搞清楚空白页产生的原因,然后再用对应的方法进行删除。那么,如果我们现在有很多的Word文档,包含了大量的空白页,手动删除无疑会耗费我们大量的时间,还有可能会发生漏删和错删。今天就教大家一个非常简单的办法,不用打开Word文档就可以批量删除多个Word文档中的空白页面。
使用场景
多个Word文档中包含大量的空白页,影响了文档的整洁和专业性,需要批量删除这些空白页面,另外还支持批量删除Word文档空白行和分节符
效果预览
处理前:
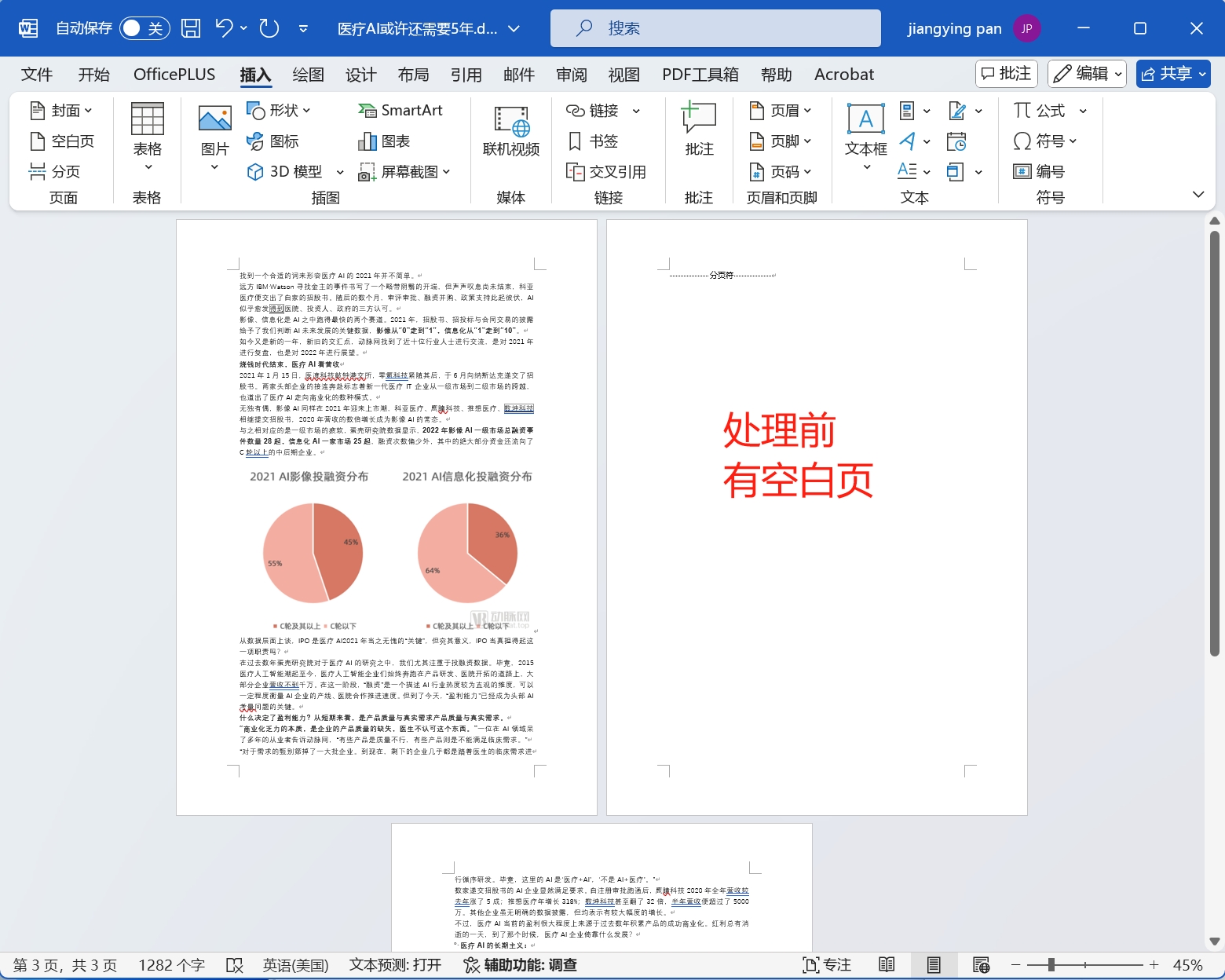
处理后:
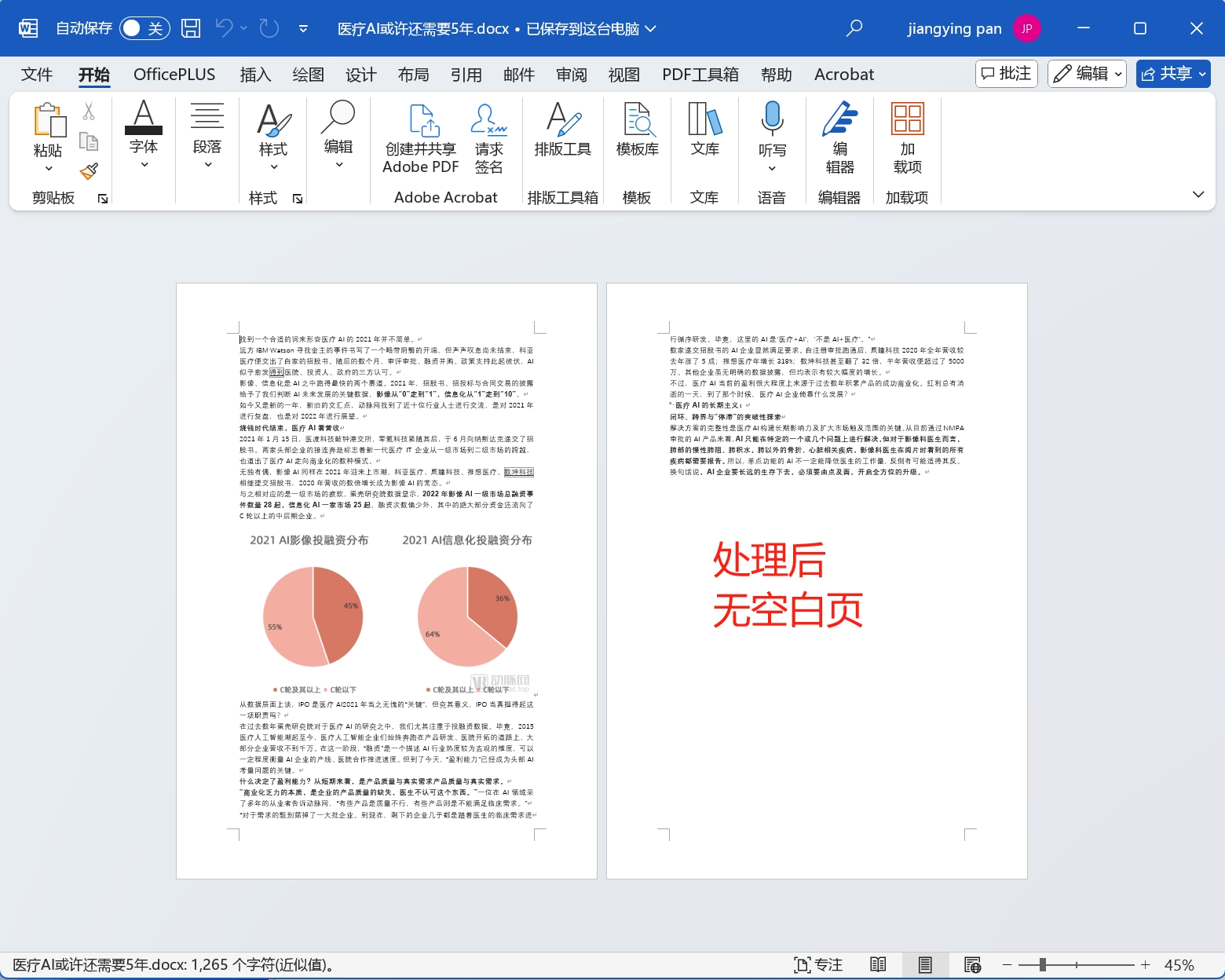
操作步骤
1.打开【我的ABC软件工具箱】,依次选择【文件内容】-【Word】-【删除Word空白内容】
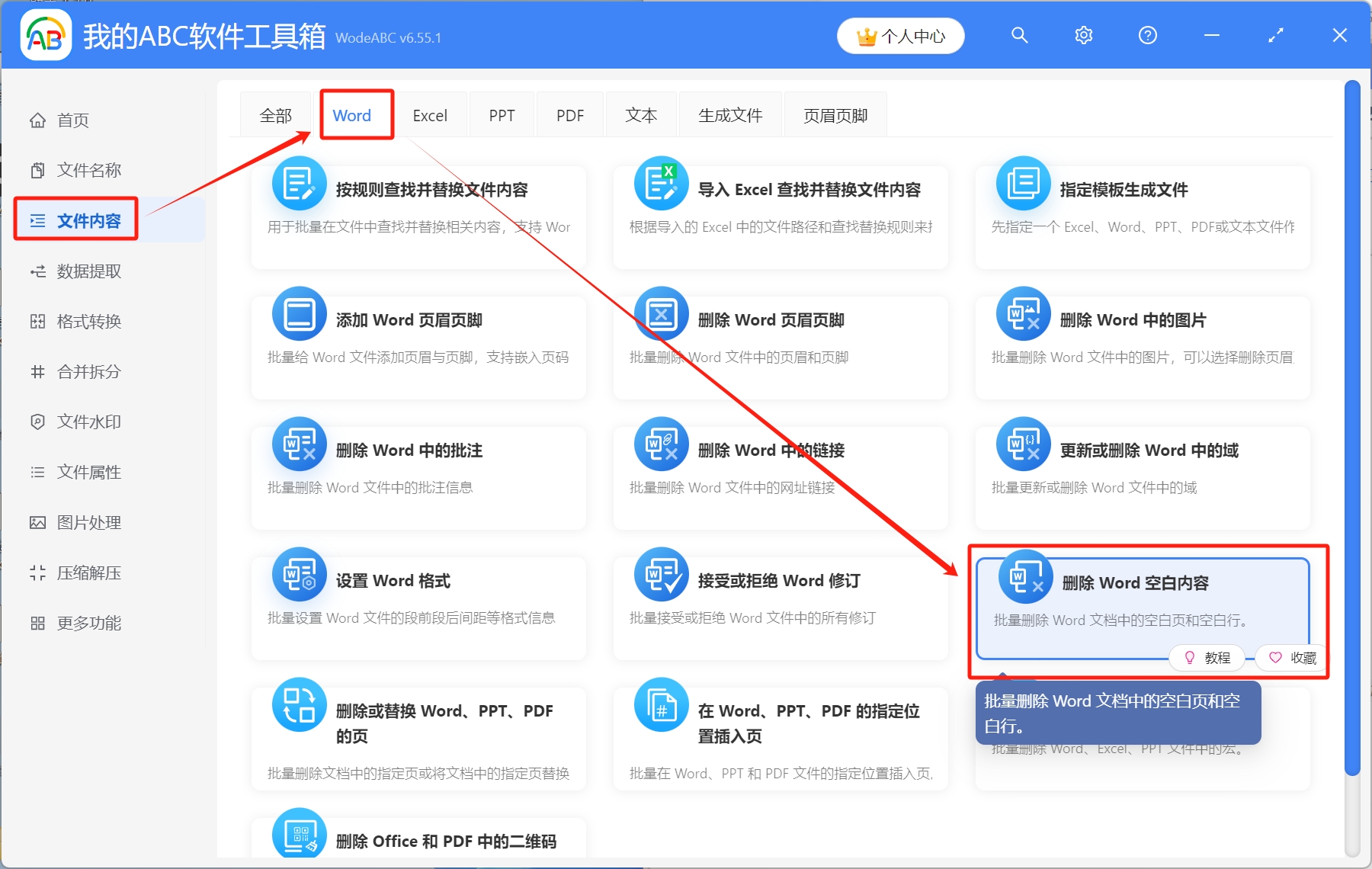
2.将需要删除空白页的Word文档导入工具箱,可以通过点击右上角添加文件、从文件夹中导入文件、直接将Word文档拖放到工具箱,这三种方式进行添加,添加完成后,点击下一步
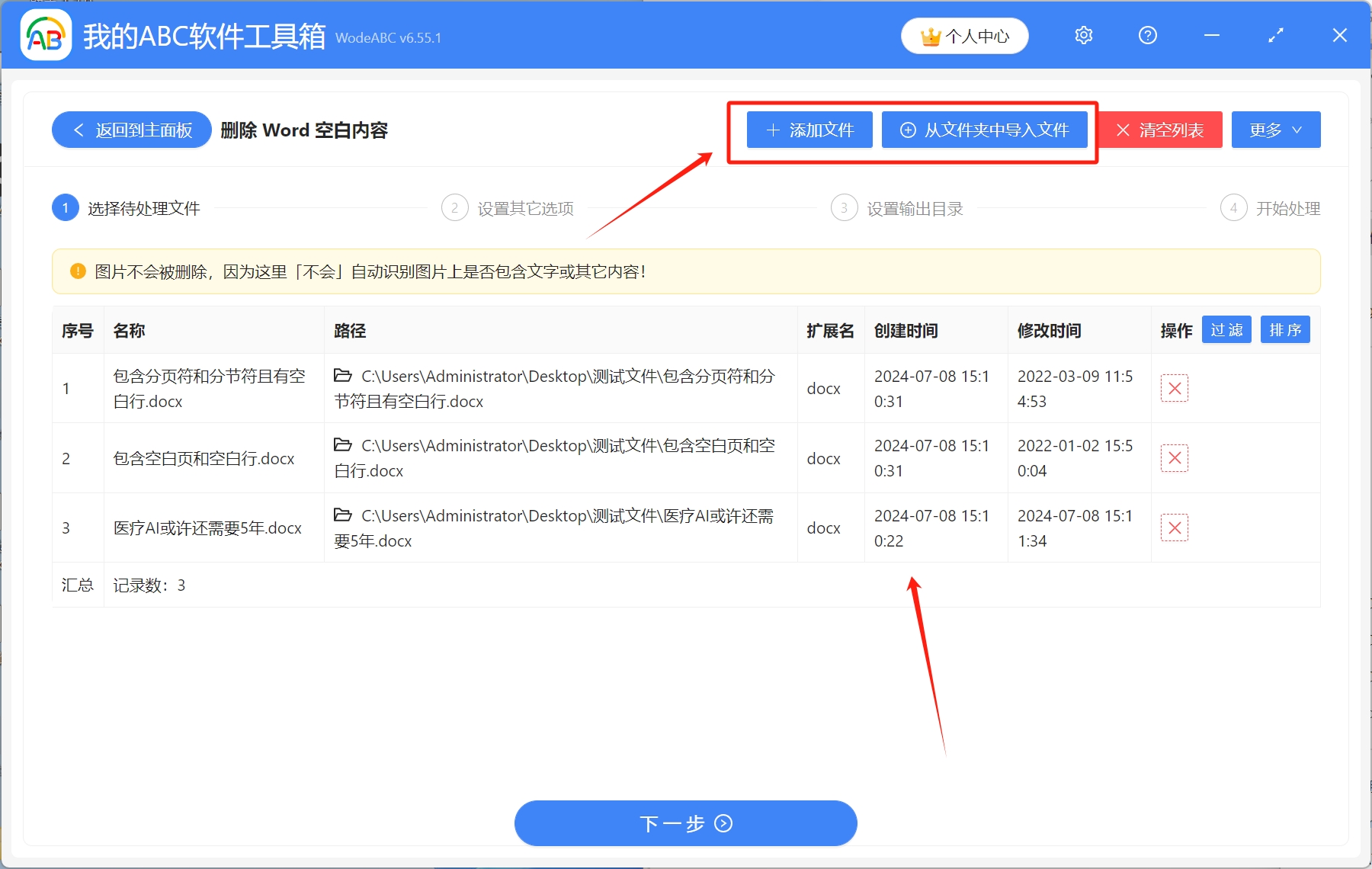
3.选择需要删除的空白页面,另外还可以删除空白行和分节符,大家根据需求自行选择即可,选择完成后,进入下一步
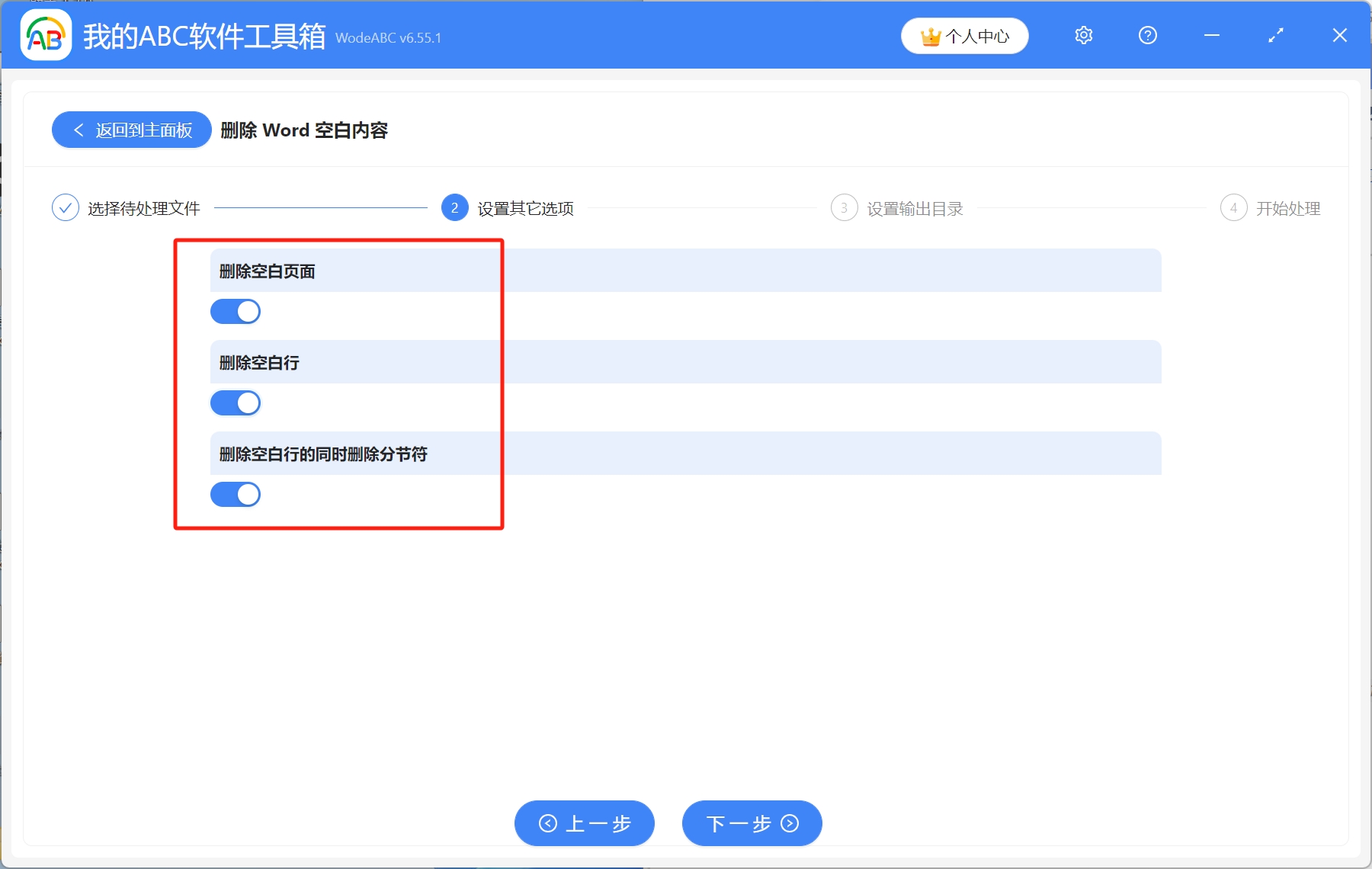
4.点击浏览,选择处理后的Word文档保存路径,设置完成后,开始处理
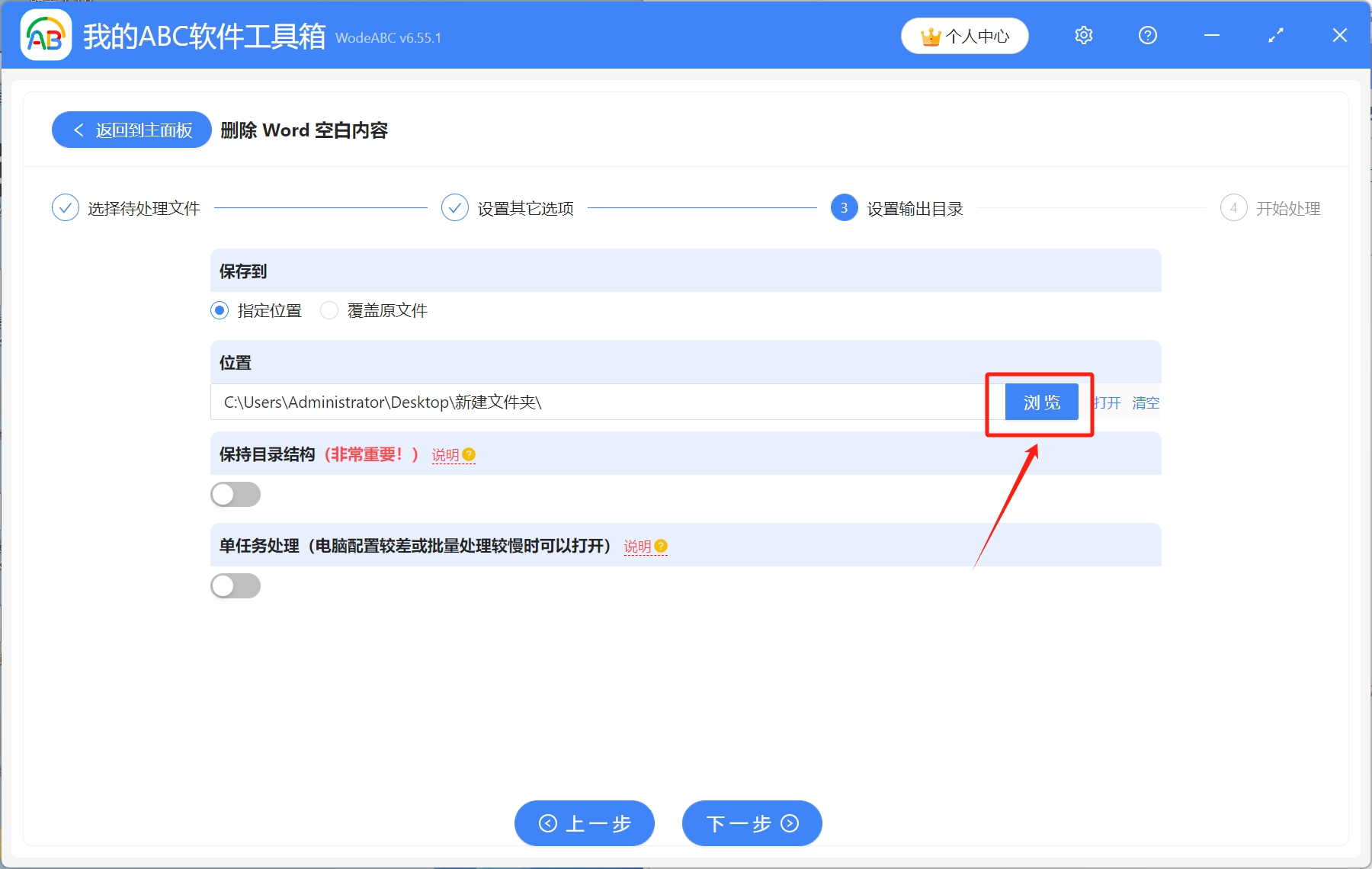
5.等到处理完成字样出现,则表示多个Word文档中的所有空白页面已经批量删除成功了
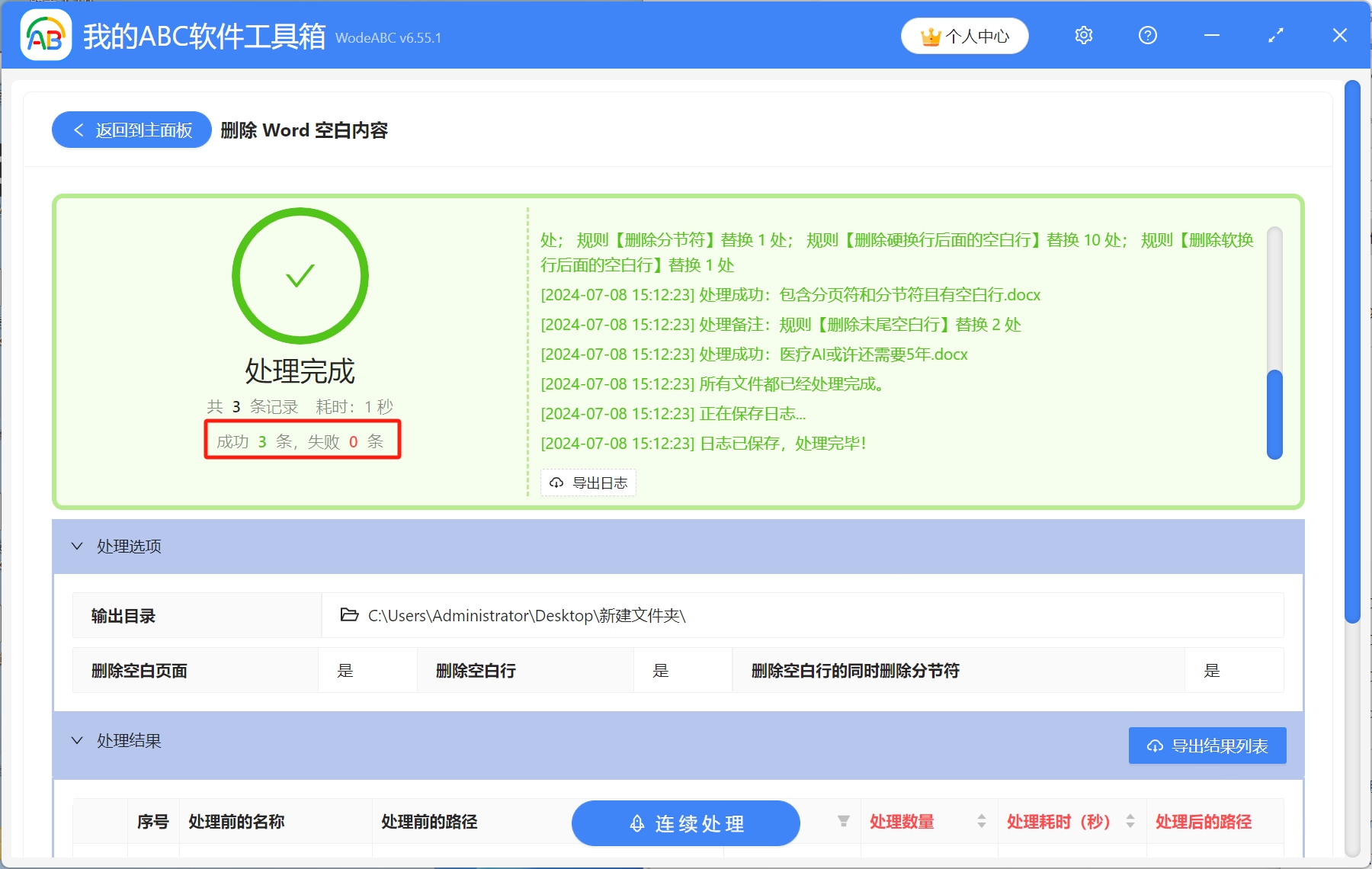
声明:网站中的图文、视频等内容均仅限于制作该内容时所使用的软件版本和操作环境,如后续因产品更新导致您的操作与网站上的内容不一致请以实际为准!