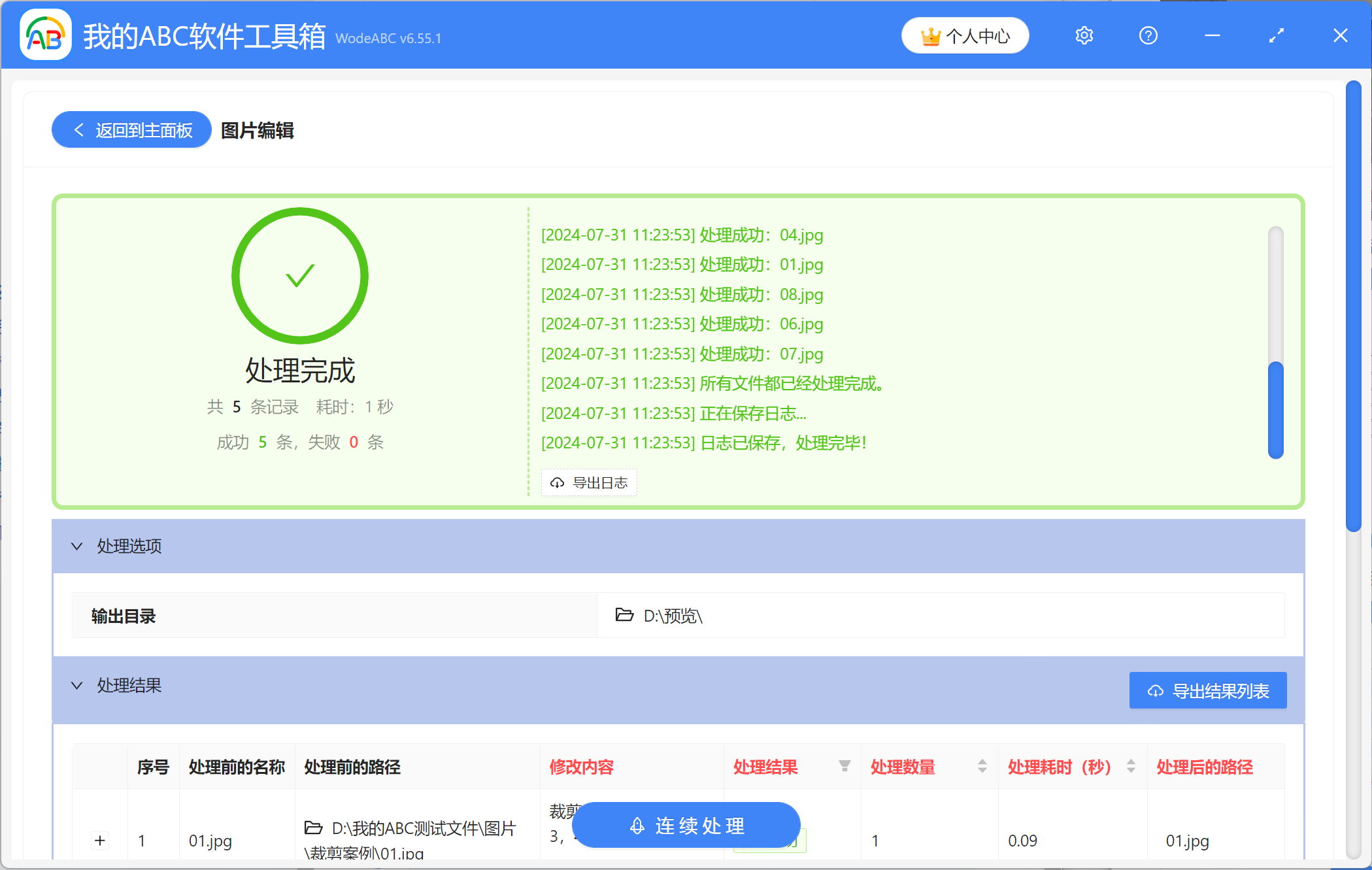大量jpg、png等格式的图片怎么批量裁剪,只保留重点部分
翻译:简体中文,更新于:2024-08-01 10:32
概要:我们身处于信息爆炸的时代,每天不可避免得要接触到各种类型的图片,图片处理的需求也变得越来越多。特别是从事电商、设计行业的小伙伴会经常遇到这样的情况,如果想要展示图片的细节或者突显重点部分,避免内容过于杂乱的话,就需要对图片进行调整,将图片裁剪到合适的大小,同时只保留需要的部分。很多人可能会使用像Photoshop这样专业的图片编辑软件去处理,但通常只能逐个打开图片进行裁剪再逐个保存,在有大量的图片要裁剪时效率并不高。今天刚好教大家一个更省事的办法,不用一次次打开图片一个个保存,可以实现快速批量裁剪掉多个图片中不需要的地方。
使用场景
当有大量图片需要突出重点部分,需要通过裁剪快速去掉多余的部分时,可以使用下面的功能批量处理,省去手动操作的繁琐步骤。另外还支持对图片进行批量旋转、水平或垂直翻转。
效果预览
处理前:

处理后:

操作步骤
1、打开【我的ABC软件工具箱】-【图片处理】-【图片编辑】。
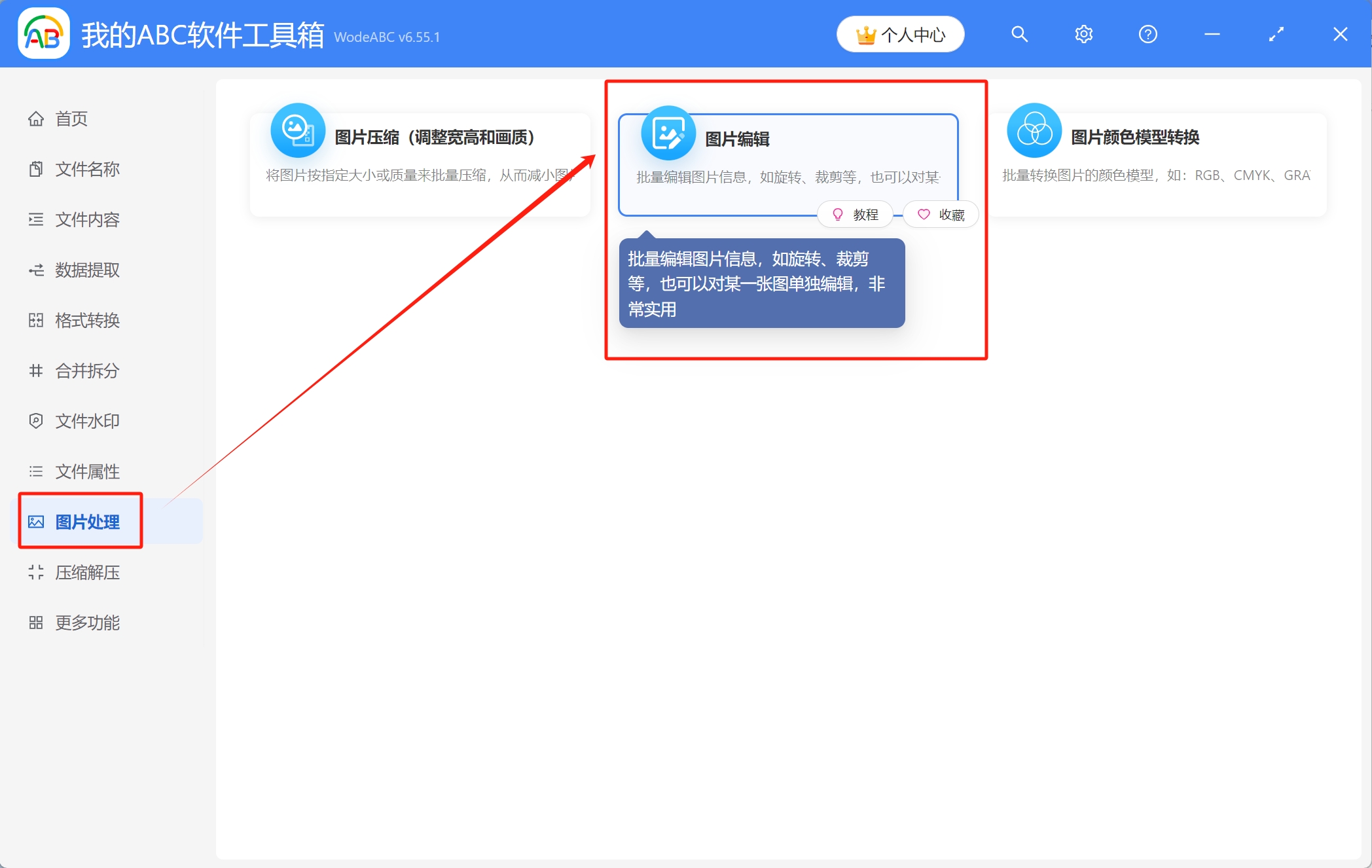
2、接着在工具箱中添加需要进行裁剪的图片,有三种方式可以导入图片:直接拖放、添加文件和从文件夹中批量导入文件。
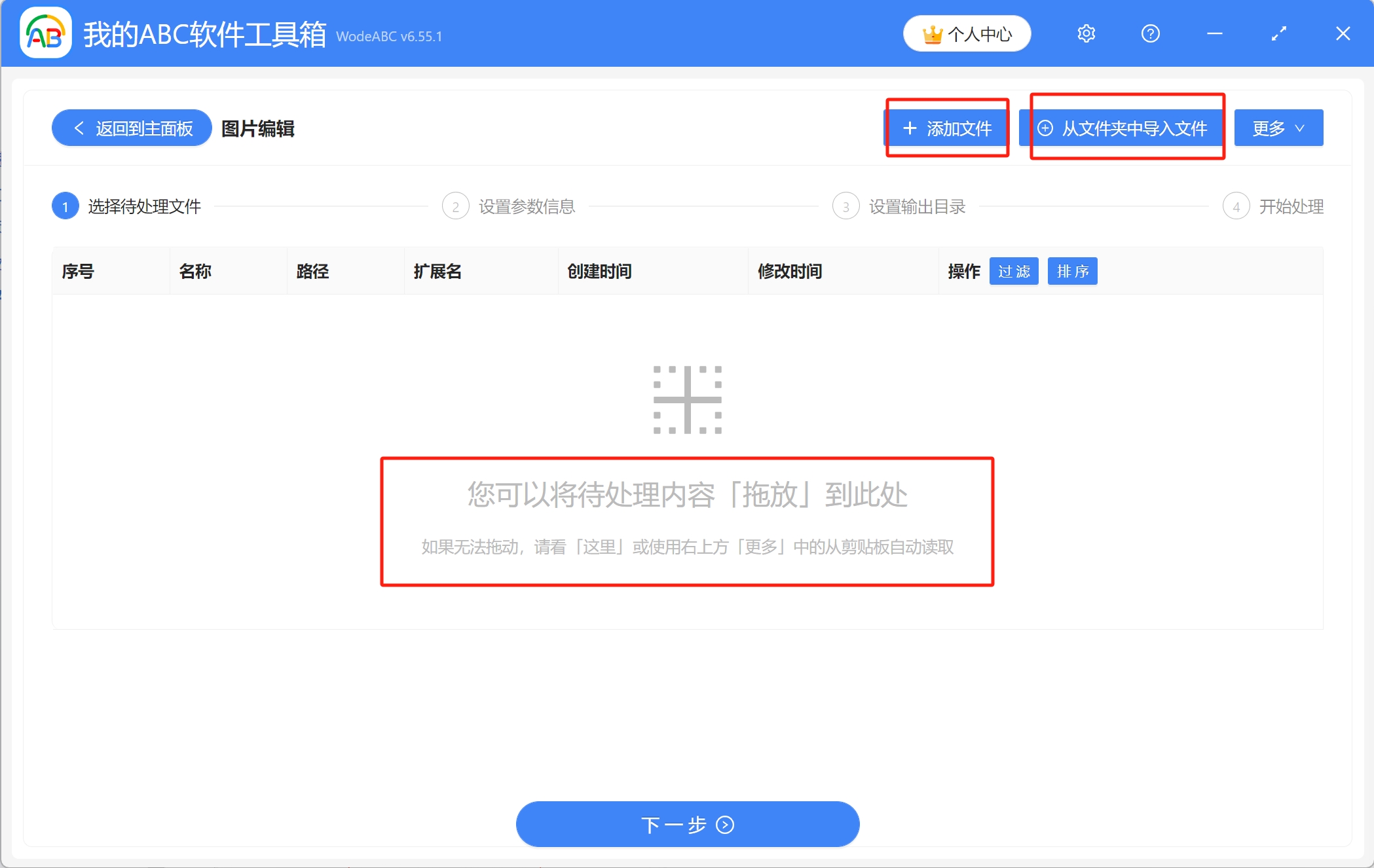
已导入图片的列表如图所示,接着进入下一步。
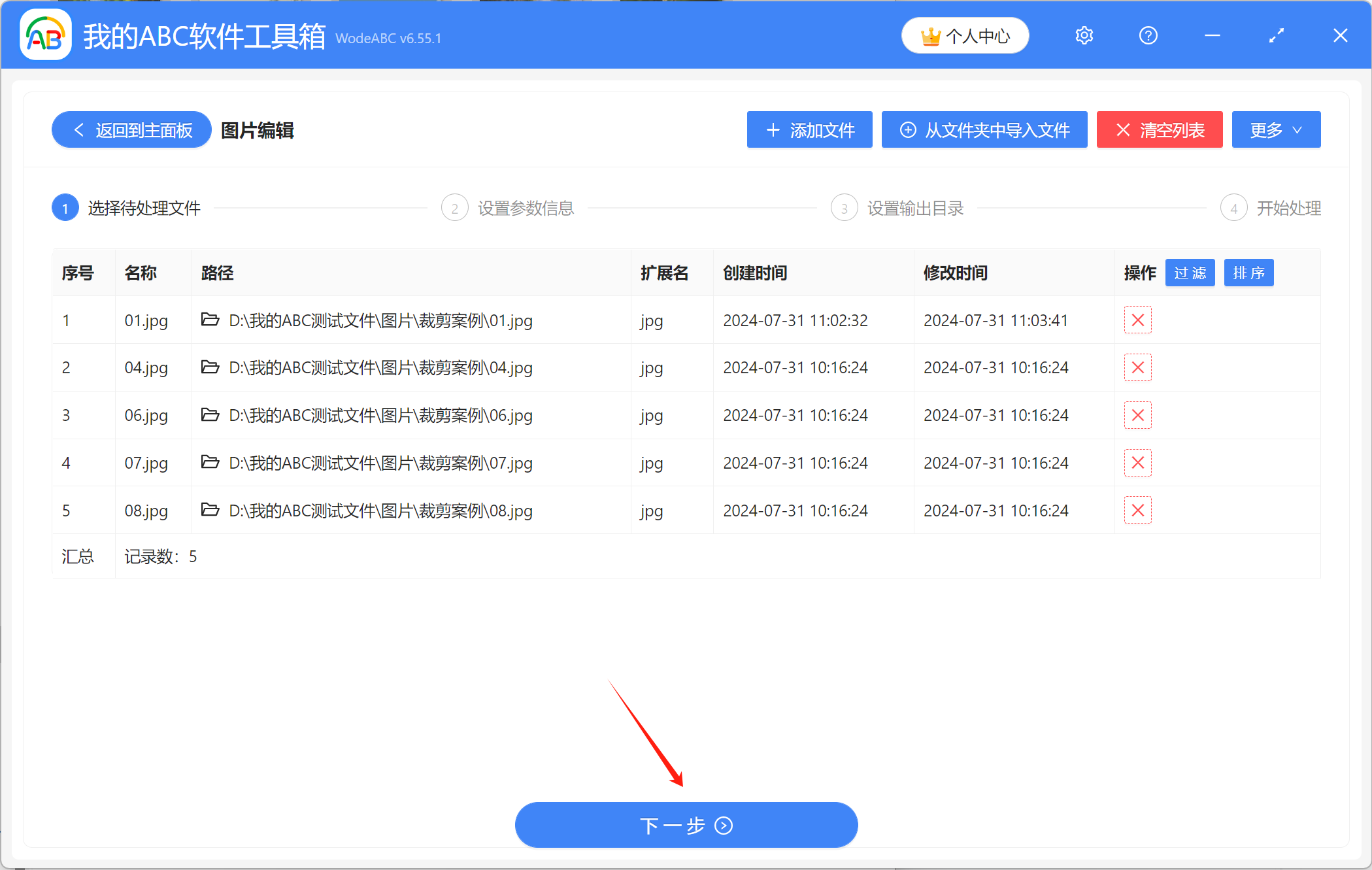
3、通过点击右侧的按钮,对图片进行编辑。
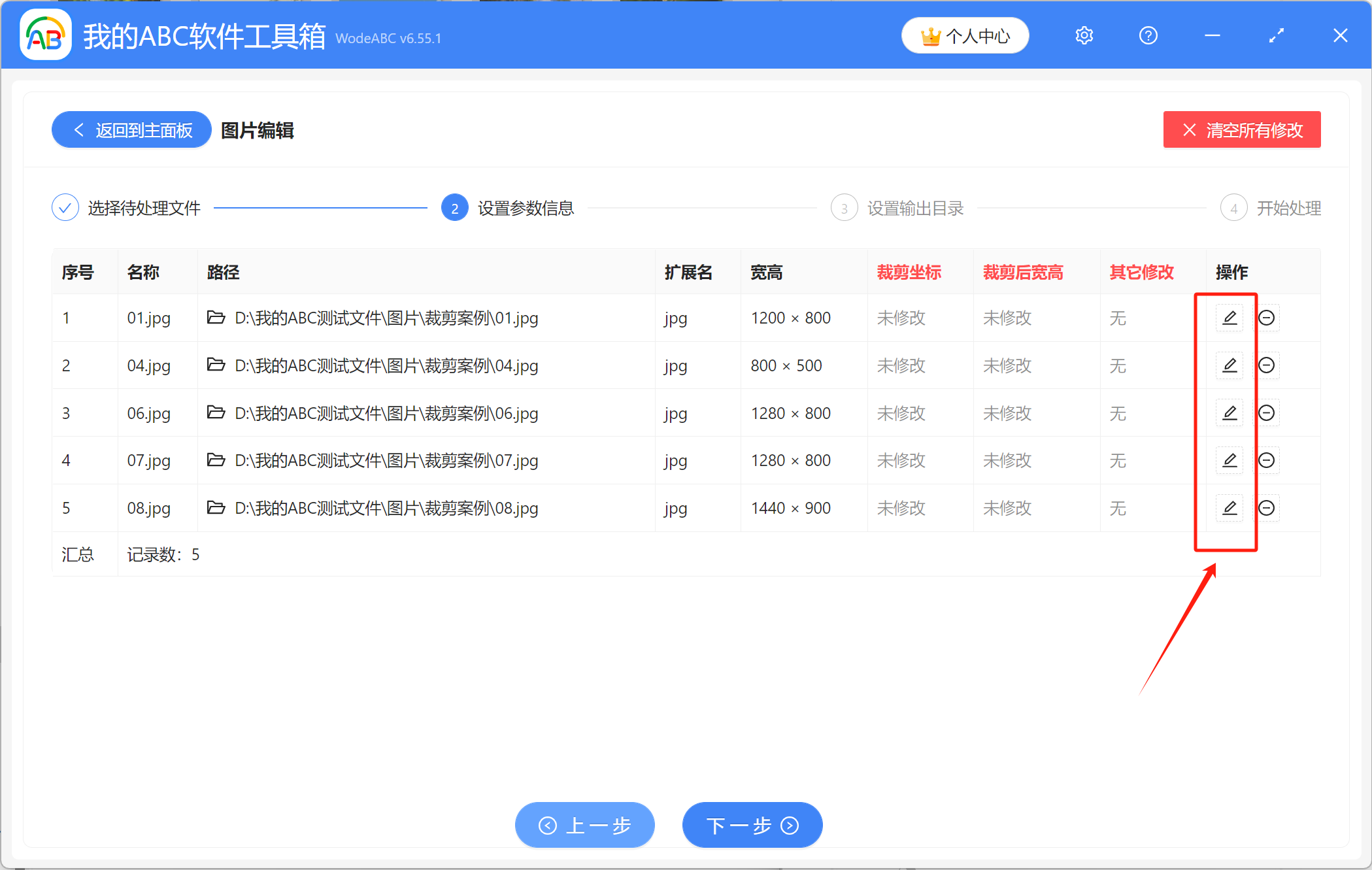
长按鼠标左键不放,就可以在图片上框选需要裁剪的范围,框选出合适的范围和大小。可以看到底下有一排按钮,根据需要进行选择。如果希望每张图片裁剪的位置的大小区域一致,就点击红色按钮【保存并应用到所有未修改的图片】;否则就直接点击【保存并查看下一张】,可以快速对下一张图片进行裁剪。
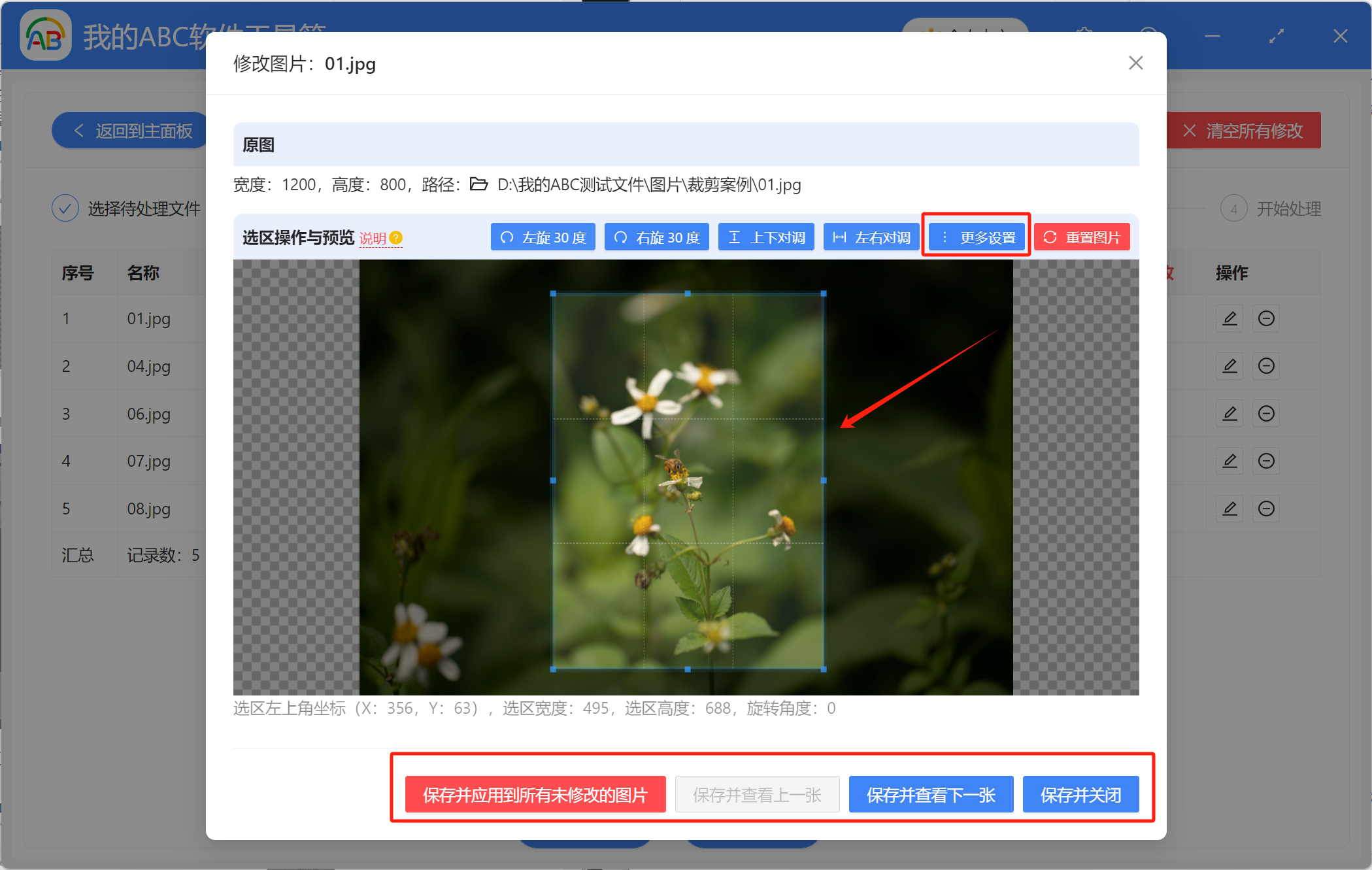
另外也可以通过点击上方按钮中的更多设置,对裁剪的位置和大小进行具体的调整。

裁剪完成后,裁剪坐标和裁剪后宽高会在工具箱中显示,这里示范的是将每张图片裁剪成不一样的大小,且裁剪的位置也不同。
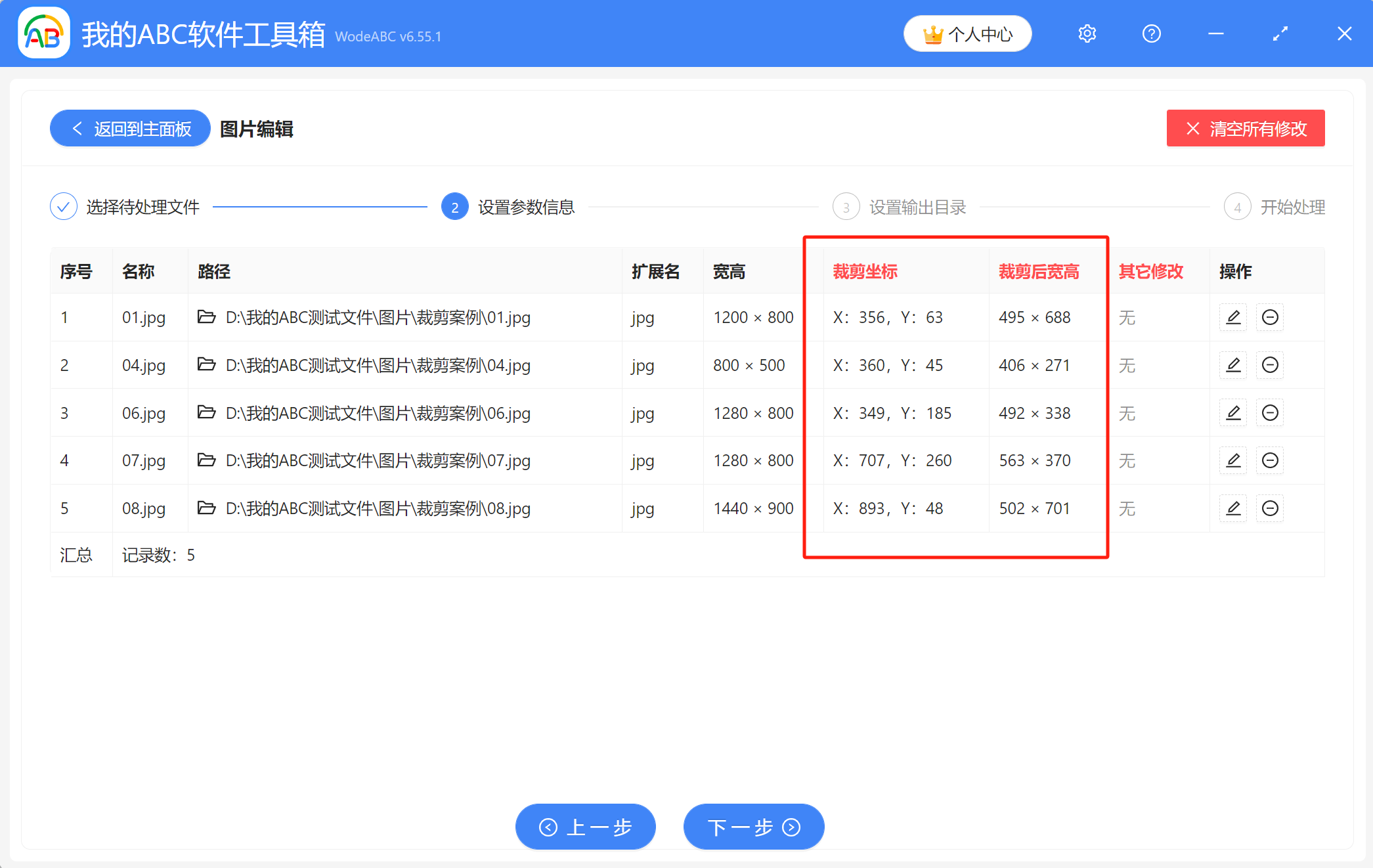
4、点击【浏览】设置好裁剪后的图片的保存位置,然后点击下一步,就可以开始处理了。
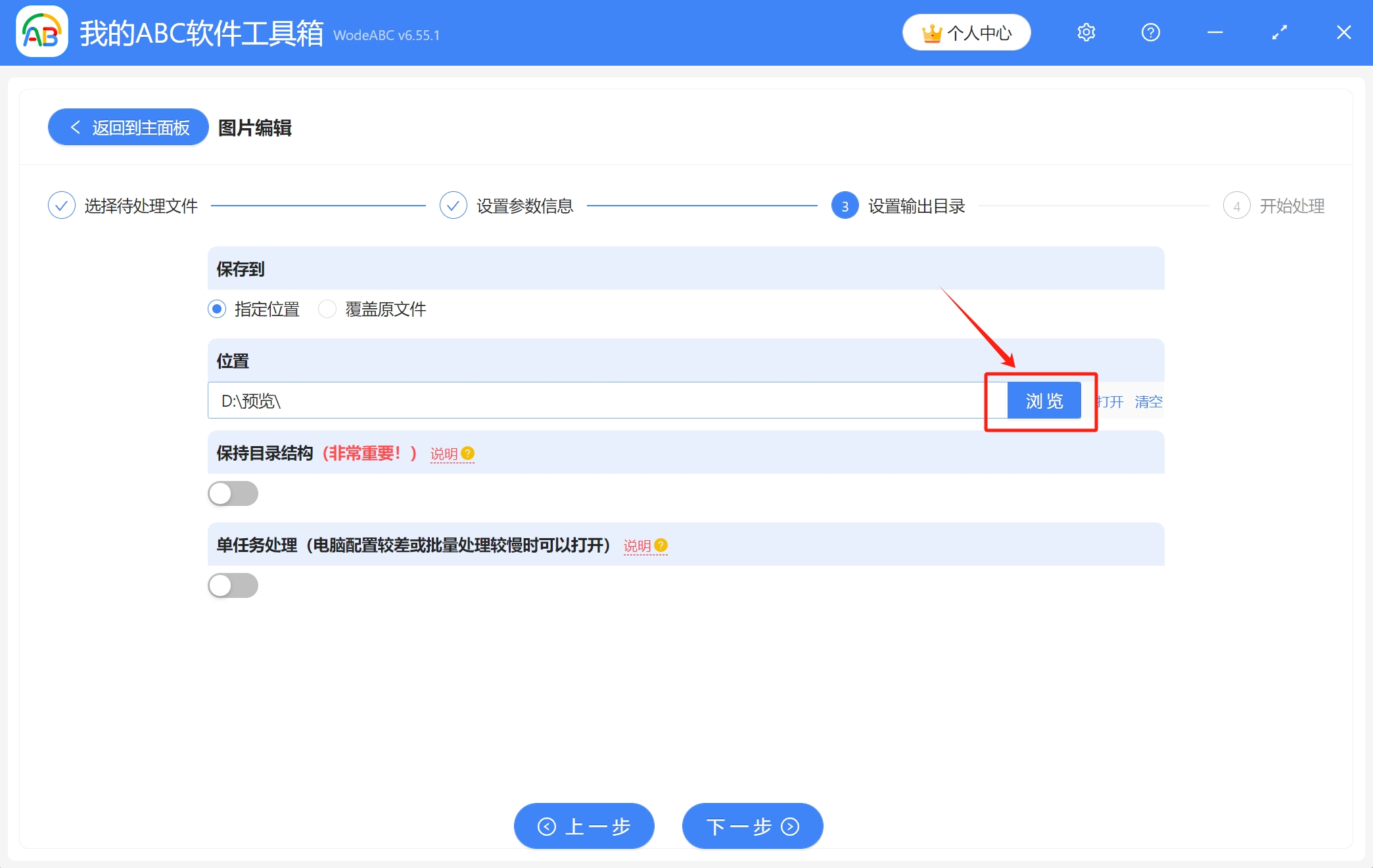
5、只需等待几秒钟,当显示出【处理完成】字样,表示所有图片已经批量裁剪好了,成功去掉了不需要的部分。