图片编辑
翻译:简体中文,更新于:2025-02-12 09:30
概要:该功能可以对图片进行批量的编辑,比如批量裁剪、批量的旋转以及批量的水平翻转和垂直翻转。当我们有非常多的图片都需要裁剪的时候,用这个功能就非常的方便。支持常见的图片类型,如 JPG、JPEG、PMG、BMP、WEBP 等等。
推荐阅读:
使用场景
当我们已有的图片部分区域是不需要的,或者图片的方向是有问题的,那我们就可以使用这个功能进行批量的裁剪以及批量的旋转方向。尤其是当我们的图片非常多的时候,用这个功能批量操作就非常的方便。比如:
- 有大量包含汽车的图片,每张图片的宽度或高度可能不一样,且汽车在图片中的位置也不固定。现在需要将所有图片的宽高保持一致、汽车主体保持在图片的正中心位置,并且需要裁剪原图片中不重要的部分
- 有大量横向或纵向或倾斜的图片,现在需要快速人工预览图片并且一键调整图片的角度或方向
操作步骤
1、左侧选择「图片处理」,右侧选择「图片编辑」的功能。
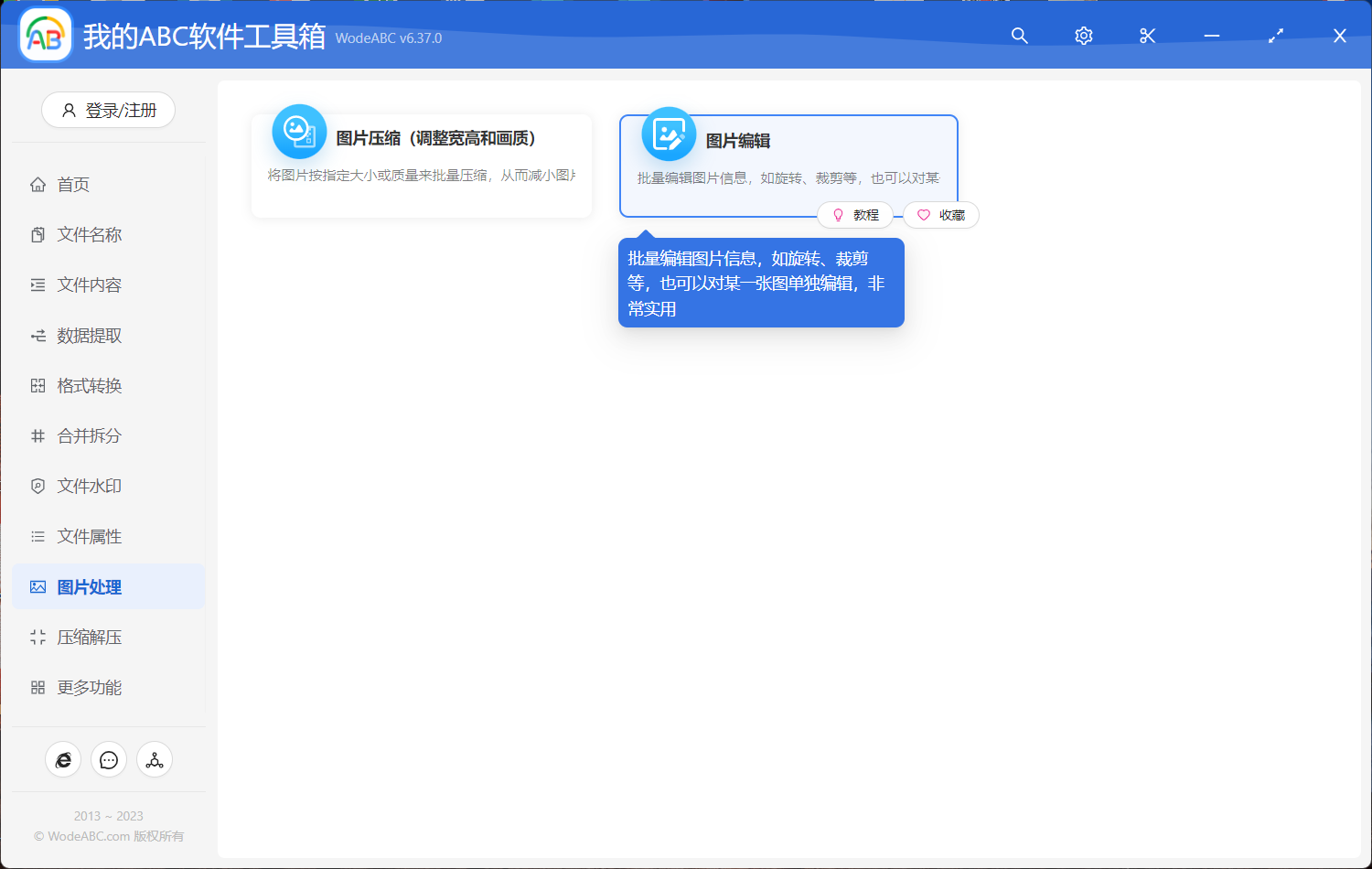
2、将需要处理的图片全部选择进来,可以同时选择多种格式的图片。
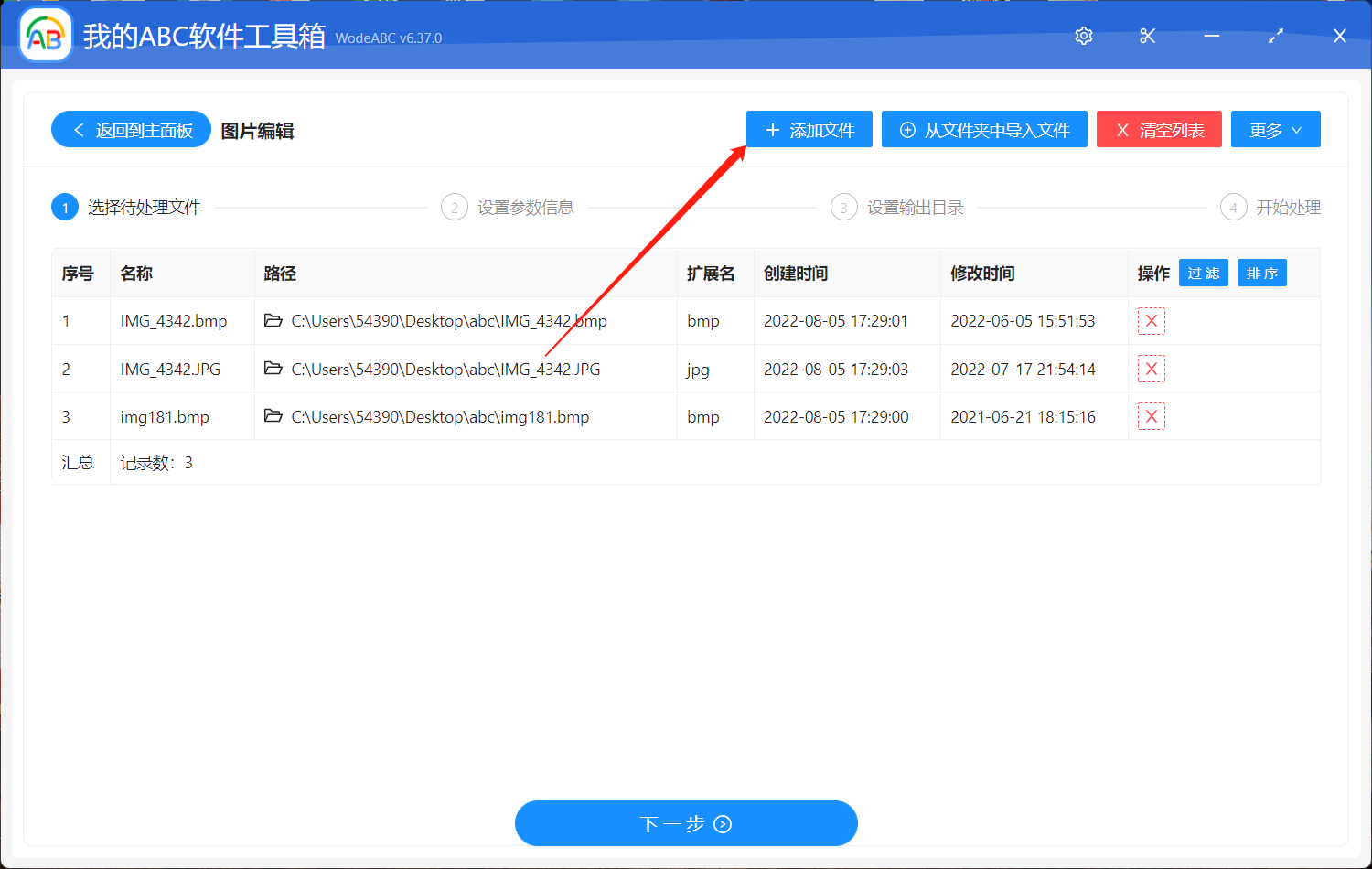
3、点击下一步,进入到参数信息设置的界面,点击「操作」列的「修改」按钮,对图片进行编辑。
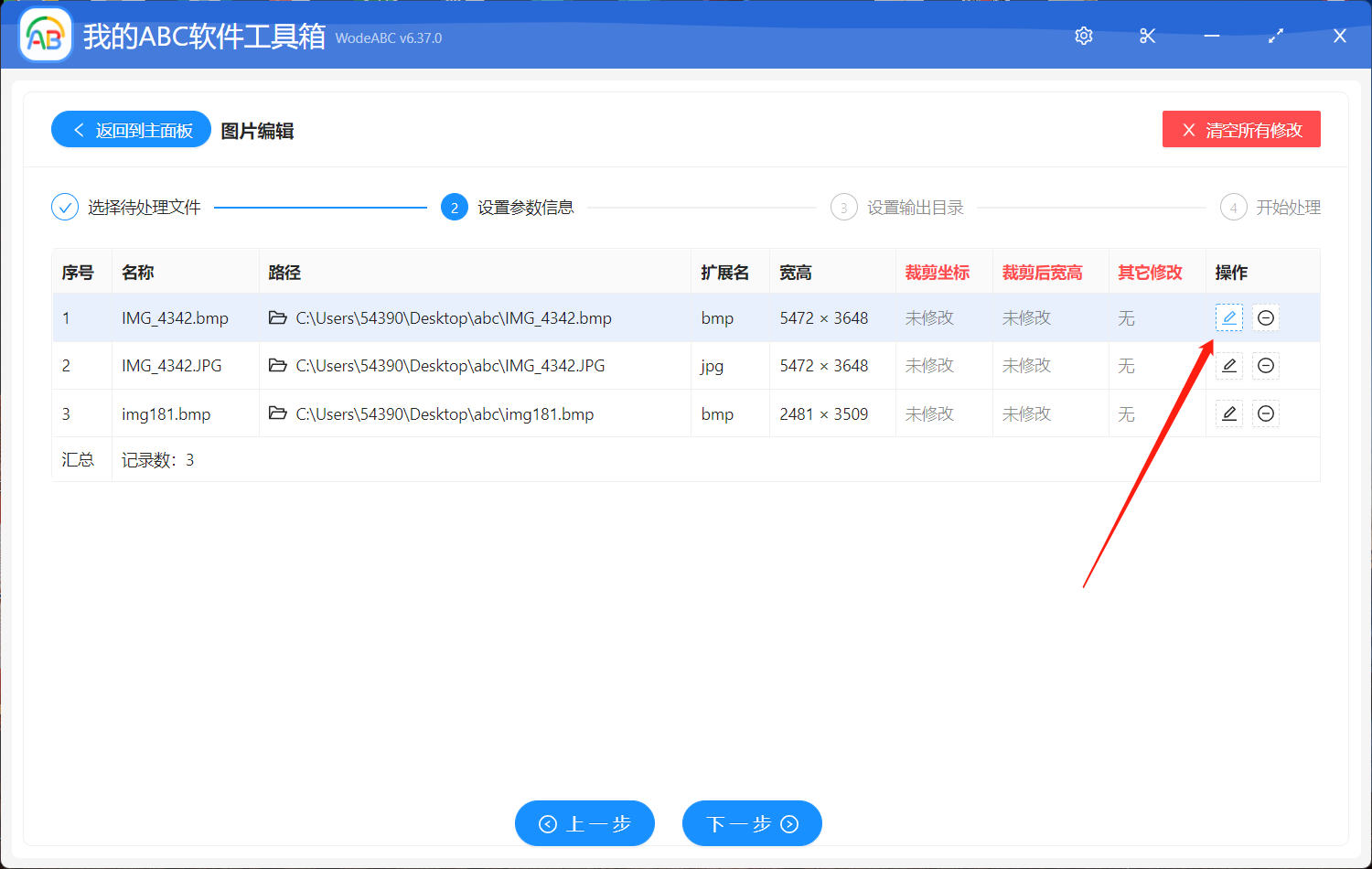
4、在编辑界面对图片进行编辑。
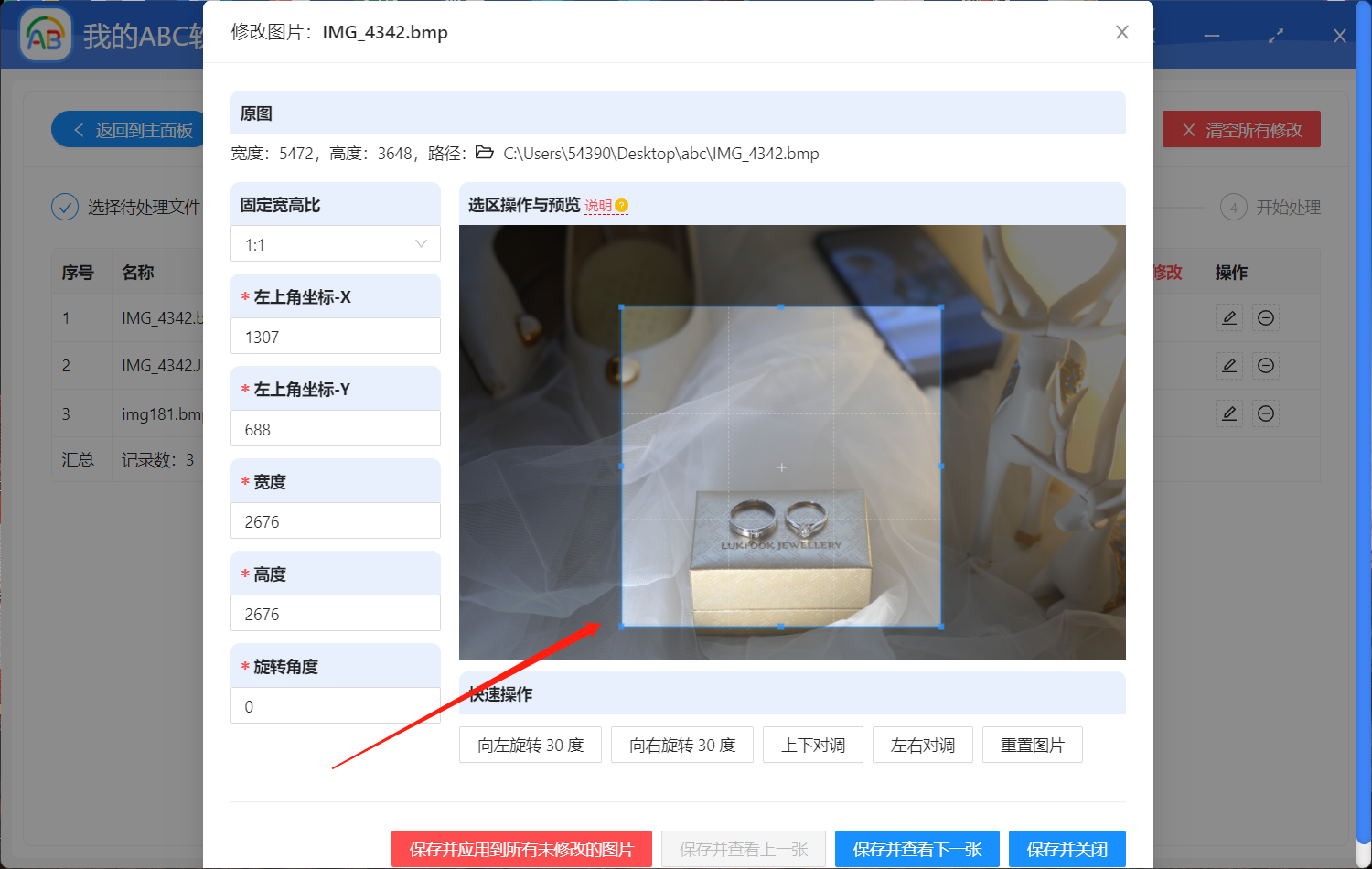
在操作之前,我们应该先点击一下界面上红色的「说明」,查看操作的提示,这个非常重要!
- 如果需要裁剪图片,那我们只需要将鼠标放到图片上,按住鼠标不放然后就可以标记出裁剪区域。
- 假如想要固定选区的宽高比例,那就需要在「固定宽高比」下拉框中选择合适的比例。
- 当我们画出选区之后,「左上角坐标-X」、「左上角坐标-Y」、「宽度」、「高度」这四个输入框会默认的被填充上对应选区的值。也可以自己修改这几个输入框的值来调整选区。
- 当我们需要选择图片的时候,可以在「旋转角度」输入框输入需要旋转的值。
- 如果需要对图片进行水平翻转已经垂直翻转,则可以点击「上下对调」、「左右对调」的按钮。
编辑完成后,我们对单张图片的处理就完成了。假如我们想继续编辑下一张图片,那我们点击「保存并查看下一张」的按钮即可。但是假如我们想要实现批量编辑图片,将当前图片的裁剪区域、旋转角度等这些设置应用到所有其它还未进行编辑的图片中的时候,就需要点击「保存并应用到所有未修改的图片」这个按钮,这样就能实现对图片的批量编辑。
当我们点击「保存并应用到所有未修改的图片」按钮之后,我们会回到图片的列表界面。
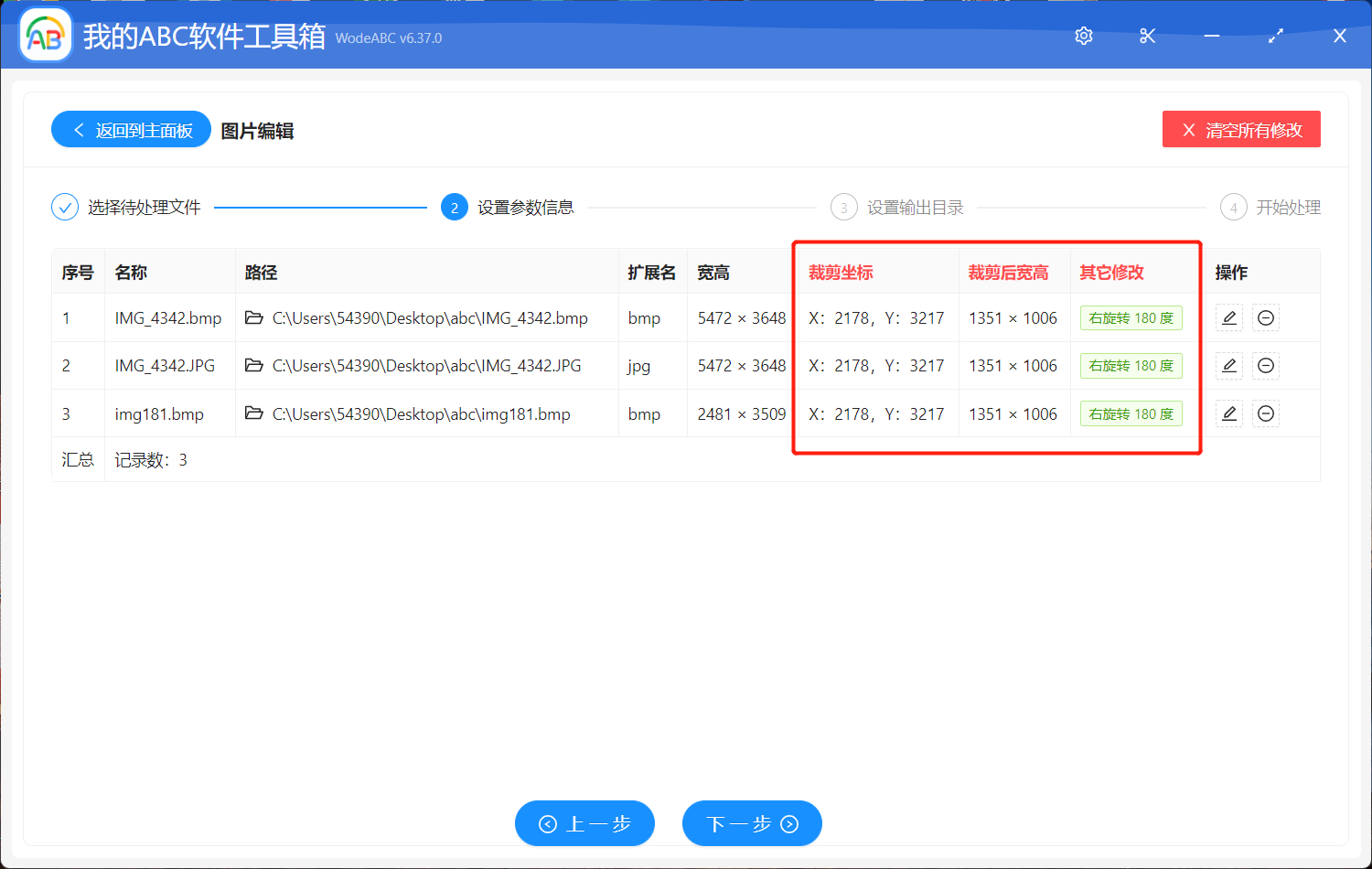
这时候我们会看到图片列表都已经有了设置的参数,虽然我们只编辑了一张图片,但是所有图片都已经应用到了裁剪及旋转角度等设置。假如我们某张图片不想应用已有的设置,那点击「操作」列的「清空」按钮即可。
声明:网站中的图文、视频等内容均仅限于制作该内容时所使用的软件版本和操作环境,如后续因产品更新导致您的操作与网站上的内容不一致请以实际为准!