添加 Excel 水印
翻译:简体中文,更新于:2025-02-12 09:28
概要:添加 Excel 水印这个功能提供了批量给 Excel 添加水印的解决方案,用这个功能可以同时给大量 Excel 添加样式丰富的水印。可以添加文字水印、图片水印。还可以设置文字水印的字体、颜色、透明度、旋转角度等等。
推荐阅读:
使用场景
当我们有大量的 Excel 需要添加自定义样式的图片或者文字水印的时候,用这个功能非常高效的就能帮我们完成。对于有同时给大量 Excel 添加水印的需求的场景非常的合适。
操作步骤
1、左侧选择「图片处理」,右侧选择「添加 Excel 水印」的功能。
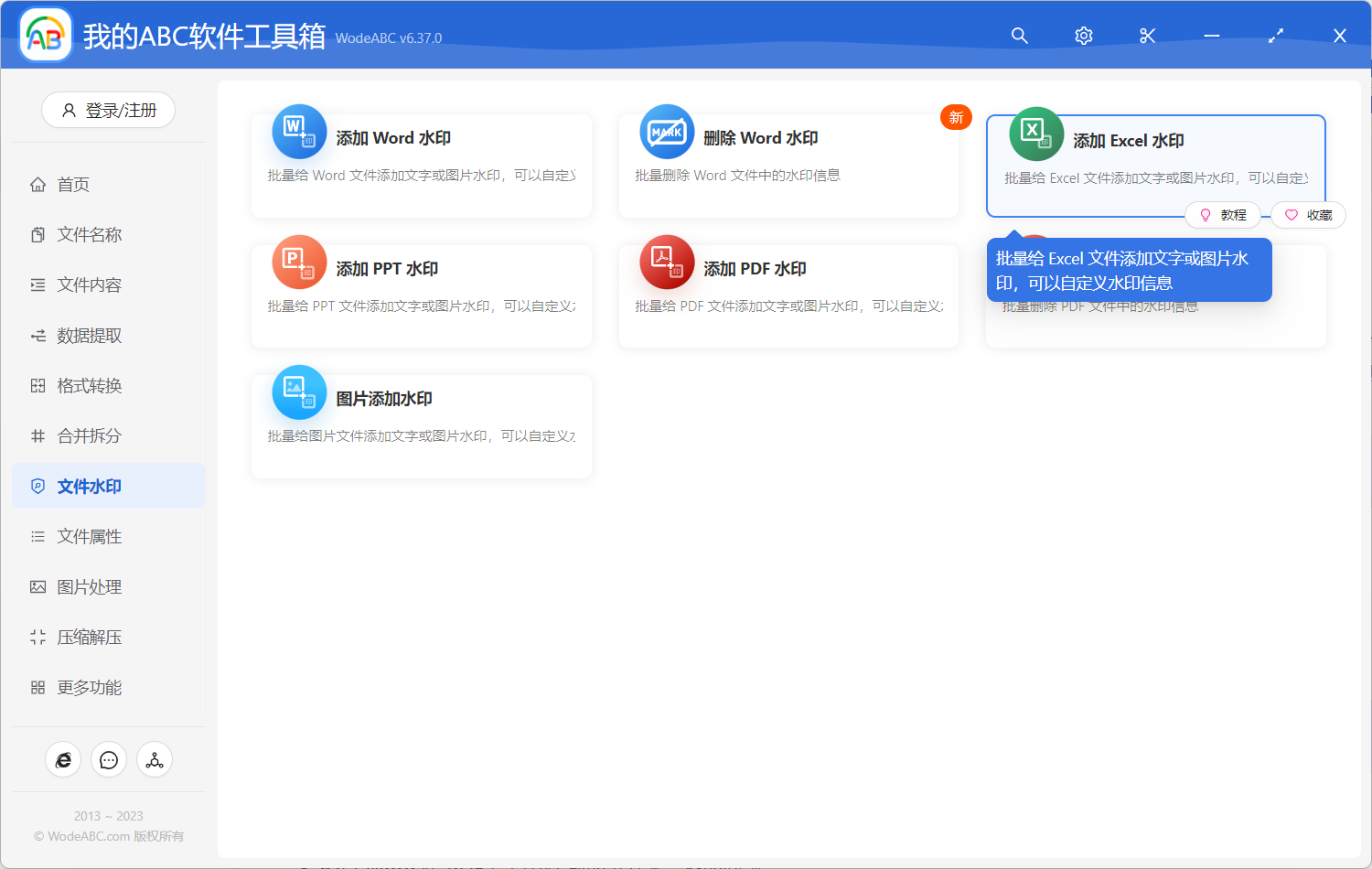
2、将需要添加水印的 Excel 文档全部选择进来,可以支持 xlsx、xls 等多种格式的 Excel 文档。
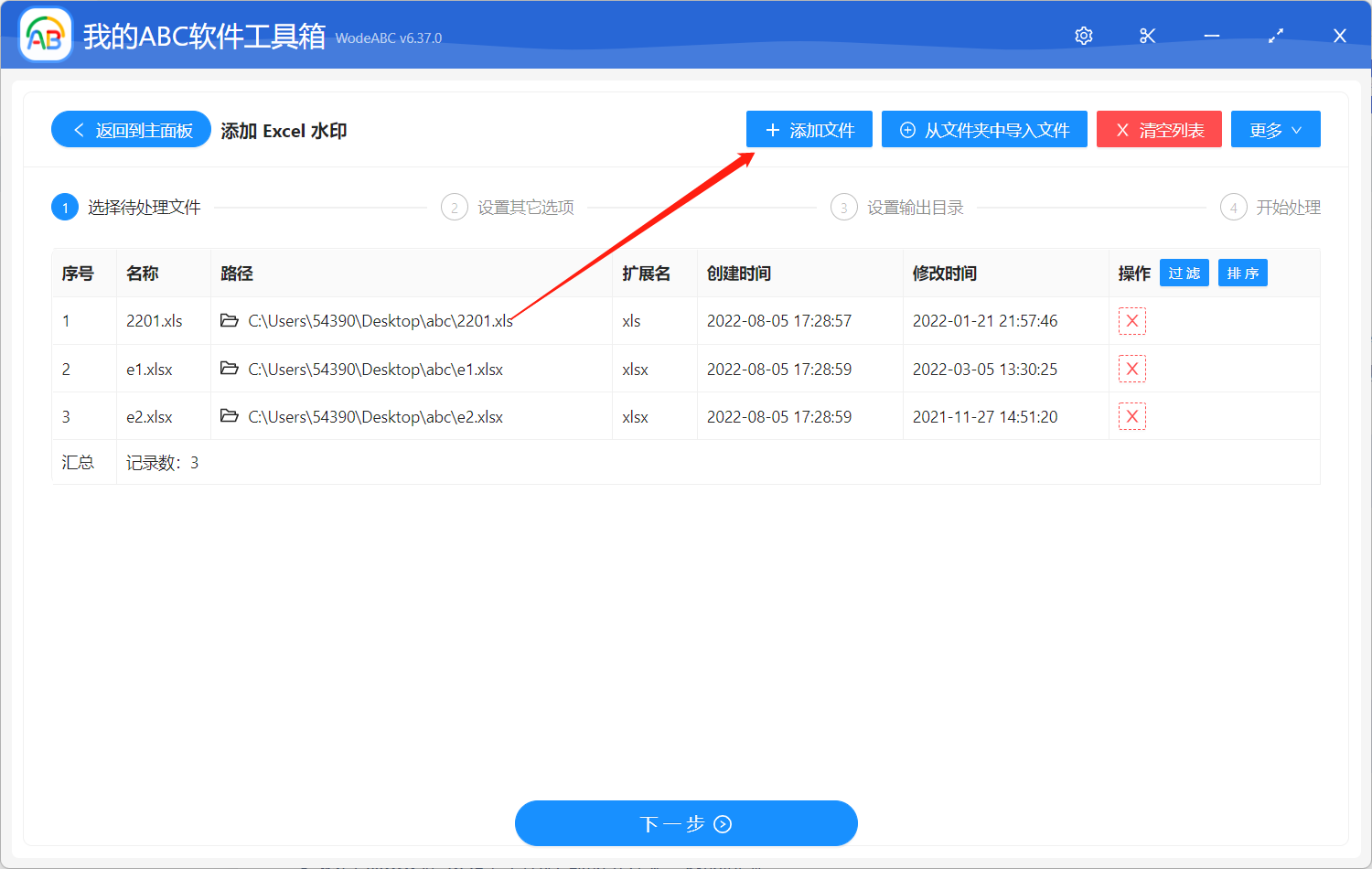
3、设置水印的样式。
在水印设置的界面可以设置文字水印,也可以设置图片水印,我们先看下文字水印的设置:
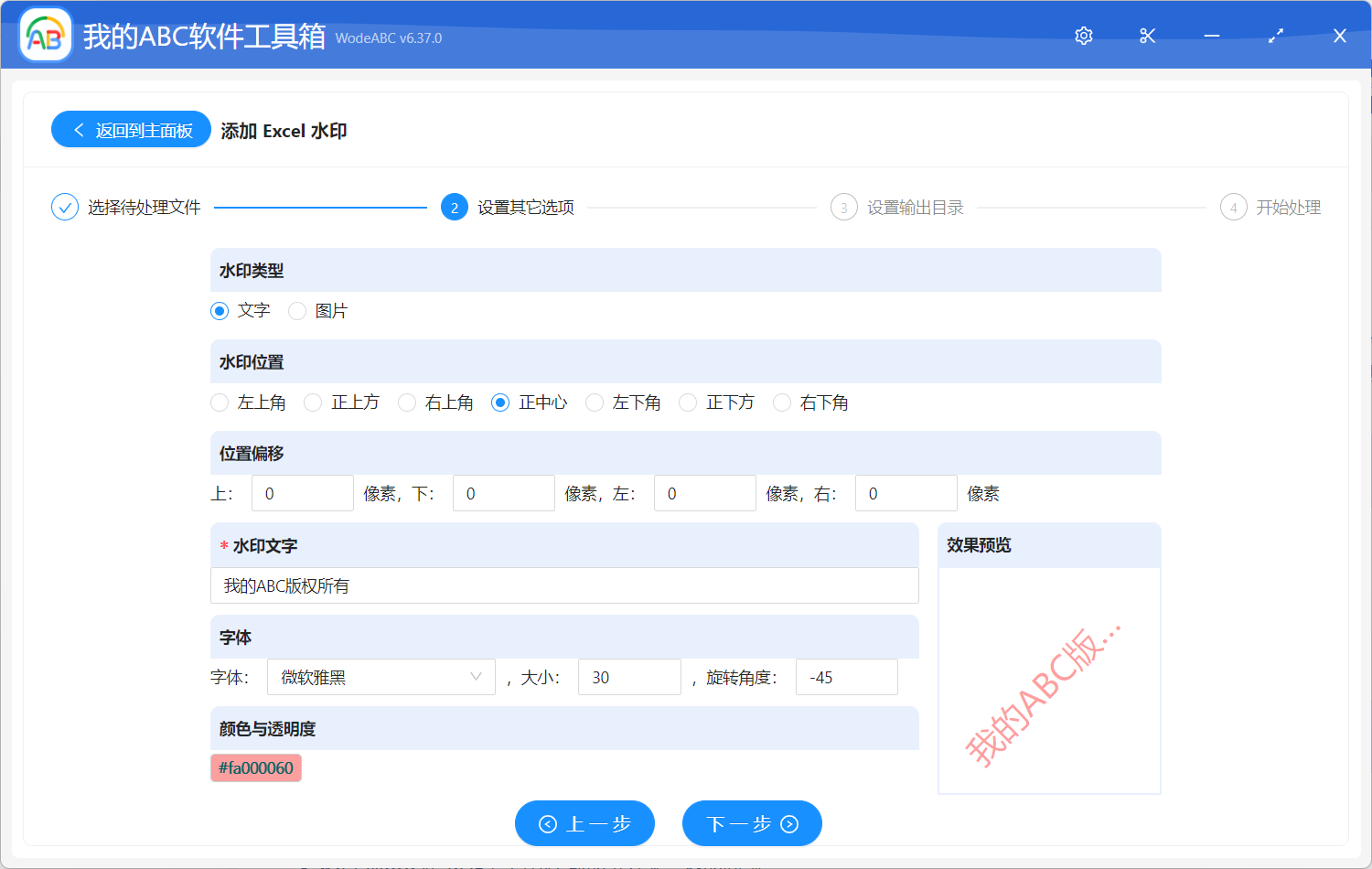
- 「水印类型」支持文字水印和图片水印,这里选择「文字」。
- 「水印位置」对应的是水印放在 Excel 每个工作表(Sheet 页)的哪个位置,具体的效果可以看文章最后的效果展示。
- 「位置偏移」当我们设置水印在左上角、正上方、右上角、左下角、左下方以及右下方的时候,可能水印的边距会比较小,通过设置水印的偏移位置就可以非常灵活的控制水印与工作表的边距。
- 「水印文字」设置的就是水印的内容。
- 「字体」这里可以设置文字水印的字体、大小及旋转角度。
- 「颜色与透明度」可以自定义水印的颜色及透明度。
图片水印的设置:
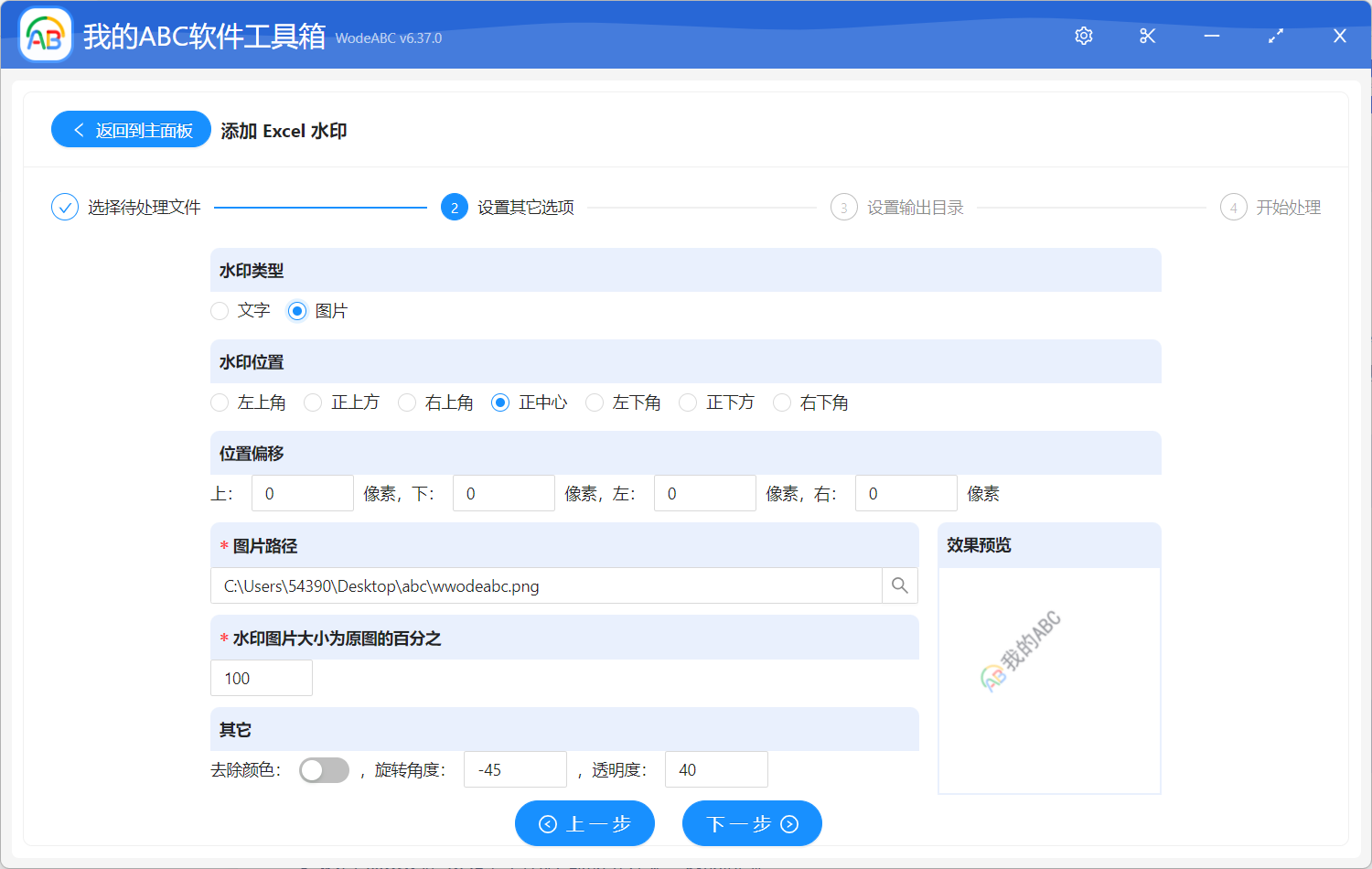
- 「水印类型」支持文字水印和图片水印,这里选择「图片」。
- 「水印位置」对应的是水印放在 Excel 每个工作表(Sheet 页)的哪个位置。
- 「图片路径」选择需要添加的水印图片。
- 「水印图片大小为原图的百分之」当图片过大的时候,我们可以在这里对图片的大小进行设置,让图片等比例的缩放。
- 「其它」可以设置「去除颜色」让图片变成黑白的图片,还可以设置图片水印的旋转角度及透明度。
处理结果
1、文字水印-正中心
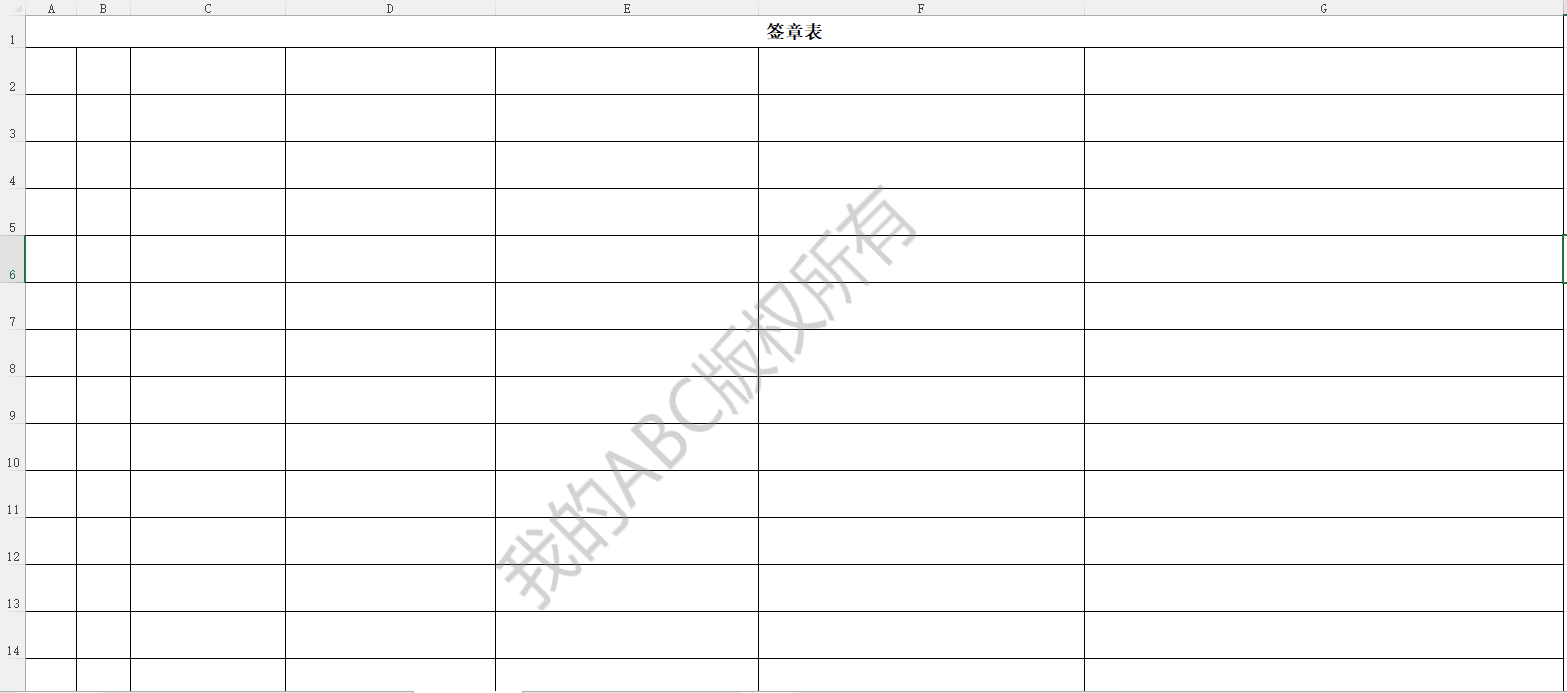
2、图片水印-右下角
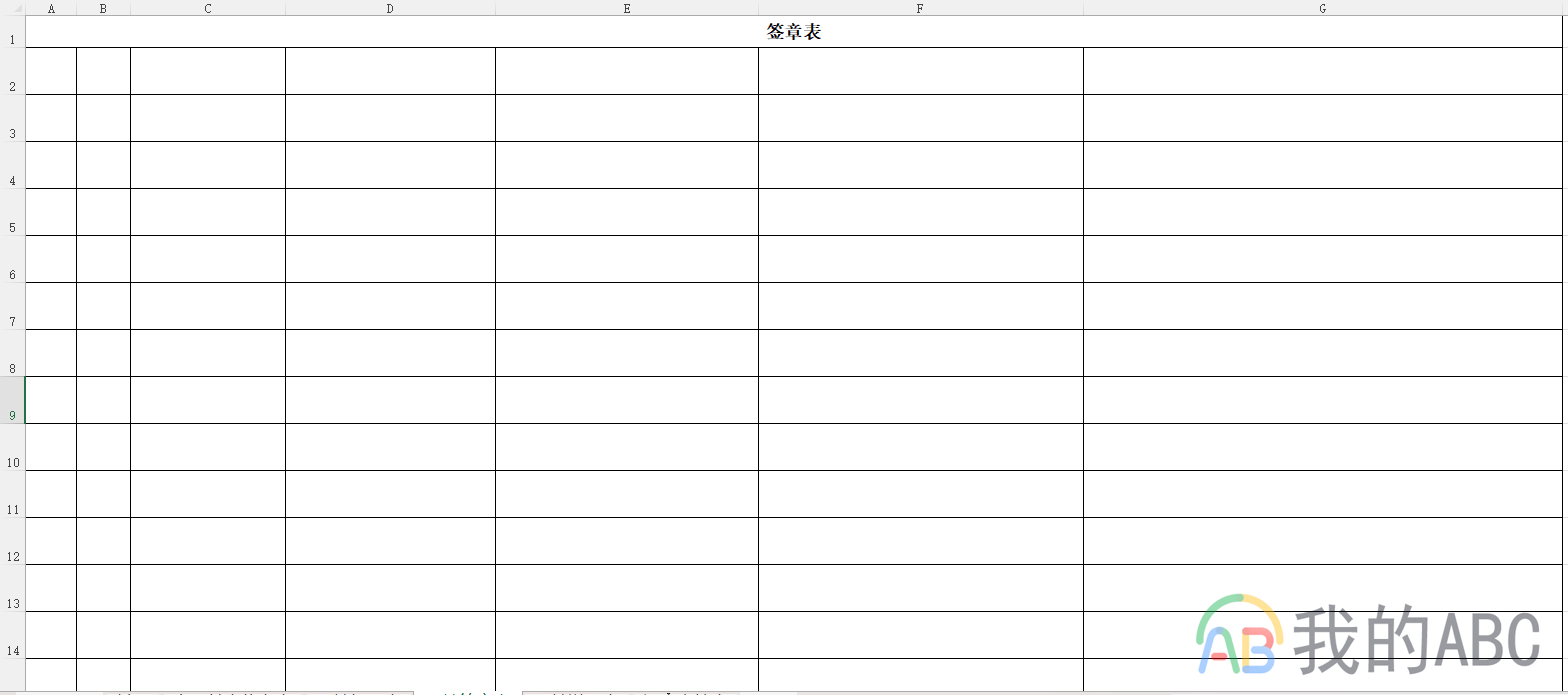
声明:网站中的图文、视频等内容均仅限于制作该内容时所使用的软件版本和操作环境,如后续因产品更新导致您的操作与网站上的内容不一致请以实际为准!