如何为多个 EXCEL 工作簿批量插入统一封面页?
翻译:简体中文,更新于:2023-06-02 14:41
概要:在我们平时工作时,经常会处理大量的 Excel 工作簿文件。有些时候我们会希望在某些工作簿中批量插入统一的封面或者结尾页面,以提高文档的统一性和可读性,然而手动为每个工作簿添加这些页面,会是一项非常繁琐的任务,特别是当文件簿数量过多时。因此我们需要找到一种方法或者工具来更为快速便捷的实现将这些页面批量插入到多个 Excel 工作簿文件中,从而节省时间和精力,提高工作效率。
在 Excel工作簿中批量插入统一的结尾,或者封面页可以为这些工作部提供一致的外观和格式,提高文档的专业性和可读性,在公司中经常会需要用到这个功能。就好比公司要将一些比较旧的文件进行存档时,可以在这些 Excel 工作簿文件当中添加标准化的封面,其中包括公司 logo 以及该项目名称等等,日后在进行查找或者浏览时更加易于辨认。然而一家公司中所包含的 Excel 工作簿文件可能会非常之多,如果要进行手动为这些文档批量添加统一的封面或者结尾页面的话,会浪费大量的时间和人力资源。
说到这里就不得不提到「我的ABC软件工具箱」了。它是一款批量文件处理工具,其中包括了丰富的批量处理文件的功能,比如批量提取文件内容,批量格式转换,以及批量重命名等。不仅如此,这些功能通常可以应用到多种类型的文件当中,就像我们常见的 Excel,图片,word,PPT,PDF 等,能够满足我们绝大多数需要处理大批量文件的需求。针对今天的问题,该软件提供了相应的功能,让我们可以在批量插入之前对结果文件进行自定义设置,然后根据这些设置来自动批量处理原 Excel 工作簿文件。以下是其具体操作步骤。
首先打开软件,点击「文件内容」,在 Excel 分类下找到「在 EXCEL 的指定位置插入 Sheet」。
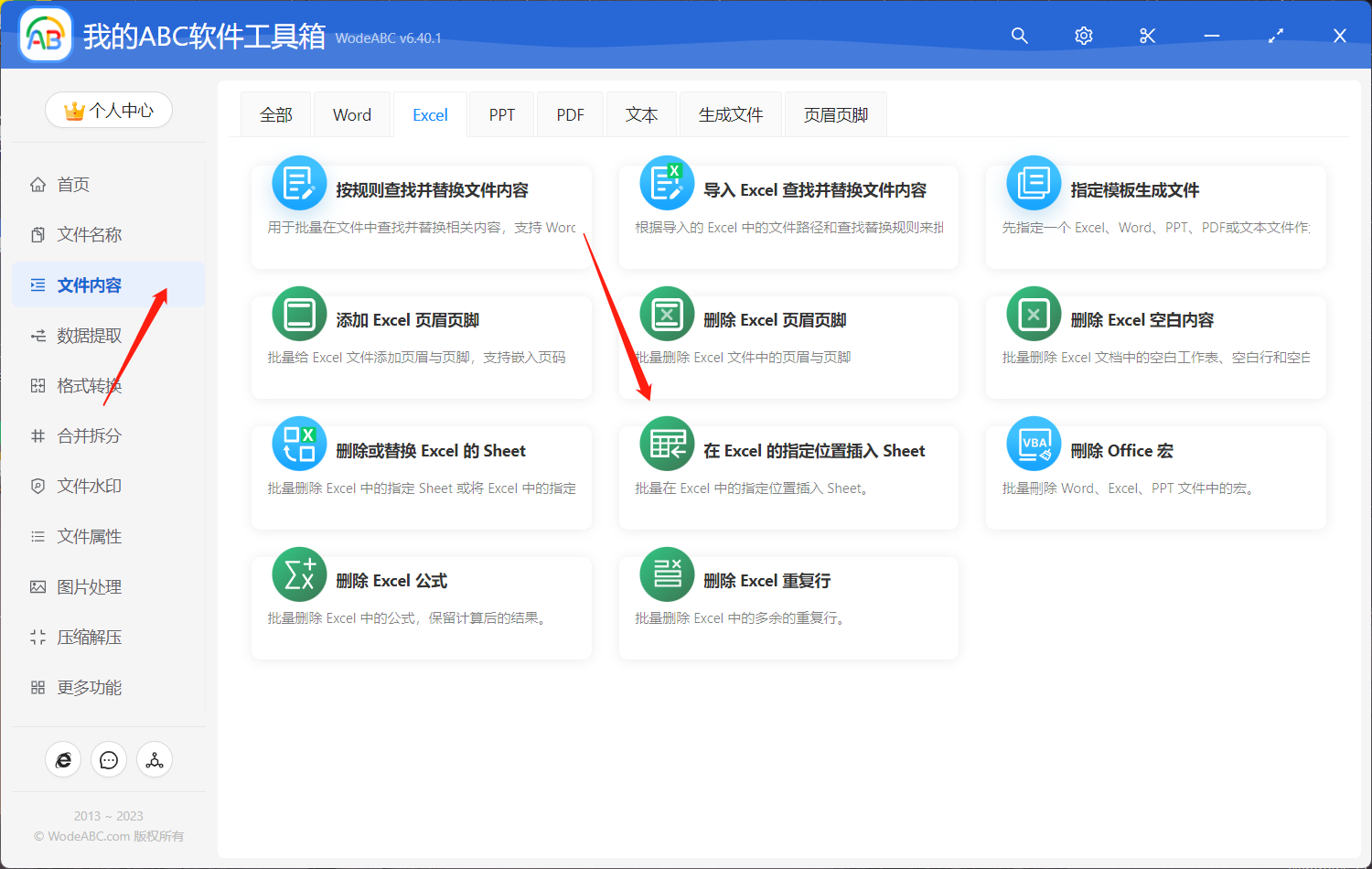
上传需要批量添加新 sheet 工作表的 excel 工作簿,这里可以按需上传多份文件同时进行处理。
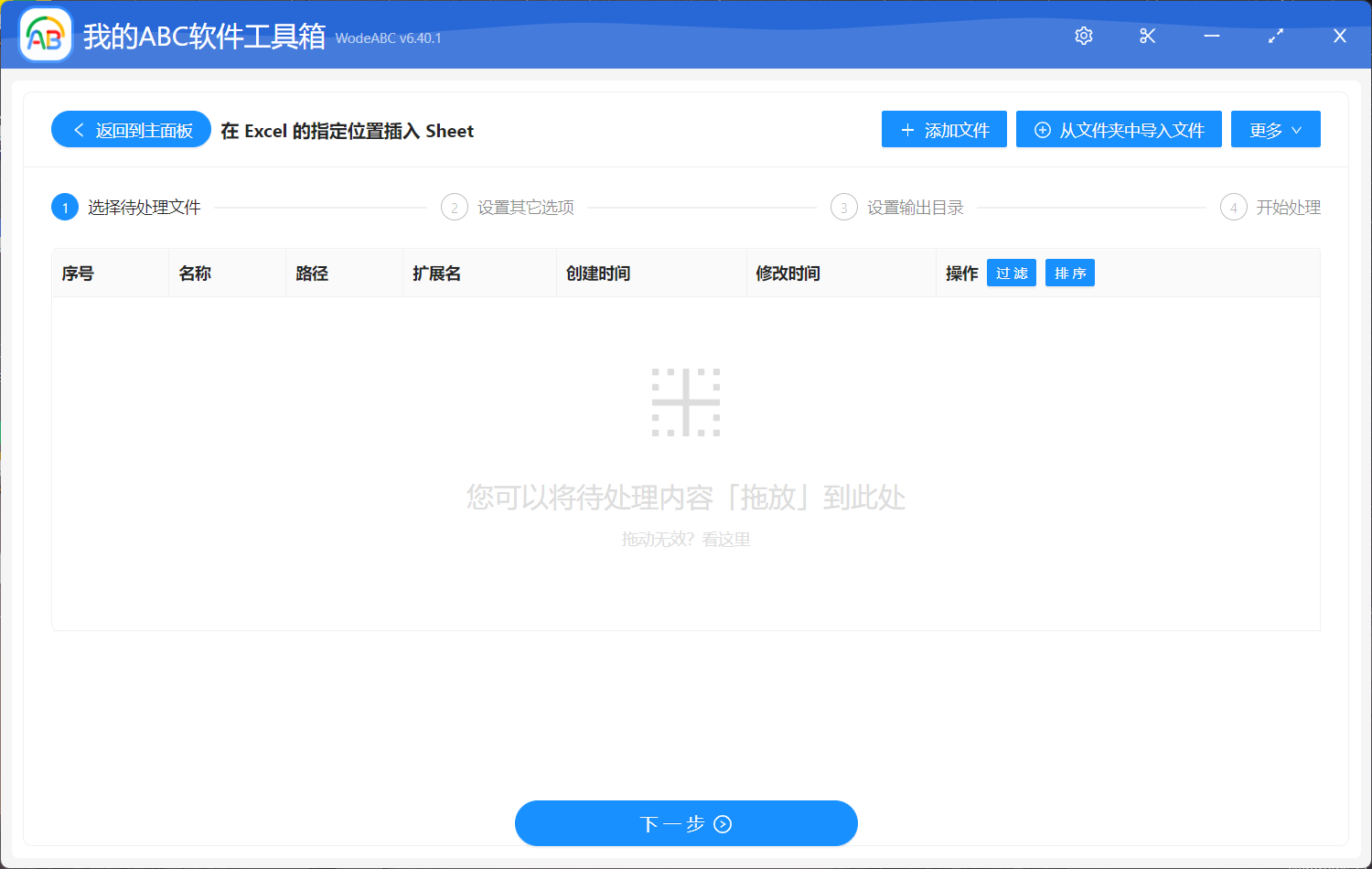
在下方的设置界面中,第一项的 sheet 位置处需要输入具体数字来代表不同位置,具体规则可将光标移动至说明处查看,比如图中的数字“0”代表的是文件最开始的位置,也就是我们常说的首页封面,若要将其添加为结尾页面的话可以输入“-1”。接着选择操作类型,如果您只是要将简单的文本作为新的 sheet 封面的话,则可以选择“将输入的文本作为一个 sheet 插入到指定位置”;如果您要插入的内容较多,并且包含多种元素或公式等等,您可以提前准备一份包括这些内容的 Excel 文件,在界面中选择“插入指定的文件内容”,将该文件进行上传。完成后点击“下一步”。
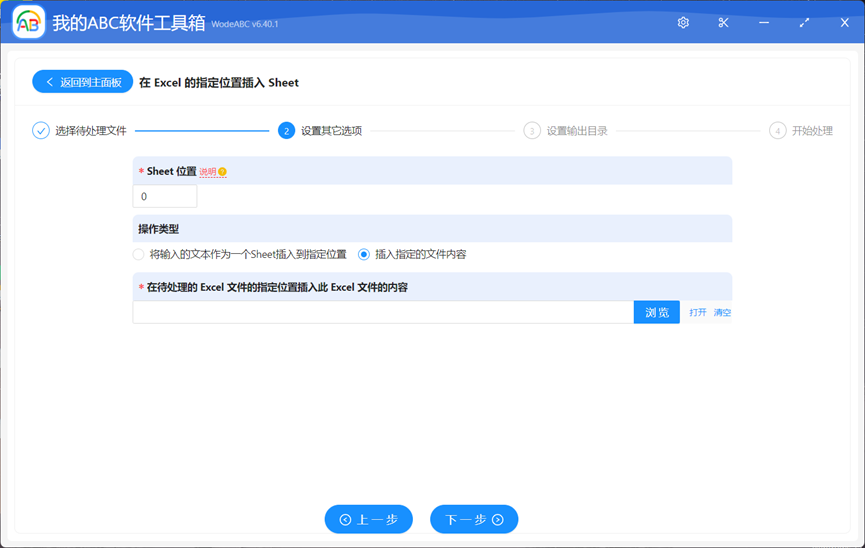
最后设置好输出文件夹,点击“开始处理”即可将剩余的工作放心交由软件去自动完成。
处理完成后我们可以打开刚刚设置好的文件夹对结果进行查看。下方图片中的内容是按照以上步骤操作后得出的文件对比图,仅供参考。在下方图片中我们可以看到,作为示范上传的原 Excel 工作簿只包含了一个工作表,我们在刚刚的界面中设置的是将一个包含图片的 Excel 表格 sheet 页面作为封面首页批量插入到原文件中,图二中的效果足以充分展示出该软件很好的完成了任务。
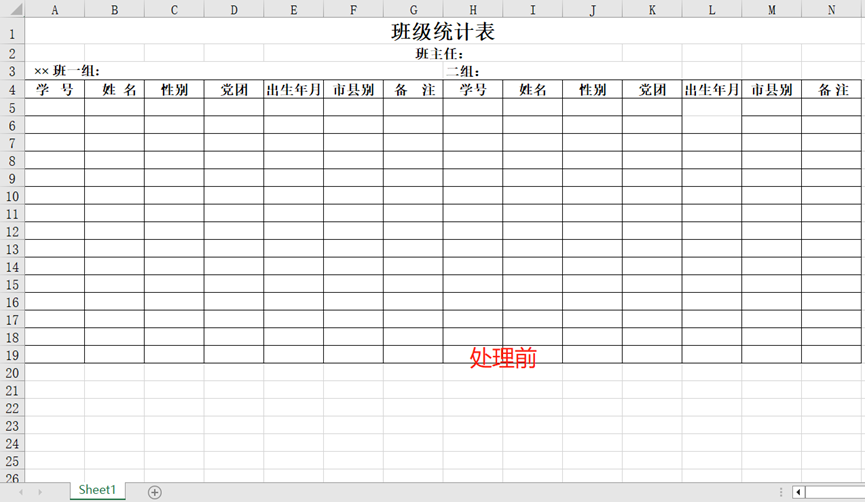

通过阅读今天这篇文章,我们可以了解到批量插入统一的封面或者结尾页面对于处理多个 Excel 工作簿文件具有重要的意义,通过该操作,我们可以提高文档的专业性和可读性,使这些 Excel 工作簿文件保持整齐一致,易于理解和辨识。在这个过程当中,使用一款专业的批量文件处理工具可以带来许多的便利。就拿文中介绍的软件来说,提供了灵活的设置选项,使用户能够指定需要将 sheet 批量插入的页面位置,以超快的速度自动化完成工作任务,为我们节省出大量的时间和精力,也省去了重复的工作内容,十分好用!