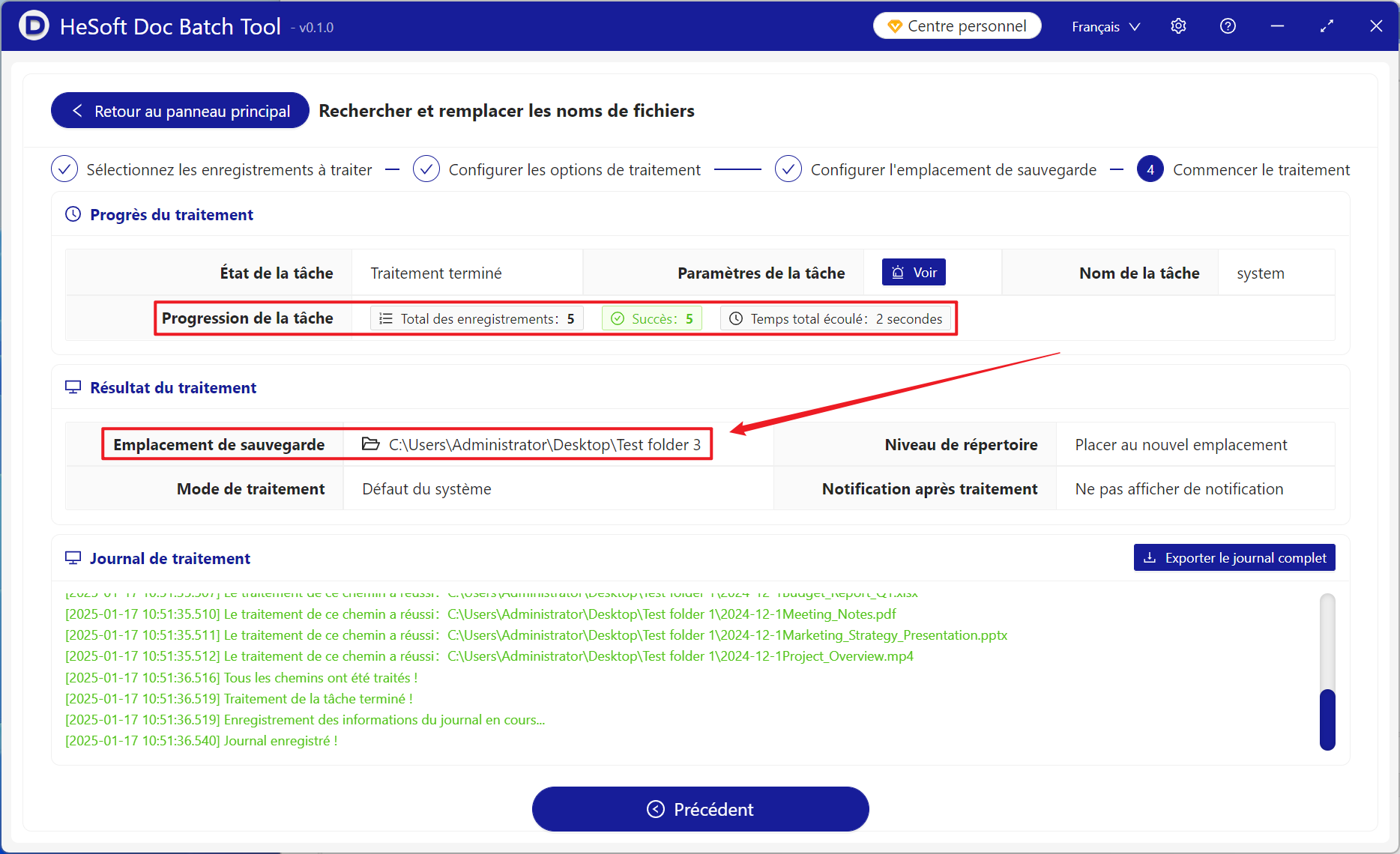Recherchez le contenu de la date dans un grand nombre de noms de fichiers et remplacez-le en masse par un autre contenu de date
Traduction:简体中文繁體中文EnglishFrançaisDeutschEspañol日本語한국어,Mis à jour le:2025-01-17 11:03
Résumé:Après le traitement des fichiers, certains noms de fichiers avec des dates marquées doivent être mis à jour. Les anciennes dates dans les noms doivent être remplacées uniformément par de nouvelles dates pour rendre les fichiers plus faciles à gérer. Lors de la recherche, vous pouvez également distinguer rapidement les fichiers grâce aux dates dans leurs noms. Voici comment trouver les dates, heures, etc., existantes dans les noms de fichiers et les remplacer simultanément.
1、Scénarios d'utilisation
Recherchez les dates, heures, etc., dans les noms de fichiers et remplacez-les uniformément par de nouvelles dates, heures, etc., saisies par l'utilisateur.
Par exemple : 2024-12-1Research_Article_Draft.docx, 2024-12-1Meeting_Notes.pdf, 2024-12-1Project_Overview.mp4
Remplacez 2024-12-1 en masse par 2025-1-1
Après remplacement, cela devient 2025-1-1Research_Article_Draft.docx, 2025-1-1Meeting_Notes.pdf, 2025-1-1Project_Overview.mp4
2、Aperçu
Avant traitement:
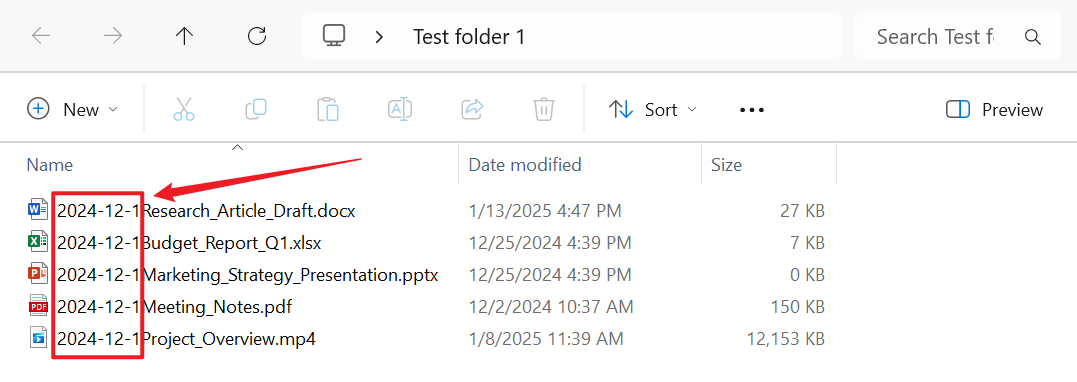
Après traitement:
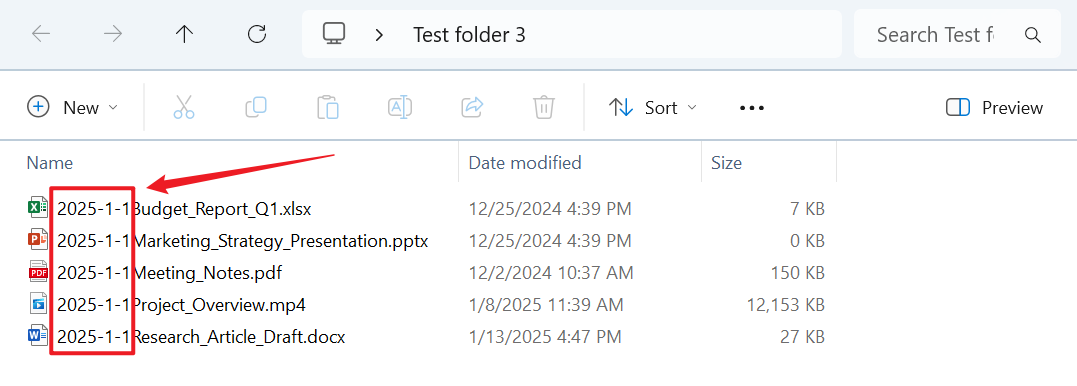
3、Étapes d'opération
Ouvrez 【HeSoft Doc Batch Tool】 et sélectionnez 【Nom de fichier】 - 【Rechercher et remplacer le nom de fichier】.
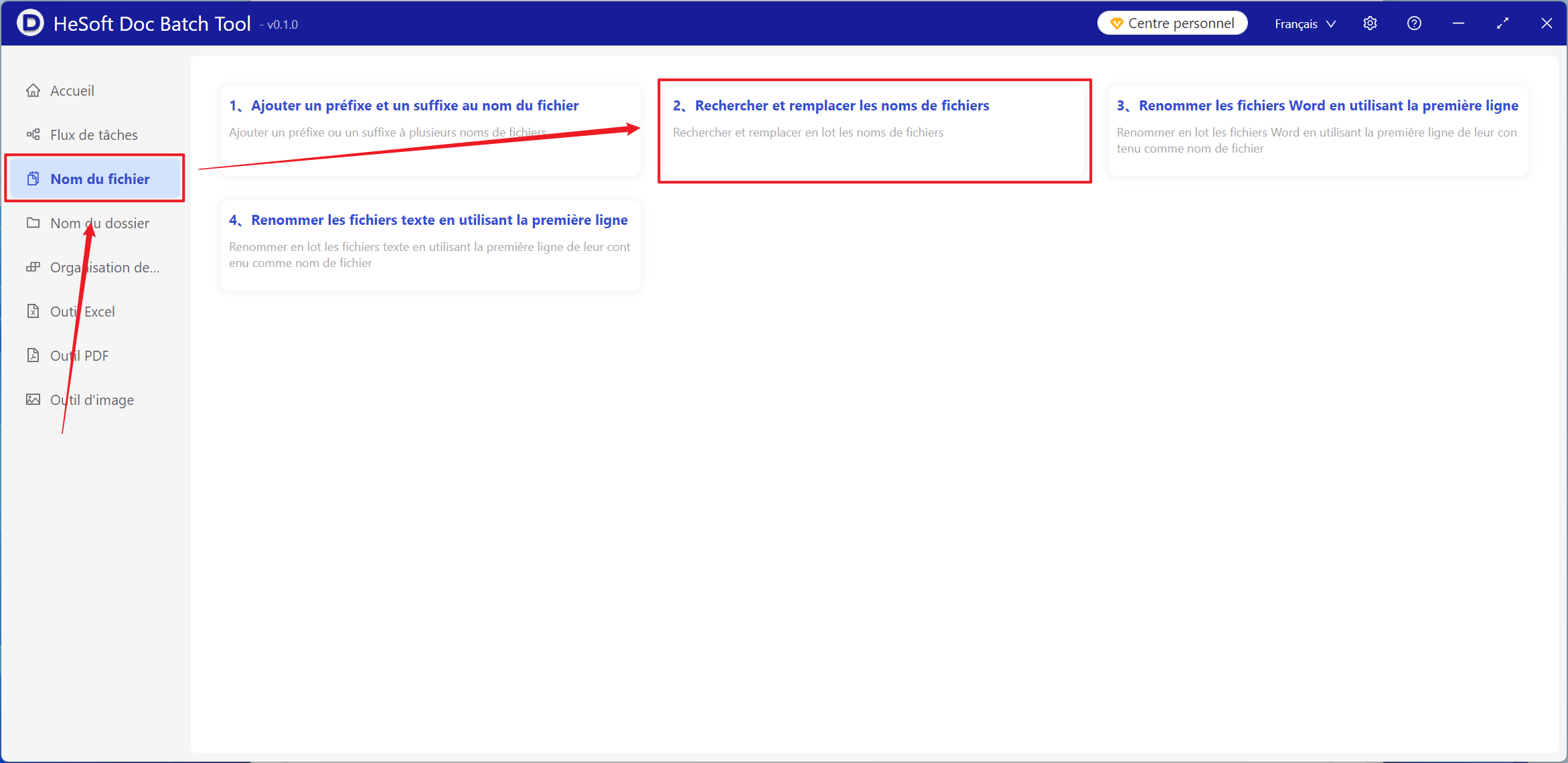
【Ajouter des fichiers】 Ajoutez un ou plusieurs fichiers dont les noms contiennent des mots-clés comme des dates à remplacer.
【Importer des fichiers depuis un dossier】 Importez un dossier contenant un grand nombre de fichiers dont les noms contiennent des mots-clés comme des dates à remplacer.
Vous pouvez également glisser-déposer les fichiers directement ci-dessous.
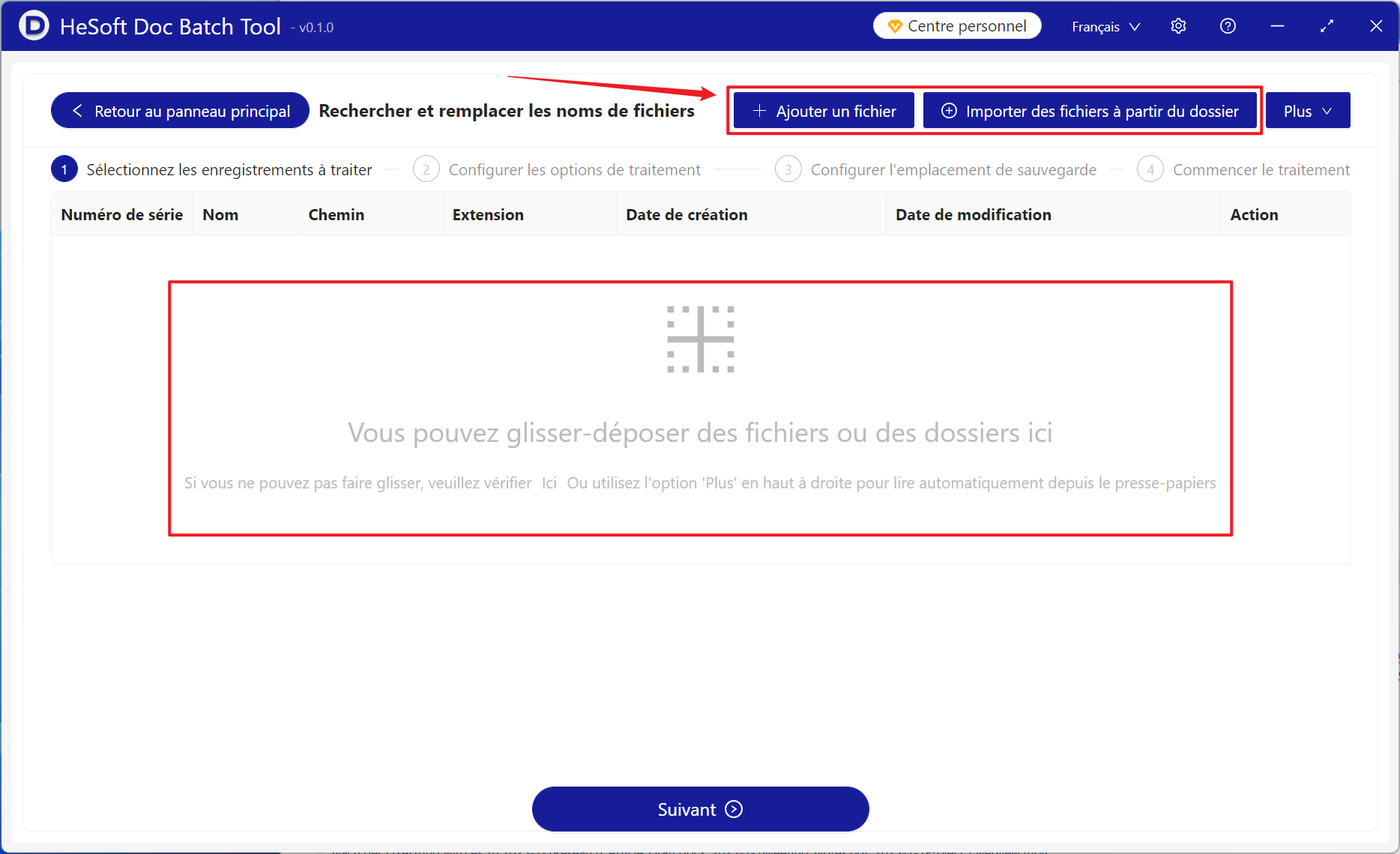
【Rechercher un fichier】 Saisissez ci-dessous le contenu du texte dans le nom de fichier à rechercher et remplacer.
【Remplacer par】 Saisissez ci-dessous le contenu du texte de remplacement.
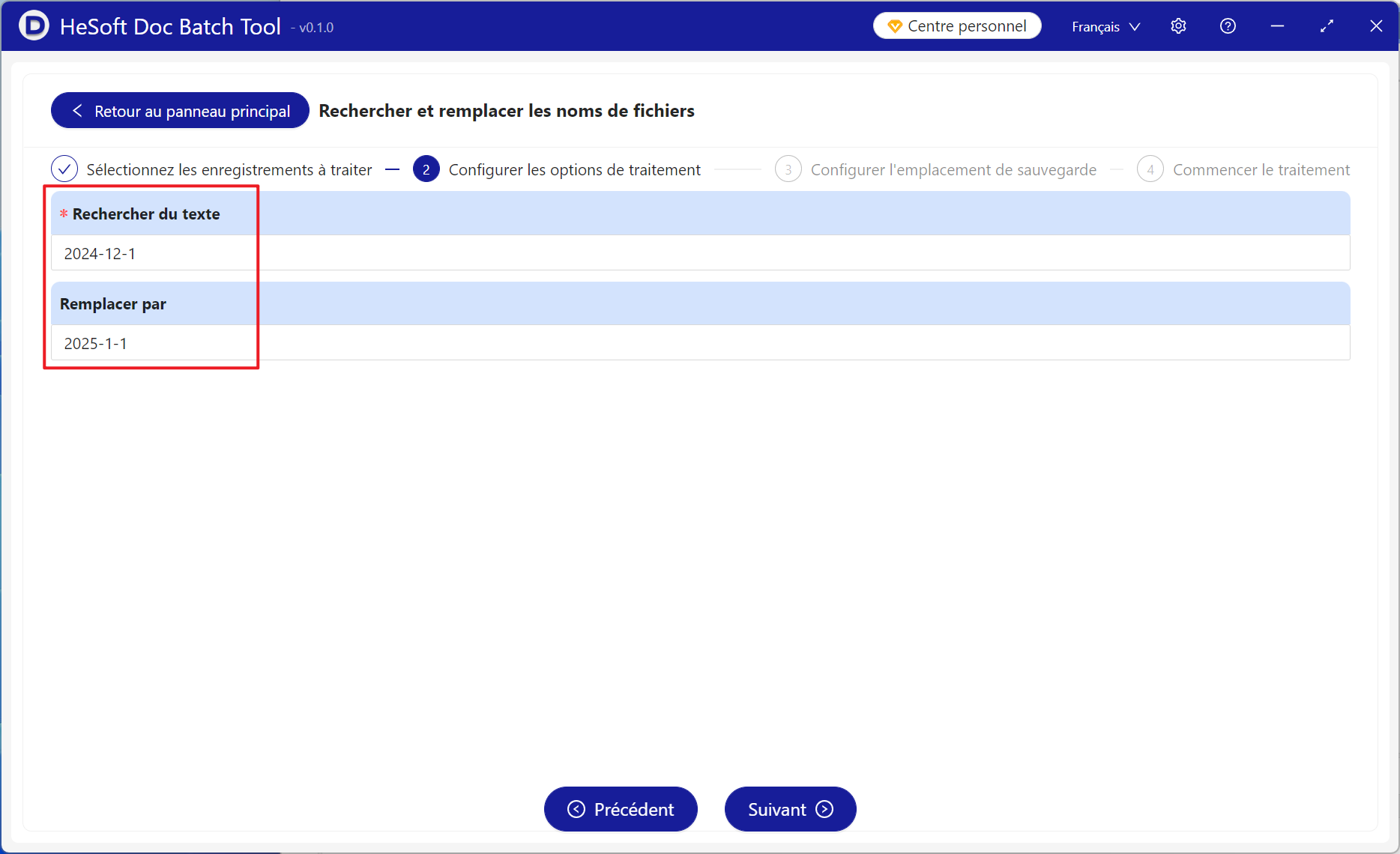
Attendez la fin du traitement, puis cliquez sur l'emplacement de sauvegarde pour voir les fichiers avec les noms remplacés.