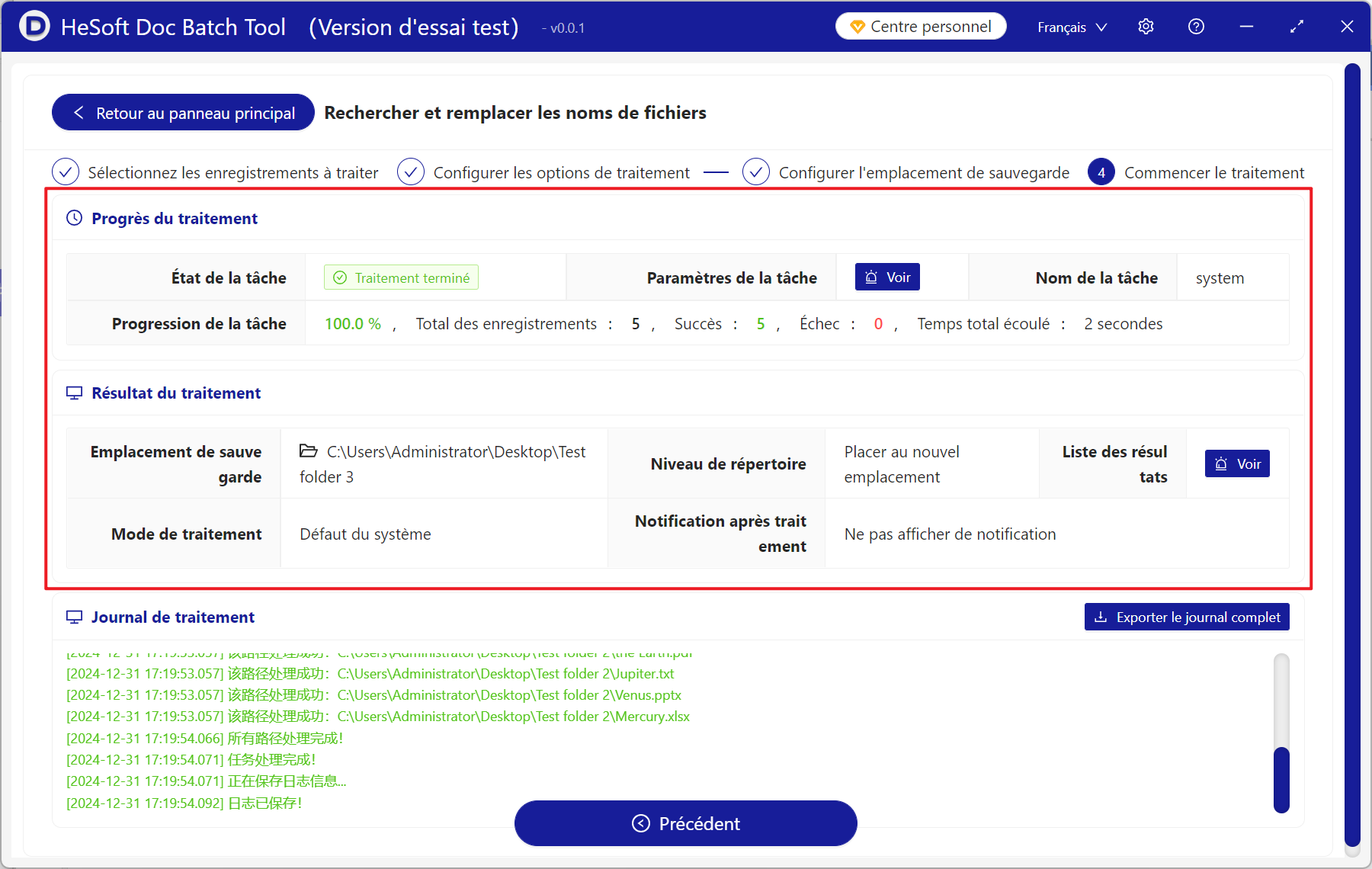Comment rechercher le même mot-clé dans les noms de fichiers dans plusieurs dossiers et les remplacer en lots
Traduction:简体中文繁體中文EnglishFrançaisDeutschEspañol日本語한국어,Mis à jour le:2025-01-02 11:05
Résumé:Lorsque des fichiers sont utilisés dans différentes situations, leurs noms sont souvent modifiés. Lors de l'organisation des fichiers à classer par type ou lorsque les noms de fichiers doivent être mis à jour, il est nécessaire de modifier les noms des fichiers. S'il n'y a que quelques fichiers à renommer, vous pouvez directement modifier leurs noms à leur emplacement d'enregistrement. Cependant, si de nombreux fichiers doivent être renommés, les modifier un par un devient très fastidieux et inefficace. Voici comment rechercher les mêmes mots-clés dans les noms de fichiers dans plusieurs dossiers et les remplacer par lots. Cela prend en charge divers formats de fichiers comme docx, pptx, xlsx, txt et pdf.
1、Scénarios d'utilisation
Recherchez et modifiez un mot-clé dans le nom d'un fichier spécifique dans le dossier. Pour un grand nombre de fichiers avec le même mot-clé dans leur nom, le remplacement en lot est également pris en charge.
Par exemple : plusieurs fichiers avec le même mot-clé tels que 2024-Test files.docx, 2024-Test files.pdf, 2024-Test files.xlsx
Vous devez remplacer 2024 par 2025.
Après modification, cela devient 2025-Test files.docx, 2025-Test files.pdf, 2025-Test files.xlsx
2、Aperçu
Avant traitement:
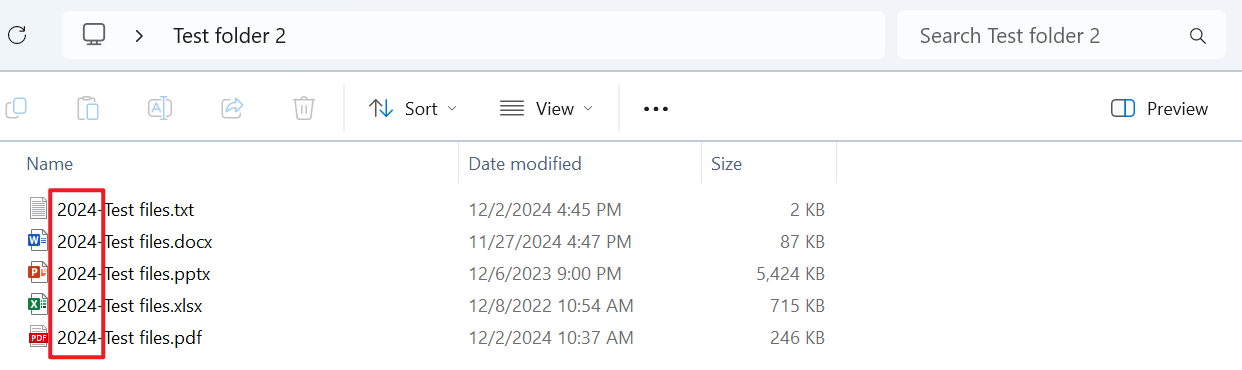
Après traitement:
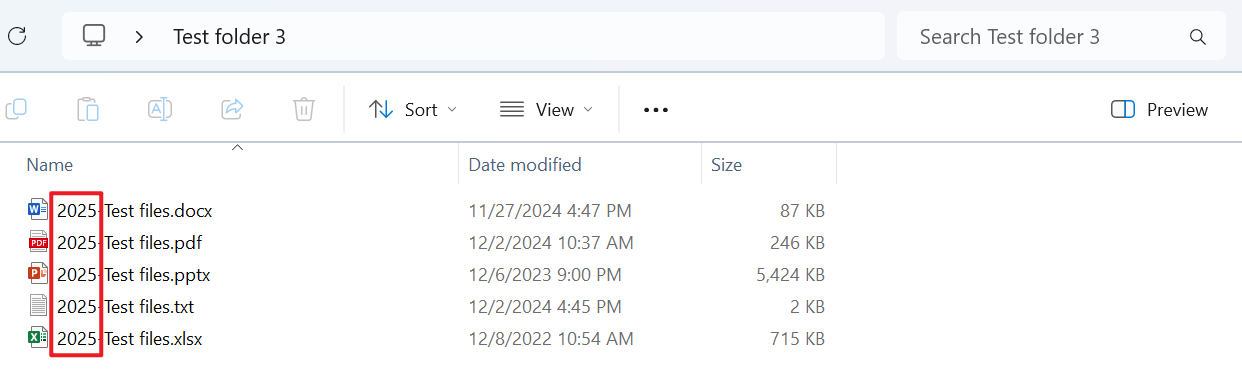
3、Étapes d'opération
Ouvrez 【HeSoft Doc Batch Tool】, cliquez sur 【Nom de fichier】 - 【Rechercher et remplacer le nom de fichier】.
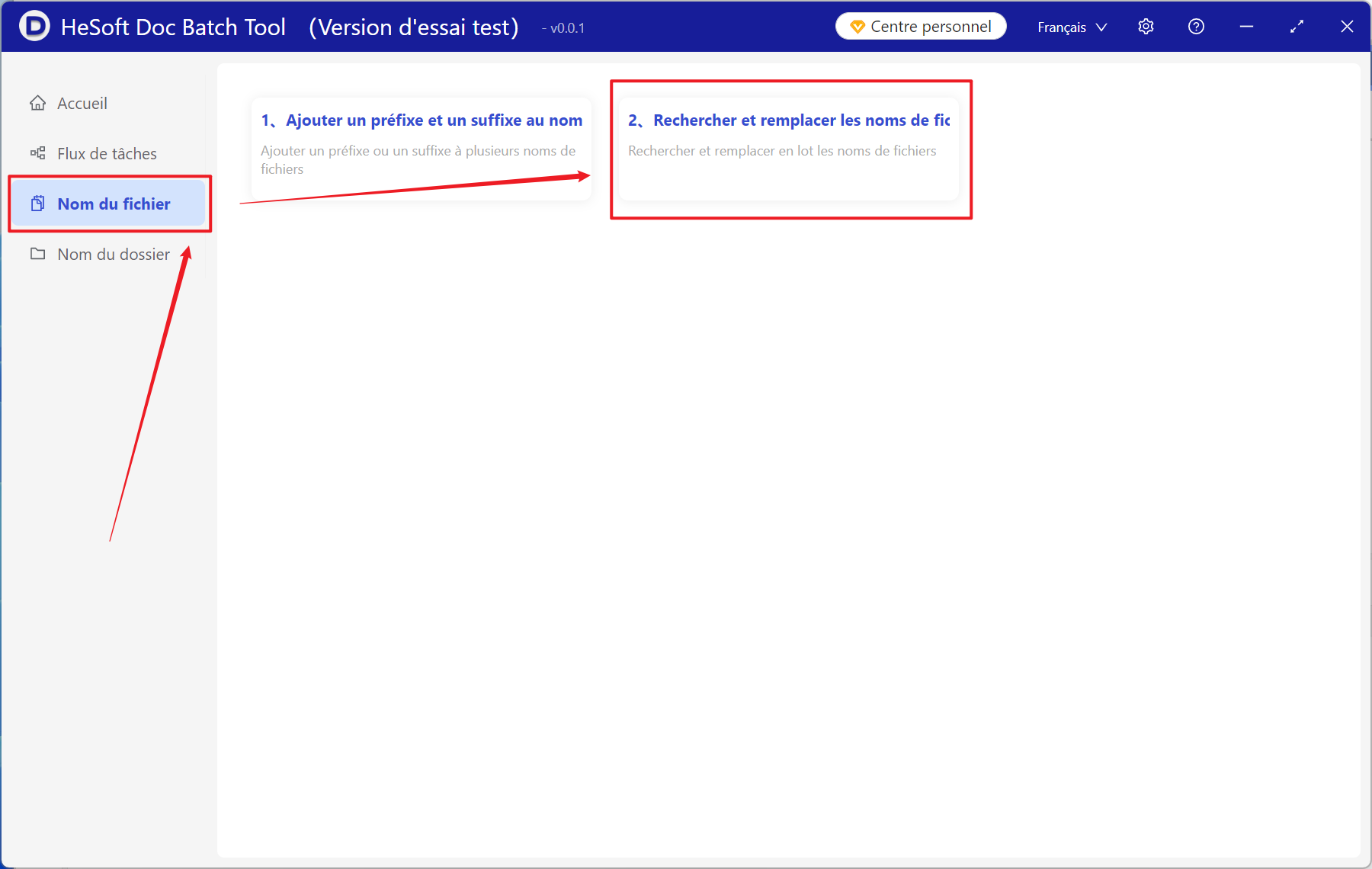
【Ajouter des fichiers】 pour ajouter un ou plusieurs fichiers nécessitant le remplacement du même mot-clé dans le nom du fichier.
Vous pouvez également faire glisser les fichiers directement ci-dessous. Ensuite, cliquez sur Suivant.
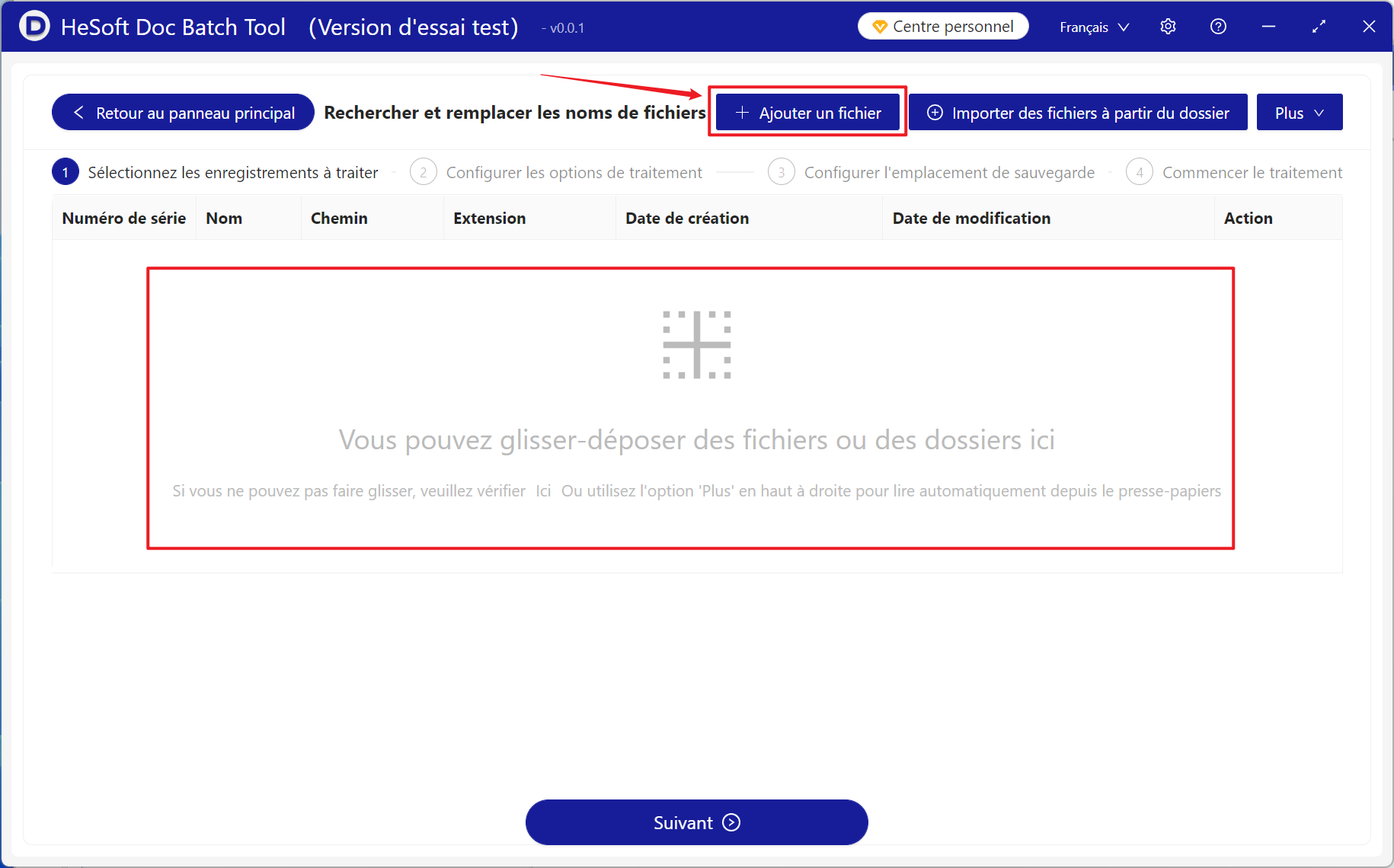
Importer des fichiers depuis un dossier :
【Importer tous les fichiers】 Importer tous les fichiers (y compris les sous-dossiers) d'un dossier nécessitant le remplacement du même mot-clé dans le nom de fichier.
【Exclure les fichiers spéciaux】 Cochez pour exclure automatiquement les fichiers commençant par ~ ou $.
【Sélectionner une extension dans la liste】 Choisissez des extensions prises en charge dans la liste déroulante "Sélectionner une extension" ci-dessous.
【Saisir manuellement une extension】 Prend en charge la saisie de diverses extensions ci-dessous, telles que jpg, word, excel, pdf, ppt, etc.

Après avoir cliqué sur Confirmer, vous pouvez voir que tous les fichiers ont été importés. Confirmez les fichiers à traiter, puis cliquez sur Suivant.
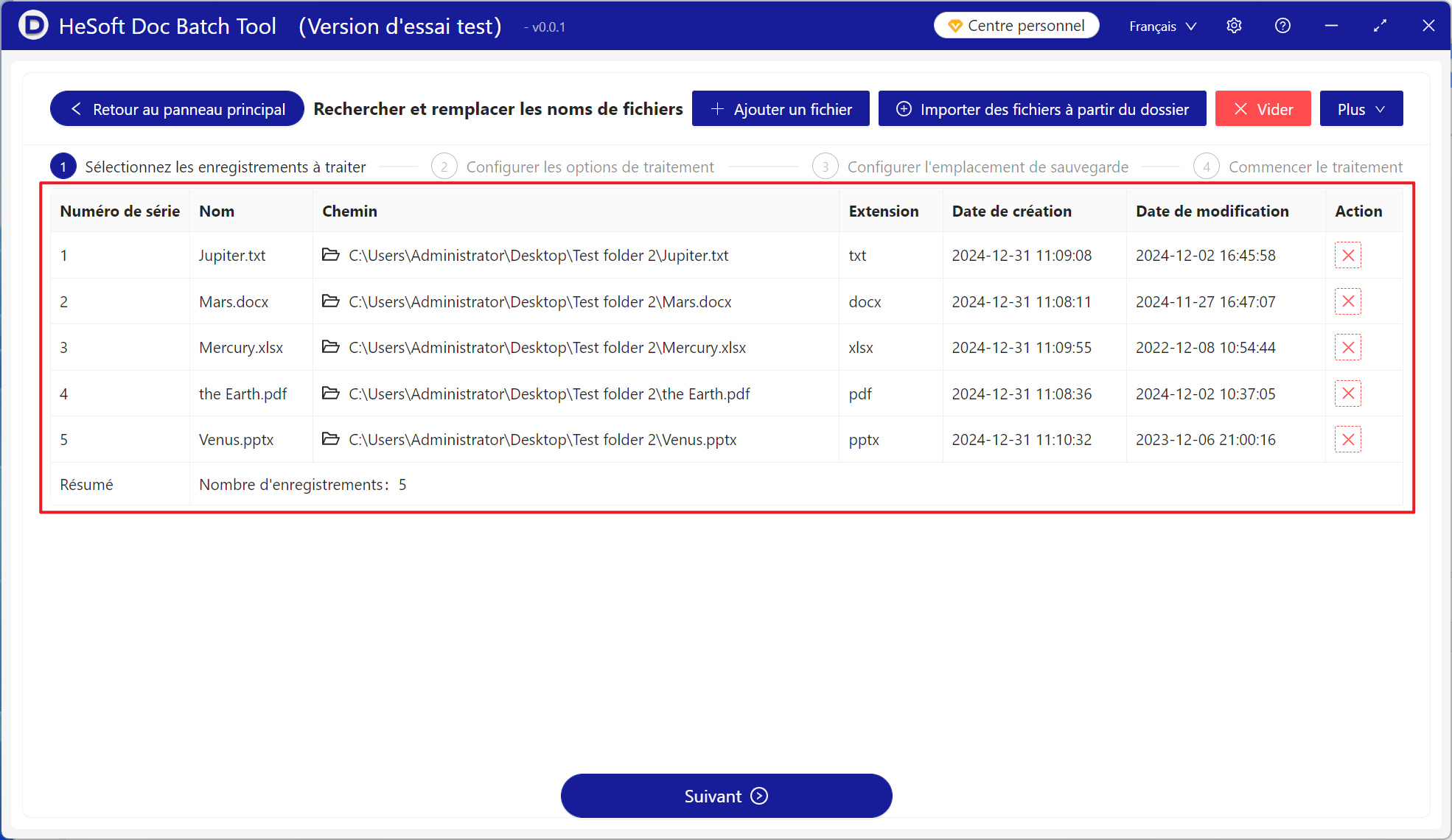
Saisissez le mot-clé à modifier dans le nom du fichier sous 【Rechercher du texte】, puis saisissez le contenu modifié sous 【Remplacer par】.
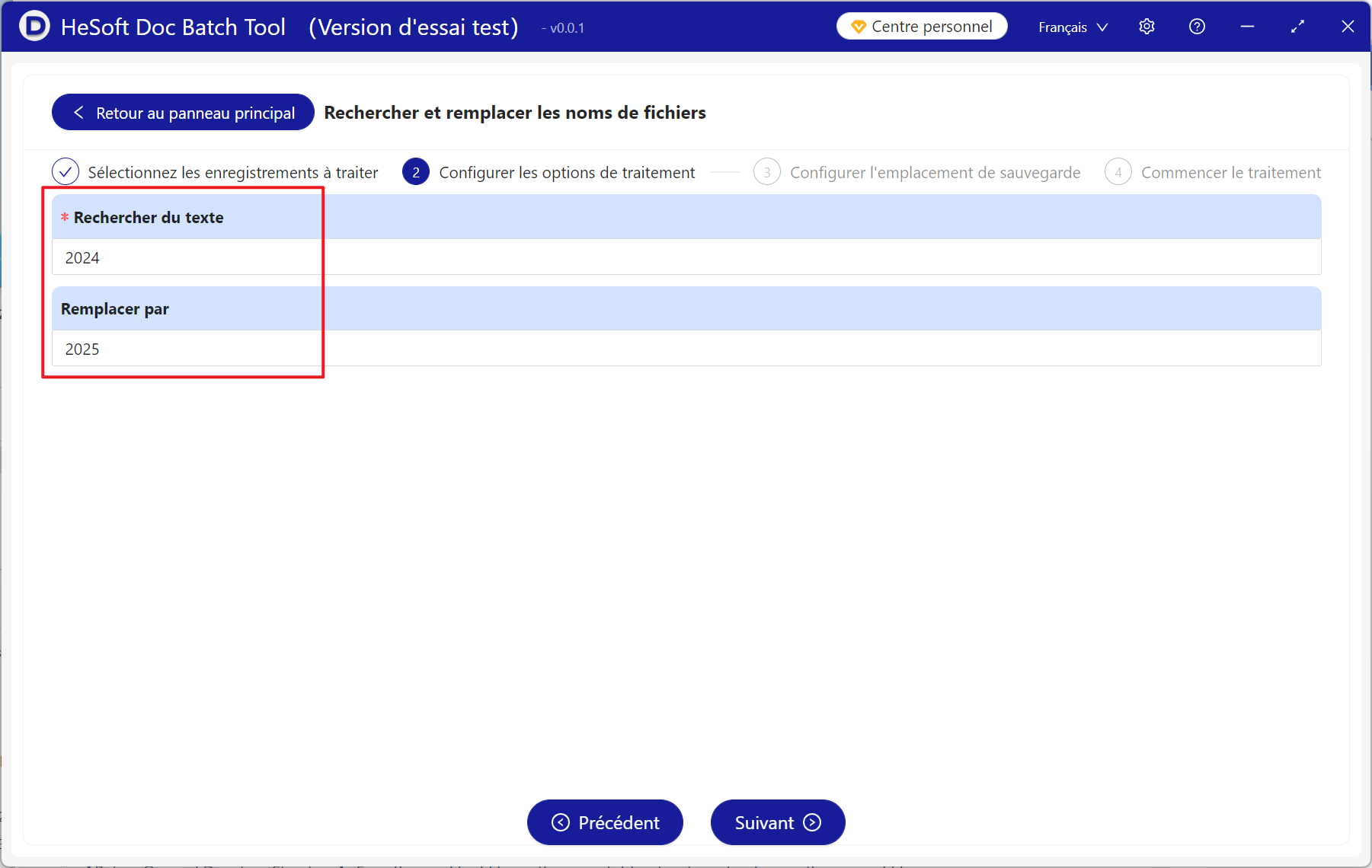
Enregistrer dans :
【Nouvel emplacement】 Cliquez sur Parcourir ci-dessous pour enregistrer les fichiers modifiés dans l'emplacement spécifié.
【Supprimer et écraser le chemin d'origine】 Écrasez directement et enregistrez le fichier d'origine.
【Même emplacement que le chemin d'origine】 Générez le fichier modifié à l'emplacement du fichier d'origine sans écraser celui-ci.
Niveaux de répertoire :
【À plat dans le nouvel emplacement】 Enregistrez tous les fichiers modifiés directement dans le nouvel emplacement.
【Conserver la structure du répertoire d'origine】 Enregistrez les fichiers modifiés dans la même structure de dossier que les fichiers d'origine.
Mode de traitement :
【Par défaut du système】 Traitez les fichiers simultanément en utilisant le nombre de cœurs par défaut du système.
【Une seule tâche à la fois】 Traitez les fichiers en utilisant un seul cœur.
【Personnalisé】 Sélectionnez manuellement le nombre de cœurs pour traiter les fichiers simultanément.
Notification de fin de traitement :
【Pas de notification】 Aucune notification après la fin du traitement des fichiers.
【Afficher une notification et jouer de la musique】 Affichez une boîte de fin dans le coin inférieur droit et jouez de la musique après le traitement des fichiers.
【Afficher une notification sans jouer de musique】 Affichez une boîte de fin dans le coin inférieur droit sans jouer de musique après le traitement des fichiers.
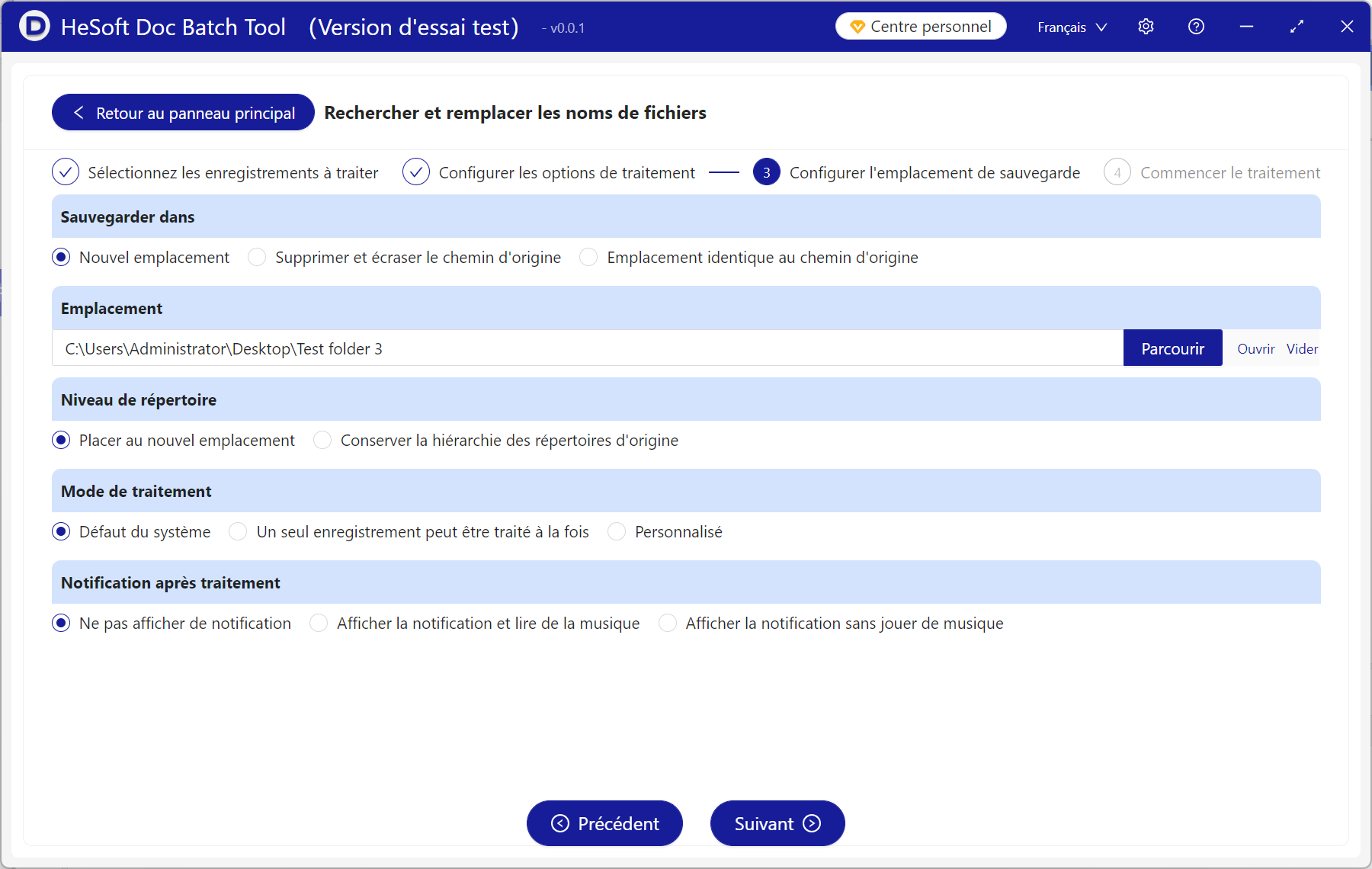
Attendez que le traitement soit terminé, puis cliquez sur le dossier enregistré pour voir les fichiers modifiés.