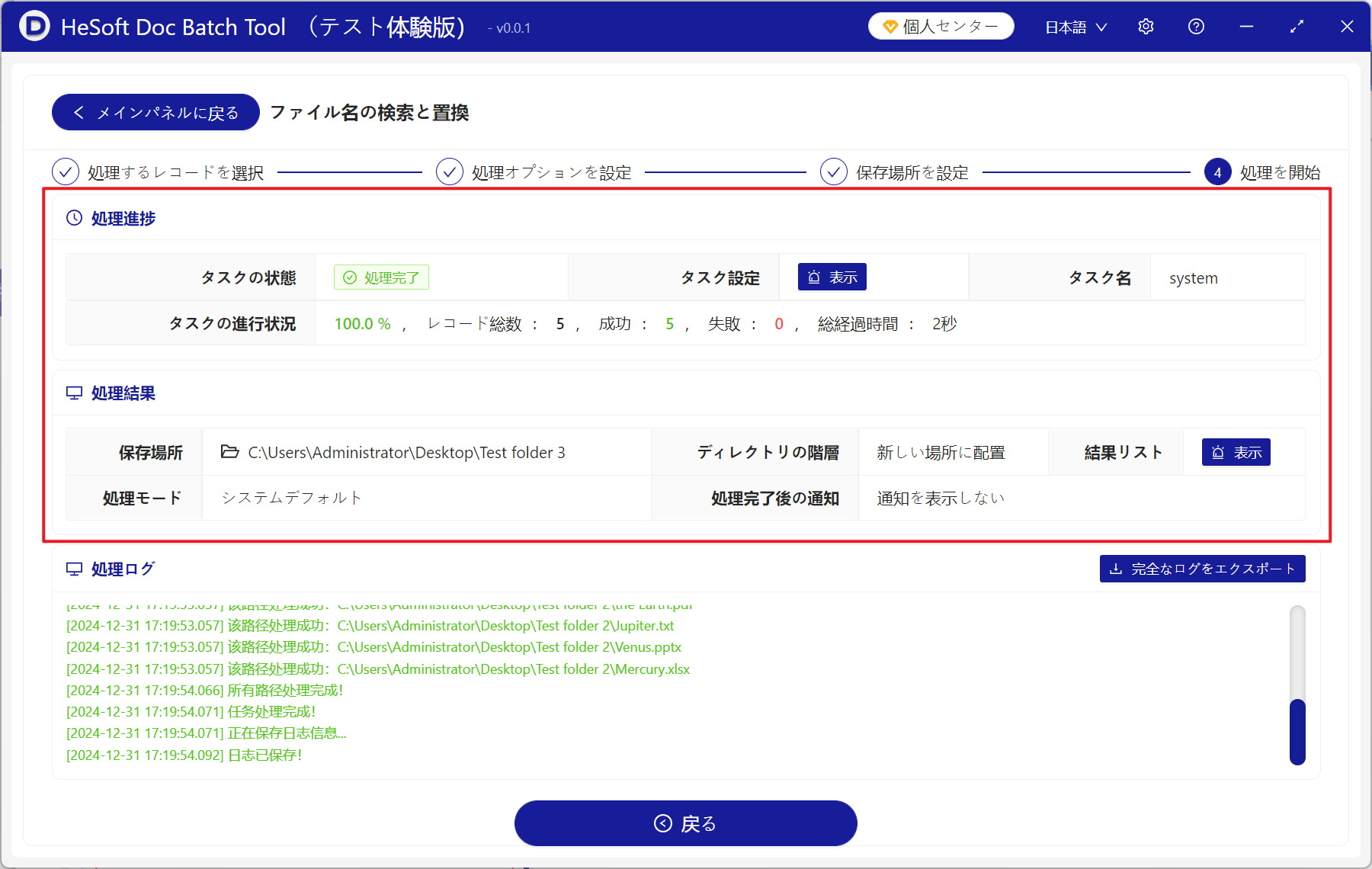複数のフォルダー内でファイル名の同じキーワードを検索し、一括置換する方法
翻訳:简体中文繁體中文EnglishFrançaisDeutschEspañol日本語한국어,更新日:2025-01-02 11:05
概要:ファイルが異なる状況で使用される場合、その名前が変更されることがよくあります。ファイルを種類ごとに分類する必要がある場合や、ファイル名を更新する必要がある場合は、ファイル名を変更する必要があります。変更が必要なファイルが数個しかない場合は、保存場所で直接名前を変更することができます。しかし、多くのファイルの名前を変更する必要がある場合、1つずつ変更するのは非常に面倒で非効率的です。以下では、複数のフォルダーにわたるファイル名で同じキーワードを検索し、それらを一括置換する方法を紹介します。docx、pptx、xlsx、txt、pdfなどのさまざまな形式のファイルをサポートします。
1、使用シーン
フォルダー内の特定のファイル名に含まれるキーワードを検索して修正します。名前に同じキーワードを含む大量のファイルに対しても一括置換がサポートされています。
例:同じキーワードを含む複数のファイル 2024-Test files.docx、2024-Test files.pdf、2024-Test files.xlsx
2024 を 2025 に置き換える必要があります。
修正後は 2025-Test files.docx、2025-Test files.pdf、2025-Test files.xlsx になります。
2、プレビュー
処理前:
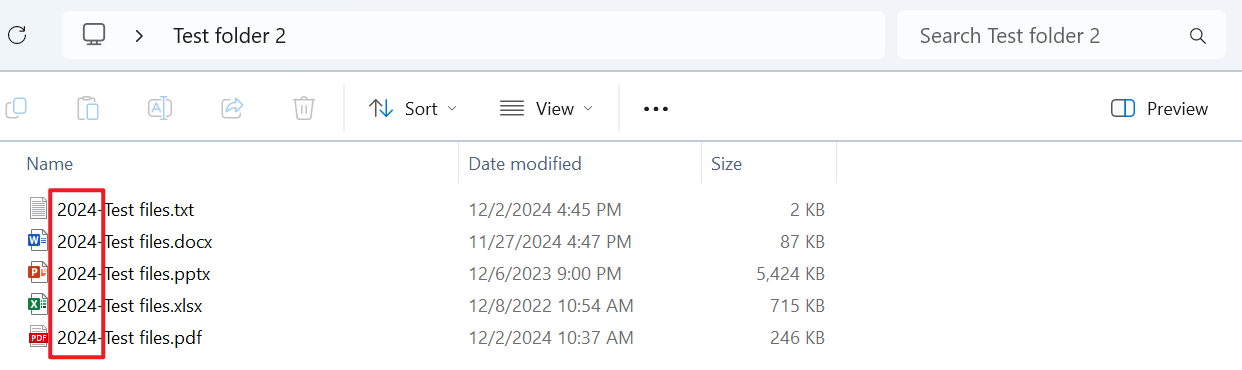
処理後:
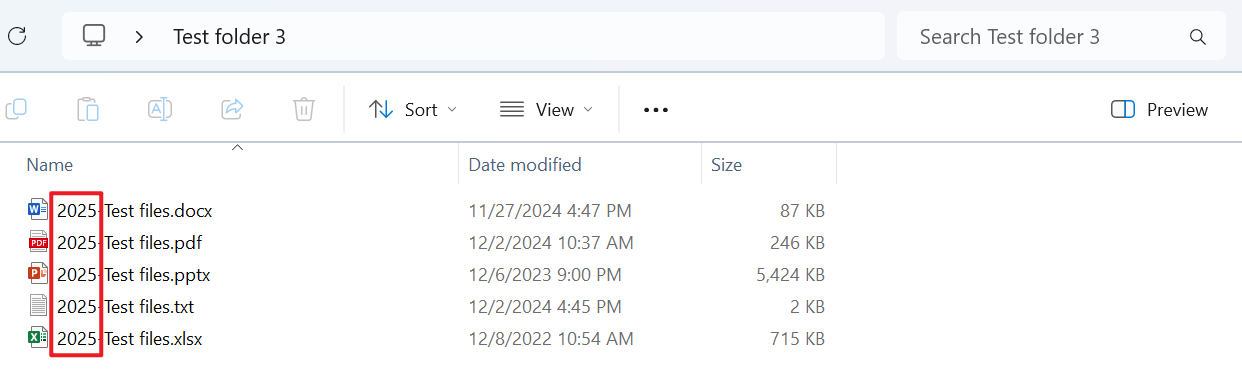
3、操作手順
【HeSoft Doc Batch Tool】を開き、【ファイル名】 - 【ファイル名の検索と置換】をクリックします。
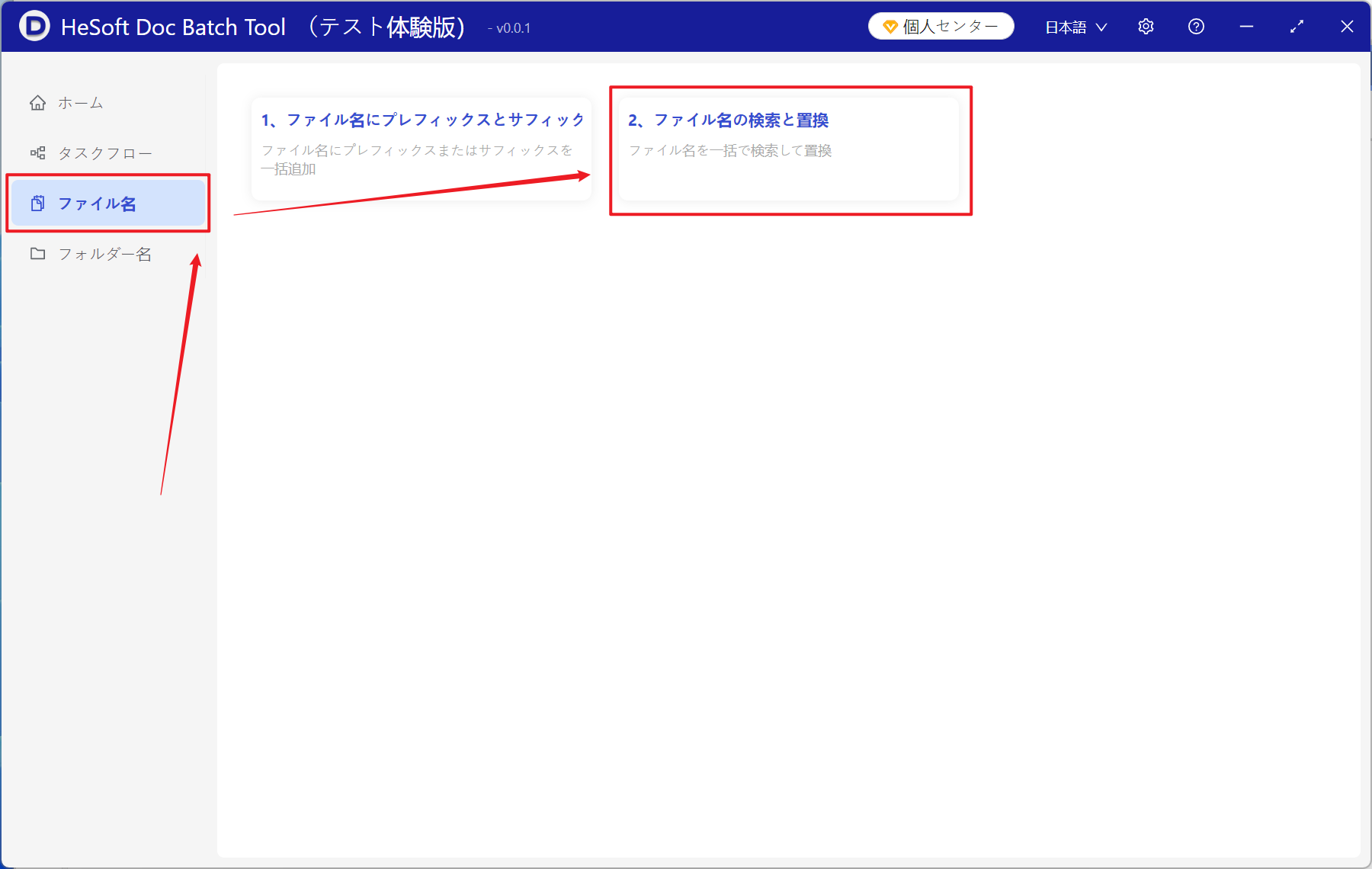
【ファイルを追加】して、ファイル名内の同じキーワードを置換する必要がある単一または複数のファイルを追加します。
ファイルを下部に直接ドラッグすることもできます。その後、次へをクリックします。
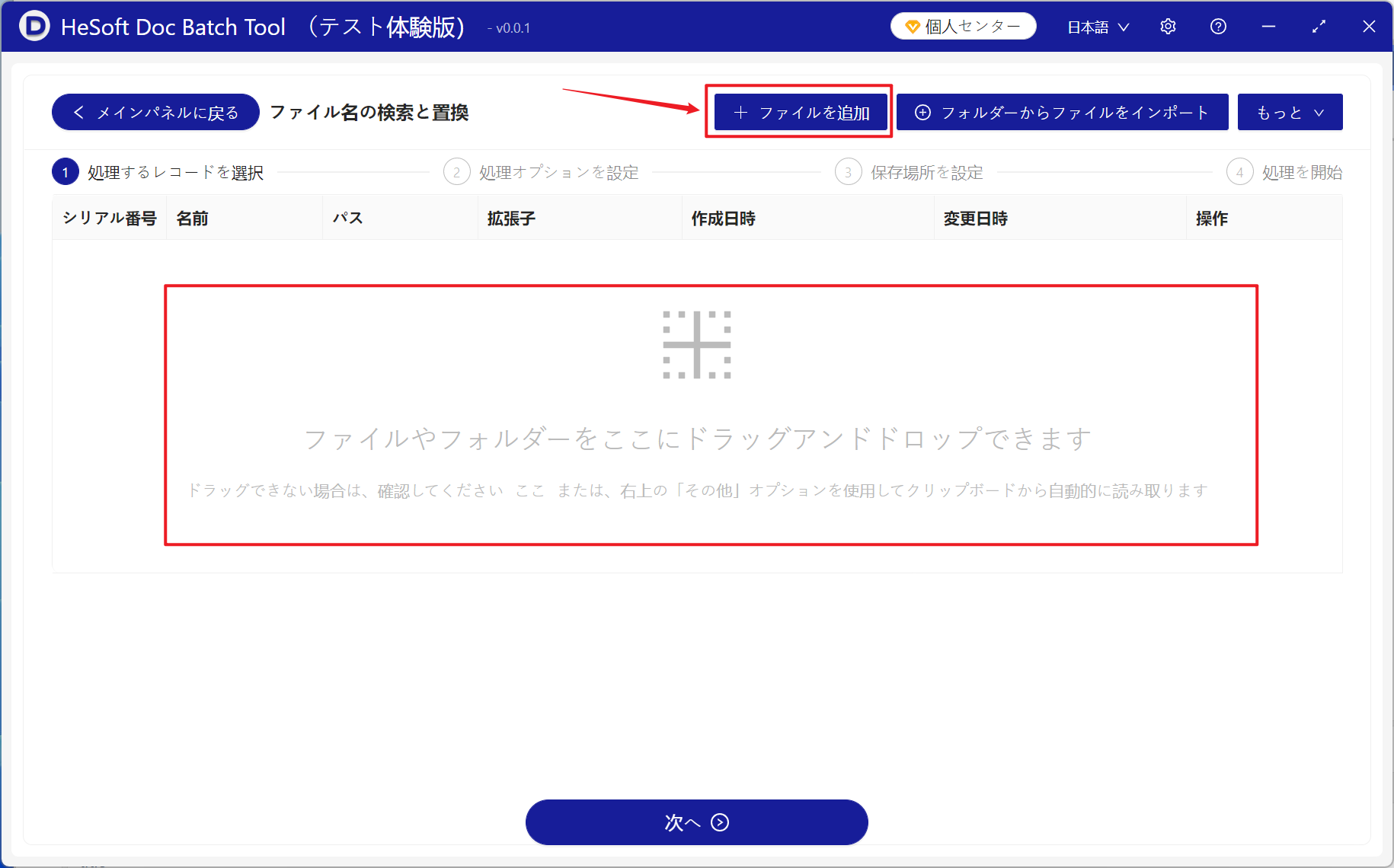
フォルダーからファイルをインポート:
【すべてのファイルをインポート】 フォルダー(サブフォルダーを含む)内の、ファイル名内の同じキーワードを置換する必要があるすべてのファイルをインポートします。
【特殊ファイルを除外】 チェックを入れると、~ または $ で始まるファイルが自動的に除外されます。
【リストから拡張子を選択】 下の「拡張子を選択」リストからサポートされている拡張子を選択します。
【拡張子を手動入力】 jpg、word、excel、pdf、ppt など、さまざまな拡張子を下に入力することをサポートします。
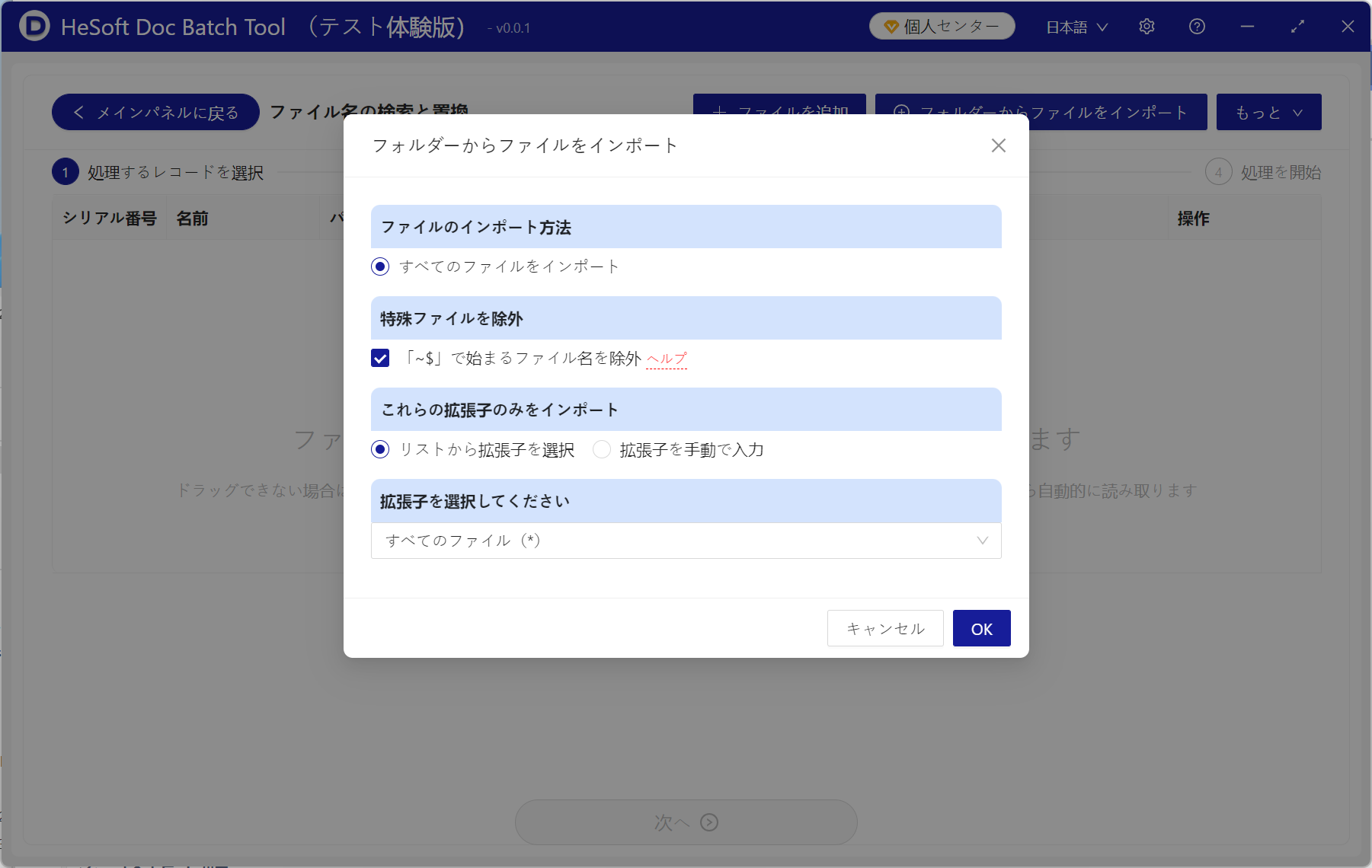
「確認」をクリックすると、すべてのファイルがインポートされたことが確認できます。処理するファイルを確認してから「次へ」をクリックしてください。
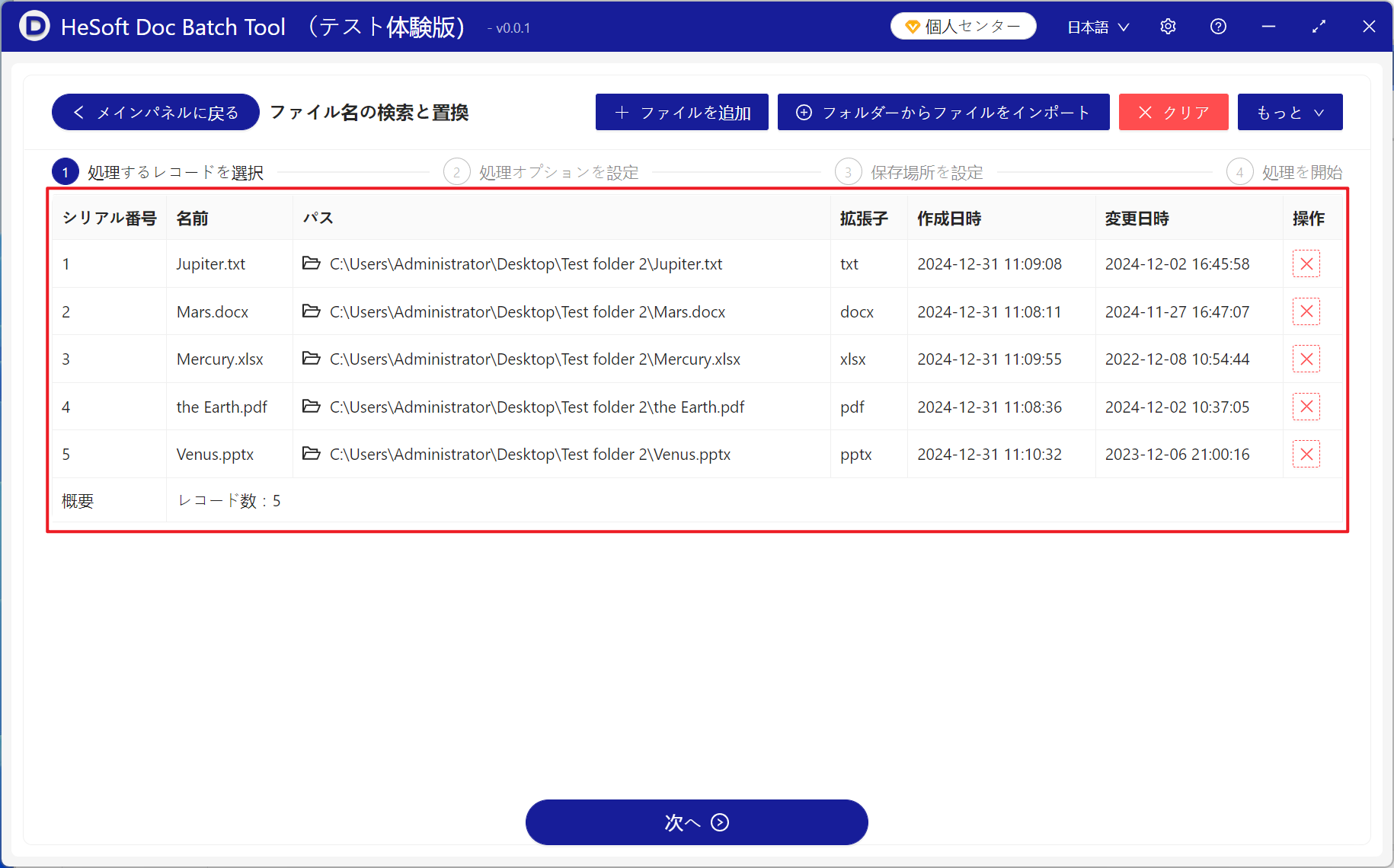
【テキストを検索】の下に、ファイル名で変更する必要のあるキーワードを入力し、【置換後】の下に修正後の内容を入力します。

保存先:
【新しい場所】 下の参照をクリックして、変更されたファイルを指定された場所に保存します。
【削除して元のパスを上書き】 元のファイルを直接上書きして保存します。
【元のパスと同じ場所】 元のファイルの場所に変更後のファイルを生成し、元のファイルを上書きしません。
ディレクトリ階層:
【新しい場所にフラット保存】 変更されたすべてのファイルを新しい場所に直接保存します。
【元のディレクトリ構造を保持】 元のファイルのフォルダー構造で変更後のファイルを保存します。
処理モード:
【システムデフォルト】 システムのデフォルトコア数を使用してファイルを同時に処理します。
【同時に1つのレコードしか処理しない】 単一コアでファイルを処理します。
【カスタム】 コア数を手動で選択してファイルを同時に処理します。
処理完了後の通知:
【通知を表示しない】 ファイル処理完了後に通知を行いません。
【通知を表示して音楽を再生】 ファイル処理完了後、右下に完了ボックスを表示し、音楽を再生します。
【通知を表示するが音楽を再生しない】 ファイル処理完了後、右下に完了ボックスを表示しますが、音楽は再生しません。
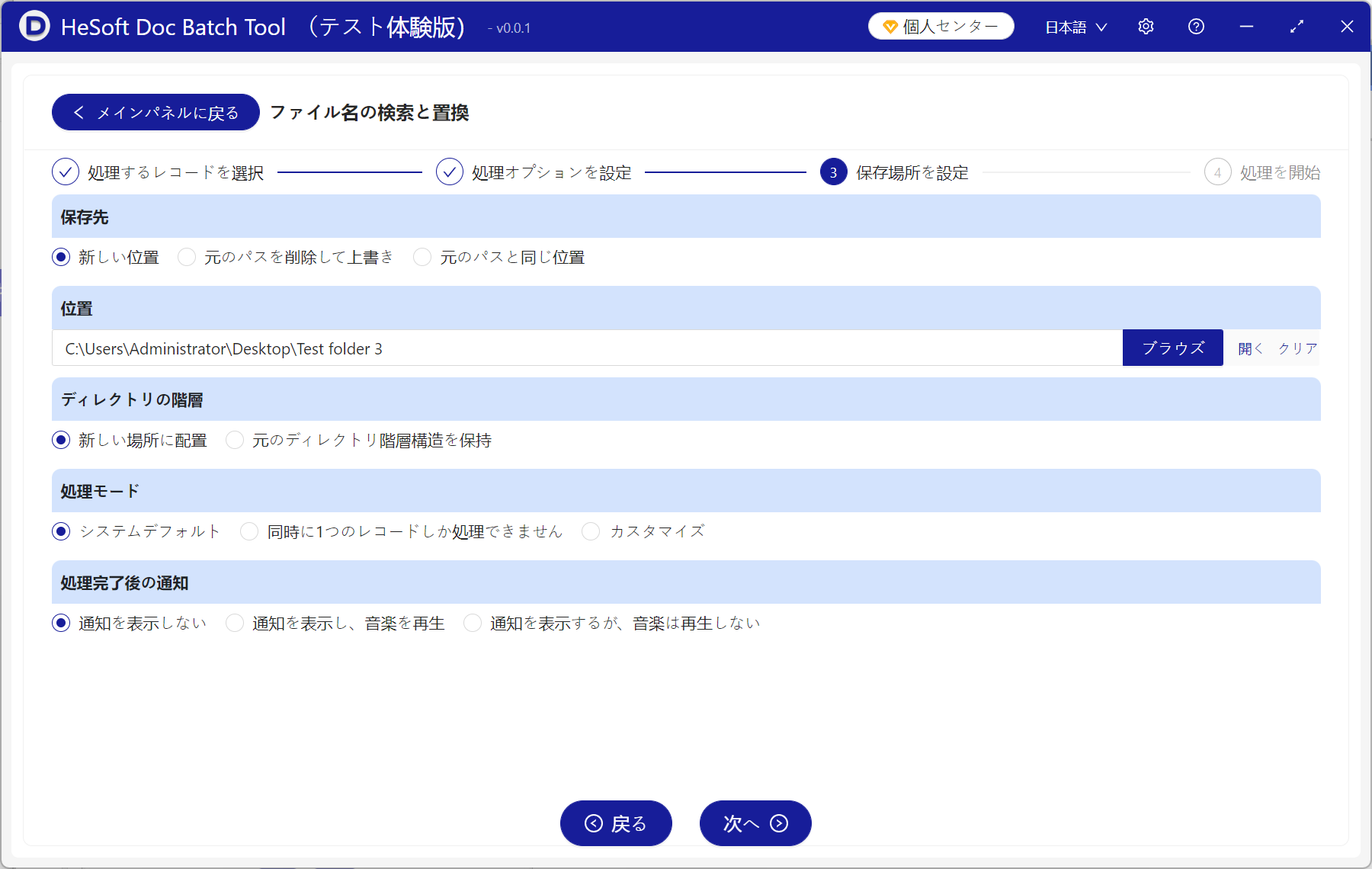
処理が完了するのを待って、保存されたフォルダーをクリックすると、変更後のファイルを確認できます。