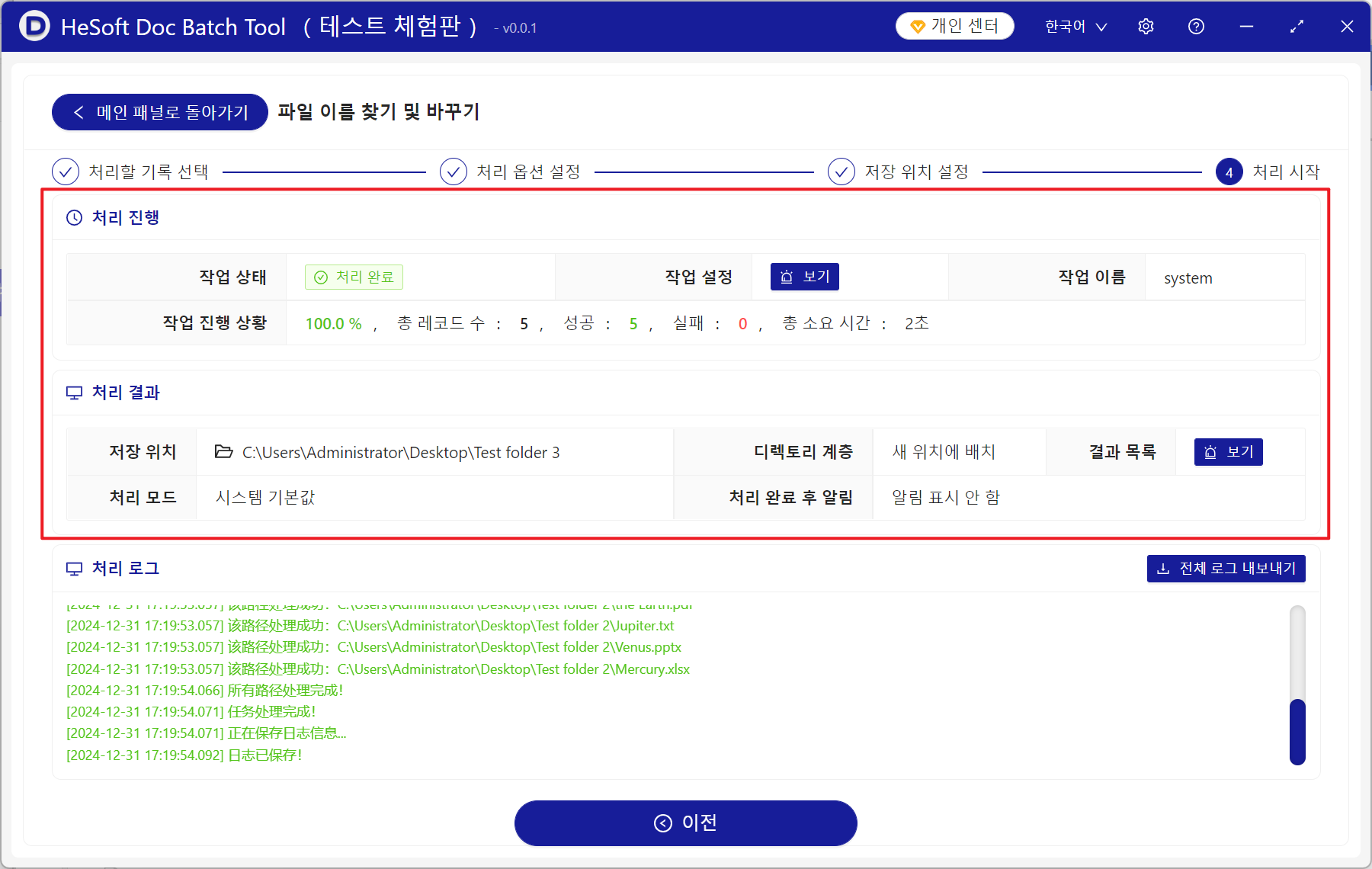여러 폴더에서 파일 이름의 동일한 키워드를 검색하고 일괄적으로 교체하는 방법
번역:简体中文繁體中文EnglishFrançaisDeutschEspañol日本語한국어,업데이트 날짜:2025-01-02 11:05
개요:파일이 다양한 상황에서 사용될 때 파일 이름이 종종 수정됩니다. 파일을 유형별로 분류하거나 파일 이름을 업데이트해야 하는 경우 파일 이름을 수정해야 할 때가 많습니다. 수정해야 할 파일이 몇 개뿐이라면 저장 위치에서 직접 이름을 변경할 수 있습니다. 하지만 많은 파일의 이름을 변경해야 한다면, 하나씩 수정하는 것은 매우 번거롭고 비효율적입니다. 아래는 여러 폴더에서 파일 이름에 동일한 키워드를 검색하고 이를 일괄적으로 교체하는 방법을 설명합니다. docx, pptx, xlsx, txt, pdf 등 다양한 파일 형식을 지원합니다.
1、사용 시나리오
폴더 내 특정 파일 이름에 포함된 키워드를 찾아 수정합니다. 이름에 동일한 키워드가 포함된 대량의 파일에 대해서도 일괄 변경이 지원됩니다.
예: 동일한 키워드가 포함된 여러 파일 2024-Test files.docx, 2024-Test files.pdf, 2024-Test files.xlsx
2024를 2025로 교체해야 합니다.
수정 후에는 2025-Test files.docx, 2025-Test files.pdf, 2025-Test files.xlsx가 됩니다.
2、미리보기
처리 전:
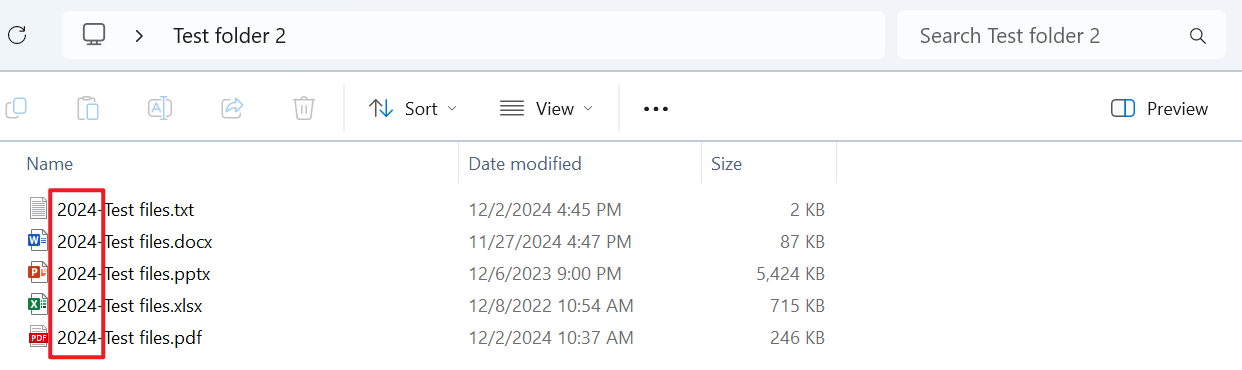
처리 후:
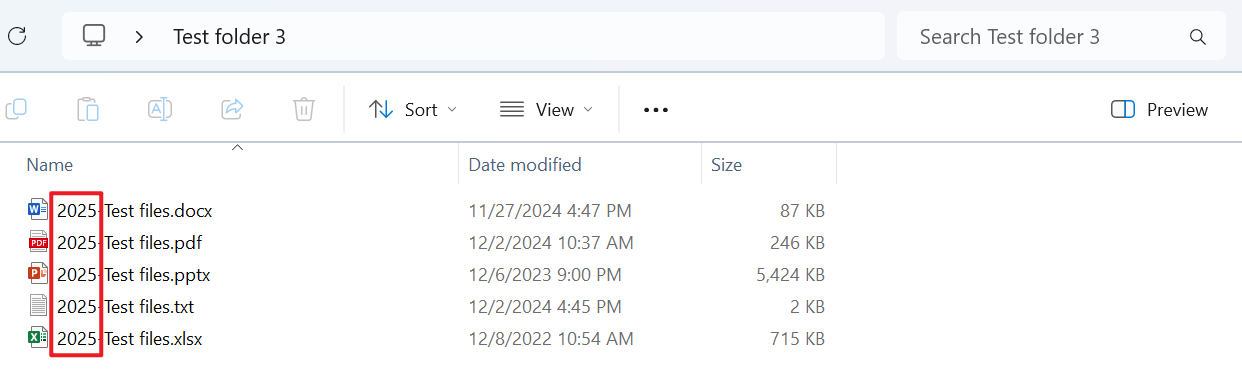
3、조작 단계
【HeSoft Doc Batch Tool】을 열고 【파일 이름】 - 【파일 이름 찾기 및 바꾸기】를 클릭합니다.
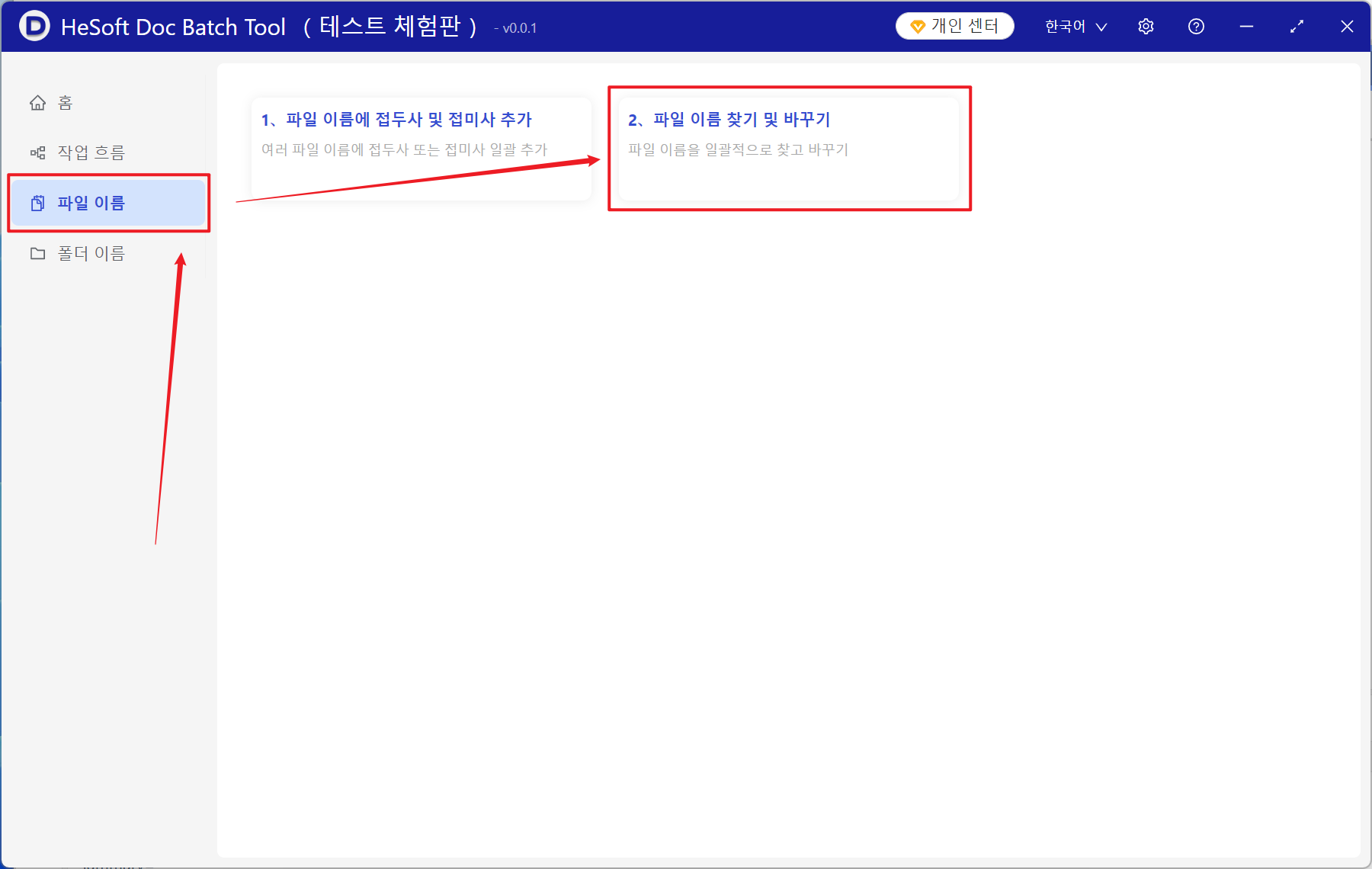
【파일 추가】를 클릭하여 파일 이름에서 동일한 키워드를 대체해야 하는 단일 또는 여러 파일을 추가하세요.
파일을 아래에 직접 드래그할 수도 있습니다. 그런 다음 다음 단계를 클릭하세요.
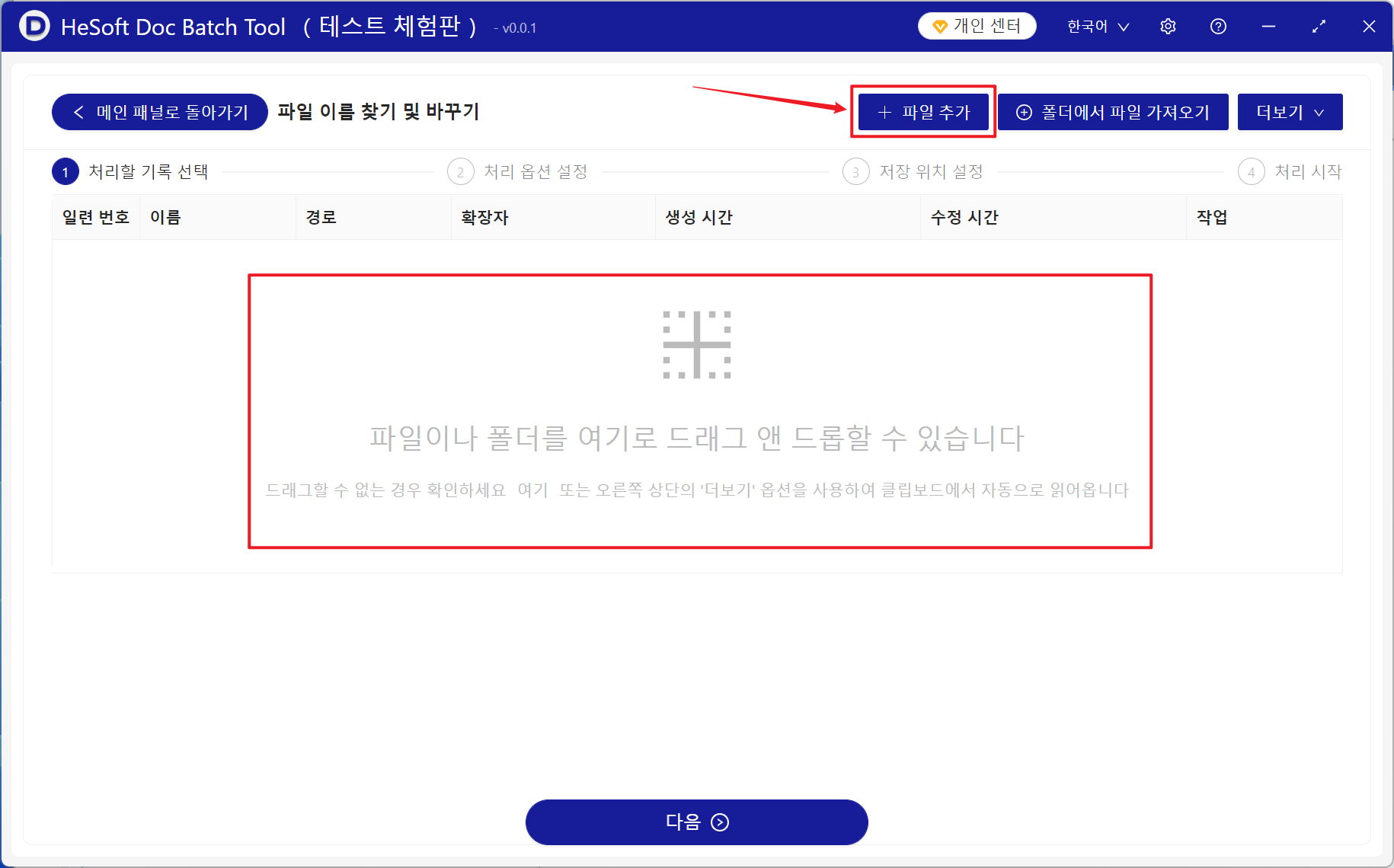
폴더에서 파일 가져오기:
【모든 파일 가져오기】 동일한 키워드를 파일 이름에서 교체해야 하는 폴더(하위 폴더 포함) 내의 모든 파일을 가져옵니다.
【특수 파일 제외】 ~ 또는 $로 시작하는 파일을 자동으로 제외하려면 체크박스를 선택하세요.
【목록에서 확장자 선택】 아래의 "확장자 선택" 드롭다운에서 지원되는 확장자를 선택하세요.
【확장자를 수동으로 입력】 jpg, word, excel, pdf, ppt 등의 다양한 확장자를 아래에 입력할 수 있습니다.
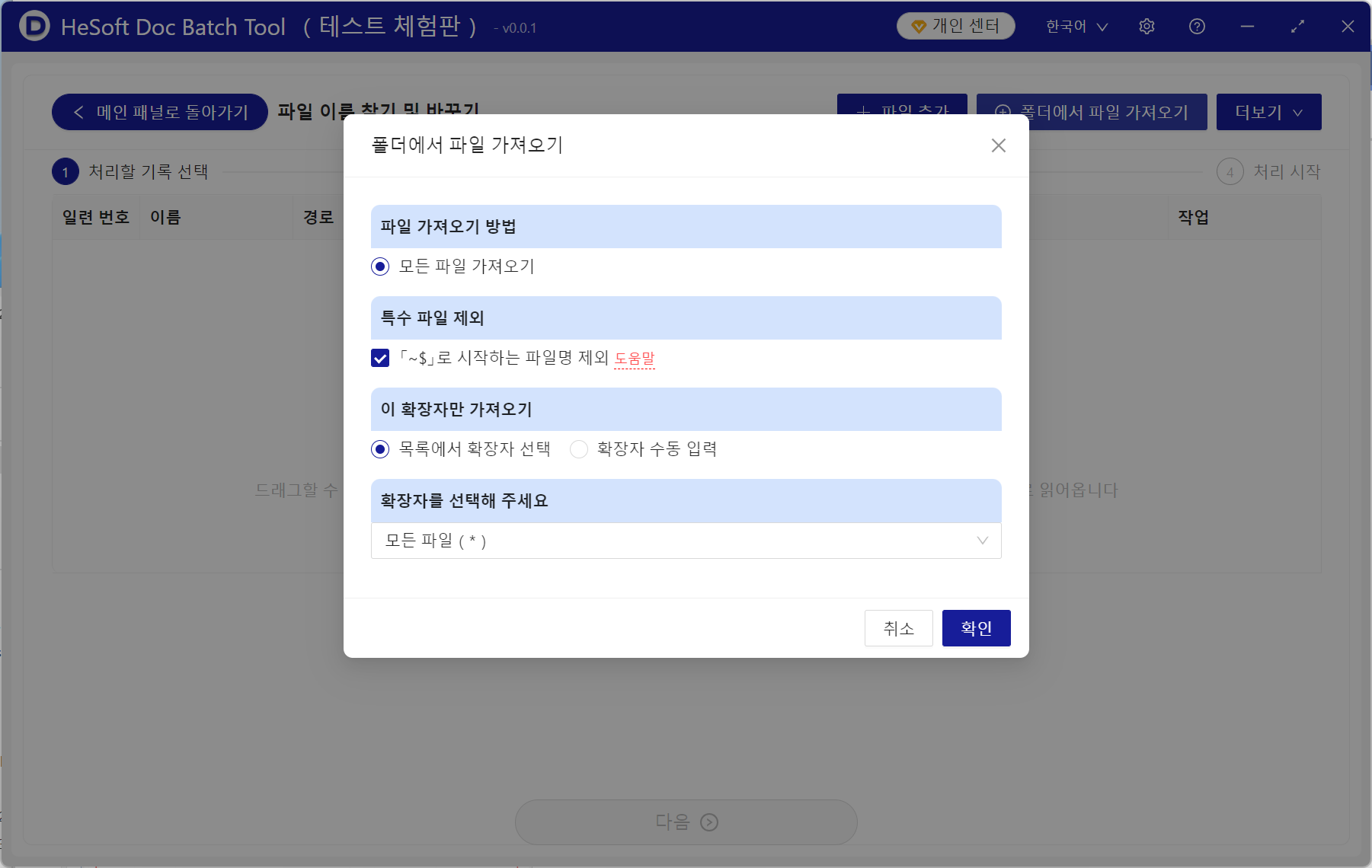
확인을 클릭하면 모든 파일이 가져와진 것을 확인할 수 있습니다. 처리할 파일을 확인한 후 다음 단계를 클릭하세요.

【텍스트 찾기】 아래에 파일 이름에서 수정해야 할 키워드를 입력한 다음, 【다음으로 바꾸기】 아래에 수정된 내용을 입력하세요.
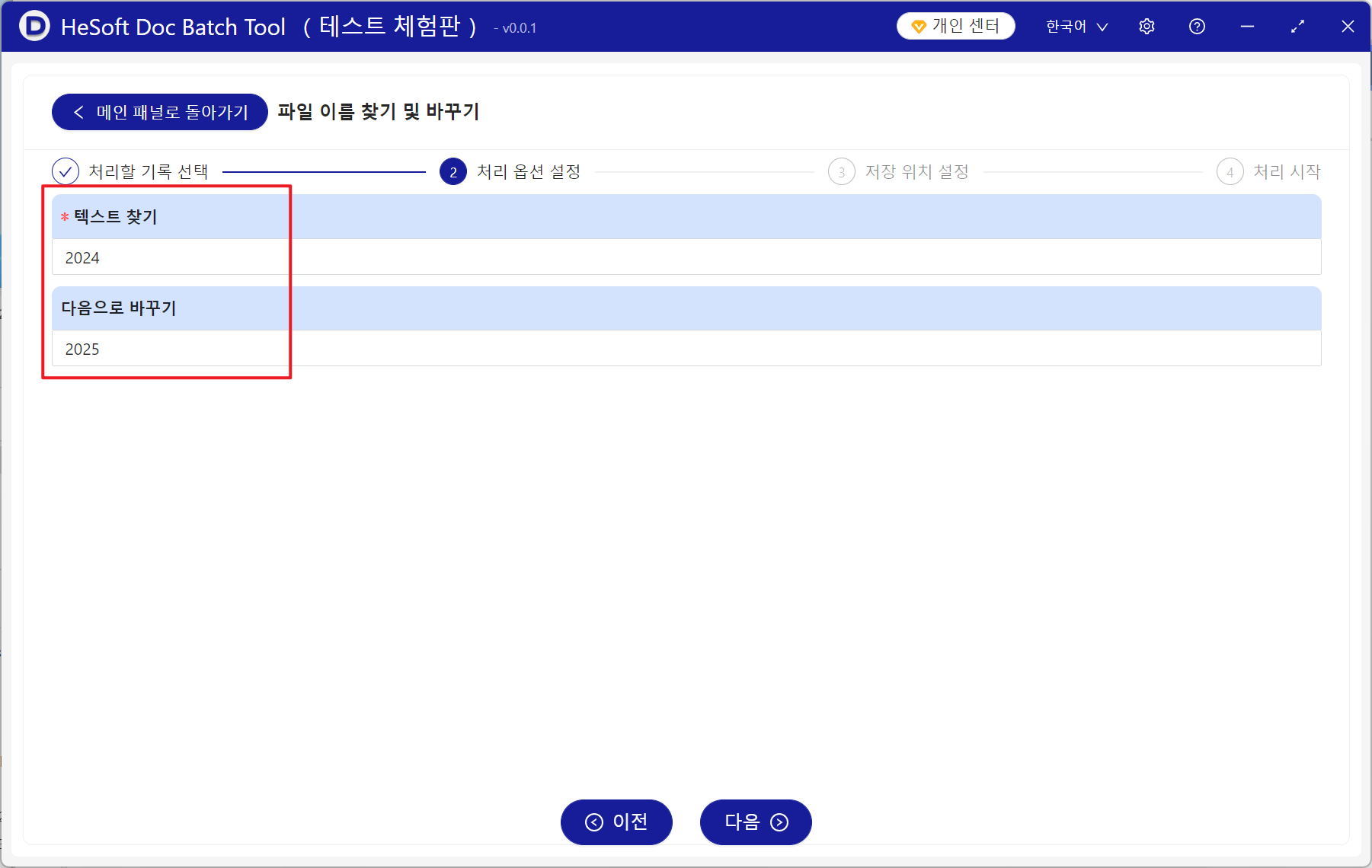
저장 위치:
【새 위치】 아래 탐색을 클릭하여 수정된 파일을 지정된 위치에 저장합니다.
【삭제 및 원래 경로 덮어쓰기】 원본 파일을 직접 덮어쓰고 저장합니다.
【원래 경로와 동일한 위치】 원본 파일의 위치에 수정된 파일을 생성하되, 원본 파일은 덮어쓰지 않습니다.
디렉토리 계층:
【새 위치에 평면 저장】 수정된 모든 파일을 새 위치에 직접 저장합니다.
【원래 디렉토리 구조 유지】 원본 파일의 디렉토리 구조를 유지하여 수정된 파일을 저장합니다.
처리 모드:
【시스템 기본값】 시스템의 기본 코어 수를 사용하여 파일을 동시에 처리합니다.
【한 번에 하나의 기록만 처리】 단일 코어로 파일을 처리합니다.
【사용자 정의】 코어 수를 수동으로 선택하여 파일을 동시에 처리합니다.
처리 완료 후 알림:
【알림 표시 안함】 파일 처리 완료 후 알림을 표시하지 않습니다.
【알림 표시 및 음악 재생】 파일 처리 완료 후 오른쪽 아래에 완료 상자를 표시하고 음악을 재생합니다.
【알림 표시하되 음악 재생 안함】 파일 처리 완료 후 오른쪽 아래에 완료 상자를 표시하되, 음악은 재생하지 않습니다.
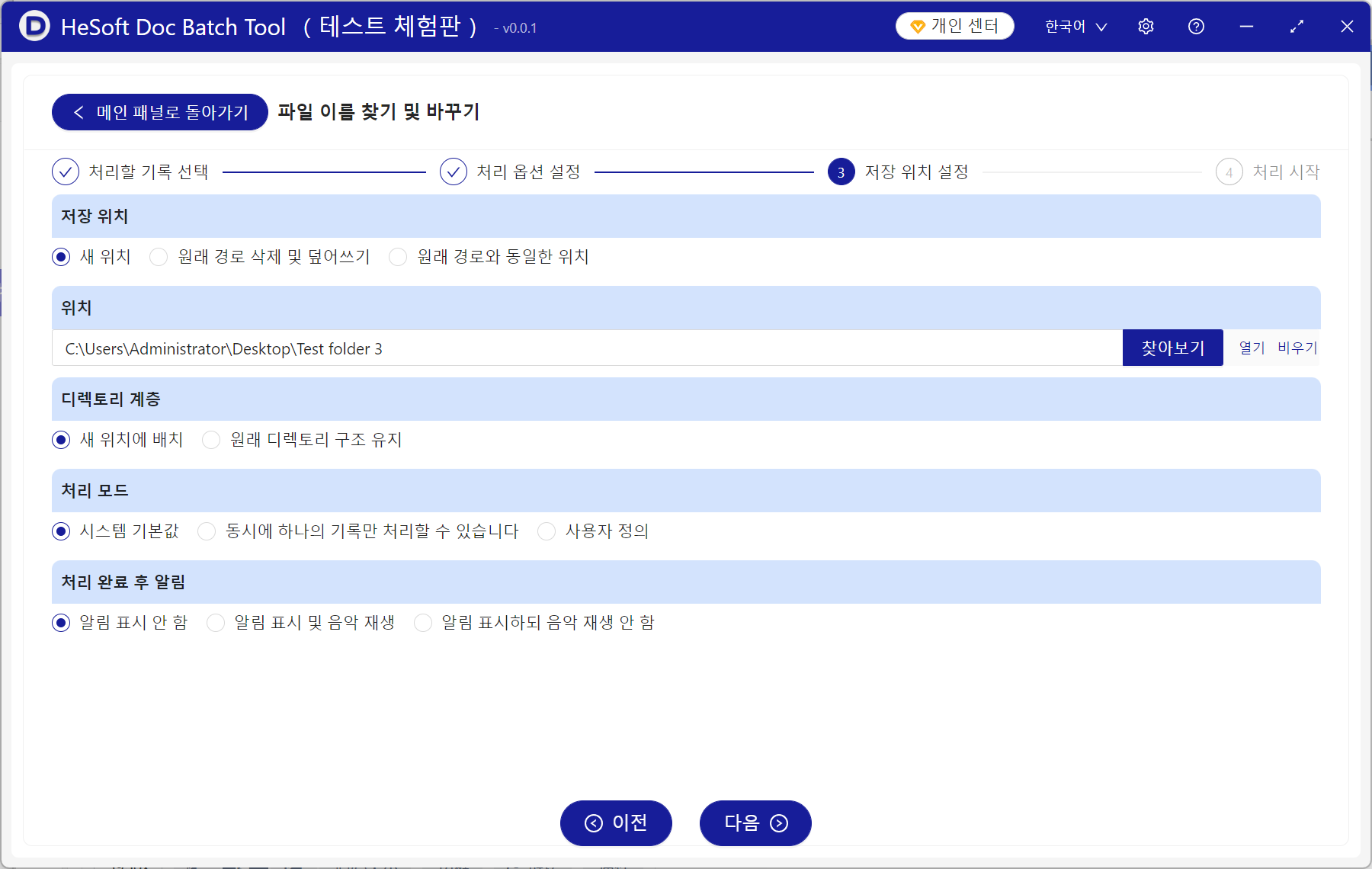
처리가 완료될 때까지 기다렸다가 저장된 폴더를 클릭하여 수정된 파일을 확인하세요.